2024-10-15 更新
5min で読める
チュートリアル、トレーニング ビデオ、ビデオ レッスン、録画されたプレゼンテーションの作成など、スクリーンキャスト ソフトウェアはすべてのプログラムに必須のソフトウェアです。ゲーマーもスクリーンキャスト ソフトウェアを使用して、ゲームプレイを他のプレイヤー、フォロワー、友人とすばやく簡単に共有しています。これらの理由以外にも、コンピューターに信頼性の高いスクリーンキャスト プログラムをインストールする必要がある理由は数多くあります。しかし、PC 用の信頼性の高いスクリーンキャスト アプリはそれほど多くないため、言うほど簡単ではありません。
しかし、いつものように、私たちはインターネットのページを徹底的に調べ、ゲーマー、業界の専門家、オンライン チューターにとって便利な、最も信頼性が高く、機能が豊富なスクリーンキャスト ソフトウェアを見つけることができました。続きを読んで、PC プログラム用の 6 つのスクリーンキャストを見つけてください。ガイドには、PC 用の最高のスクリーンキャストを使用してゲームやチュートリアルを録画する方法のステップ バイ ステップの説明も含まれています。
パート 1: 2024 年の Windows 10 向けベスト スクリーンキャスト
Eassiy スクリーン レコーダー Ultimate — 編集者のおすすめ
Eassiy スクリーン レコーダー 究極 は、ビデオの長さに制限がなく、高解像度で録画できる無料ツールです。このプログラムでは、画面全体または一部のスクリーンキャストが可能です。さらに、マウスの動きを追跡して録画セクションを移動する Follow Mouse Recording などの便利な機能もあります。
録画をスケジュールしたり、音量レベルをコントロールしたり、デスクトップの内蔵オーディオとマイクの両方からサウンドを取り込んだりできます。ビデオについても同様で、Web カメラと画面から録画できます。Windows 録画のロック、Windows 録画の除外、パノラマ録画などのその他の高度な機能により、スクリーンキャストが簡単かつ迅速になります。

さらに、ユーザー インターフェイスはすっきりとしていてわかりやすいため、誰でもプロ並みのビデオを作成できます。また、Eassiy Screen Recorder Ultimate のプレミアム バージョンでは、プロのゲーマー、オンライン チューター、同僚と情報を共有したいマネージャーに必要なカスタム ウォーターマークやその他の重要な機能を追加できます。
主な特徴:
- 画面、画面 + ウェブカメラ、全画面、または画面の一部だけを録画します。
- マウス追従録画を使用すると、マウスの動きに合わせて録画画面を移動できます。
- スケジュール レコーダーはスクリーンキャストを自動的に開始および終了するため、外出中でもライブ ストリームを録画するのに適しています。
- 画像、ビデオ、オーディオのすべての形式がサポートされているため、録画を任意の形式で保存できます。
- Mac、Android、iPhone、Windows デバイスで完全なスクリーンショットを撮るためのスクロール ウィンドウ。
Eassiy のスクリーン レコーダーを使用して Windows でスクリーンキャストする方法:
Eassiy のスクリーン レコーダーには、録画を優れたものにするための機能がいくつか含まれています。ここでは、Eassiy スクリーン レコーダー Ultimate がどのように機能するかを簡単に説明します。
ステップ1. Eassiy Screen Recorder Ultimateをダウンロードしてインストールする
Eassiy Screen Recorder Ultimate プログラムを起動し、ビデオ レコーダーを開いて、「フルスクリーン」をクリックしてコンピューターの全画面を録画するか、「カスタム」をクリックして定義した寸法でコンピューターの画面を録画します。

ステップ2。 オレンジを打つ 録画ボタン コンピューターの画面の録画を開始します。画面の録画操作中に、画面の下部にあるカメラ アイコンをクリックしてスクリーンショットを撮ったり、必要に応じてリアルタイムで注釈を付けたりすることができます。

ステップ3。 最後に、「四角」アイコンをクリックして録画操作を停止します。次に、録画したビデオをコンピューターのストレージに保存するか、別のソーシャル メディア アプリで共有します。以前に録画したビデオやスクリーンショットは、「録画履歴」パネルから見つけることができます。
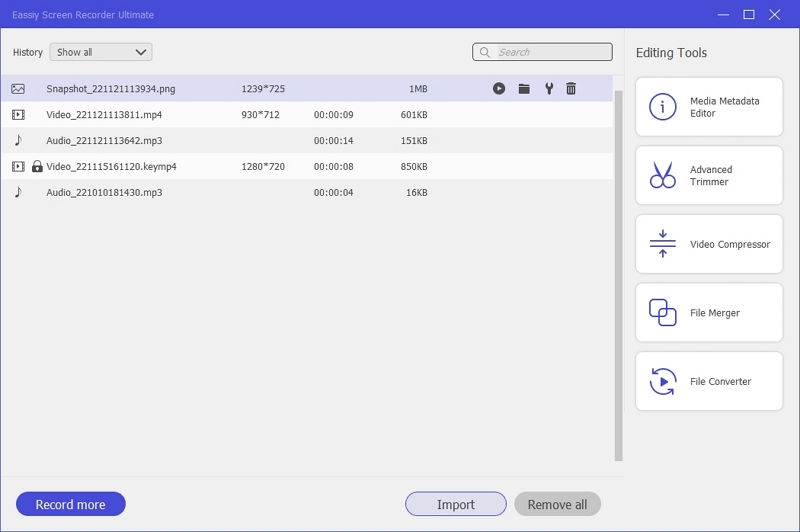
それは A、B、C のように簡単です! Eassiy Screen Recorder Ultimate を操作するのに技術的な知識は必要ありません。
パート 2: PC 用の無料スクリーンキャスト
Eassiy のスクリーン レコーダー以外を探す理由はありませんが、PC 用の無料スクリーンキャスト アプリの使用を検討しているユーザーにとって、このリストは役立つでしょう。
1. Windows ゲームバー
Windows Game Bar は、Windows 10 以降のバージョンにプリインストールされている無料のスクリーンキャスト アプリです。このスクリーンキャスト アプリはゲーマー向けで、友人と Windows のスクリーンキャストを行うことができます。ただし、Windows Game Bar は他の目的にも使用できます。ただし、プロ向けというわけではありません。このアプリには、Eassiy のスクリーン レコーダーのような高度な機能は含まれていません。たとえば、画面上のカスタム セクションを録画することはできません。
インストラクターやビジネス プロフェッショナルに必要ないくつかの重要な機能が欠けていることを除けば、Game Bar は画面全体を録画するのに便利で、適切なオーディオ コントロール オプションもいくつか付いています。さらに、Xbox Game Bar は使い方が簡単で、誰でも簡単にすばやく Windows のスクリーンキャストを行うことができます。
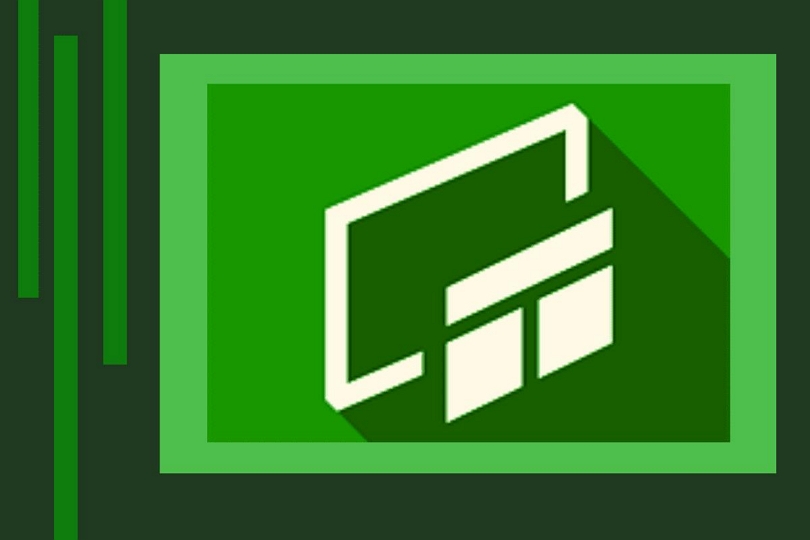
長所:
- Game Bar は Windows にプリインストールされているため、アプリをダウンロードする必要はありません。
- Xbox Game Bar は無料でご利用いただけます。サインアップや登録は必要ありません。
- 適切なオーディオ制御オプションがあり、さまざまなサウンドレベルを管理できます。
- ホットキーを設定し、キーボード ショートカットを使用してアプリを管理できます。
短所:
- 2 つのビデオを同時に録画することはできません。
- 画面の特定の部分を記録するオプションはありません。
- ゲーム バーには、「マウス周辺の録画」などの重要な機能がいくつか欠けています。
- Game Bar でスクリーンキャストを行うには、デバイスに Intel Quick Sync H.264、Nvidia NVENC、または AMD VCE エンコーダーが搭載されている必要があります。
2. フラッシュバックエクスプレス
FlashBack Express には、Eassiy のスクリーン レコーダーと同様に、2 つの異なるバージョンがあります。ただし、2 つを簡単に比較すると、Eassiy のスクリーン レコーダーが勝者です。Flashback にはプレミアム バージョンの機能がなく、価格も高くなります。
それでも、無料版は最高の無料 Windows 10 スクリーンキャスト アプリの 1 つです。このプログラムを使用すると、時間制限なしで長いビデオを録画でき、ビデオに透かしが残りません。録画したビデオは MP4 形式でのみ保存できますが、プレミアム バージョンにアップグレードすると、選択した形式で保存できます。さらに、ビデオにコメントを追加できます。さらに、アプリ内からトリミングすることもできます。FlashBack Express の合理化されたユーザー インターフェイスは、ユーザーがすべてをすばやく理解し、Windows を簡単にスクリーンキャストできるという点で、もう 1 つの利点です。

長所:
- FlashBack Express の無料バージョンでは、ビデオに透かしは残りません。
- 無料版には時間制限はありません。
- 画面とウェブカメラを同時に録画できます。
- 外部オーディオを使用して解説を追加し、オーディオ レベルを管理します。
短所:
- 無料版では、ビデオを MP4 形式でのみ保存およびダウンロードできます。
- 無料版ではテキスト、画像、キャプションを追加するオプションはありません。
- パフォーマンスの遅れがビデオで確認できます。
3. Windows 用 Quicktime
QuickTime Player は Apple 社製です。Windows の Game Bar と同様に、QuickTime Player は Mac デバイスにネイティブです。ただし、QuickTime Player はマルチメディア プレーヤーです。新しいバージョンの QuickTime は Windows にインストールできませんが (少なくとも Apple のソフトウェア リンクを使用して)、古いバージョン (QuickTime Player 7.0 以前) は Windows にダウンロードできます。
良い点は、QuickTime Player を使用すると、画面全体または一部を録画できることです。ただし、ビデオにサウンドを含めるには、Windows のスクリーンキャストを行うたびにサウンド レベルを有効にする必要があります。
UI は、ほとんど説明不要です。画面を録画するオプションは、「ファイル」メニューにあります。ただし、Windows に QuickTime Player があるからといって、PC の画面を録画するためだけに使用できるわけではありません。マルチメディア プレーヤーであるため、あらゆる種類のメディア (あらゆる形式) を再生できます。さらに、カット、トリム、結合、変換 (名前を付けて保存) などの基本的な編集機能は、多くの場合に便利です。

長所:
- QuickTime Player を使用すると、Windows 全体または一部をスクリーンキャストできます。
- 録音したファイルは任意の形式で保存できます。
- QuickTime Player には、カット、トリム、マージ、速度変更など、ポストプロダクション時に便利な基本的な編集機能が含まれています。
- アプリケーションの使い方は簡単です。また、QuickTimeを使用してマルチタスクを行うこともできます。
短所:
- スクリーンキャストの前にすべてのサウンドを有効にするなどの設定によっては、作業が難しくなります。
- 新しいバージョンの QuickTime Player は Windows ユーザーには使用できません。
4. iSpring フリーカム
iSpring Free Cam は、学習管理システムで有名な iSpring Solutions の副産物です。言うまでもなく、iSpring Free Cam はチュートリアルや指導ベースのビデオを録画するために設計されています。プレミアム バージョンは 200 ドル以上で、コースを作成したいプロの講師に適しています。無料バージョンは基本的なスクリーンキャストに適しており、チュートリアルや指導ベースのコースを録画するために必要な適切な機能が含まれています。
画面とウェブカメラを同時に録画するオプションがあります。スポットライト マウス アクションを使用すると、領域を強調表示してフォーカスすることができます。さらに、システム サウンドの録音とナレーションは、リアルタイムでサウンド レベルを調整したり、ポスト プロダクション中に後で音声やポイントを追加したりするのに役立ちます。すべての基本的な編集機能により、ポスト プロダクションが本当に簡単になり、時間を大幅に節約できます。

長所:
- インタラクティブ キャンバスを使用すると、画像、オブジェクト、注釈をキャンバスにドラッグ アンド ドロップして保存できます。
- マルチトラック編集を使用すると、複数のビデオを編集して、ポストプロダクションの時間を節約できます。
- スムーズなシーントランジションを使用すると、短いビデオを録画し、スムーズなトランジションを使用してそれらを結合できます。
- 編集したビデオを YouTube、学習管理システム、LinkedIn に直接アップロードします。
短所:
- ほとんどの機能は、iSpring Free Cam の有料版に付属しています。ただし、無料版では透かしは残りません。
- インターフェースはきれいですが、ある程度の学習が必要です。
- 指導ベースのコースを作成したいオンライン講師や専門家に適しています。
5. カムスタジオ
CamStudio は、Windows 用の無料のオープンソース スクリーンキャスト アプリです。インターフェイスは時代遅れですが、十分に機能します。CamStudio を使用すると、XP や Vista に存在していたアプリの懐かしさを味わうことができます。とはいえ、すべてのオプションが合理化され、すっきりしているので、簡単に操作できます。派手な機能はありません。しかし、Windows 全体をスクリーンキャストしたいのであれば、CamStudio は便利です。
もちろん、このタイプのレイアウトでは、YouTube などのプロの分野で録画されたビデオを使用することはできません。ただし、友人や同僚のためにビデオを録画する場合は、Windows のスクリーンキャストに便利です。そうは言っても、CamStudio にはロスレス コーデックなどの貴重な機能があり、クリアなサウンドでファイル サイズを縮小できます。

長所:
- Windows をスクリーンキャストし、任意の形式でファイルを保存できます。
- ロスレス コーデックを使用すると、ファイルの品質に影響を与えずにファイル サイズを縮小できます。
- ビデオには内部オーディオとマイクのサウンドの両方を含めることができます。
- CamStudio は無料のオープンソース ソフトウェアです。
短所:
- 時代遅れのユーザーインターフェース。
- プロフェッショナルなビデオを作成するために必要な機能が不足しています。
パート3: よくある質問
1. 無料でスクリーンキャストするにはどうすればよいですか?
Eassiy Screen Recorder Ultimate をダウンロードして、完全に無料で PC のスクリーンキャストを開始できます。または、リストに記載されている別の PC 用無料スクリーンキャスト アプリを使用することもできます。
2. Windows 10 にはビデオキャプチャ機能がありますか?
はい。Windows Game Bar は、キーボード ショートカットを使用して画面をキャプチャできるネイティブの Windows 10、11 プログラムです。ただし、プロ並みのビデオを作成するための高度な機能はありません。Windows Game Bar の優れた代替品は、Eassiy Screen Recorder Ultimate です。
3. Windows 10 でライブストリームを録画するにはどうすればよいですか?
上記のアプリケーションはすべて、Windows でライブ ストリームを録画するのに役立ちます。ただし、すべてが同じように作成されているわけではありません。たとえば、上記のすべてのアプリケーションの中で、Eassiy Screen Recorder Ultimate だけが、ライブ ストリームを自動的に録画するスケジューラを備えています。
結論
スクリーンキャスト ソフトウェアは、多くの場合に役に立ちます。PC に必須のアプリケーションです。ただし、用途に応じて、Eassiy Screen Recorder Ultimate のような高品質のスクリーンキャスト ソフトウェアに投資するか、Game Bar のような無料のソフトウェアを使用するかを選択できます。
機能と手頃な価格に関しては、Eassiy Screen Recorder Ultimate に勝るものはありません。さらに、すっきりとしたシンプルなインターフェイスは、不要な機能満載の他のツールでは見つけるのが難しいもう 1 つの利点です。とはいえ、これらすべてのツールを組み込んだ目的は、要件を満たす適切な Windows 10 スクリーンキャスト アプリを見つけるのに役立つことです。これらの PC 用スクリーンキャスト アプリ プログラムのいずれかが、要件を満たしてくれることを願っています。







