2024-10-15 更新
5min で読める
今日、ゲームプレイのスキルを披露するビデオを作成したり、オンラインレッスンを教えたり、ハウツービデオを作成したりする YouTuber/コンテンツクリエイターにとって最大の問題の 1 つは、信頼できる Facecam スクリーン レコーダーを見つけることです。そうです、これは Facecam での画面録画をサポートするスクリーン レコーダー ソフトウェアがごくわずかであり、その中から最適なものを選択するのが非常に難しいためです。同様の状況にある場合は、ニーズを見つけるのに適切なページに来ました。この記事は、PC、Chromebook、オンラインで使用できる Facecam を備えた最高のスクリーン レコーダーの概要です。さらに、推奨される Facecam スクリーン レコーダーを使用して、わずか数ステップで PC 画面を録画する最適な方法もわかります。
パート2:Facecamオンラインツールを備えた最高のスクリーンレコーダー
パート 3: Chromebook 向けの Facecam 搭載の最高のスクリーン レコーダー
パート 1: PC 用の Facecam を備えた最高のスクリーン レコーダー
PC用のFacecamを備えた最高のスクリーンレコーダーは、強力な Eassiy スクリーン レコーダー 究極 – 高品質の画面録画タスクを容易にする豊富な機能を備えた、高速で信頼性の高い画面録画ソフトウェア。Eassiy は、ラップトップに内蔵された Facecam または PC に接続された USB Facecam を使用して、最先端の技術を利用してビデオを録画したり写真を撮ったりできる堅牢な Facecam レコーダーを誇ります。このツールは Mac と Windows の両方のコンピューターでサポートされており、ユーザーは Facecam を使用して PC を録画できるだけでなく、数回クリックするだけでスクリーンショット、スケジュールされた画面録画、YouTube ストリーミングなどを実行できます。
さらに、Eassiy を使用すると、スクリーンショットを撮りながら Facecam で PC の画面を録画しながら、注釈を付けたり、エラーなく処理中にさまざまな操作を実行したりできます。正直なところ、PC 用の Facecam を備えた包括的なオールインワン スクリーン レコーダーを探している場合は、Eassiy が最適な選択肢です。

主な特徴
- ゲームプレイ中でも遅延なく Facecam で PC の画面を録画します。
- 画面録画内の重要な要素を強調表示するリアルタイム注釈。
- 自動開始点と停止を使用して、長時間または短時間の画面録画のスケジュール録画を実行します。
- 画面録画操作の効率を高めるホットキーをサポートします。
FacecamでPC画面を録画する方法
ステップ1: Eassiy Screen Recorder Ultimate を実行し、ビデオ レコーダーに移動します。

ステップ2: 録音領域をカスタマイズします。システムサウンドとマイクサウンドも忘れずにオンにしてください。サウンドチェック機能でオーディオ品質を確認できます。

ステップ3: ウェブカメラの列で、矢印をクリックしてウェブカメラを選択します。ウェブカメラのボタンを切り替えます。次に、フェイスカメラのフレーム サイズを調整し、ボックスをコンピューター画面の隅にドラッグします。さらに、ウェブカメラ ウィンドウを特定の領域に固定するか、移動可能として設定するかを選択できます。
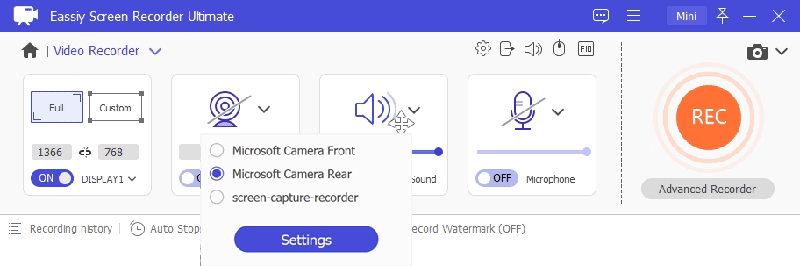
ステップ4。 ゲームを開始する前に、[REC] をクリックします。録画を終了する場合は、[停止] ボタンをクリックして録画を終了します。その後、ビデオを表示してトリミングできます。ビデオが完成したら、保存したり共有したりできます。
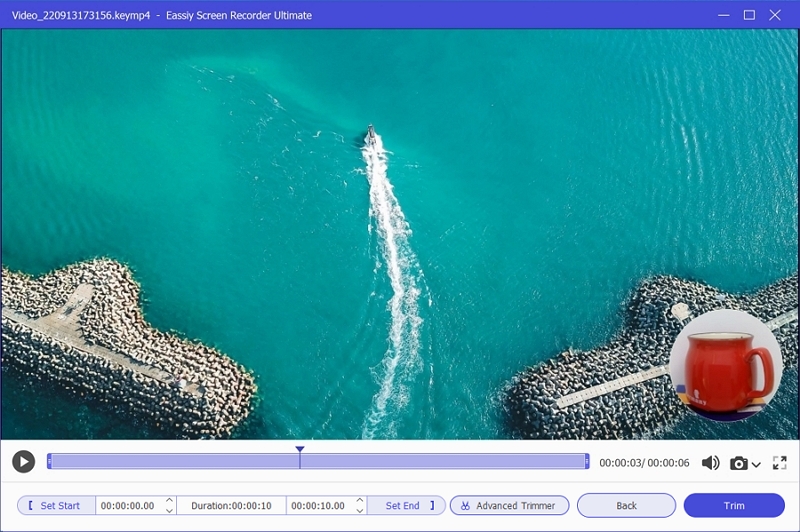
Eassiy では、Facecam で PC を直接録画するだけでなく、Facecam とゲームプレイを同時に録画することもできます。その方法については、以下をお読みください。
フェイスカメラとゲームプレイを同時に録画する方法
ステップ1: ゲームを始める前に、Eassiy Screen Recorder Ultimateを開いてください。次に、ゲームレコーダーをクリックします。
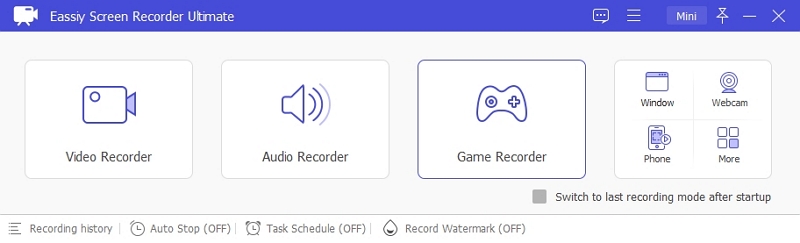
ステップ2: 次に、録画したいゲームを起動します。ゲームプレイ ウィンドウを選択すると、Eassiy Screen Recorded が自動的にウィンドウをロックします。次に、Web カメラのトグルをオンにし、関連するボタンを使用してサウンド システムとマイクのレベルを管理できます。その後、[Rec] ボタンをクリックして録画を開始します。
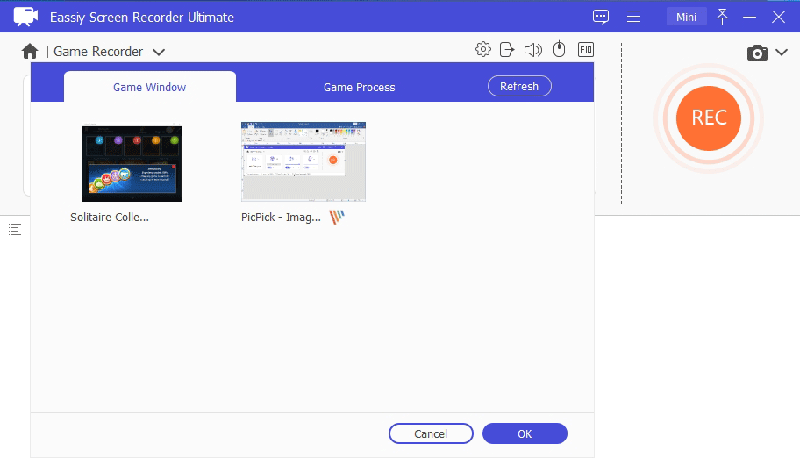
Eassiy Screen Recorder Ultimate は、ゲームプレイ中のフェイスカメラの録画を開始します。 処理中に、カスタム ホットキーを使用するか、下部の「カメラ」アイコンをクリックしてスクリーンショットを撮ることもできます。
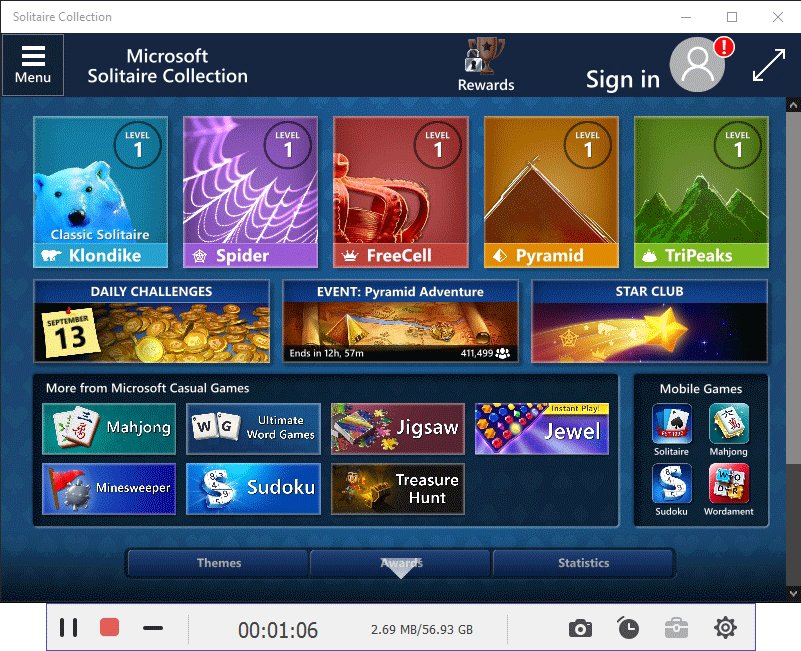
スクリーンショットを撮るだけでなく、リアルタイム注釈を使用して重要な要素を強調表示することもできます。
ステップ4。 ゲームビデオを保存する
ビデオを終了したら、ビデオを確認してクリップできます。準備はすべて完了です。ビデオを保存して共有できます。
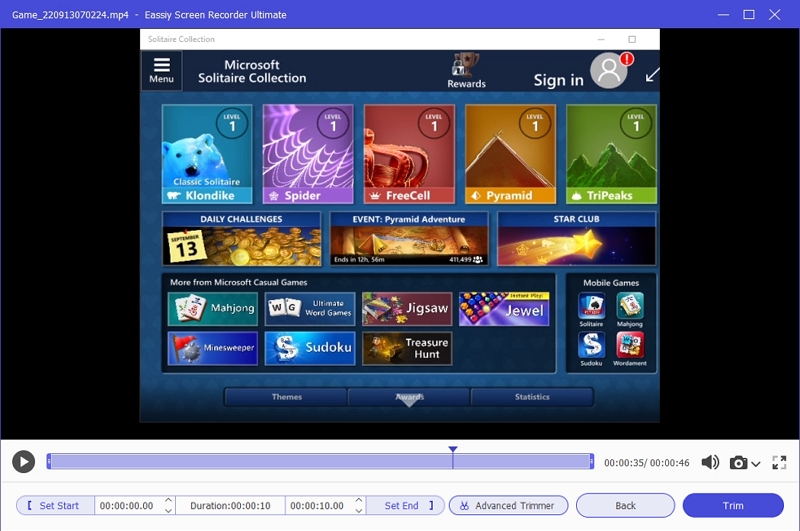
パート2:Facecamオンラインツールを備えた最高のスクリーンレコーダー
PC にアプリをインストールするつもりがない場合は、オンライン スクリーン レコーダーを使用して Facecam で PC 画面を録画するのが良い方法ですが、ビデオ出力の品質は低い可能性があります。Veed.io は、Facecam でコンピューター画面をオンラインで録画するために使用できる信頼性の高い Web ベースのアプリケーションです。このオンライン ツールは、さまざまなレイアウトを追加したり、キャプションを追加したり、PC 画面録画にさまざまな操作を実行したりするために使用できる、さまざまな組み込み編集ツールをサポートしています。高度なソフトウェアをインストールしたくないが、見栄えの良いプレゼンテーション スタイルのビデオを作成したい場合は、Veed.io が適切なオプションです。
主な特徴
- 100% は無料で、Web ベースです。
- 多数のビデオおよびオーディオ入力をサポートします。
- ビデオを簡単に書き起こし/翻訳します。
- ユーザーが利用できるテンプレートを多数提供します。
Facecam OnlineでPCを録画する方法
ステップ1。 Veed.ioオンラインツールの公式サイトにアクセスするには、 https://www.veed.io/tools/screen-recorder 「無料レコーダーを起動」をクリックします
ステップ2。 レイアウトを選択します – 今回は、PC 画面とウェブカメラの両方を同時に録画するオプションを選択します。
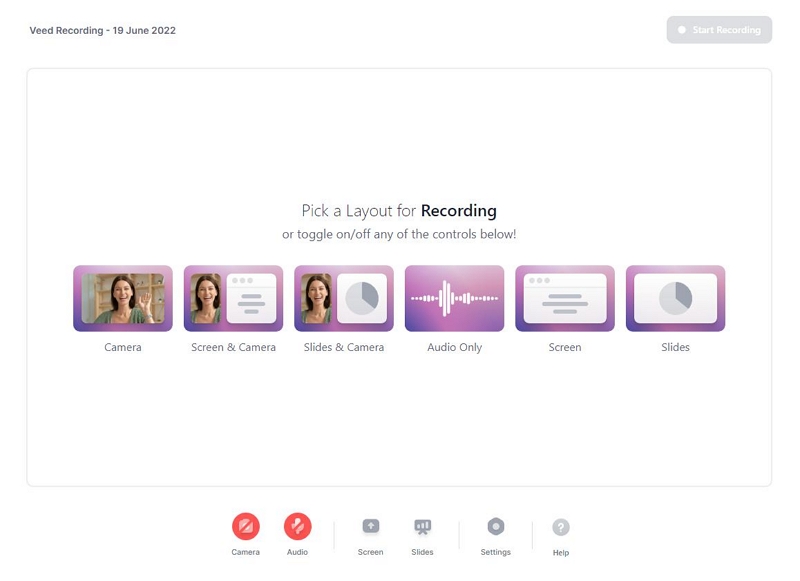
ステップ3。 PC 画面の右上隅にある赤いボタンをクリックすると、カウントダウン タイマーと Facecam が表示されます。Veed.io は Facecam を使って PC 画面のオンライン録画を開始します。
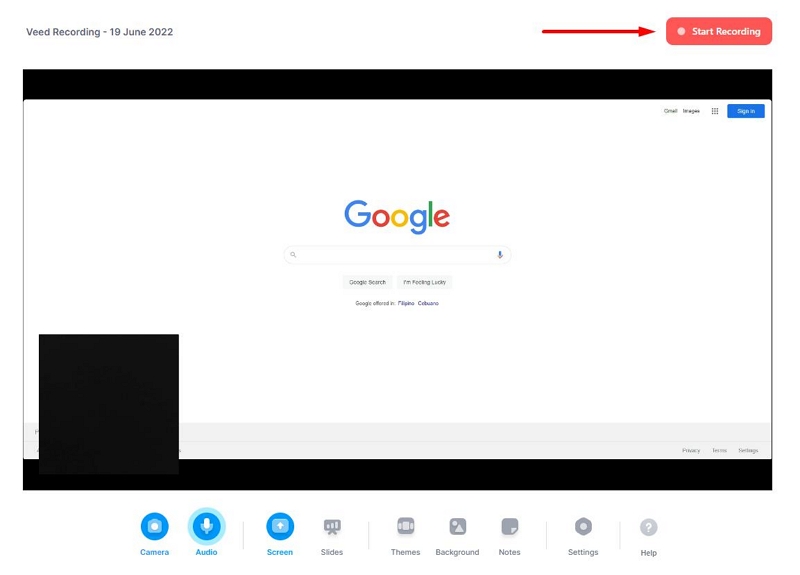
ステップ4。 プロセスが完了したら、[停止] ボタンをクリックして録画したビデオを編集します。その後、出力を PC ストレージ上の場所に保存するか、リンクを他のプラットフォームに共有します。
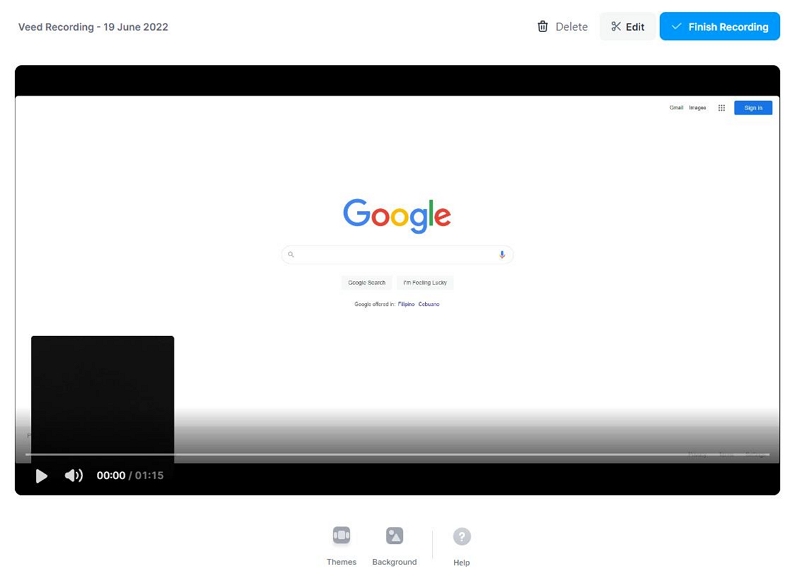
パート 3: Chromebook 向けの Facecam 搭載の最高のスクリーン レコーダー
オンラインで入手できるスクリーン レコーダー ソフトウェアのほとんどは、常に Mac/Windows と互換性があります。しかし、Chromebook で Facecam を使用して画面を録画したい場合はどうでしょうか。そのような場合、信頼性の高い Wondershare DemoAir が常に役立ち、そのようなタスクを効率的に実行するのに役立ちます。
Wondershare DemoAir は、強力なツールで HD 画面録画を可能にする Chromebook 用のオンライン画面録画拡張機能です。このツールを使用すると、ユーザーは Facecam で画面を録画できるだけでなく、録画したビデオの編集作業をシームレスに実行できます。さらに、画面録画を他の Web ベースのプラットフォームに簡単に共有できます。このツールの主な機能のいくつかを以下に示します。
主な特徴
- Chromebook の画面録画時に非常に役立つ、活気に満ちた編集ツールをサポートします。
- 複雑な操作なしで、PC の画面を音声付きで録画します。
- Chrome ブラウザのすべてのバージョンと互換性があります。
- オンライン コースを作成するときに役立つ幅広い機能を誇ります。
DemoAir を使用して Chromebook の画面を録画する方法
ステップ1。 まず、次のリンクを使用して、Wondershare DemoAir 拡張機能を Chrome ブラウザに追加します: https://chrome.google.com/webstore/detail/wondershare-demoair-scree/olfdaaodhngodpnnoahamgfnndipjopi
ステップ2。 次に、下のスクリーンショットに示すように、PC 画面の右上隅にあるアイコンをクリックして DemoAir を開きます。次に、ドロップダウン リストから「デスクトップ」アイコンをクリックし、「マイク」、「Web カメラ」、「システム オーディオ」、および必要に応じて「描画」の横にあるトグルをオンにします。
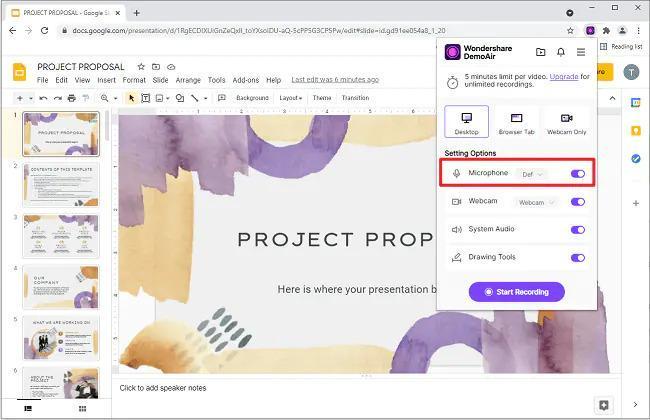
ステップ3: 「録画の開始」ボタンをクリックして、Facecam で Chromebook 画面の録画を開始します。
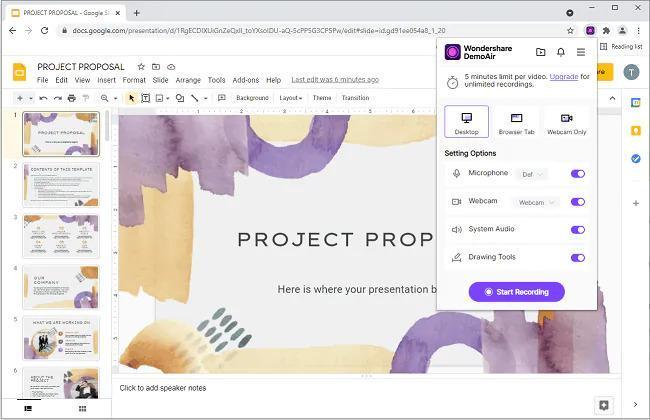
ステップ4: DemoAir は Facecam 操作で画面録画を開始します。画面録画に満足したら、赤い四角のアイコンをクリックして操作を終了します。
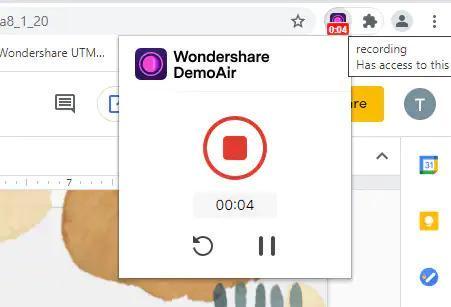
ステップ5: PC の画面記録を保存したり、他のプラットフォームと共有したりできます。
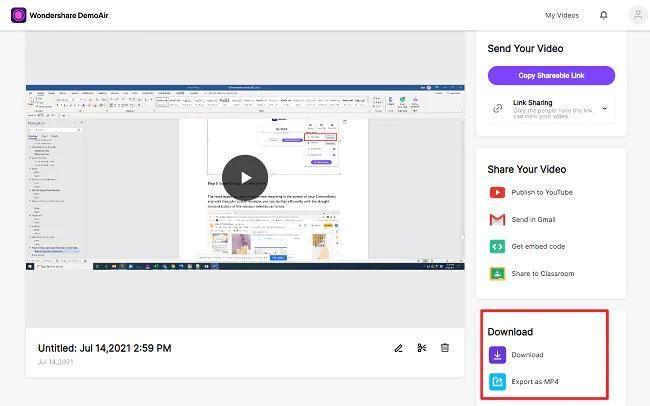
結論
適切な画面録画ツールが手元にあれば、PC、オンライン、または Chromebook で FaceCam を使用して画面を録画するのは難しくありません。このページでは、PC、オンライン、または Chromebook で Facecam を使用して画面を録画するために必要なすべての情報を網羅しています。好みの方法を選択し、それに付随する手順に正しく従うようにしてください。







