2024-10-15 更新
5min で読める
画面を録画して、後で映像を編集したいですか? フリーランサー、コンテンツ クリエーター、ゲーマー、オンライン インストラクター、またはビジネス プロフェッショナルの場合、答えは間違いなく「はい」です。ポイントツーポイントの指示を含むオンライン チュートリアル、ライブ ストリーム、ウェビナー、ナレーション付きのゲームプレイ、インタラクティブなチャートとハイライトを含む会議を録画する場合でも、信頼性の高いスクリーン レコーダーが解決策となります。
そのため、私たちはインターネットのページを徹底的に調べ、PC 用の最高のスクリーン レコーダーのリストを作成しました。リストにあるスクリーン レコーダーの中には完全に無料のものもあれば、有料のものもありますが、どれも PC のスクリーンキャストに優れています。下にスクロールして、Windows 10 および 11 用の最高のスクリーン レコーダー ツール 11 個を見つけてください。
パート 2: PC 用無料スクリーン レコーダーのトップ 10
パート 3: PC 向けの有料スクリーン レコーダーのトップ
パート 1: 絶対に必要な PC 用スクリーン レコーダー – Eassiy
Eassiy スクリーン レコーダー 究極
Eassiy スクリーン レコーダー 究極 は、Windows および Mac デバイスで利用できる最高の無料スクリーン レコーダーの 1 つです。高速で使いやすく、ゲームプレイの録画、プレゼンテーションの作成、オンライン レッスンに必要なすべての基本機能とインタラクティブ機能が搭載されています。Eassiy Screen Recorder Ultimate を使用すると、画面全体または一部 (任意のアスペクト比を定義) を録画できます。さらに、画面と Web カメラを同時に録画できます。
また、マイクの音の調整、ナレーション、ポストプロダクション中のバックグラウンドノイズの除去など、多数のオーディオ制御オプションもあります。Eassiy Screen Recorder Ultimate のもう 1 つの優れた機能は、ライブ録画中にリアルタイムで注釈を付けたり、鉛筆やマーカーで編集したりできることです。

しかし何よりも、以下の Eassiy の使用方法の説明にあるように、このプログラムは最もクリーンでシンプルなユーザー インターフェイスを備えており、誰でもソフトウェアをダウンロードして、プロフェッショナルなオンライン コースやゲームプレイの録画やプレゼンテーションを録画できます。
主な特徴
- 録画領域をカスタマイズし、録画をスケジュールし、カスタマイズ可能なホットキーを使用して、簡単かつ迅速にスクリーンキャストを実行します。
- 中断することなく、必要な特定のウィンドウを記録します。
- ストリーミングビデオ、スポーツイベントなどをスケジュール録画または自動停止録画で自動的に録画します。
- コンピューター画面にカメラで表示されたチュートリアルビデオを録画する
- トリム、カット、オーディオクリーニング、自動分割など、多数のビデオ編集機能。
- マウスの動きに従って録画画面を移動したり、ポップアップ メニューのキャプチャ、長時間キャプチャ、パノラマ キャプチャなどの高度な録画ツールがあります。
- iPhone/Android デバイスの電話ストレージを占有することなく、電話画面に長いビデオを簡単に録画できます。
Eassiy Screen Recorder Ultimate を使用して無料で画面をキャプチャするにはどうすればよいですか?
Eassiy Screen Recorder Ultimate には、スクリーン レコーディングを優れたプロ仕様にするための高度でインタラクティブな機能が多数あります。前述のように、アプリケーション内にはビデオを市場向けにするための編集機能もあります。このガイドですべての側面について説明することはできません。そこで、Eassiy Screen Recorder の仕組みを簡単に説明します。
- 打ち上げ PC 上の Eassiy Screen Recorder Ultimate。この時点でサインアップして登録する必要はありません。
- 選択するだけ 満杯 Windows で画面全体をスクリーンキャストしたい場合。
- または選択 カスタム アスペクト比を定義します。

REC ボタンをクリックすると、プログラムは録画を開始します。録画中に注釈を付けたり、画面をキャプチャするときにカメラ アイコンを押すだけでスクリーンショットをキャプチャしたりできます。

- 記録されたファイルは、 記録履歴 パネル。
- マルチメディア ファイルを共有したり、ローカル ストレージ (別のフォルダー) に保存したりできます。
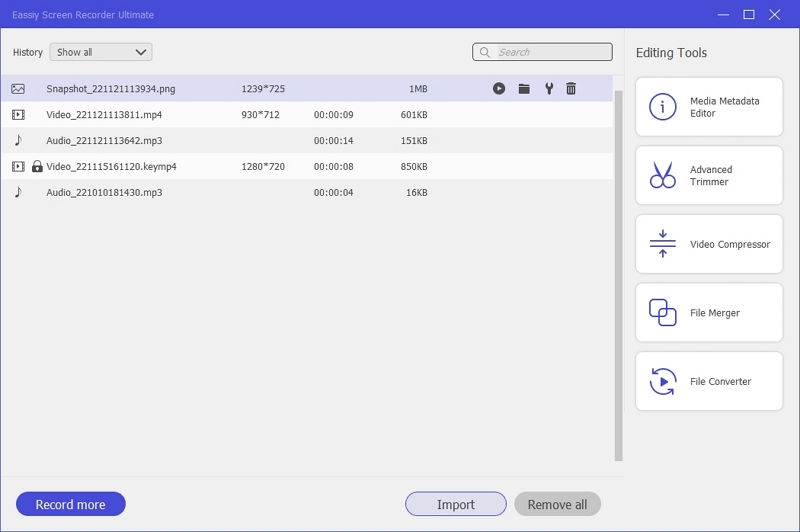
Windows のスクリーンキャストはとても簡単です。無料版を試してご自身で判断した後、フルバージョンを入手できます。
パート 2: PC 用無料スクリーン レコーダーのトップ 10
PC 用の無料スクリーン レコーダー アプリは、プロではない人、カジュアル ゲーマー、ライブ ストリームを録画したい個人に適しています。つまり、時間制限のない PC 用の無料スクリーン レコーダーには、プロの分野でビデオ録画を使用するために必要な機能が欠けています。
1. QuickTime プレーヤー
QuickTime は、複数のメディア形式をサポートする Apple デバイスのネイティブ マルチメディア プレーヤーです。つまり、このアプリケーションを使用してオーディオ、画像、ビデオのファイルを簡単に再生できます。Apple デバイス用に開発されていますが、以前のバージョン (QuickTime Player 7.0 以前) の QuickTime Player は Windows ユーザーでも使用できます。マルチメディア プレーヤーとしての機能に加えて、QuickTime には基本的な編集機能と画面録画機能も備わっています。実際、QuickTime は PC 用の最高の無料画面録画ツールの 1 つです。
QuickTime Player を使用すると、画面全体または一部をキャプチャできます。さらに、内部オーディオとマイクからのサウンドを録音できます。このプログラムは複数のファイル形式をサポートしているため、必要な形式でビデオファイルを保存できます。しかし、何よりも、QuickTime Player はシンプルでクリーンなインターフェイスを備えています。

長所:
- ウィンドウ画面全体または画面上の特定のセクションを記録します。
- 選択した形式でビデオファイルを保存します。
- QuickTime Player のシンプルでクリーンなユーザー インターフェイスにより、作業が簡単になります。
- ポストプロダクション中にビデオ ファイルをトリミング、カット、切り取り、結合します。
短所:
- キャプチャする前にサウンドを有効にするなどの必須の手動設定。
- 新しいバージョンの QuickTime Player は Windows ユーザーには使用できません。
2. Windows ゲーマーバー
Xbox Game Bar は、Windows 10 以降のバージョンで利用できるネイティブの画面録画ツールです。そのため、ユーザーは Xbox Game Bar を使用して PC 画面を録画するためにツールをダウンロードする必要はありません。ただし、Game Bar がスクリーンキャストを行うには、デバイスに次の 3 つのエンコーダーのいずれかが搭載されている必要があります: Intel Quick Sync H.264、Nvidia NVENC、または AMD VCE エンコーダー。
機能について言えば、Windows Game Bar はまともな画面録画に適しています。特定のセクションを録画するオプションがないため、マウス カーソルなどの要素が表示されている状態で画面全体を録画する必要があります。サウンド レベルを管理するオプションがいくつかあります。また、この PC 用の無料スクリーン レコーダーを使用すると、マイクのサウンドだけでなく、コンピューターの内部オーディオも含めることができます。
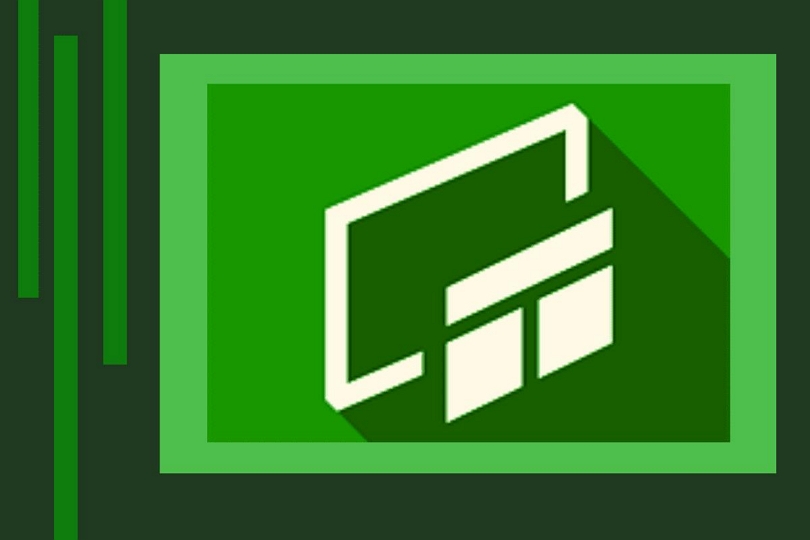
長所:
- Windows 10 以降のバージョンに組み込まれた機能なので、ダウンロードは必要ありません。
- 適切なオーディオ制御オプションがあります。
- ホットキーをカスタマイズし、キーボード ショートカットを使用して画面を記録します。
- わかりやすいユーザー インターフェイスにより、Game Bar の使用が簡単になります。
短所:
- 2 つのビデオを同時に録画することはできません。
- カスタム録画オプションはありません。画面全体をキャプチャする必要があります。
- Game Bar には、Eassiy Screen Recorder Ultimate (無料版) のような高度な機能がありません。
- PC では、Intel Quick Sync H.264、Nvidia NVENC、または AMD VCE エンコーダーが必須です。
3. カムスタジオ
CamStudio は、Windows ユーザーのみが利用できる無料のオープンソース ソフトウェアです。このソフトウェアを使用すると、画面全体を音声付きで録画できます。また、時間制限がないため、好きなだけ録画できます。ビデオには透かしは入りません。ただし、CamStudio には必要な機能が欠けているため、1 回限りのニーズの場合は CamStudio を使用する方がよいでしょう。
インターフェースはコンパクトで時代遅れで、明らかにベンダーによるさらなる開発が必要です。ロスレス コーデック以外の編集機能はありません。そのため、YouTube や Vimeo 向けのプロフェッショナルなビデオを作成したい場合は、ビデオ編集ツールを使用する必要があります。

長所:
- PiP ビューでは画面とウェブカメラの両方を録画するオプションがあります。
- ロスレス コーデックを使用すると、品質に影響を与えずに小さいサイズのビデオを作成できます。
- マウスカーソルの外観を変更できます。
- ビデオ ファイルを複数の形式で保存します。
短所:
- CamStudio は過去に悪意のあるソフトウェアとして指定されました。
- 録音テスト中にパフォーマンスが遅れます (オーディオが同期されていませんでした)。
- Eassiy Screen Recorder Ultimate のような高度でインタラクティブな機能が不足しています。
4. 無料のカムビデオレコーダー
Free Cam は、透かしや時間制限なしで録画できる最高の無料スクリーン レコーダーの 1 つです。Free Cam のレイアウトは、ソフトウェアの機能をわかりやすく示すもう 1 つの優れた特徴です。画面全体または一部を録画し、マウスで調整して録画領域をカスタマイズできます。
マウスのハイライト機能や録画エリアのロックなどの高度な機能は、ビデオレッスンの録画やオンラインコースの作成に役立ちます。さらに、Free Cam には、システムのサウンドにナレーションを追加できるオーディオ管理システムも含まれています。さらに、オーディオを洗練したり、バックグラウンドノイズを管理したりするオプションもあります。

長所:
- 透かし、広告、時間制限はありません。
- サウンドレベルをクリーンにするいくつかのオーディオ管理オプション。
- トリム、カット、結合などのビデオ編集機能が組み込まれているため、ポストプロダクションが簡単になります。
- 録画または編集したビデオ ファイルを YouTube で直接共有します。
短所:
- 画面のみを録画でき、ウェブカメラを録画するオプションはありません。
- ビデオファイルは WMV 形式でのみ保存します。
- 最大 720p の品質でのみ録画します。
5. バンディカム
BandiCam は、無料で最大 24 時間のビデオを録画できる、PC 向けの最高のスクリーン レコーダーの 1 つです。BandiCam には有料版もあります。ただし、このリストは無料の PC スクリーン レコーダー ツールのリストであるため、無料の機能について説明しましょう。BandiCam を使用すると、画面と Web カメラを同時に録画できます。
さらに、プロのようにビデオを作成するためのリアルタイム編集機能もいくつかあります。また、多数の音声コントロールにより、YouTube、Discord、TikTok のゲームプレイを録画するのに適しています。ただし、BandiCam の無料バージョンではビデオに透かしが残るため、プロには適していません。そのほか、スケジュール レコーダーがあるため、BandiCam はライブ ストリームを録画するのに適しています。
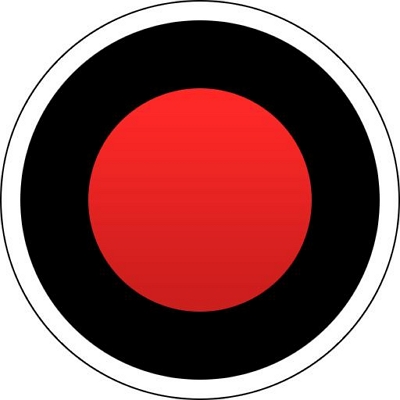
長所:
- 透かし、広告、時間制限はありません。
- サウンドレベルをクリーンにするいくつかのオーディオ管理オプション。
- トリム、カット、結合などのビデオ編集機能が組み込まれているため、ポストプロダクションが簡単になります。
- 録画または編集したビデオ ファイルを YouTube で直接共有します。
短所:
- 画面のみを録画でき、ウェブカメラを録画するオプションはありません。
- ビデオファイルは WMV 形式でのみ保存します。
- 最大 720p の品質でのみ録画します。
パート 3: PC 向けの有料スクリーン レコーダーのトップ
1. Movaviスクリーンレコーダー
Movavi Screen Recorder は、オンライン コースや指導ビデオを作成しようとしているオンライン チューターやビジネス プロフェッショナル向けに作られたプレミアム スクリーン レコーダーです。Movavi Screen Recorder は、7 日間の無料試用版付きで 1 台の PC につき US$ 39.95 で販売されています。しかし、この価格で、Movavi Screen Recorder は、録画を希望どおりに簡単にし、ポスト プロダクションに必要な時間を大幅に短縮する重要な機能を多数提供します。
言うまでもなく、このプログラムでは最大 4K または FHD で画面をキャプチャできます。音声付きで録画したり、画面の一部を録画したり、リアルタイムで注釈を追加したりできます。スケジュール レコーダー、キーストローク ハイライター、描画オプションなどの高度なオプションもあります。
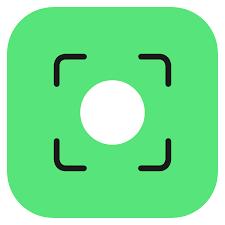
主な特徴:
- スクリーンキャストを作成し、画面全体または特定のセクションを記録します。
- オーディオを含める、システム オーディオを除外する、およびいくつかのナレーション オプション。
- マウス カーソルを使用してビデオに描画し、ハイライトします。
- キーストロークを画面に表示します。
長所:
- 最大 4K または FHD 品質で録画できます。
- 音声のみ、またはビデオのみを録画できます。
- Movavi Screen Recorder はシンプルでクリーンな UI を備えています。このような機能を備えた PC 用スクリーン レコーダーは多くありません。
- スクリーンショットを撮って編集します。
短所:
- Eassiy Screen Recorder Ultimateと比較すると、Movavi Screen Recorderには編集機能が欠けています。
- 無料版では 5 分間の録音のみ可能です。
2. フラッシュバックエクスプレス
FlashBack Express は、スクリーン レコーダーの分野では強力でも万能でもありません。しかし、価格が手頃で必要な機能も揃っているので、プロフェッショナルではない人や、PC 用のシンプルなスクリーン レコーダーを探している個人には適しています。
FlashBack Express には、透かしなしで長時間のビデオを時間制限なしで録画できる無料バージョンもあります。ただし、その用途はそれだけです。
有料版では、ライブ録画中にシェイプやハイライトを追加できる編集オプションがいくつか用意されています。コメントを追加したり、ウェブカメラをキャプチャしたり、ビデオ効果を適用したりできます。言うまでもなく、UI はすっきりしています。ただし、プログラムに高度な機能が欠けていることを考えると、ユーザー インターフェイスがすっきりとシンプルであることは不思議ではありません。全体的に、FlashBack Express は YouTube やプロフェッショナル ビデオの作成には適していません。
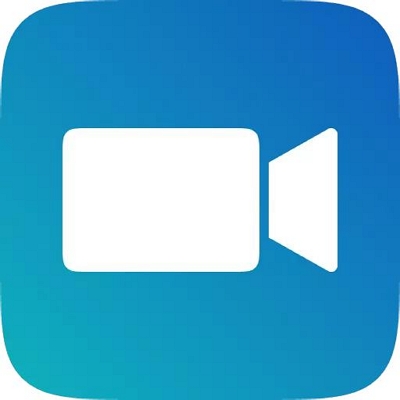
主な特徴:
- 画面とウェブカメラを同時に録画します。
- 内部サウンドとともにリアルタイムで解説を追加します。
- ビデオとオーディオをトリミング、結合、カット、クリーニングするためのビデオ編集スイート。
- 多数のビデオ フィルター、トランジション、描画オプション。
長所:
- UIはすっきりしています。
- テキスト、図形、カスタム透かし、画像をリアルタイムで追加します。
- Youtube にアップロードするか、MP4、GIF、WMV、QuickTime、AVI、Flash 形式でエクスポートします。
- リアルタイムでズームイン/ズームアウトしたり、ぼかしを追加したり、ビデオに楽しい操作を加えることができます。
短所:
- 動きの追従者なし。
- 高額 — US$ 49.99 / 1 ライセンス。
3. Vimeo レコーダー
ブラウザ用の無料で素晴らしいスクリーン レコーダー拡張機能をお探しなら、VimeoRecord がぴったりのツールです。画面またはウェブカメラを個別に、または両方を同時に録画できます。ただし、ライブ録画中に図形やテキストを追加できる高度な編集オプションはありません。それでも、ライブ ストリームやウェビナーを録画するのに適しています。
しかし、Eassiy や Movavi のような必須機能が欠けているため、Vimeo Record がチュートリアルやゲームプレイの画面録画に最適であるとは言えません。とはいえ、このツールはダウンロード可能です。さらに、ほとんどの主要なブラウザ用の VimeoRecord の Web 拡張機能があります。そのため、拡張機能をクリックしていつでも画面録画を開始するだけです。

主な特徴:
- 画面またはウェブカメラを個別に、または両方を同時に録画します。
- HDおよびFHD録画をサポートします。
- Vimeo プラットフォームで誰かがビデオを視聴したり、コメントしたり、反応したりすると通知を受け取ります。
- クライアント、同僚、ファン、その他の関係者をページに招待することで、さまざまなプラットフォームにアップロードして共有する必要がなくなります。
長所:
- 非常に適切でミニマリストなユーザー インターフェイス。
- 録画後にテンプレートやインタラクティブ機能を使用してビデオを編集できます (有料)。
- 無料版には透かしはありません。
- 著作権を回避するためにビデオにライセンスを付与します。
短所:
- 一度に録画できるのは 2 時間までのビデオのみです。
- スケジュールレコーダー、カスタムレコーディング、マウスの動きの追跡などの高度な機能はありません。
4. アイスクリームスクリーンレコーダー
Ice Cream Screen Recorder は、高度な機能を備え、PC 用のほとんどのスクリーン レコーダーに比べて安価なプレミアム ツールです。言うまでもなく、Ice Cream Screen Recorder では、全画面、カスタム、2 画面の録画が可能です。さらに、システムのオーディオとナレーションを追加できます。
自動ズーム機能、ウィンドウのプリロード、スケジュール レコーダーなどの直感的なオプションは、Ice Cream のフル パッケージ (現時点で US$ 29.95) のほんの一部にすぎません。ポスト プロダクション編集オプションでは、カスタム ロゴ、透かし、テキスト、図形を追加して、ビデオをプロが作成したコンテンツのように見せることができます。ホットキーをカスタマイズして、すばやく簡単に録画できます。また、必要に応じてオーディオとビデオの形式を変換することもできます。
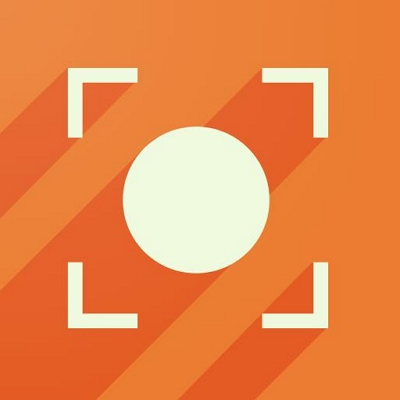
主な特徴:
- 画面またはウェブカメラを個別に、または両方を同時に録画します。
- HDおよびFHD録画をサポートします。
- Vimeo プラットフォームで誰かがビデオを視聴したり、コメントしたり、反応したりすると通知を受け取ります。
- クライアント、同僚、ファン、その他の関係者をページに招待することで、さまざまなプラットフォームにアップロードして共有する必要がなくなります。
長所:
- 非常に適切でミニマリストなユーザー インターフェイス。
- 録画後にテンプレートやインタラクティブ機能を使用してビデオを編集できます (有料)。
- 無料版には透かしはありません。
- 著作権を回避するためにビデオにライセンスを付与します。
短所:
- 一度に録画できるのは 2 時間までのビデオのみです。
- スケジュールレコーダー、カスタムレコーディング、マウスの動きの追跡などの高度な機能はありません。
5. Apowersoft無制限
Apowersoft Unlimited は、スクリーン レコーダーやビデオ エディターなど、いくつかのマルチメディア ツールを含む無制限のユーティリティ パッケージです。透かし除去などの個別の機能専用のツールが用意されているため、透かしを含むビデオがある場合は、このプログラムが役立ちます。スクリーン キャプチャと編集ツールのみに焦点を当てた Apowersoft では、画面をキャプチャ (カスタム レコーディングなし)、スクリーンショットを撮り、ローカル ストレージまたはクラウド ストレージに保存できます。
画面録画に関しては、それ以上の機能はありません。ただし、このプログラムには他のツールがいくつか備わっているため、このプログラムをリストに含めました。全体として、まずは Apowersoft Unlimited ユーティリティをチェックし、必要に応じて投資を決定するのが最善です。
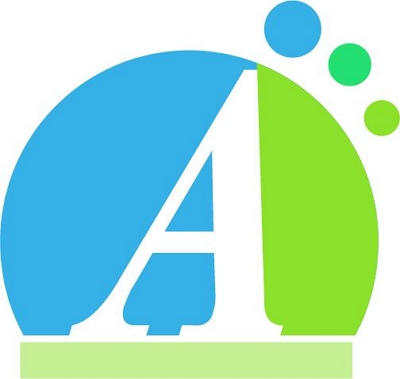
主な特徴:
- マウスを 1 回クリックするだけで画面を記録し、スクリーンショットを撮ることができます。
- ビデオとオーディオを同時にキャプチャします。さらに、画面とウェブカメラをキャプチャします。
- 個々のウィンドウをクリックしてキャプチャします。
- テキスト、画像、図形、マウスのハイライトを追加して、スクリーンキャストをリアルタイムで編集します。
長所:
- MP4、WMV、AVI、FLV、MPEG、VOB、ASF、GIF など、複数の形式でファイルを保存できます。さらに、ローカル ストレージまたはクラウドに直接保存することもできます。
- 最もシンプルなユーザーインターフェース。
- コントロール パネルは下部にあり、必要に応じてカスタマイズできます。
短所:
- 高価なオプションです!
- Eassiy Screen Recorder Ultimate や Movavi Screen Recorder のような直感的な機能が欠けています。
結論
リストは長いです。それには理由があります。スクリーン レコーダーのリストには無料ツールと有料ツールが含まれているため、インターネット上の他のガイドを参照する必要はありません。さらに、主な機能、個々のツールを使用する利点、および欠点についても説明しています。
明らかなように、これらのツールのいくつかは、ゲームプレイを録画するための Game Bar など、個々の機能に最適です。オンライン チュートリアルや製品デモ用の FlashBack Express もあります。しかし、すべてのタイプのコンテンツ クリエイターに対応するツールが Eassiy Screen Recorder です。そのため、ステップ バイ ステップの説明は Eassiy Screen Recorder Ultimate についてのみ説明します。全体として、このガイドでは、PC 用の最高のスクリーン レコーダーをすべて紹介しています。また、個人のニーズに応じて最適なものを簡単に決定し、ツール同士を比較することもできます。







