2024-10-15 更新
5min で読める
ゲーム業界は過去数年にわたって進化してきました。そして、継続的な発展により、多くのゲーマーが独自のテクニックでゲームを非常に効果的に制覇するエキスパートとなり、メンターにまでなりました。今日、多くのゲーム プロフェッショナルが、業界の新人に独自のゲーム テクニックを伝えるという課題に取り組んでおり、ゲーム レコーディング ソフトウェアを使用してゲームプレイをレコーディングしています。「ゲーム レコーディング ソフトウェアとは何ですか?」ゲーム レコーディング ソフトウェアを使用すると、ゲーマーはゲームプレイをオンラインまたはオフラインでストリーミングできます。これにより、ゲーム エキスパートは新人にさまざまな独自のゲームプレイ テクニックを教えることができます。
そうは言っても、あなたもこの流れに乗って PC でゲームプレイを録画し始めようとしているなら、PC ゲーム用の信頼できるスクリーン レコーダーが必要です。しかし、大きな疑問は「ゲーマーに最適なスクリーン レコーダーはどれか」ということです。さて、この投稿でその疑問を解決しました。ここでは、2024 年の PC ゲームに最適なスクリーン レコーダーを無料または有料で紹介しました。それでは、時間を無駄にすることなく、要件に合った PC ゲーム用のスクリーン レコーダーを見つけられるよう、詳しく見ていきましょう。
パート 1: 2024 年の PC ゲームに最適なスクリーン レコーダーはどれですか?
あなたのストレスを軽減するために、私たちは PC ゲーム用の何百ものスクリーン レコーダーをレビューし、試してみる価値のある最高のもののリストを作成しました。
- Eassiy スクリーン レコーダー Ultimate (無料/有料)
- ManyCam(有料)
- PassFab スクリーンレコーダー(有料)
- Democreator(無料/有料)
- Windows Xbox ゲームバー (無料)
- QuickTime(無料)
- OBS Studio(無料)
- Apowersoft(無料)
1. Eassiy Screen Recorder Ultimate(史上最高)
その表示からもわかるように、 Eassiy スクリーン レコーダー 究極 は、PC ゲーム用の史上最高のスクリーン レコーダーです。これは、オンラインで目にする他のスクリーン レコーディング ツールと比較して、独自の機能が自慢だからです。自動スケジュールのスクリーン レコーディングから、フェイス カメラの有無にかかわらず PC のレコーディング、ゲームプレイのレコーディング、ライブ ストリームのレコーディングなど、さまざまな機能があります。ゲームプレイ レコーディングのための高度で実用的な機能が多数あります。他のレコーディング ツールとは異なり、独自のテクノロジーにより、ゲームプレイ ウィンドウのみを遅延なく、邪魔されることなくレコーディングでき、ゲーム ウィンドウを閉じると自動的にレコーディングを停止します。iPhone または Android フォンでゲームをプレイしていて、ゲームプレイをレコーディングしたい場合、Eassiy は必須のツールです。ゲームプレイのレコーディング中にゲーム プレイのプロセスに影響を与えることはなく、携帯電話のストレージを占有することもありません。さらに、画面に表示されたカメラでゲームプレイ チュートリアルをレコーディングするときに、カメラの位置、スタイル、不透明度などを自由にカスタマイズできます。
Eassiy の素晴らしい点は、重要な要素を強調するリアルタイム注釈、背景ノイズを除去して音声を明瞭にするオーディオクリーン、録画したビデオを分割する自動分割など、録画したビデオの品質を向上させるさまざまな効率的な編集ツールをサポートしていることです。

主な特徴
- 高度なハードウェア アクセラレーションをサポートしており、ゲームプレイやプロセッサを多用する画面アクティビティを録画するときに、コンピューターをより高速かつスムーズに実行できます。
- フェイスカメラの有無にかかわらず、遅延や中断なしに高品質のゲームプレイを録画します。
- Windows/Mac コンピューターで Android または iPhone を使用してゲームプレイをすばやく簡単に録画できます。
- ゲームプレイの画面を同時に記録し、記録操作に影響を与えることなく、通常のスクリーンショットまたはスクロールスクリーンショットを撮ります。
- 高度な編集ツールを使用して、カメラのスタイル、不透明度、スタイルなどをカスタマイズします。
- 高度な機能: 録画スケジュール、録画の自動停止、自動分割、リアルタイム注釈など
長所
- 幅広い機能を誇ります。
- 操作は非常に高速かつ簡単です。
- ユーザーが利用できるクイック編集機能が多数用意されています。
- PCや携帯電話を含む幅広いデバイスの画面を録画するために使用できます。
短所
- アプリのインストールが必要です。
2. メニーカム
ManyCam は、PC 画面でのゲーム アクティビティの録画にも使用できるシンプルなライブ ストリーミング ソフトウェアです。このツールを使用すると、ユーザーは PC 画面を共有したり、ライブ ストリーミングの指導/会議を実行したり、その他多くのことをシームレスに行うことができます。そうです、これはユーザーにオンラインで教えるための優れた方法を提供し、プロのゲーマーがライブ ストリームを介して初心者を教えるのに最適な方法です。さらに、ユーザーは、色調整、GIF や画像、効果など、ゲーム画面の録画をより効率的にするための多数の効果的な機能を利用することができます。
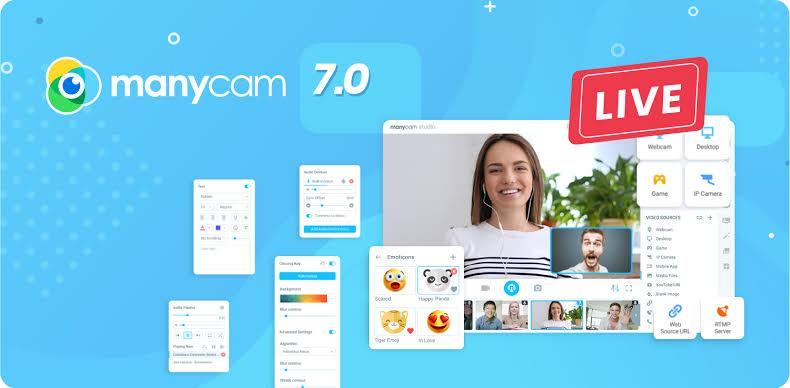
主な特徴
- 高度な画面録画機能を使用してゲーム画面を録画します。
- Web カメラ、ゲーム、YouTube URL など、放送用の幅広いソースをサポートします。
- 出力の品質を損なうことなく、画面記録に背景とテキストを追加します。
- ManyCam を使用すると、ユーザーは信頼できるソースからさらに多くのエフェクトをダウンロードして活用できます。
長所
- 非常にユーザーインターフェースです。
- 無料試用版をサポートします。
- 画面録画タスクをスムーズに実行します。
- たくさんの便利な機能が利用可能。
短所
- 初心者にとって理解するのはかなり複雑です。
- ユーザーからは、アプリのサウンドと接続に関する問題がいくつか報告されています。
3. PassFabスクリーンレコーダー
PassFab スクリーン レコーダーは、ユーザーがコンピューターの画面を HD 品質で録画できるもう 1 つの強力なソフトウェアです。このツールを使用すると、Windows PC の全画面または画面の特定の部分をシームレスに録画できます。さらに、ユーザー インターフェイスが使いやすく、録画中のリアルタイム描画、組み込みのビデオ エディター、スケジュール録画などの豊富な機能により、PC 画面の録画が簡単になります。
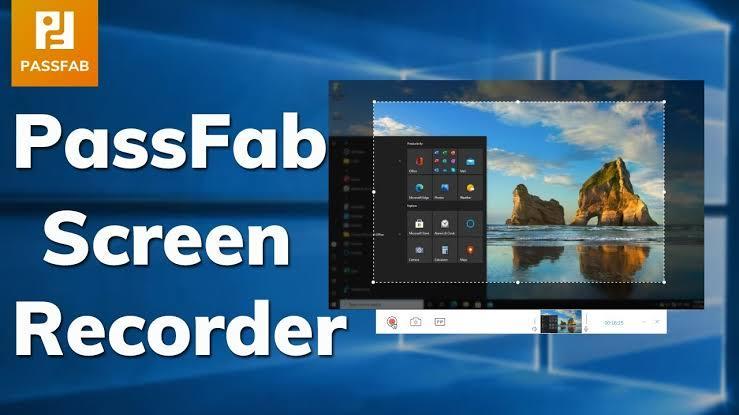
主な特徴
- HD 画面録画をサポートします。
- MP4、MKV などの複数の出力形式が利用可能。
- 数回クリックするだけで、PC 画面とウェブカメラを簡単に録画できます。
- 効率的なゲーム録画操作を可能にします。
長所
- 多くのカスタマイズされた設定をサポートします。
- グラフィック カードの切り替えをサポートします。
- フルスクリーンおよびカスタムスクリーン録画モードをサポートします。
短所
- その Mac コンピュータではサポートされていません。
- 録画したビデオの編集には使用できません。
4. デモクリエイター
Wondershare Democreator はユーザーの間で非常に人気があり、スクリーン レコーディング タスクを効率的に実行するためにユーザーに提供する優れた品質で知られています。このツールを使用すると、コンピューター画面で実行されているすべてのアクティビティをリアルタイムで記録でき、スクリーン レコーディングを可能な限り簡単にするための豊富な機能を提供します。YouTube ビデオのキャプチャからゲームプレイ、Web カメラ コンテンツなど、Wondershare Democreator は必要な品質を確実に提供します。
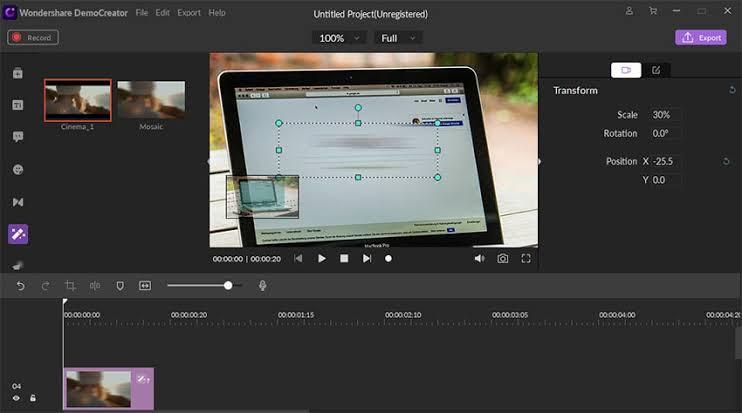
主な特徴
- リアルタイムの画面描画をサポートします。
- PC 画面を高品質で効率的に画面録画します。
- チュートリアル ビデオを作成しようとしているユーザーにとって役立つ注釈があります。
- 技術的な知識がなくても、グリーンエフェクトやトランジションを追加できます。
長所
- 柔軟な画面録画を容易にします。
- インターフェースの操作は非常に簡単です。
- 有料版の無料アップデートをサポートします。
- あらゆる種類のビデオの画面録画に適しています。
短所
- 無料版には透かしが入ります。
5. Windows Xbox ゲームバー
Xbox ゲーム バーは、Windows 10 PC に無料で組み込まれているツールで、ユーザーはソフトウェアをダウンロードすることなく、PC でのゲーム アクティビティを記録できます。このツールは簡単にアクセスでき、ユーザーは PC 画面を録画するときに設定する必要がありません。Windows キー + G キーを同時にクリックするだけで、この機能にすばやくアクセスできます。Xbox ゲーム バーは、長時間のゲームプレイ画面録画操作にはあまり効果的ではありませんが、さまざまなアプリケーションを直感的に録画するために使用でき、ユーザーはゲーム画面を離れることなく、Xbox コントロール フォーカスなどの他の機能に簡単にアクセスできます。
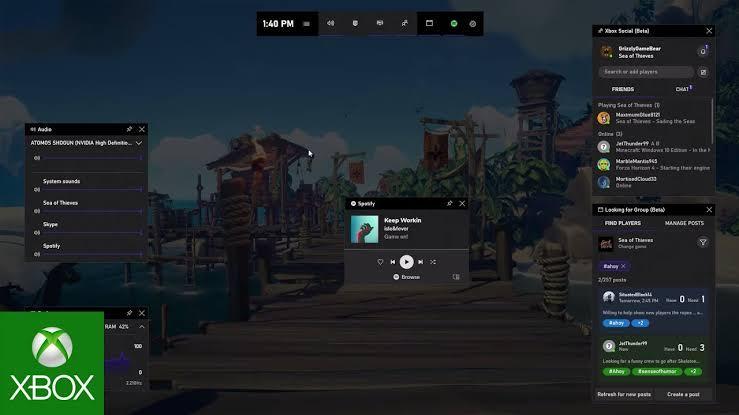
主な特徴
- ブロードキャスト & キャプチャ ツールを使用すると、画面キャプチャ コントロールにすばやく簡単にアクセスできます。
- マイクを使用して、PC 画面を音声付きでシームレスに録画します。
- すべてのキャプチャを表示することで、ユーザーは画面記録に直接アクセスできます。
- Xbox ソーシャルおよびチャット ボックスを含む優れたゲーム録画ツール。
長所
- サードパーティのアプリをインストールせずに、Windows PC で無料で画面録画できます。
- PC 画面を効率的に記録するのに役立つ幅広いツールをサポートします。
短所
- PCの画面を短時間だけ録画する場合に効果的です。
6. クイックタイム
Mac Quicktime は、ビデオ エディターであるだけでなく、画面録画もサポートする無料ツールで、サードパーティ ツールをインストールしなくても PC 画面録画タスクを実行できます。このツールは、ビデオ チュートリアルの作成、ビデオの編集、その他多くの作業に最適です。Quicktime のすっきりとした UI は操作しやすく、シンプルな画面録画機能も利用できるため、基本的な画面録画タスクを実行したい初心者にとって最適な選択肢です。
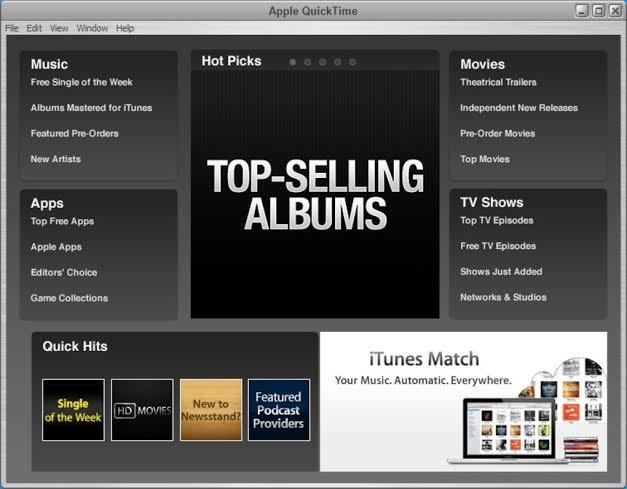
主な特徴
- 品質を損なうことなくビデオを編集します。
- PC画面をリアルタイムで録画します。
- サードパーティのアプリをインストールする必要のない優れたビデオチュートリアル。
- さまざまなビデオ形式をサポートします。
長所
- iTunesで使えます。
- ツールのインターフェースはどのユーザーでも簡単に理解できます。
- 100% は無料で、インストールする必要はありません。
短所
- Mac コンピューターでのみ動作します。
- 一般的な字幕ファイルとは互換性がありません。
7. OBSスタジオ
リストにあるもう 1 つの無料ツールは OBS Studio ですが、前述の QuickTime や Windows Xbox ゲーム レコーダーなどの他の無料スクリーン レコーダーと比較すると、このツールはスクリーン レコーディングを面白くするより洗練された機能をサポートしています。OBS Studio は業界で最も強力な無料スクリーン レコーダーの 1 つであるという評判は嘘ではありません。その信頼性は、ユーザーからの多くの肯定的な批評によっても裏付けられています。静止画像へのビデオの追加、ビデオ編集、ゲーム画面の録画など、簡単な操作を実行できます。
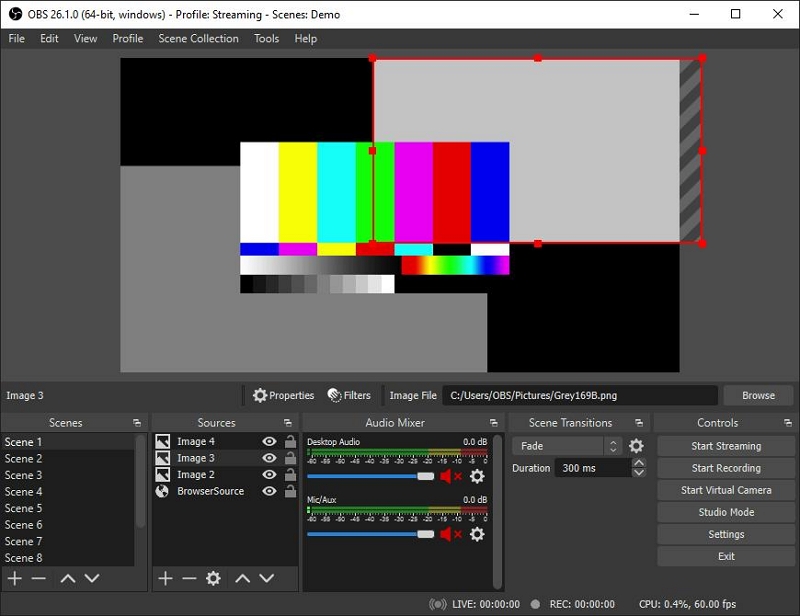
主な特徴
- PCで音声付きの画面録画を簡単に行えます。
- ホットキーを設定すると、画面記録操作が簡単になります。
- 画面記録の品質を効率的に管理します。
- 便利なビデオ編集ツールを使用して、画面記録をカスタマイズします。
長所
- このツールは非常に柔軟でカスタマイズ可能です。
- 非常に強力でシームレスな画面録画が可能です。
- 100% は無料で、どのコンピューターでも使用できます。
短所
- 初めて使う人にとって、アプリの操作は非常に混乱する可能性があります。
- 高度な画面録画機能は、基本的な PC 画面録画操作にのみ使用できます。
8. Apowersoft無料オンラインソフトウェア
最後になりましたが、私たちのリストで忘れてはならないのが、Apowersoft の無料オンライン ソフトウェアです。この無料オンライン ツールを使用すると、ユーザーは PC 画面のアクティビティを音声付きで簡潔にスクリーン キャプチャできます。アプリをインストールしたり、PC に無料ツールを組み込んだりする必要はありません。Apowersoft は、ワンクリックで PC 画面上のあらゆる種類のアクティビティを記録します。さらに、さまざまな出力形式をサポートしており、カスタマイズ可能な画面記録タスクに使用できます。
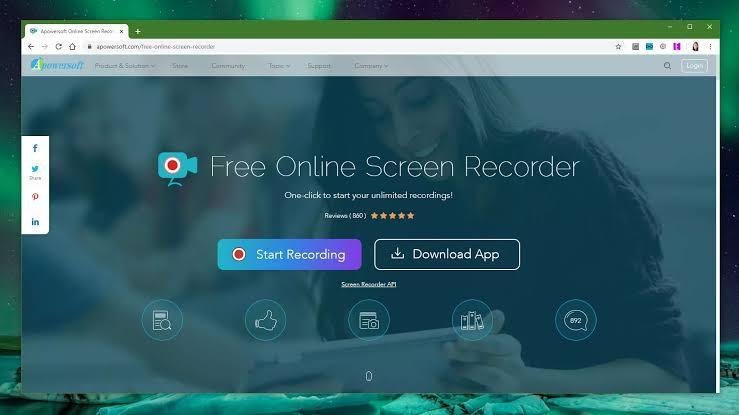
主な特徴
- PC 画面のアクティビティを画面録画し、MP4、GIF、MPEG、VOB などのさまざまな形式で保存します。
- ライブ チャット、ビデオ ストリームなど、あらゆる種類の PC 画面アクティビティを記録します。
- PC 画面を録画しながらウェブカメラを簡単に挿入できます。
- 画面記録をリアルタイムで編集します。
長所
- 非常に簡単でユーザーフレンドリーなインターフェース。
- 注釈をサポートし、ユーザーが画面記録にテキストを追加できるようにします。
- スクリーンレコードをサードパーティのプラットフォームに共有する YouTube
短所
- ゲームプレイを録画するには効率的ではありません。
- 顧客サポートサービスが悪い。
パート 2: PC で高品質のゲームプレイを録画するにはどうすればよいですか?
Eassiy のような強力な画面録画ソフトウェアがあれば、PC で高品質のゲームを録画するのは非常に簡単です。そこで、ここでは、OC でゲームプレイを簡単に録画するための簡単な手順を説明します。
ステップ1。 Eassiy Screen Recorder Ultimate の公式 Web サイトにアクセスしてツールをダウンロードし、コンピューターにインストールします。
ステップ2: Eassiy Screen Recorder Ultimate プログラムを起動し、録画したいゲームを起動します。

ステップ3。 次に、Eassiy Screen Recorder Ultimate インターフェースから「ゲーム レコーダー」アイコンをクリックしてゲーム レコーダーを開き、対象のゲーム ウィンドウを選択します。システム サウンドとマイク サウンドの横にあるトグルをオンにして、録画操作中にオーディオを管理します。また、「Web カメラ」オプションを使用して、フェイス カメラの有無にかかわらずゲームを録画することもできます。該当するボタンを使用します。次に、オレンジ色の「Rec」ボタンをクリックして、ゲームプレイ画面の録画を開始します。
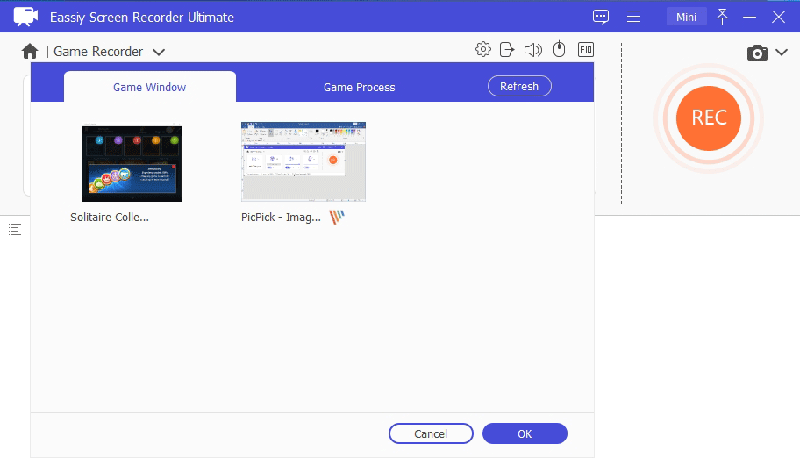
ゲーム録画中に、左下の「カメラ」をクリックすると、ライブ録画中にスクリーンショットを撮ることができます。また、リアルタイム注釈を使用して、ゲームの重要な要素を強調表示することもできます。
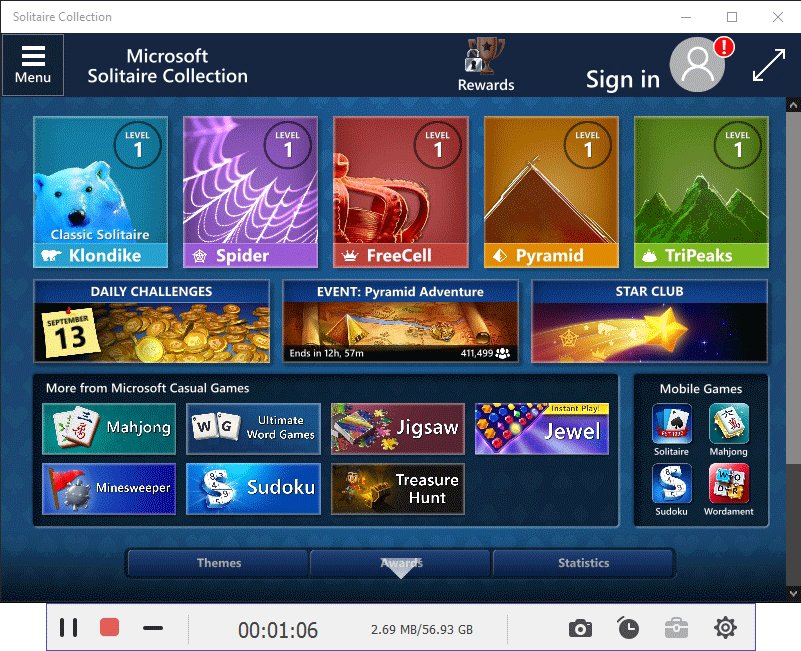
ステップ4。 録画操作が完了すると、録画は自動的に停止します。最後に、録画したビデオをプレビューして編集します。次に、「完了」ボタンをクリックして、録画したビデオをコンピューターのライブラリにアップロードします。
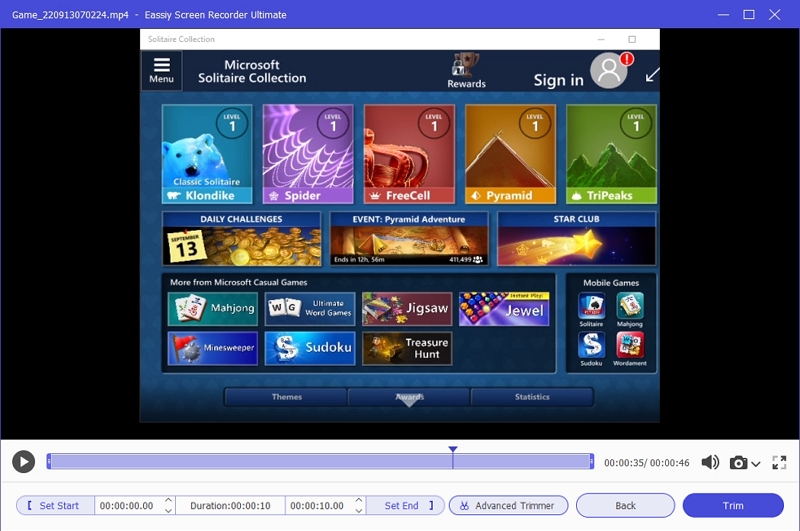
録画したビデオをソーシャル メディア アプリやプラットフォームで共有することもできます。録画したファイル、スクリーンショット、音声などはすべて、「録画履歴」タブでも確認できます。
パート3: よくある質問
1. ゲーマーはどのようなスクリーンレコーダーを使用していますか?
ゲーマー向けのスクリーン レコーダーには、Eassiy Screen Recorder Ultimate、Wondershare Democreator、Windows Xbox Game bar などがあります。
2. PC 用の最高品質のスクリーン レコーダーは何ですか?
高品質のビデオを録画したい場合は、高速でシームレスな画面録画タスクのために Eassiy が必要です。
結論
今日、熟練したゲーマーは、特にオンラインでゲームの旅を始めたい初心者が尊敬する存在です。そのため、この記事では、2024 年の PC ゲームに最適な画面録画についてユーザーに理解してもらうために作成しました。無料のツールを探しているのか、有料のツールを探しているのかは関係ありません。自分の要件に合う最高のゲーム画面レコーダーを選択するようにしてください。







