2024-10-15 更新
5min で読める
Windows 10 に最適なスクリーン キャプチャ ソフトウェアを検索すると、膨大な結果に圧倒される可能性があります。この時代には、優れたシンプルな PC スクリーン キャプチャ ソフトウェアが数多くあります。ただし、すべてのスクリーン レコーディング ツールがあなたの役割に適しているわけではありません。オンライン チュートリアルやビジネス プレゼンテーションを作成するためにスクリーン キャプチャおよびレコーディング ソフトウェアを探している人もいれば、ゲームプレイを録画したい人もいるでしょう。このガイドでは、Windows 10 PC 画面をキャプチャするためのいくつかの Windows スクリーン キャプチャ ソフトウェアについて説明し、適切なツールについて十分な情報に基づいて決定できるようにします。
パート 1: 最高の PC 画面キャプチャおよび録画ソフトウェア 7 つは何ですか?
1. Eassiy スクリーンレコーダー Ultimate
Eassiy スクリーン レコーダー 究極 は、どんな職務にも役立つ機能を備えた、数少ない PC 画面キャプチャ ソフトウェアの 1 つです。これが、Eassiy が私たちのお気に入りである理由です。Eassiy は、オンライン講義やソフトウェア デモを効率的に記録するための、多数の注釈とリアルタイム描画オプションを備えた、オールラウンドな画面キャプチャおよび録画ソフトウェアです。同様に、画面と Web カメラを同時に使用するオプションも含まれており、ゲーマーには便利です。さらに、オーディオからバックグラウンド ノイズを除去するオーディオ クリーン、オーディオ レベルを管理できるサウンドとマイク調整オプションなど、さまざまなオーディオ編集オプションがあり、すべてのユーザーが役立つ貴重な資産が多数あります。全体として、Eassiy Screen Recorder Ultimate には、PC 画面のキャプチャと録画をシンプルかつ一目瞭然にする機能が多数あります。
主な特徴:
- リアルタイム注釈を使用すると、録画中に重要なポイントを強調表示できます。
- 背景ノイズを除去し、さらにマイクとシステムサウンドを同時にまたは別々に録音します。
- 通知ポップアップなどの邪魔をせずに録画するために、特定のウィンドウをロックします。
- 録画を自動的に開始および終了するように録画をスケジュールします。
- 特別なゲーム レコーダーをサポートし、気を散らしたり遅れたりすることなく、高品質のゲームプレイを記録します。
- ビデオをシームレスにカット、トリミング、自動分割するのに便利なビデオ編集ツールがあります。
- ライブ録画中に録画領域を移動したり、マウスを追跡したりします。

長所:
- 初心者向けにインテリジェントに設計されたユーザー インターフェイス。
- 費用対効果の高いツール。たとえば、Eassiy は定期的な無料アップグレードが付いた生涯ライセンスを提供します。
- 長いビデオを小さなセグメントに自動的に分割します。
- フェードイン/フェードアウトトランジション、トリマーなどの編集ツールが多数あります。
短所:
- 無料版では、透かしなしで録画できますが、3 分間のみです。
2. フィルムオーラスクリーン
Filmora Screen は Filmora ビデオ編集ツールの副産物です。無料プランとプレミアム プランが用意されている Wondershare の Filmora Screen では、最大 1080p の画質で録画できます。無料プランは素晴らしいように聞こえますが、録画には高度な機能はありません。そのため、YouTube や Web 上のその他のコンテンツを個人使用のために録画したい一般ユーザーに適しています。
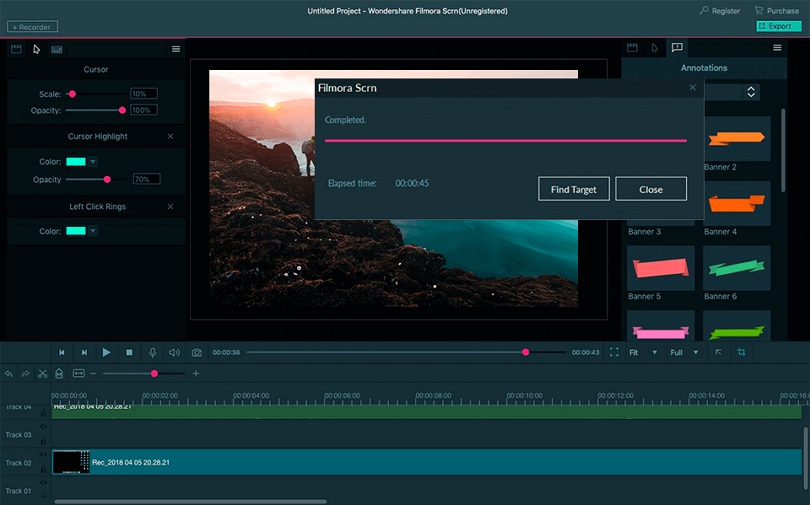
主な特徴:
- スクリーン+ウェブカメラ録画
- 録画エリアをカスタマイズ
- 録音システムとマイクの音声
- グリーン スクリーン、親アプリによる注釈などの高度な機能が多数あります。
長所:
- 使いやすいインターフェース。
- Filmora は、プロレベルの編集ツールをすべて備えた優れたビデオ編集ツールです。
- 透かしなしで完全に無料です。
短所:
- Filmora Screen を使用するには、Filmora ビデオ エディタを購入する必要があります。
- ビデオエディタを探していない場合は、間違いなくコスト効率に優れています。
3. バンディカム
Bandicam は、画面上のあらゆるものを希望どおりに録画できるように設計された、Windows 10 用の軽量スクリーン キャプチャ ソフトウェアです。フル スクリーン、カスタム スクリーン、または Web カメラを使用したスクリーンを、高画質で最大 480 fps でキャプチャできます。しかし、Bandicam が Windows 10 用の最高のスクリーン キャプチャ ソフトウェアの 1 つと見なされるのには、高度な機能が多数含まれているという十分な理由があります。
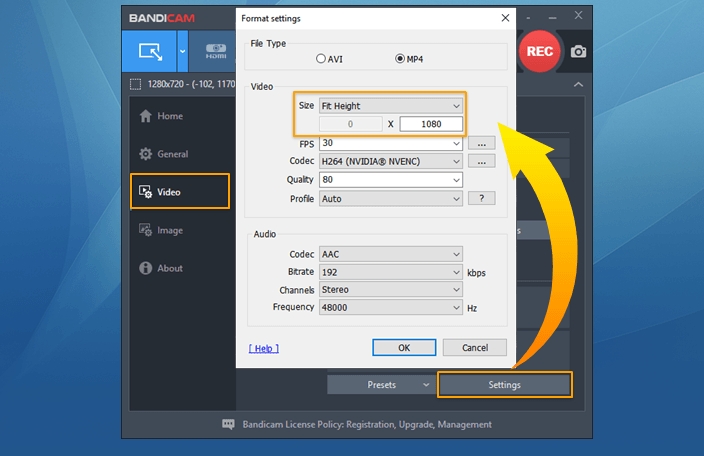
たとえば、リアルタイムで画面録画に描画できます。クロマキーもリアルタイムで使用できます。などなど。上記の機能は高額ですが、Bandicam Screen Recorder には無料版もあります。ただし、無料版では、作成されたスクリーンショットやビデオキャプチャに透かしが残ります。
主な特徴:
- ライブ画面録画中にカスタムオーバーレイを使用するためのクロマキー。
- 図形、テキスト、長く伸びるカーソルなどを使用してリアルタイムで注釈を付けます。
- ウェブカメラ + 音声付き画面など、複数の画面を使用します。
- 録画をスケジュールし、ライブ番組やイベントを自動的に録画します。
長所:
- 使いやすいインターフェース。
- ビデオにカスタムの透かしを使用します。
- Bandicam メンバーシップ プランにアップグレードすると、無料バージョンで以前に録画した動画から透かしを削除できるようになります。
- ナレーション、マイク、内部サウンドを制御するオーディオ ミキサー。
短所:
- Bandicam の無料版では、ビデオに透かしが残ります。
- Bandicam は信頼性の高い PC 画面キャプチャ ソフトウェアですが、Eassiy や Filmora と比べるとコスト効率は良くありません。
4. EaseUs RecExperts
EaseUS RecExperts は、Windows 10 向けのもう 1 つの最高のスクリーン ビデオ キャプチャ ソフトウェアです。画面、スクリーン、Web カメラを同時に録画し、オーディオを快適に管理できます。不要な部分を削除したり、注釈を追加したり、選択した形式でエクスポートしたりして、録画を編集できます。ただし、EaseUS RecExperts には無料版がありません。無料で画面を録画できますが、1 分間のみです。それ以上のものを期待するには、アプリケーションをアップグレードする必要があります。
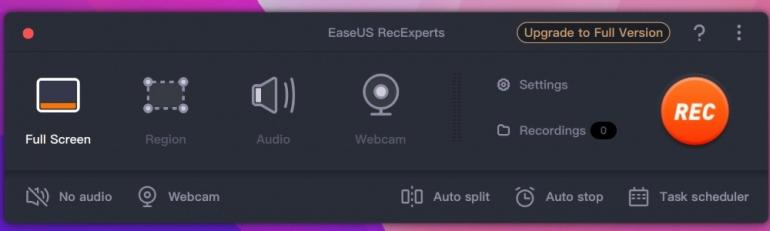
主な特徴:
- 画面の一部または全画面を録画したり、ウェブカメラと画面を同時に録画したりできます。
- システムサウンドとナレーションの両方を録音します。
- 録画をスケジュールします。
- 録画中にスクリーンショットを撮ります。
長所:
- 使いやすいプログラムです。
- 自動停止および自動分割オプション。
- GIF を作成します。
- 10 以上の出力形式。
短所:
- Ease RecExperts の無料バージョンでは 1 分間の制限があります。
5. タイニーテイク
チュートリアルや教育ビデオを作成するための Windows 10 用スクリーン キャプチャ ソフトウェアとして最適なものは何かとお考えなら、TinyTake がぴったりのプログラムです。TinyTake には注釈機能が満載で、ライブ レコーディング中やポスト プロダクション中にビデオに注釈を付けることができます。TinyTake は、オンライン インストラクターがコンテンツを簡単に作成して共有できる手段を提供することに重点を置いているため、使い方もシンプルです。
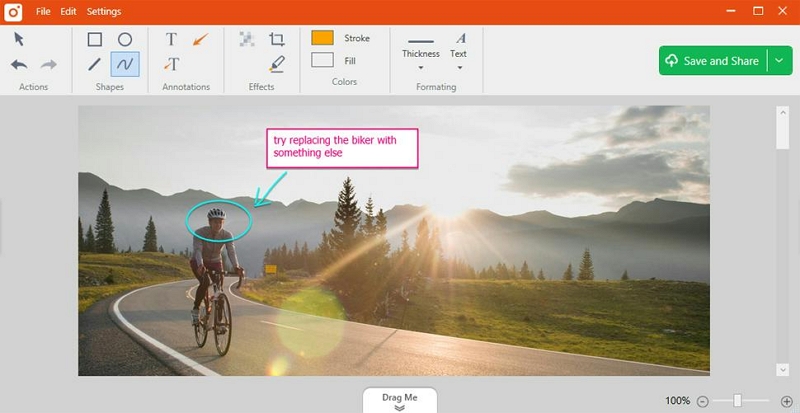
主な特徴:
- 画面全体、画面の一部、またはウェブカメラで画面をキャプチャします。
- テキスト ボックス、矢印、ハイライトなどを使用して、スクリーンショットやビデオに注釈を付けます。
- 共有可能なリンクを取得して、コンテンツを簡単に配布します。
- スクリーンショットをクリップボードにコピーしたり、ローカルに保存したりできます。
長所:
- ドラッグ アンド ドロップ インターフェイスを使用すると、個人ファイルを使用したり編集したりできます。
- 注釈機能は素晴らしいので、インストラクターに最適です。
- 録音したファイルをクラウドに保存したり、ローカルライブラリに保存したりできます。
短所:
- 機能が不足しているため、ゲームやその他のコンテンツを録画するのには適していません。
- 一度に最大120分間録画できます。
6. フリーカム
FreeCam は、Windows 10 向けの最高の無料スクリーン キャプチャ ソフトウェアの 1 つとして知られています。それには理由があります。FreeCam では、時間制限や透かしなしで完全に無料で録画できます。ただし、FreeCam の無料バージョンでは、Web カメラで録画したり、高画質 (最大 720p) で録画したりするオプションはありません。有料バージョンでは、1080p 品質で録画し、複数のファイル形式でエクスポートできます。さらに、注釈、音楽、ビデオ、画像の追加などの編集オプションも利用できます。
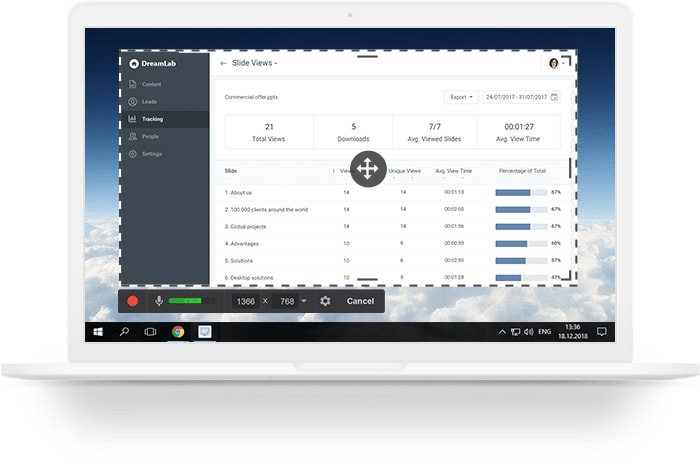
主な特徴:
- MP4、MOV、FLV、MKV、AVI など、複数の形式でエクスポートできます。
- プレミアム バージョンでは、写真、ビデオ、音楽、その他の図形を追加するなどの編集オプションが利用できます。
- 動画をよりプロフェッショナルに見せるトランジション効果。
- リアルタイム録画にはハイライターが利用できます。
長所:
- FreeCam の無料バージョンでは、透かしなしで録画できます。
- 簡単に使えるプロフェッショナルな機能が満載です。
- マルチトラックタイムライン。
- 別途ナレーションを録音することもできます。
短所:
- FreeCam の無料バージョンでは、720p 品質でのみ録画できます。
- US$ 227/年。
7. OBSスタジオ
OBS Studio は、Windows、Mac、Linux システム用の無料のオープンソース スクリーン レコーディング ソフトウェアです。優れたスクリーン レコーディング ソフトウェアですが、OBS Studio はレコーディングと共有オプションに重点を置いているため、ストリーマーに適しています。編集に関しては、注釈を追加する機能やその他の重要な編集オプションがありません。さらに、OBS Studio を使用するには練習が必要です。インターフェイスの扱いが複雑で、機能を理解していないと、プログラム内の高度なオプションを使用することはできません。
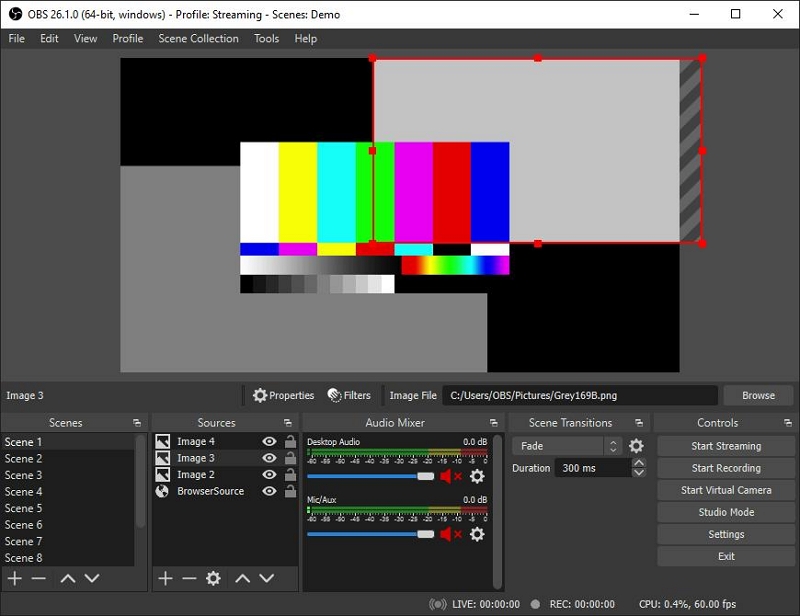
主な特徴:
- リアルタイムの高品質スクリーンレコーダーおよびエディター。
- 無制限の数の画面を設定し、それらをシームレスに切り替えることができます。
- 直感的なオーディオミキサー。
- すべてをパーソナライズするための強力な構成オプション。
長所:
- 無料でオープンソース。
- リアルタイムでストリーミングします。
- スタジオ モードでは、他のユーザーから見るとすべてがどのように見えるかを確認できます。
短所:
- インターフェースの扱いが複雑なため、学習曲線があります。
- 説明ビデオの作成には適していません。
パート 2: コンピューターの画面をスムーズに録画するにはどうすればよいですか?
前述のように、私たちの一番のお気に入りは、Eassiy Screen Recorder Ultimate です。これを使用すると、ユーザーはあらゆる目的でビデオをスクリーン録画できます。そこで、誰でも簡単に Eassiy Screen Recorder Ultimate をダウンロードして使用する方法について説明しましょう。
コンピューターの画面をスムーズに録画する方法は次のとおりです。
ステップ1Windows または Mac デバイスに Eassiy Screen Recorder Ultimate をダウンロードしてインストールします。Eassiy プログラムを開きます。ビデオ レコーダーを選択します。

ステップ 2. Windows 10 で画面録画を設定します。
- 録画領域を選択します。カスタム画面録画を選択するか、画面全体を記録するかを選択できます。
- さらに、品質を選択します。それに応じて音量を調整します。

ステップ 3. 「Rec」ボタンをクリックして録画を開始します。
- 画面録画操作中に、右下隅にある「カメラ」アイコンを使用して画面のスクリーンショットを撮ることができます。
- リアルタイム注釈機能を使用して、録画中のビデオ内のポイントを強調表示できます。

ステップ4をクリックしてください 停止 録画を停止するには、ボタンをクリックします。トリムなどの編集ツールを使用できます。
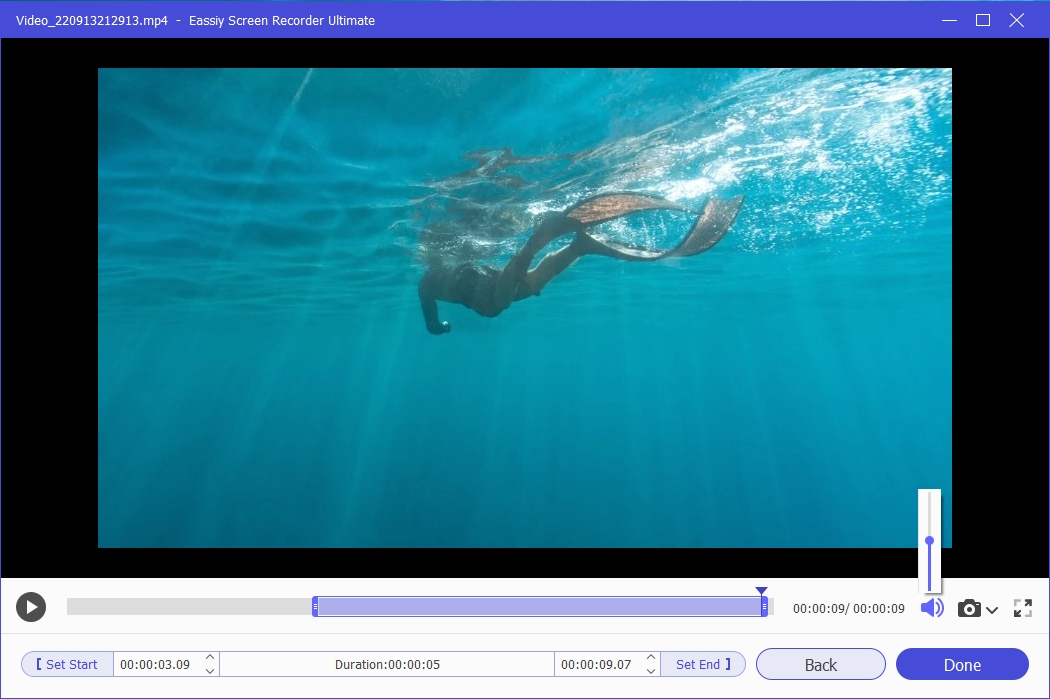
結論
このガイドは、Windows 10 に最適な画面録画ソフトウェアを提供することを目的としています。オンライン チュートリアル、説明ビデオの作成、ゲームプレイの録画、ライブ画面のストリーミングなど、どのような用途でも、このガイドにはこれらすべての目的のためのツールが含まれています。たとえば、ライブ ストリーマーの場合は、特に Windows 10 用の無料の画面録画ソフトウェアを探している場合は、OBS Studio が最適です。リアルタイム注釈オプションが多数含まれているツールを探している場合は、TinyTake が役立ちます。同時に、多目的ツールが必要な場合は、Eassiy Screen Recorder Ultimate が最適です。







