2024-10-15 更新
5min で読める
ローエンド PC に最適なスクリーン レコーダーをお探しですか? スクリーン レコーダーは、モバイル デバイスでもコンピューター デバイスでも、ディスプレイ画面をキャプチャできるように作成されたアプリケーションです。この操作の結果は通常、ビデオ ファイルとして保存されます。現在、市場には多くのスクリーン レコーダーがあります。スクリーン レコーディング アクティビティに最適なものを選択するには、いくつかの要素が関係します。使いやすさ、速度、機能の数などは、ほんの一例です。ただし、これらは選択の基準ではありません。
この記事では、スクリーン レコーダーがローエンド PC と互換性があるかどうかという互換性に焦点を当てます。2024 年のローエンド PC 向けのトップ 8 スクリーン レコーダーをご紹介します。ぜひ読み進めてください。
パート2:ローエンドPC向けのトップ4スクリーンレコーダー – 有料
パート3: 3. 低スペックPC向けの無料ゲーム画面録画ソフトトップ3
パート 1. 2024 年のベストローエンド PC スクリーン レコーダーは何ですか?
Eassiy スクリーン レコーダー 究極 は、ローエンド PC 向けの最高のスクリーン レコーダーです。このソフトウェアは、ユーザーに高品質のサービスを提供しているため、リストのトップに位置しています。PC 画面全体をキャプチャする必要がある場合でも、特定の領域をキャプチャする必要がある場合でも、このソフトウェアを選択する必要があります。このソフトウェアを使用すると、画面を自由に録画できます。ライブ ストリーム、チュートリアル、説明クリップなど、あらゆる形式の録画をキャプチャできます。
Eassiy Screen Recorder Ultimate には、高品質の録画を作成またはキャプチャするために必要ないくつかの素晴らしい機能があります。完璧な画面録画から、強力な編集および注釈機能、インタラクティブなユーザー インターフェイス、高速性など。管理しやすいユーザー インターフェイスのおかげで、Eassiy 画面録画ソフトウェアのサービスの利用は簡単です。情報技術分野のアマチュアとプロの両方が、この画面録画ソフトを使いやすいと感じています。

主な特徴
- フルスクリーン、部分スクリーン、ウィンドウキャプチャ、電話ウィンドウキャプチャの4つのキャプチャオプションをサポート
- ビデオ、オーディオ、ウェブカメラを同時に録画
- 内蔵の注釈ツールを使用して、録画やスクリーンショットにコメントやテキストを追加します
- ソーシャルメディアプラットフォームで録画やスクリーンショットを友達と直接共有する
- 透かしやスタンプで画面録画をカスタマイズ
- ローエンドタイプを含む複数のオペレーティングシステムと互換性があります
- スケジュール録画、自動停止録画などの高度な機能
- 録画中に移動可能な録画領域を設定します。
透かしなしで低スペックの PC の画面を録画する方法
以下に、透かしなしでローエンド PC を録画するための説明的な手順を示します。
ステップ1: Eassiy スクリーン レコーディング ソフトウェアをコンピューターにダウンロードしてインストールし、起動します。ソフトウェアが開いたら、画面の指示に従ってレコーディング ページに進みます。
ステップ2: 次に、 ビデオレコーダー オプションを選択し、それをクリックして画面録画を開始します。

ステップ3: 次に、録画したい画面の部分を選択します。そのためには、 画面 アイコンをクリックし、利用可能なオプションから選択します。

設定が完了したら、 ウェブカメラ ウェブカメラ経由で画面録画を有効にする機能。興味がない場合は、手順 4 に進みます。
ステップ4: オーディオ設定をカスタマイズします。これを行うには、 システムサウンド アイコンをクリックして、必要な調整を行ってください。また、マイクアイコンを選択すると、マイク機能を有効にできます。
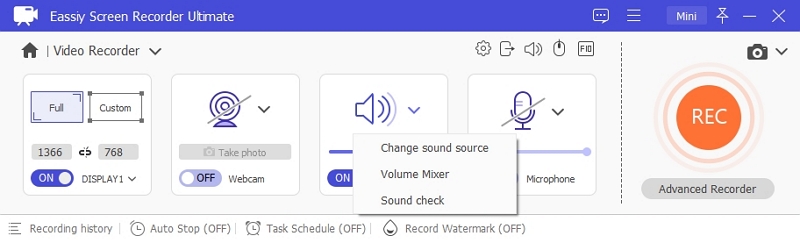
録音をさらにカスタマイズするには、 その他の設定 ボタンとダイアログページには 好み ポップアップが表示されます。このページで必要な調整を行い、 わかりました あなたの行動を検証するため。
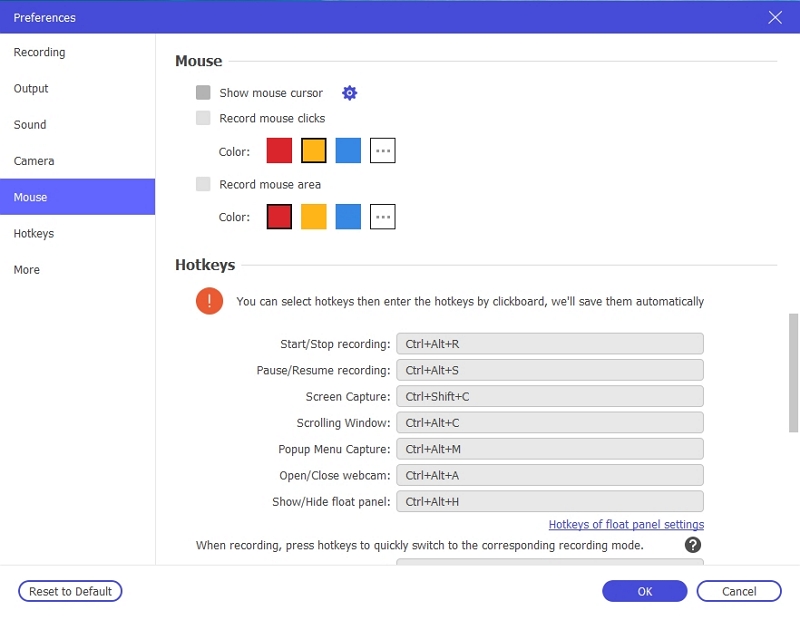
ステップ5: 最後に、画面録画を開始できます。これを行うには、 REC、 するとEassiyはすぐにコンピュータ画面の録画を開始します。右上隅の編集アイコンをクリックすると、録画中に注釈を付けることができます。録画が完了するまで待ってから、 停止 プロセスを終了させるにはアイコンをクリックします。

録画をプレビューし、ローカル ドライブにエクスポートします。
パート2. 低スペックPC向けのトップ4スクリーンレコーダー(有料)
1. フラップ
Fraps は、ローエンド PC での画面キャプチャをサポートする強力なソフトウェア プログラムです。このソフトウェアを使用すると、コンピューター上で見つけた画面上のイベントをストレスなく簡単に記録できます。ゲーム画面を高品質で完璧にキャプチャします。
キーボードのキーを 1 つタップするだけで、コンピューターのディスプレイ画面のスナップショットまたはスクリーンショットを撮り、それをローカル ドライブに自動的に保存できます。Fraps は、Windows OS という 1 つのオペレーティング システムでのみ動作します。
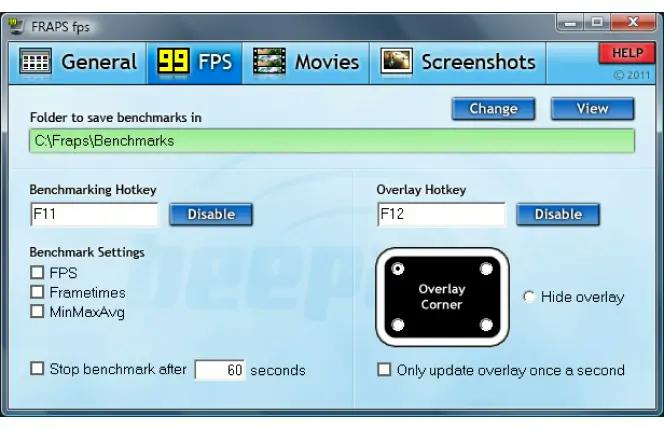
長所
- ゲーム画面を録画できます
- 自由に異なる間隔でスクリーンショットを撮る
- 7680 x 4800 の画面録画をサポート
- Windowsコンピュータの画面を録画またはキャプチャするのに適しています
- 無料版とプレミアム版を提供
短所
- Macオペレーティングシステムの画面をキャプチャするには適していません
- 試用版では最大30秒間画面を録画します
- 録音には大きなメモリスペースが必要です
2. FBXゲームレコーダー
FBX ゲーム レコーダーは、ゲーム画面を HD 品質でキャプチャできる最高品質の画面録画ソフトウェアです。このソフトウェアを使用すると、ホットキーを使用してノンストップで画面録画を作成できます。また、このソフトウェアを使用して、ストレスなくスクリーンショットを撮ることもできます。
スクリーン レコードやスクリーンショットの他に、FBX ゲーム レコーダーを使用して、快適な場所からライブ イベントをスムーズにストリーミングすることもできます。ライブ ストリームを録画して、後で表示するために保存することもできます。このソフトウェアには強力な編集機能が付属しています。FBX ゲーム レコーダーを使用すると、テキストやコメント、効果などを追加できます。
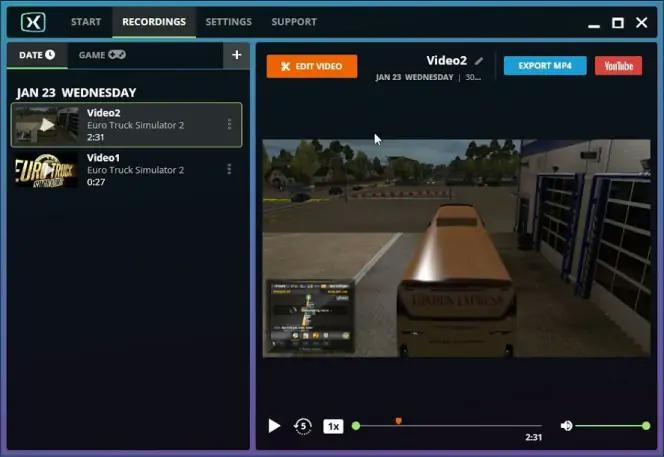
長所
- 高画質で簡単にスクリーンショットやスクリーン録画を撮る
- GIFやステッカーなどを簡単に作成
- Windows 7、8、10の画面全体を録画する
- 録画やスクリーンショットをコンピュータのローカルドライブに直接保存します
短所
- Windowsコンピュータシステムからのみアクセス可能
- 試用版で撮影した録画には通常透かしが入っています
3. iTop スクリーンレコーダー
iTop Screen Recorder は、ローエンド PC 画面をさまざまな次元で記録できる、ユーザーフレンドリーな画面記録ソフトウェアです。全画面、選択した部分、またはウィンドウのいずれを記録する必要がある場合でも、このソフトウェアを使用してタスクを実行できます。
このスクリーン レコーダーを使用すると、画面とウェブカメラを同時に録画できます。録画に音声を含めることもできます。iTop Screen Recorder は、音声録音の作成にも使用できるため、音声レコーダーとしても機能します。このソフトウェアを使用すると、録画を複数の出力形式で保存できます。そのため、ファイルの互換性について心配する必要はありません。
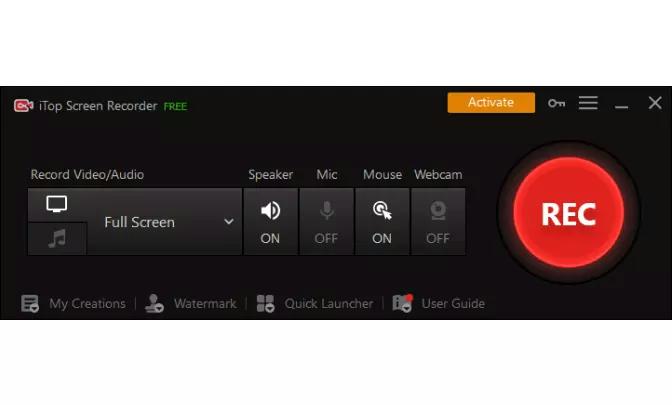
長所
- 強力な編集機能を備えた使いやすい
- 試用版では広告ポップアップなしで画面を録画できます
- 録画はHD画質で保存されます
短所
- 録画用のホットキーをサポートしていません
- iTop Screen Recorderでは、画面を録画中にスクリーンショットを撮ることはできません。
4. バンディカム
Bandicam は、Windows オペレーティング システムの画面をキャプチャするのに適した、リストの最後の有料スクリーン レコーダーです。このソフトウェアを使用すると、ローエンドの Windows PC で自己デモ クリップを作成できます。また、PC や Xbox のゲーム画面を録画するのにも使用できます。
エンドユーザーは、このスクリーン レコーダーのサービスをウェブカメラ録画にも利用できます。マイクなどのサードパーティ ツールをより簡単に録画できます。Bandicam でサポートされている描画ツールを使用して、録画にリアルタイムで注釈を付けることができます。このソフトウェアでは、スケジュール録画を作成することもできます。
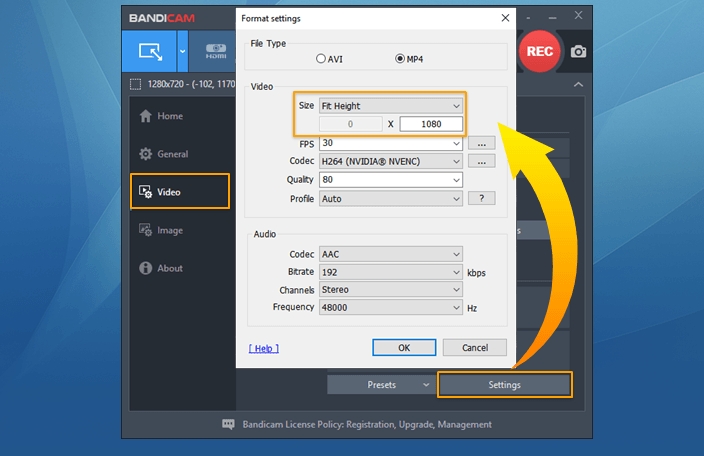
長所
- リアルタイムの画面録画とスクリーンショットを撮る
- ウェブカメラオーバーレイをサポート
- 内蔵ビデオ編集機能
- 描画、マウス効果、オーディオのミックスなどを追加
短所
- MacおよびLinuxオペレーティングシステムからはアクセスできません
- 試用版では10分間の録音にアクセスできます
パート3. 低スペックPC向けの無料ゲーム画面録画ソフトトップ3
以下のローエンド PC と互換性のある無料のゲーム画面録画ソフトウェアのトップ 3 をご覧ください。
1. Xbox ゲームバー
Xbox Game Bar は、Windows ユーザーがゲーム画面をキャプチャして友人や親戚と共有できるように設計されたシステム アプリです。このゲーム画面レコーダーは、豊富な機能を備え、カスタマイズ性に優れています。このソフトウェアを使用すると、ゲーム画面を録画し、チャットで他のプレイヤーとつながることができます。
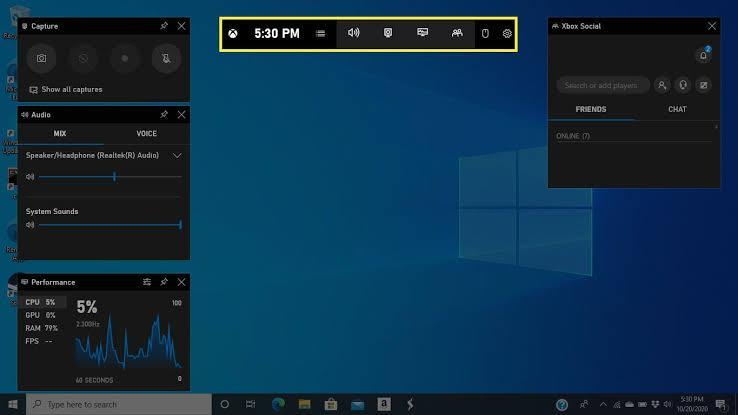
長所
- 低価格のWindows PCでゲーム画面を自由に録画
- ライブイベントのストリーミングと録画が可能
- 複数のストリーミングアプリやポッドキャストチャンネルと統合
- 画面録画を開始する 勝利+G ホットキー
短所
- 古い世代のWindowsオペレーティングシステムでソフトウェアを使用すると、遅延が発生する可能性があります。
- 一度に1つのウィンドウページを記録します
- Windows コンピュータの画面を最大 4 時間キャプチャします
2. クイックタイム
QuickTime は、画面録画をサポートするもう 1 つの組み込みアプリです。この Mac 対応ソフトウェアは、ゲーム画面を高画質でキャプチャします。また、スクリーンショットを撮ったり、ビデオ クリップやオーディオ クリップをストリーミングしたりすることもできます。このソフトウェアでは、録画を編集して共有することもできます。
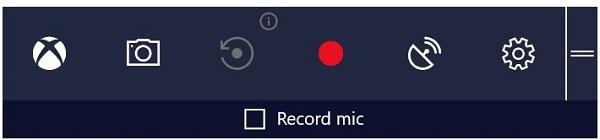
長所
- 録音を自由に再生
- 使いやすいインタラクティブなユーザーインターフェースを備えた設計
- ソーシャルメディアプラットフォームで直接録画を共有できます
- Macオペレーティングシステムで便利に記録
短所
- WMV、AVI、MKV、DiVxなどの出力形式のクリップのストリーミングには適していません。
- 録画はMP4という1つの出力形式でのみ保存できます
3. OBSスタジオ
OBS Studio は、優れた画面録画サービスを提供するオープンソースの画面録画ソフトウェアです。世界中のゲーマーは、無料でゲーム画面を録画できるため、このアプリを便利だと感じています。OBS Studio を使用すると、Windows、Mac、Linux オペレーティング システムのインターフェイス全体を高品質で録画できます。YouTube、Twitch、その他の人気プラットフォームでイベントをストリーミングするのにも使用できます。
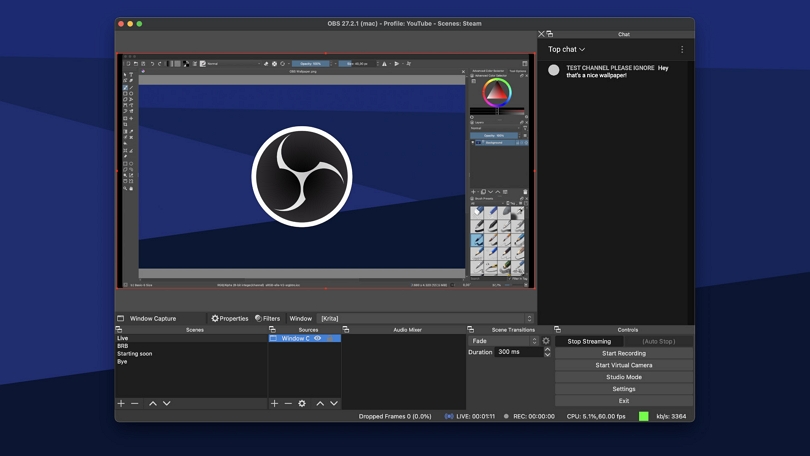
長所
- OBS Studioスクリーンレコーダーは完全に無料で使用できます
- ローエンドPCに最適
- Windows、Mac、Linuxを含むすべてのオペレーティングシステムで利用可能
短所
- 複雑なユーザーインターフェース
- 画面録画のみに適しています
- 編集機能や注釈機能はサポートされていません
結論
これで、2024 年のローエンド PC 向けトップ 8 スクリーン レコーダーのリストができました。スクリーン レコーディング プロジェクトに適したものはどれだと思いますか? 優れたサービスを提供する Eassiy Screen Recorder Ultimate をぜひご利用ください。このソフトウェアを使用すると、画面を正確に記録し、結果を複数の出力形式で保存できます。ソフトウェアを操作するのに技術的な知識は必要ありません。このソフトウェアは、使いこなせるほどよく設計され、すっきりしています。







