2024-10-15 更新
5min で読める
視聴者向けの YouTube 動画用に PC 画面を録画するのは、難しい作業ではありません。YouTube のハウツー動画、ゲーム チュートリアル、ウェビナー、オンライン レッスンなどを PC 画面のコンテンツを録画して作成しようとしている場合は、そのような作業をシームレスに実行するために信頼性の高い画面録画ソフトウェアが必要です。ただし、どの画面録画ソフトウェアでも良いわけではありません。高額な料金を請求するソフトウェアもあり、HD 録画、画面への描画オプション、Web カメラ オーバーレイ、ナレーションなど、YouTube を効率的かつ希望どおりにキャプチャするためのシンプルな機能が欠けているからです。
YouTube 動画をキャプチャするための最適なスクリーン レコーダーを簡単に見つけられるように、YouTube タスク用の簡単な PC 画面録画に常に頼れる無料および有料の PC 用スクリーン レコーダー 10 選のリストをまとめました。さらに、これらの無料および有料の PC 用スクリーン レコーダーは、YouTube 用の PC 画面録画に適しているだけでなく、画面上のあらゆるものをキャプチャするのにも適しています。読み続けてこれらのツールの機能と長所と短所を確認し、選択してください。
パート 2: YouTube 用の PC 用無料スクリーン レコーダー 5 選
パート 3: PC で YouTube を録画する最適な方法は何ですか?
パート 1: YouTube 用の PC 用スクリーン レコーダー 5 選
ガイドの後半で説明しますが、YouTube を録画するための無料オプションがいくつかあります。ただし、この作業に最適なツールは有料のものです。ただし、有料ツールは YouTube をプロフェッショナルに録画するための便利な機能を提供します。それでは、まず YouTube を録画するための PC 用有料スクリーン レコーダーを見てみましょう。
1. Eassiy Screen Recorder Ultimate (ユーザーの選択)
総括する Eassiy スクリーン レコーダー 究極 一言で言えば、この PC 用スクリーン レコーダーは、スクリーン レコーディングに必要なものをすべて提供します。Web カメラを使用したオンライン チュートリアル、注釈や描画オプション付きの教育ビデオ、ナレーション付きのゲーム コンテンツ、ソフトウェア デモなど、レコーディングしたいコンテンツの種類は問いません。Eassiy Screen Recorder Ultimate は、あらゆるニーズに応えるツールです。
サウンド レベルの調整、バックグラウンド ノイズの除去、オーディオ品質の向上を可能にするオーディオ管理システムもあります。さらに、トリマー、GIF メーカー、オーディオ オーバーレイなどの編集オプションもいくつかあります。しかし、Eassiy の優れた点は、誰でも数分以内に素晴らしいコンテンツを作成できるシンプルな UI です。
無料版では 3 分以上録画することはできません。しかし、プレミアム版を入手すれば、最も強力な PC 用スクリーン レコーダーを手に入れることができます。

主な特徴:
- YouTube 画面、YouTube 画面 + ウェブカメラ、YouTube を全画面で録画、または YouTube 画面の一部のみを録画します。
- マウス追従録画では、マウスの動きに合わせて録画領域が移動します。
- スケジュール録画により、ユーザーは YouTube 画面を自動的に録画できるため、外出中でもライブ ストリームを録画するのに適しています。
- 画像、ビデオ、オーディオのすべての形式がサポートされているため、YouTube 録画を任意の形式で保存できます。
- Mac、Android、iPhone、Windows デバイスで画面録画中に完全なスクリーンショットを撮るためのスクロール ウィンドウ。
長所:
- 豊富な機能: 10 を超える画面録画ツールにより、Windows、Mac、Android、iOS デバイス上のあらゆる画面を録画できます。
- 録画の効率を向上させる多くの機能: 録画のスケジュール設定、録画の自動停止、録画中のスクリーンショット、リアルタイム注釈など。
- 業界をリードする高度な機能: 遅延なしで気を散らすことなく、必要な特定のウィンドウのみを記録し、マウスの記録などを追跡します。
- コスト効率の高いツール: この価格でこれほど多くの機能を備えた同様のツールを見つけることはできません
短所:
- 無料版では、最大 3 分間のコンテンツのみを録画できます。
2. タイニーテイク
TinyTake は、無料ストレージが付属する数少ないスクリーン レコーディング ツールの 1 つです。無料版でも、最大 2 GB のコンテンツを保存できます。ただし、Jumbo プランでは、最大 1 TB のビデオ コンテンツをクラウドに保存できます。いずれにしても、TinyTake のプロモーションは、含まれている注釈機能を中心に展開されています。それには理由があります。ビデオに注釈を付ける以外に、提供するものがあまりないからです。
したがって、オンライン チュートリアル、製品デモ、または注釈が必要な YouTube 動画を録画したい場合、TinyTake は最適なツールです。ただし、注釈ツールは最高級プランである Jumbo にのみ付属しており、年間約 US$ 99.5 かかります。
TinyTake の Standard と Plus もサブスクリプションベースのプランですが、何の役にも立ちません。はい、Standard オプションでは最大 15 分のビデオを録画してクラウドに保存できます。Plus プランではさらに 15 分が追加され、最大 30 分のビデオを録画できます。
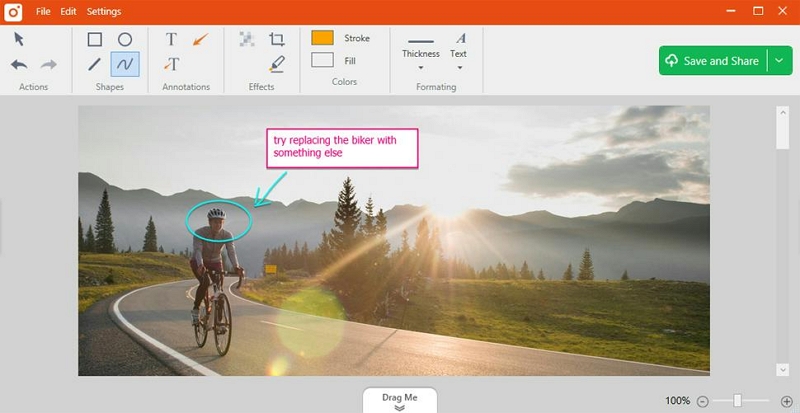
全体として、注釈機能を備えた Windows 用スクリーン レコーダーが必要な場合は、Jumbo が適しています。それ以外の場合は、以下に示すような PC 用の無料スクリーン レコーダーを選択することをお勧めします。
主な特徴:
- フェイスカメラで最大 60 分間の画面を録画します。
- 最大 1TB のビデオをクラウドに保存できます。
- ビデオに簡単に注釈を付けることができ、ビデオ フレーム上の注釈を調整してビデオの一部を指すことができます。
- オンラインウェブギャラリー。
長所:
- 動画に注釈を付けたいユーザーのためのシンプルで楽しいツールです。
- ビデオをクラウドに直接アップロードできます。
- プレミアムバージョンには広告やプロモーションはありません。
- ジャンボプランでは、24 時間年中無休のチャットとサポートをご利用いただけます。
短所:
- 1 セッションあたり最大 60 分間録音できます。
- Eassiy には自動スケジューラーのような高度な機能はありません。
- 注釈、注釈、注釈 — これ以外の機能はありません。
- 費用対効果が悪い!
3. EaseUs RecExperts
EaseUs RecExperts は、シンプルでコスト効率が高く、豊富な機能を備えた PC 用スクリーン レコーダーで、多数のオプションと共有オプションが付属しています。画面全体、カスタム画面、または Web カメラ オーバーレイを録画することを選択できます。EaseUs RecExperts の優れた点は、Eassiy Screen Recorder Ultimate と同様に、楕円形、長円形、長方形、円形など、さまざまな形状で Web カメラ オーバーレイを録画できることです。
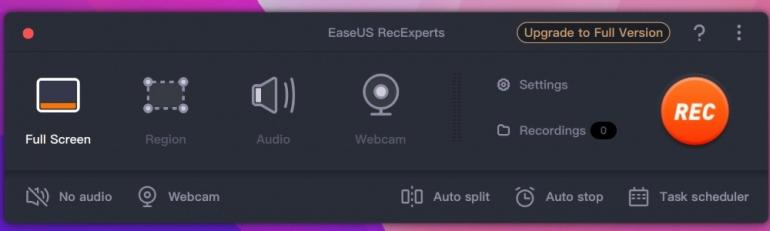
ユーザーインターフェースはシンプルなだけでなく、見た目も美しく、録画のプロセスが楽しくなります。また、ボタンをクリックするだけで長い動画を分割できる自動分割オプションもあります。複数の編集オプションとエクスポートオプションを利用できることを考えると、サブスクリプションプランはコスト効率が良さそうです。ただし、Eassiy Screen Recorder Ultimateとは異なり、EaseUs RecExpertsにはオーディオ管理システムがありません。さらに、EaseUs Expertsは4K録画をサポートしていません。
主な特徴:
- 任意の長さのビデオを 1080p 品質で録画できます。
- 自動レコーダー – 開始時間と終了時間を設定します。
- ビデオからオーディオを抽出します。ナレーションを追加します。
- 自動分割ビデオにイントロとアウトロを追加します。
長所:
- 生涯ライセンスで無料アップグレード。
- MP4、MOV、AVI、MP3、PNG など、最大 10 種類以上の形式でビデオを保存できます。
- このソフトウェアはローエンドのコンピューターでも完璧に動作します。
- YouTube のオーディオまたはビデオを個別に、または両方を同時に録画します。
短所:
- 4K録画には対応しておりません。
- 注釈、図形、描画を追加できる編集機能などの高度なオプションはありません。
- プロフェッショナルな環境向けのコンテンツの作成ではなく、YouTube 画面の録画に適しています。
4. スクリーンフロー
ScreenFlow は、オンライン チューター、業界の専門家、教育ビデオなどを作成したい人にとって究極のスクリーン レコーダーです。価格は、ScreenFlow の年間費用が約 US$ 149 で、ストック ライブラリにアクセスする場合は US$ 60 です。また、Mac デバイスでのみ使用できます。
間違いなく、要求される価格に見合った最高のスクリーン レコーダーが手に入ります。商用目的であっても、ビデオで使用できる 500,000 を超えるロイヤリティ フリーの画像、サウンド、ビデオ クリップがあります。さらに、ScreenFlow には、ポスト プロダクション中に使用してビデオをアップスケールできる複数の編集オプションが含まれています。
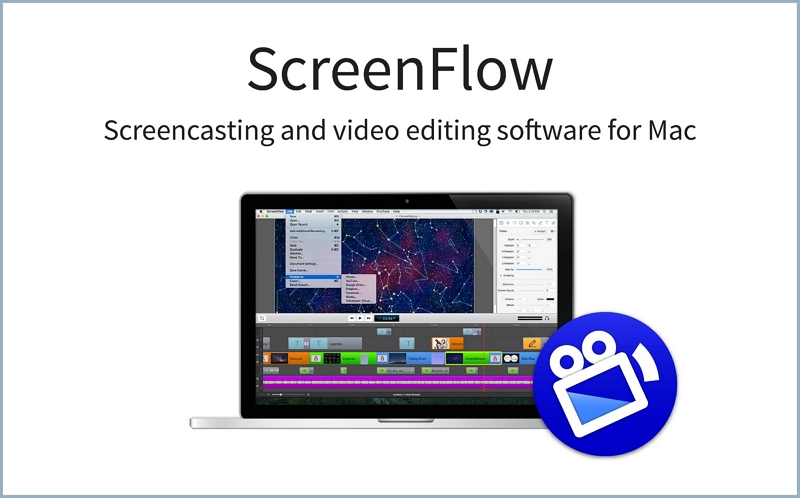
主な特徴:
- トランジション、テキストアニメーション、ビデオアニメーション、フリーハンド注釈、マルチチャンネルオーディオなどを追加します。
- 既成のスタイルとテンプレートを使用すると、一連のソフトウェア チュートリアルをより迅速かつ簡単に編集できます。
- ロイヤリティフリーのライブラリにある 500,000 を超えるユニークな画像、オーディオ、ビデオにアクセスして、ビデオをレベルアップしましょう。
- 組み込みのビデオおよびテキスト アニメーションを使用して、アニメーション グラフィック、タイトル、ロゴを追加できます。
長所:
- あらゆる種類の教育ビデオを作成するためのクールで高度な機能。
- 動画を専用のフォルダに整理して効率よく管理できます。
- クローズドキャプションのサポート。さらに、ADA 字幕をビデオに書き込むこともできます。
- コンテンツを YouTube または Vimeo に直接公開できます。
短所:
- オンライン クリエイターのみを対象とした高価なツールです。ゲーム コンテンツの公開には適していません。
- Mac だけのイベントです!
5. マッドキャップミミック
MadCap Mimix を使用すると、完全にインタラクティブなデモ、ビデオ、チュートリアル、ソフトウェア シミュレーションを作成できます。レイアウトはマルチ ドキュメント インターフェイスに基づいているため、柔軟なワークスペース環境が必要な場合は、MadCap Mimic が最適なツールです。ただし、MadCap Mimic はソフトウェアを世界に向けてシミュレートしたいソフトウェア開発者を対象としているため、すべてのタイプのコンテンツ作成者に適しているわけではありません。
フルモーション ビデオを録画したり、スクリーンショットを撮ってそれを編集してビデオを作成したり、ソフトウェアでタスクを完了するためにユーザーが実行する必要がある手順を自動的に記録したりできます。テキストの吹き出し、カーソルの動き、タイミングを変更できるなど、いくつかの編集オプションがあります。さらに、オブジェクト、音楽、ナレーション、特殊効果を追加することもできます。

主な特徴:
- 1 つ以上の出力形式を選択できます。または、オペレーティング システムのコマンド ラインから直接出力することもできます。
- HTML5 形式を使用して出力を生成すると、iPhone と YouTube がサポートされます。
- よりスムーズなアニメーションとトランジションをお楽しみください。ページ間を移動する際に画面がシームレスに流れます。
長所:
- ソフトウェアを説明したいソフトウェア開発者向けの珍しいツールです。
- Microsoft Silverlight、XPS、Adobe Flash、AIR、PDF、Mimic Movie 形式などの出力形式のファイルをすばやく生成できます。
- オーディオナレーション機能といくつかのオーディオコントロールオプションが利用できます。
短所:
- ソフトウェアデモを作成しようとしているソフトウェア開発者を対象としています。一般的なユーザー向けではありません。
- 複雑なユーザーインターフェース。
パート 2: YouTube 用の PC 用無料スクリーン レコーダー 5 選
前述の YouTube 用 PC スクリーン レコーダー ツールは、プロのコンテンツ クリエイターが必要とする多くの機能を備えているため、価格が高くなります。しかし、初心者で、Windows 10 で YouTube 用の高価なスクリーン レコーダーを購入する予算がない場合は、この無料スクリーン レコーダーのリストが役立ちます。
1. iSpringフリーカム
iSpring Free Cam は、教育者、オンライン チューター、およびオンライン教育用のプロ並みのビデオを作成したいすべての人を対象としています。iSpring Cam には 2 つのバージョンがあります。プロ バージョンは年間 US$ 227 です。注釈追加機能、トランジション効果、マルチトラック タイムラインなどの機能が満載です。
一方、iSpring Free Cam では、マイクまたは内蔵オーディオを使用して画面をキャプチャできます。オーディオ管理システム、重要なポイントを強調するハイライター、ビデオ トリマーなどの追加機能があります。ただし、録画できるのは 720p 品質のみです。透かしがなく、時間制限もないのが利点です。

主な特徴:
- 画面全体をキャプチャするか、カスタム領域を選択して記録します。
- システムサウンドとマイクサウンドを録音します。さらに、サウンドレベルを制御するオーディオ管理システムも備えています。
- トリマーを使用すると、不要な部分を削除したり、バックグラウンド ノイズを除去したり、オーディオ ファイルを磨いたりすることができます。
- 作成後、YouTube でビデオを共有します。または、WMV 形式でローカル ライブラリに保存します。
長所:
- インタラクティブ キャンバス機能を使用すると、ビデオに画像、オブジェクト、図形、注釈を追加できます。
- マルチトラック エディターを使用すると、2 つ以上のビデオを同時に操作できます。
- シンプルでわかりやすいユーザーインターフェースは、初心者や中級レベルのクリエイターにとって役立ちます。
- Pro バージョンには、スムーズなトランジション、複数のビデオ形式などの高度な機能がいくつか含まれています。
短所:
- 720p 品質でのみ録画できます。
- 無料版ではウェブカメラを録画するオプションはありません。
- 無料版では、ポストプロダクション中に別途ナレーションを追加することはできません。
- Eassiy はより少ないコストでより多くの機能を提供していることを考えると、年間 US$ 227 かかる Pro バージョンでさえコスト効率が良くありません。
2. シェアX
ShareX は、YouTube のコンテンツを作成するために使用できる、PC 用の最高の無料スクリーン レコーダーの 1 つです。ソフトウェアがオープン ソースであるため、多数の開発者が ShareX プロジェクトに取り組んできました。言うまでもなく、14 年間の継続的な開発により、ShareX はインターネット上で最高の無料スクリーン レコーダーの 1 つになりました。
時間制限や透かしはなく、ソフトウェアでは最大 1080p の品質で録画できます。LMS、YouTube、Facebook、LinkedIn、Twitter など、80 を超える宛先をサポートしています。ShareX のすべての機能は、YouTube 動画を録画するための PC 用スクリーン レコーダーとして最高のものの 1 つであることを示していますが、その複雑なユーザー インターフェイスは忍耐力を試すものになるでしょう。
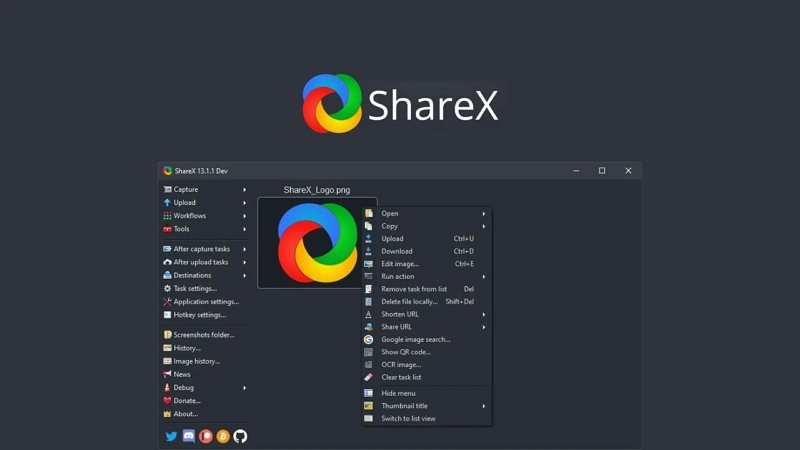
主な特徴:
- 簡単なスクリーンキャプチャ共有。80 以上の送信先をサポートします。
- フルスクリーン、カスタムスクリーン、2 画面録画。
- 自動キャプチャ、スケジュールされた開始時刻、終了時刻。
- 長方形、楕円形、長円形など、記録用の複数の形状。
長所:
- 広告やサインアップのない、完全に無料のオープンソース ソフトウェアです。
- 物理リソースをあまり消費しない、高速で軽量なツールです。
- ホットキーを設定し、キーボード ショートカットを使用して録画を制御します。
- ワークフローをカスタマイズし、プリセットを保存し、マウスをクリックするだけで録音を開始できます。
短所:
- 録画には描画はありません。
- インターフェースは複雑で、忍耐力が試されます。
- ShareX には高度な機能は一切ありません。
3. VLCメディアプレーヤー
VLC メディア プレーヤーは、優れたマルチメディア プレーヤーというだけでなく、いくつかの編集オプションも備えています。そのような便利な機能の 1 つが「スクリーン レコーダー」です。必要なのは、[表示] > [高度なコントロール] に移動することだけです。そして、[キャプチャ デバイスを開く] を選択します。言うまでもなく、VLC メディア プレーヤーは無料のオープン ソース ソフトウェアです。したがって、何も支払う必要はありません。公式 VLC サイトにアクセスしてソフトウェアをダウンロードするだけです。
しかし、もちろん、他の機能は一切期待できません。音量をコントロールしたり、カーソルを非表示にしたりすることはできません。さらに、録音を編集するオプションもありません。全体として、VLC は個人使用のために何かを録音するのに適しています。
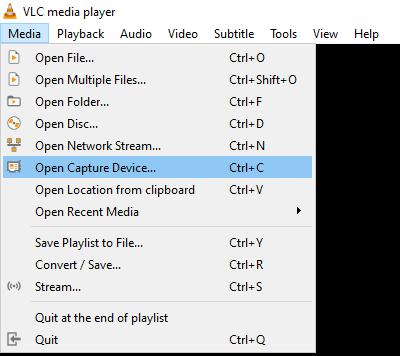
主な特徴:
- VLC メディア プレーヤーを使用してマルチメディア ファイルを再生できます。
- 画面上のあらゆるものをキャプチャできます。
- VLC メディア プレーヤーを使用して、ビデオをローカル ライブラリに保存した後でトリミングできます。
- 録画したビデオの速度を変更できます。
長所:
- 無料!
- 簡単です。すべての Windows ユーザーは既にこのツールに慣れています。
- 共有オプションがいくつかあります。
- Mac、Windows、Linux で利用できます。
短所:
- 編集機能や高度な機能は言うまでもなく、基本的なキャプチャ オプションもありません。
- カスタム録画はありません。
- オーディオレベルを制御することはできません。
4. スクリーンキャプチャ
スクリーン レコーダーは、YouTube 用の作成に必要なすべての機能を備えた、PC 用のもう 1 つの有名な画面録画ツールです。さらにレベルアップしたプレミアム バージョンもあります。ただし、無料ツールでも、HD での録画、Web カメラの録画、オーディオ管理など、いくつかの貴重な機能が含まれています。
デスクトップ ツールをダウンロードするか、Chrome 拡張機能を使用して画面をすばやく簡単にキャプチャできます。シンプルなユーザー インターフェイスも、Screen Recorder の重要な特徴です。専門家でも初心者でも、Movavi の無料 Screen Recorder は、画面をできるだけ簡単にキャプチャできるように設計されています。

主な特徴:
- 画面全体、カスタム スクリーン、または画面とウェブカメラを同時にキャプチャします。
- 最大 1080p の HD 品質での録画をサポートします。
- 明確なプライバシー機能により、すべての録音が安全であることが示されます。
- マイクとボイスオーバーをサポートしています。
長所:
- Screen Recorder のほぼすべての機能は無料です。(Movavi のサイド製品です)。
- Chrome 拡張機能を使用できます。または、必要に応じて PC アプリをダウンロードしてください。
- 信頼性とスピードに優れたパフォーマンス。
- 時間制限はありません。
短所:
- 録画したビデオに透かしが入ります。
5. エズヴィッド
Ezvid は、YouTube 動画を録画するための PC 用無料スクリーン レコーダーとして、またもや人気の高い選択肢です。高度なツールはあまり見つかりませんが、音声オプション付きで 45 分間画面を録画したいのであれば、Ezvid は最適なツールです。インターフェイスはシンプルですっきりしています。さらに、高度な機能がないため、オプションはきちんと整理されており、すべてがほぼ一目瞭然です。
とはいえ、アプリケーションには楽しい機能がいくつかあります。たとえば、ライブ録画中にビデオに描画することができます。さらに、ゲーム コンテンツを録画するときに使用できるロイヤリティ フリーの音楽もあります。さらに、速度制御ボタンを使用すると、録画後にビデオの速度を変更できます。
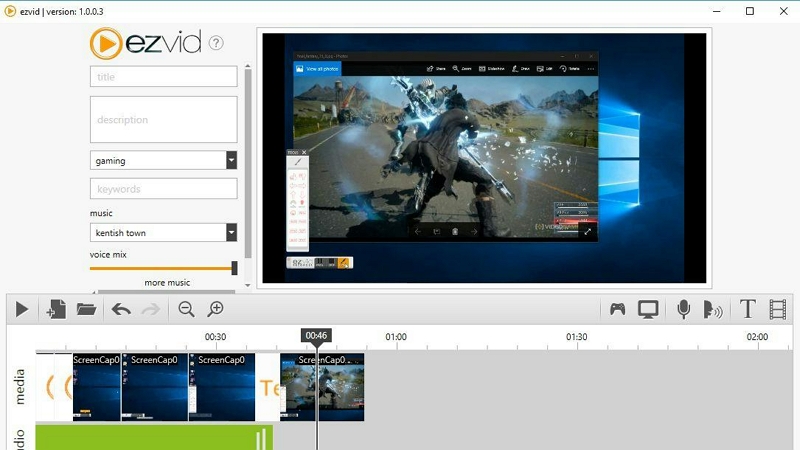
主な特徴:
- 高速で簡単なスクリーンレコーダー。
- インスタントフェイスカメラと音声合成。
- シンプルで素晴らしいビデオエディタ。
- 画面上に描画できます。
長所:
- ビデオに無料の音楽を追加できます。
- このアプリは完全に無料でご利用いただけます。
- ビデオ速度を上げたり下げたりするための使いやすいスピードコントローラー。
- インスタントスライドショーメーカー。
短所:
- 録音時間は1セッションあたり45分に制限されています。
- Macユーザーにはご利用いただけません。
パート 3: PC で YouTube を録画する最適な方法は何ですか?
YouTube を録画する場合でも、YouTube 用のゲーム、チュートリアル、または指導ビデオを作成する場合でも、Eassiy Screen Recorder Ultimate のシンプルさに匹敵するツールはほとんどありません。
Eassiy Screen Recorder Ultimate を使用して YouTube または画面を録画する方法は次のとおりです。
Eassiy Screen Recorder Ultimate には、YouTube 録画を優れたものにするための機能がいくつか含まれています。ただし、ここでは Eassiy Screen Recorder Ultimate がどのように機能するかを簡単に説明します。
ステップ1。 Mac または Windows コンピューターにツールをインストールします。Eassiy Screen Recorder Ultimate プログラムを起動し、ページの右上隅に移動して [全画面] をクリックして YouTube 画面全体を録画します。[カスタム] をクリックして希望のサイズを選択すると、YouTube の特定のセクションのみを録画することもできます。その後、[システム サウンド] の横にあるトグルをオンにします。

ステップ2。 YouTube アプリを開きます。録画したい動画を再生します。次に、オレンジ色の「録画」ボタンを押して YouTube 画面の録画を開始します。
ステップ3: Eassiy プログラムは、要件に応じて YouTube 画面の録画を開始します。この間、画面の右下に表示されるカメラ アイコンをクリックしてスクリーンショットを作成したり、リアルタイムで注釈を付けたりすることができます。

ステップ4。 最後に、赤い四角形のアイコンをクリックして YouTube 画面の録画を停止します。その後、録画したビデオを編集して保存するか、他のソーシャル メディア プラットフォームで共有します。
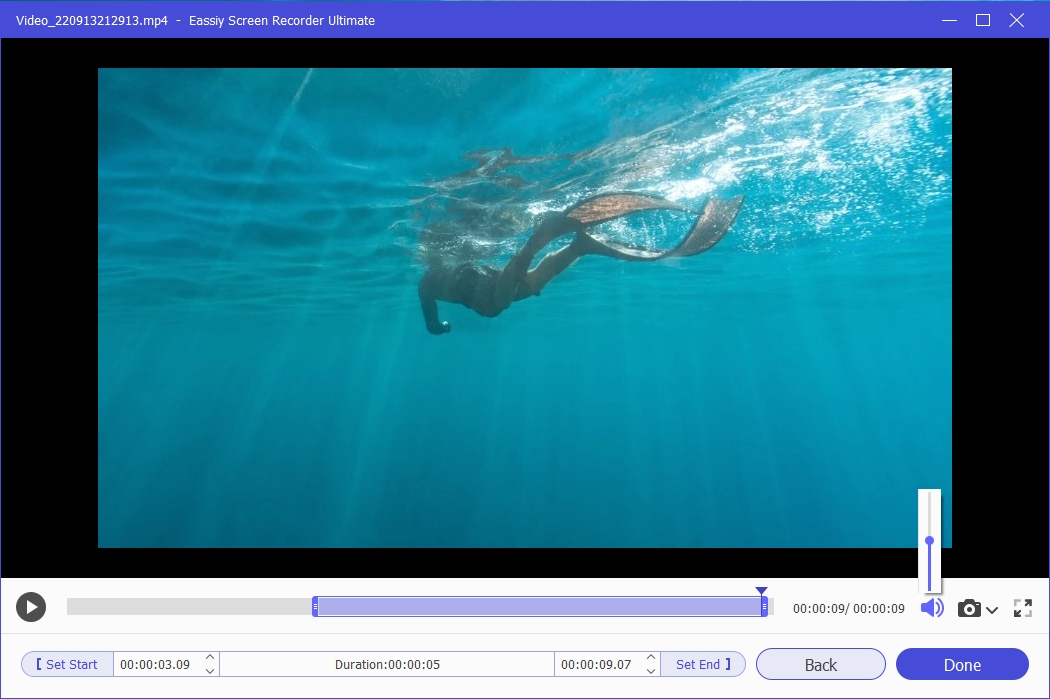
ボーナス: 「スケジュール録画」機能を使用すると、スケジュールされた画面録画タスクを実行して、YouTube ライブ ストリームやイベントを録画することもできます。また、録画操作を自動的に終了できる自動停止機能があるため、このプロセス中に必ずしも PC の前にいる必要はありません。
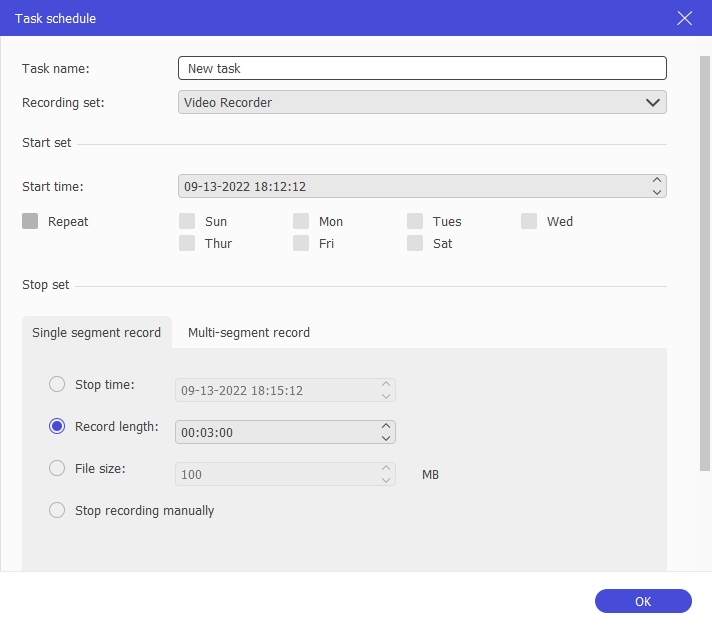
プロセスはこのように簡単です。数回クリックするだけです。
結論
これらのツールはすべて、PC 画面を録画するという同じ機能のために作られています。ただし、機能と使用例に関しては大きく異なります。それでも、YouTube 動画をキャプチャするための最適なスクリーン レコーダーの選択方法について疑問がある場合は、スクリーン レコーダーを選択する際に、使いやすさ、機能、コスト効率、サポート、ユーザー レビューを念頭に置いてください。







