2024-10-15 更新
5min で読める
スクリーン レコーダーを使用すると、画面上のものを簡単にキャプチャし、ビデオを世界中の人々と共有できます。ゲームの瞬間を録画したり、チュートリアルを作成したり、ソフトウェアのデモを行ったりする場合でも、スクリーン レコーダーを使用すると、企業、開発者、個人が PC 画面を非常に簡単にキャプチャできます。
Windows 10、11、8、7 用の音声付き高品質スクリーン レコーダーについて、読み進めてください。Windows 用の 7 つの最高のスクリーン レコーダー、その主な機能、適した用途、長所と短所がわかります。サウンド付きで PC の画面を録画する方法のステップ バイ ステップの説明も含まれています。
パート 2: サウンド付きで PC 画面を録画するトップ 7 ツール
パート 3: 高品質のサウンド付きで PC の画面を録画するにはどうすればよいですか?
パート 1: PC スクリーン レコーダー ソフトウェアとは何ですか?
スクリーン レコーダー ソフトウェアは、コンピューターやモバイル スクリーンの全体または特定の部分を録画するために設計されたツールです。同様に、PC スクリーン レコーダー ツールは Windows および Mac デバイス用に設計されており、PC スクリーンをサウンド付きで録画できます。つまり、カーソルの動きから入力まで、デスクトップ スクリーン上のすべてを録画し、画面上で起こっていることをすべて共有できます。
PC 画面の録画は、すべてのスクリーン レコーダーの基本的な機能です。ただし、2 つの PC スクリーン レコーダーは同じではありません。たとえば、スクリーン レコーダーには、PC 画面を音声付きで録画する機能が含まれていない場合があります。ただし、Windows 用の音声付き PC スクリーン レコーダーには、サウンドとオーディオ ナレーション付きで画面をキャプチャするオプションが含まれています。ただし、Windows 用の音声付きスクリーン レコーダーのすべてが、HD または 4K で画面をキャプチャできるわけではありません。
さらに、一部のスクリーン レコーダーには、オーディオ コントロール、Web カメラによる録画、スケジュール レコーダー、カスタマイズされたホットキー、カスタム スクリーン録画などの必要なオプションが含まれていません。そのため、ダウンロードする前に、PC スクリーン レコーダー ツールの特性に注意する必要があります。
パート 2: サウンド付きで PC 画面を録画するトップ 7 ツール
インターネット上の多数のスクリーン レコーダーをレビューした結果、PC の画面を音声付きで録画するのに最適な 7 つのツールが見つかりました。これらのツールは、最小限の労力でプロ並みのビデオを作成するために必要な機能を備えているため、ゲームやチュートリアルなど、画面上のほぼすべての種類のビデオをキャプチャするのに適しています。
1. Eassiy スクリーンレコーダー Ultimate
価格: 無料 + 月額 US$ 19.99
最適な用途: さまざまな編集オプションを使用して画面を録画し、ビデオをプロフェッショナルな外観にします。
Eassiy スクリーン レコーダー 究極 は、最高のスクリーン レコーディング機能を備えています。最大 4K 品質で PC のスクリーン レコーディング、オーディオの制御、クイック レコーディング用のホットキーの設定、レコーディングのスケジュール設定など、さまざまな操作を実行できます。サウンド付きのシンプルなスクリーン レコーディングでも、複数のレコーディングを同時に行う場合でも、Eassiy を使用すると、ユーザーはより簡単かつ迅速にビデオをキャプチャ、編集し、友人や同僚と共有できます。
Eassiy Screen Recorder Ultimate の最大の利点は、ストリーミングを希望するゲーマー、製品デモを希望する企業、ビデオを使用してチームと共同作業を行う企業など、あらゆるユーザーに適していることです。また、YouTube や Vimeo 向けのチュートリアルや消費可能なビデオを作成したい個人にも適しています。
シンプルでシンプルなユーザー インターフェイスも、学習曲線がないため、もう 1 つの利点です。Eassiy の機能のほとんどは無料ですが、一部の機能は有料版でのみ利用できます。

主な特徴:
- 録画領域をカスタマイズしたり、ライブ録画中に録画領域を移動したり、画面全体をキャプチャしたりできます。
- システムオーディオを調整し、マイクの使用中にバックグラウンドノイズを制限し、マイクのノイズを強調します。
- ライブ ストリーム、テレビ シリーズ、あらゆる種類のイベントを録画するためのスケジュール録画を作成します。
- コンピューターでゲームビデオを録画したり、Android / iPhone で遅延なくゲームプレイを録画したりできます。
- カメラコンピュータで画面を記録して、チュートリアルビデオを簡単に作成します。
- ホットキーを設定し、それを使用して画面を効率的に記録します。また、記録をスケジュールします。
- マイクとシステムサウンドを同時に、または別々にストレスなく録音できます。
- コンピューターから音声付きであらゆる電話を録音します。
長所:
- 自動、拡大鏡、WinRT、DXGI などの複数の録画モード。
- 録画したビデオを任意の形式と品質で保存します。
- 多数のビデオおよびオーディオ品質オプション。
- 円形、長方形、楕円形など、複数のカメラスタイルがあります。
短所:
- 一部の機能は有料版でのみご利用いただけます。
2. スクリーンキャスト・オ・マティック
価格: 無料 + 月額 US$ 10
最適な用途: 編集オプション付きの簡単なビデオチュートリアルの作成
Screencast-O-Matic は、ビデオや画像を使ってコミュニケーションできるシンプルなツールです。Screencast-O-Matic には、PC サウンド付きの画面録画、Web カメラの録画、またはその両方 (ピクチャー イン ピクチャーを使用) を同時に行う機能が含まれています。さらに、Screencast-O-Matic には編集機能も含まれており、ビデオにテキスト、図形、画像を含めることができます。
さらに、Screencast-O-Matic のシンプルでユーザーフレンドリーなインターフェースにより、あらゆるレベルのユーザーが画面をキャプチャして、友人、同僚、家族と共有することが非常に簡単になります。
Screencast-O-Matic の大きな特徴は、ほとんどの機能を完全に無料でダウンロードして使用できることです。サインアップする必要すらありません。さらに、PC の画面を音声付きで録画するためのオンラインおよびオフライン ツールも含まれています。
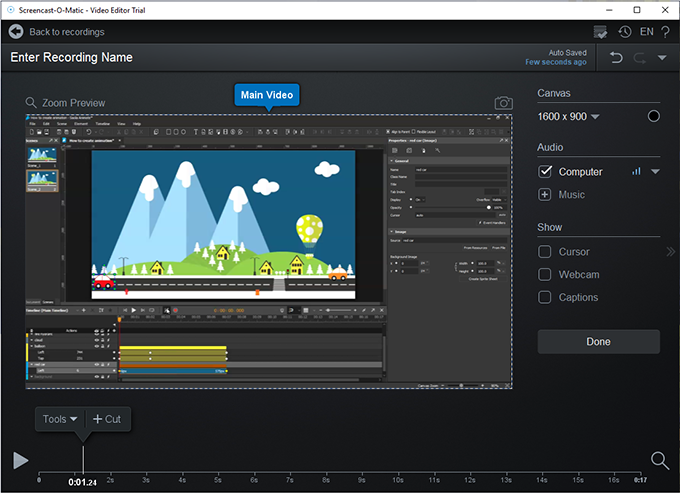
主な特徴:
- スクリプト ツールは、ビデオを改善するためにどこに何を追加すればよいかなど、録画プロセス全体を通してガイドします。
- 画面全体または画面の一部をキャプチャします。
- ピクチャーインピクチャーを使用して、画面とウェブカメラを同時に録画します。
- テキスト、画像、キャプション、その他の図形をビデオに追加します。
長所:
- 800×600、640×480などの標準解像度で録画できます。
- すっきりとした洗練されたユーザー インターフェイスにより、操作がシンプルになり、誰でもビデオ チュートリアルを録画して共有できるようになります。
- Screencast-O-Matic の機能のほとんどは無料で使用できます。
短所:
- HD または UHD での録画はサポートされていません。
- 速度調整や編集オプションなどの高度なオプションは、有料版でのみ利用できます。
- オーディオ制御オプションがないため、ゲームコンテンツの画面録画には適していません。
3. スクリーンフロー
価格: US$ 149
最適な用途: 強力なビデオ編集ツールを使用して高品質の Retina ビデオを作成します。
Telestream の ScreenFlow には、プロのようなビデオを作成するためのすべての機能が含まれています。一度に複数の画面を録画する場合でも、単に画面をキャプチャする場合でも、ScreenFlow を使用すると、Retina ディスプレイを使用して録画するオプションを使用して、可能な限り最高の品質で画面を録画できます。
ScreenFlow の直感的な UI は、技術にあまり詳しくない人でも数分でプロ並みのビデオを作成できるように設計されています。さらに、トランジション、テキスト アニメーション、ビデオ アニメーション、フリーハンド注釈などの強力なビデオ編集ツールを使用すると、見る価値のあるビデオを簡単に作成できます。それでも満足できない場合は、ScreenFlow には 500,000 を超えるロイヤリティフリーのビデオ、オーディオ、画像が付属しており、アプリ内から使用できます。

主な特徴:
- 500,000 を超えるユニークな画像、オーディオ、ビデオ クリップで、ビデオに彩りを添えます。
- クローズド キャプションのサポートにより、キャプションを追加および編集できます。ADA 準拠のソフト サブタイトルをビデオに焼き込むこともできます。
- トランジション、テキストアニメーション、ビデオアニメーション、フリーハンド注釈などの強力なビデオ編集ツール。
- タイトル、サブタイトル、ロゴをアニメーション化して、ストリーミングのレベルを上げましょう。
長所:
- 直感的でモダンな UI により、画面録画がシンプルかつ簡単になります。
- 編集プロセスをより簡単かつ迅速にするための既製のスタイルとテンプレート。
- 録画したクリップからアニメーション GIF を作成します。
- アプリケーション内でビデオを整理し、Wistia、Youtube、Vimeo で直接共有します。
短所:
- 高価なツール: ライセンス 1 つにつき US$ 149 (無料試用版あり)。
- 学習曲線は素晴らしいです!
- Windows ユーザーにはご利用いただけません。
4. バンディカム
価格: 無料またはUS$ 39.99
最適な用途: 画面録画の深度を調整します。
Bandicam は、最大 4K 品質の高品質ビデオを 120 フレーム/秒で録画できる軽量のスクリーン レコーダーです。IPTV や Web カメラなどの外部ビデオ デバイスからビデオをキャプチャしながら、画面からさまざまな 2D および 3D ゲームを録画できます。UI は時代遅れですが、わかりやすく、すぐに慣れることができます。Bandicam の特徴に焦点を当てたこのプログラムには、リアルタイム描画、スケジュール レコーダー、マウス効果などの高度なオプションが含まれています。
さらに、内部オーディオやマイクからのオーディオなど、複数のオーディオ チャンネルを同時に録音できるため、ストリーミングを希望するゲーマーに最適です。さらに、ウェブカメラ オーバーレイ用のクロマ キーもあり、ライブ ストリーミング中でもビデオをよりプロフェッショナルに見せることができます。
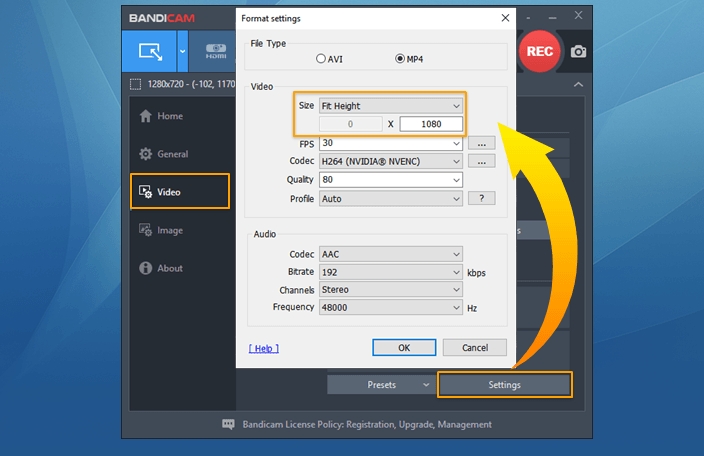
主な特徴:
- 内部オーディオとマイクのサウンドを同時に録音します。
- 120 フレーム/秒または 480 フレーム/秒で高解像度で録画します。
- アニメーションマウス効果を追加して、ユーザーが個々のアイデアに集中できるようにします。
- ウェブカメラオーバーレイ用の Chrome キー (グリーン スクリーン) があります。
長所:
- 合理化されたユーザー インターフェイスにより、ユーザーは機能を簡単に理解できます。
- PC 画面を録画しながらウェブカメラのオーバーレイを追加できます。
- 録画をスケジュールすると、録画を自動的に開始および終了できます。
- ビデオを MP4 および AVI 形式で保存します。
短所:
- ツールの無料バージョンで録画されたビデオには透かしが入ります。
- 無料版では最大10分間しか録音できません。
5. フィルムオーラSCRN
価格: 無料またはUS$ 29.99
最適な用途: スクリーン+ウェブカメラ録画、録画エリアのカスタマイズ
Filmora SCRN は有名な Wondershare から提供されており、このベンダーの他のツールと同様に、そのスクリーン レコーダーはシンプルで、必要な機能がすべて含まれており、手頃な価格です。Eassiy Screen Recorder Ultimate と同様に、Filmora SCRN を使用すると、ユーザーは高品質でユーザーを録画できます。1 つの画面、画面とウェブカメラを同時に録画、または画面の一部を録画することを選択できます。
Filmora SCRN では、同時録音オプションに加えて、複数のソース (内部オーディオやマイクのサウンドなど) からのオーディオを録音することもできます。ただし、サウンド レベルを管理するための Eassiy Screen Recorder Ultimate のような高度なオプションはありません。言うまでもなく、Filmora SCRN には合理化されたインターフェイスがあり、ほとんど説明不要で、誰でも簡単に機能を理解できます。
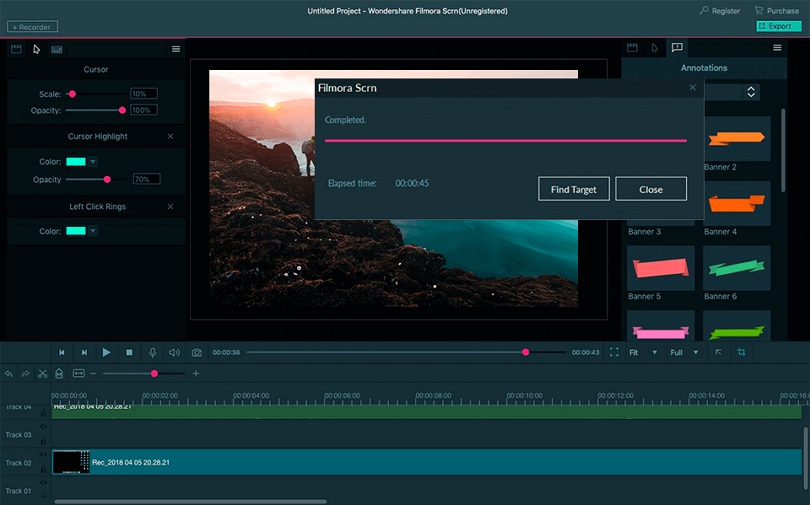
主な特徴:
- 画面上のスプレッドシートからゲームコンテンツまで、ほぼあらゆるものを記録できます。
- ウェブカメラオーバーレイを使用すると、ゲーマーは自分の画面だけでなく、PC 画面全体を録画できます。
- モーショントラッキングはカーソルを追跡し、カスタム画面を移動します。
- ウェブカメラオーバーレイ用のクロマキー(グリーンスクリーン)。
長所:
- わかりやすいインターフェースにより、一般的なユーザーは機能を簡単に理解できます。
- 色補正やカラーマッチなどの高度なオプションを使用すると、プロのようにビデオを録画できます。
- 自動同期。
- 50 を超えるファイル形式でインポートします。
短所:
- 無料版では録画時間に制限はありませんが、透かしが入ります。
6. Xを共有する
価格: 無料
最適な用途: 完全に無料で使用できる、軽量で機能豊富なスクリーン レコーダーです。
ShareX は、ユーザーがスクリーン レコーダーに期待するあらゆる機能を備えた、軽量で機能豊富な無料アプリケーションです。唯一の問題は、機能豊富なインターフェイスにより、すべての機能を理解して使用することが複雑になることです。つまり、プログラムを快適に使用できるようになるまでには、ある程度の学習が必要です。機能について言えば、ShareX を使用すると、好きな方法で画面を録画できます。画面全体、画面 + ウェブカメラ、複数のウィンドウなど、何でもかまいません。また、YouTube、Vimeo、電子メールなど、ほぼすべてのプラットフォームで録画したビデオを共有するオプションもあります。
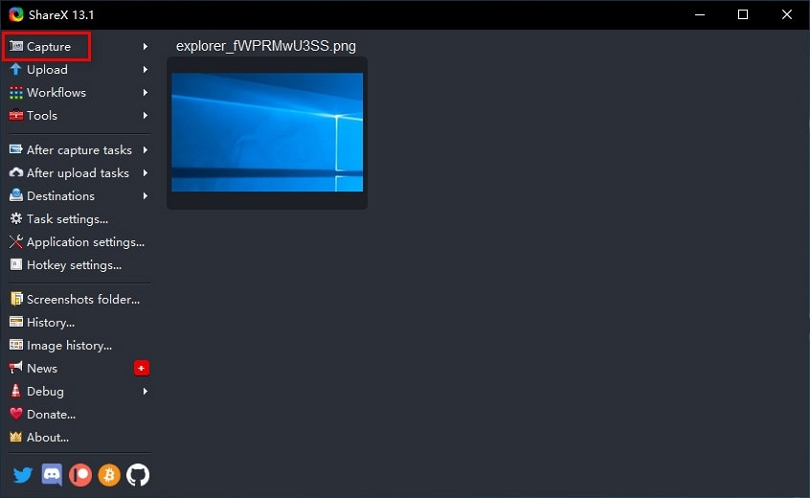
主な特徴:
- Google フォト、Twitter、Image Stock などのサイトに画像を直接アップロードします。
- Facebook、YouTube、クラウドなどにビデオを直接アップロードします。
- アプリケーション内では、ビデオコンバーター、画像コンバーター、その他の時間節約アプリが利用できます。
- 長方形、楕円形、円形など、複数の画面タイプ。
長所:
- ShareX は完全に無料でご利用いただけます。
- Facebook、Google フォト、クラウド、メールなど、80 を超える送信先をサポートしています。
- 広告や透かしはありません。
- オープンソースで軽量なアプリケーション。
短所:
- 不要なオプションが多数あるため、上級ユーザーに適しています。
7. デビュー
価格: US$ 39.55
最適な用途: 数回クリックするだけで、Web カメラ、コンピューター画面、ネットワーク カメラ、または外部デバイスからのビデオを録画できます。
Debut は、ビデオ編集ツールが満載の本格的なスクリーン レコーダーです。また、このアプリケーションは有料でのみ使用できるため、不要なビデオ編集機能を求めていないユーザーには適していません。
しかし、その高額な価格にもかかわらず、Debut ビデオ キャプチャ ソフトウェアには、画面録画を制御できる必要な画面録画機能がすべて含まれています。コンテキストについては、Eassiy のように、マウスのハイライターを使用して録画画面を移動できます。
ただし、優れたビデオ編集機能以外に、Debut にはライセンス料金を支払う価値があるような新しい機能やユニークな機能はありません。ただし、月額サブスクリプション オプションがあり、ソフトウェアを 1 か月間テストすることができます。
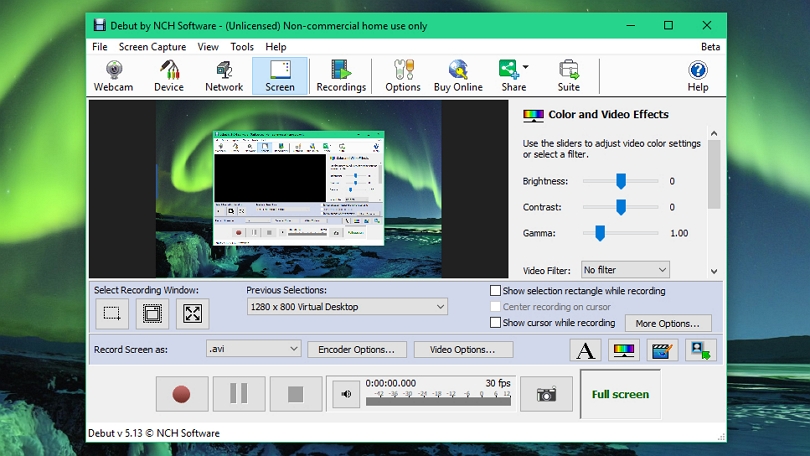
主な特徴:
- ビデオを avi、wmv、flv、mpg、mp4、mov などのビデオ形式でエクスポートします。
- コンピューター画面、Web カメラ、ネットワーク IP カメラ、ビデオ入力デバイスからビデオをキャプチャします。
- ビデオにキーストロークを表示するオプションがあり、チュートリアルを作成したいユーザーにとって役立ちます。
- グリーンスクリーンを使用して背景を置き換えることができます。
長所:
- 録画したビデオは YouTube、Flickr、Vimeo に直接アップロードできます。
- ビデオにキャプションを追加したり、アニメーション化したりできます。
- ポストプロダクション編集用の色補正および色調整ツール。
- 柔軟なビデオ エクスポート オプションにより、あらゆる品質、形式、サイズで出力をダウンロードできます。
短所:
- チュートリアルでは、色補正などの高度なツールの使用方法を学びます。
- 支払いと使用のモデルでは、ユーザーにとってそれが自分にとって適切なツールであるかどうかを分析することが困難です。
パート 3: 高品質のサウンド付きで PC の画面を録画するにはどうすればよいですか?
これらすべてのアプリケーションを使用して PC の画面を音声付きで録画するための手順を順を追って説明することはできませんが、Eassiy Screen Recorder Ultimate を使用して PC で音声を録音する方法を学びましょう。
Eassiy Screen Recorder Ultimate を使用して PC でサウンド付き画面録画を行う方法:
ステップ1。 Eassiy Screen Recorder Ultimate の公式ページにアクセスし、Eassiy レコーダー ツールをダウンロードして、コンピューターにインストールします。
ステップ2: Eassiy プログラムを実行し、画面の左上隅に移動して、「カスタム」または「フル」をクリックし、録画するコンピューターの領域を選択します。フルスクリーン、選択した領域/ウィンドウ、1080p などを録画できます。
「システムサウンド」と「マイク」のトグルをクリックしてオンにすると、コンピューターまたはマイクからのオーディオの録音が有効になります。音量を調整するには、スライダーを使用する必要があります。

「設定”タブでは、マイクのノイズを減らし、マイクを強化することもできます。これらの機能を使用すると、よりクリアな音声を録音できます。
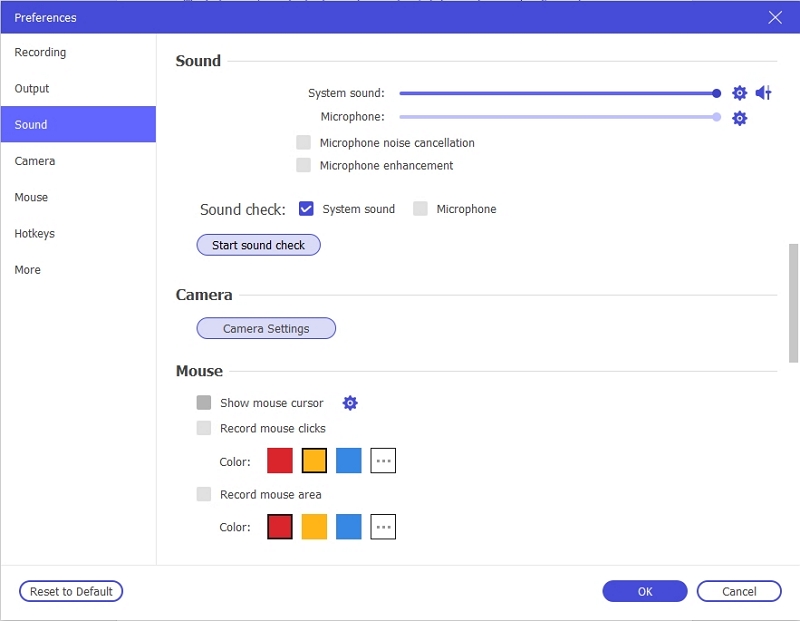
ステップ3。 クリック 録画ボタン 必要に応じて画面の録画を開始します。このプロセス中に、画面の下部にあるカメラ アイコンを使用してスクリーンショットを作成できます。

ステップ4。 画面録画が完了したら、赤い四角のアイコンをクリックして録画を停止し、録画したビデオを保存します。他のソーシャル メディア プラットフォームで共有することもできます。
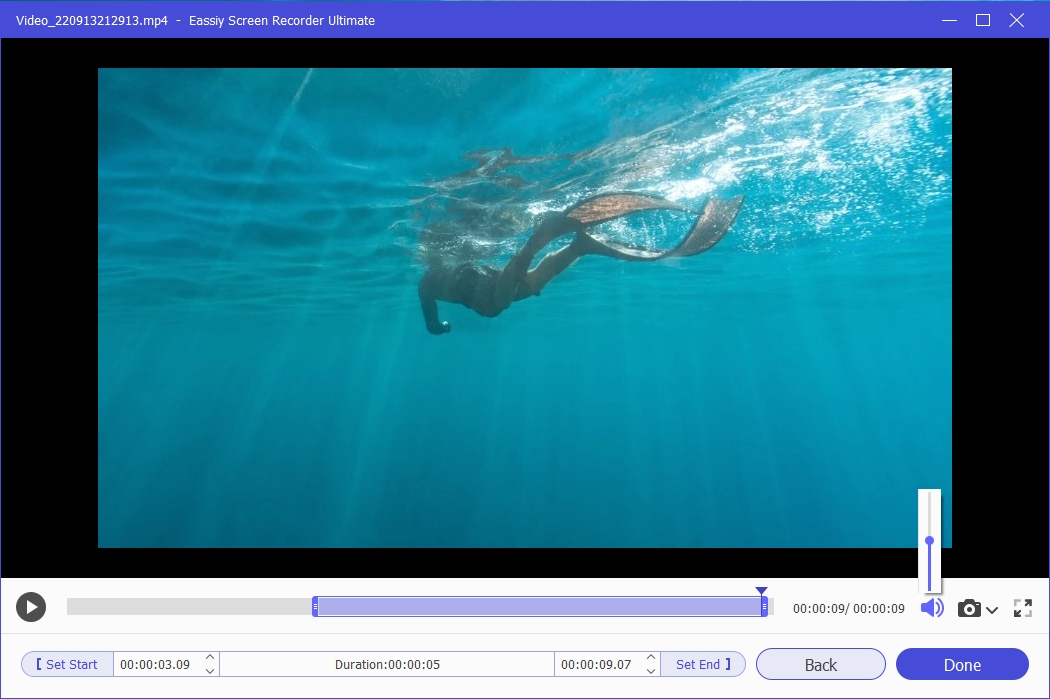
Eassiy には、プロフェッショナルなビデオを録画するための機能やオプションが他にも多数用意されており、ステップごとのガイドからわかるように、プロセスは簡単に理解できます。
結論
スクリーン レコーディング ソフトウェアは、コンピューターにとって貴重なツールです。そのため、常にコンピューターにインストールしておけば、コストはかからないはずです。頻繁に使用しないものに高額を費やすことはできません。
とはいえ、必要なときにお金を払う価値のあるツールもあります。たとえば、ScreenFlow は市場で最も高価な Mac 用スクリーン レコーダーの 1 つで、キャプチャ機能と編集機能が多数搭載されています。
しかし、一般の人には適していません。頻繁に使用したり、提供されるすべての機能を活用したりしないからです。良い点は、いくつかのツールはちょうど中間に位置し、高価すぎず、役に立たないほど安すぎないことです。そして、市場で唯一のそのようなスクリーン レコーディング ツールは、Eassiy Screen Recorder Ultimate です。







