2024-10-15 更新
5min で読める
「フルスクリーンのゲームを録画するために、Windows 10 に Camtasia をインストールしました。どうすればいいですか?」
これは、Camtasia ソフトウェアの操作方法に困っている新規ユーザーからの質問です。同じ状況にある場合は、このページの記事が役に立つので、心配する必要はありません。
Camtasia は、ビデオ編集者の間で非常に人気のあるビデオ録画ソフトウェアで、その優れた品質で知られています。はい、このツールには、画面録画操作を簡単にする便利な機能が多数付属しています。今日の投稿では、Camtasia Windows 10 を使用してフルスクリーン ゲームを録画する簡単な手順を説明します。時間を無駄にすることなく、すぐに始めましょう。
パート1: Camtasia Windows 10でフルスクリーンゲームを録画する方法
Camtasia Windows 10 ソフトウェアは、かなり前から存在しています。長年にわたり、このツールは、技術的な知識を必要とせずに、世界中のあらゆるレベルのユーザーが画面録画のニーズを満たすのに役立ってきました。

Camtasia を使用すると、仮想会議、ビデオ、ウェビナー、オンライン トレーニング ビデオなど、コンピューター画面上のさまざまな画面を無料で録画できます。画面録画の他に、Camtasia では、トランジション、注釈、キャプション、特殊効果などを追加するなどのビデオ編集タスクも実行できます。Windows 10 で PC 画面をシームレスに録画するには、Camtasia に頼ることができます。
そうは言っても、Camtasia の主な特徴とその機能を以下にいくつか見てみましょう。
スクリーンレコーダー
Camtasia は、効率的な画面録画機能で知られています。ゲームや PowerPoint プレゼンテーションなどを録画したい場合でも、このツールには、数回クリックするだけで操作を実行できる適切な機能セットが備わっています。
スクリーンキャプチャ
PC の全画面、画面の特定の部分、または特定のウィンドウをキャプチャしたいですか? Camtasia の組み込みスクリーン レコーダーを使用すると、画面の左上隅にある [録画] ボタンをクリックするだけで、このような操作を簡単に実行できます。すべてのスクリーン キャプチャはプロジェクトのメディアからアクセスでき、アプリのビデオ編集ツールを使用して編集できます。
音声付き画面録画
はい、その通りです。Camtasia では、PC 画面を音声付きで録画することができ、ノイズを除去したり、速度をカスタマイズしたり、音量を調整したりするための便利なオーディオ編集ツールにアクセスできます。
注釈を追加
内蔵の注釈ツールを使用して、録画したビデオに注釈を追加することもできます。この機能は、ビデオ内の重要な要素を強調表示したい場合に便利です。スケッチの動き、形状/ぼかしなどの注釈を見つけることができます。
画面録画/編集した動画を共有する
Camtasia ツールのもう 1 つの注目すべき点は、ユーザーがワンクリックで画面録画や編集したビデオを YouTube、Vimeo などの他のプラットフォームにアップロードできることです。
Camtasia がコンピューター画面の録画に何を提供できるかがわかったところで、Camtasia Windows 10 でフルスクリーン ゲームを録画する方法に関するステップバイステップのガイドを見てみましょう。
ステップ1: PC に Camtasia をダウンロードしてインストールします。
ステップ2: インストールしたプログラムを実行し、メイン インターフェイスの左上隅から [記録] を選択します。
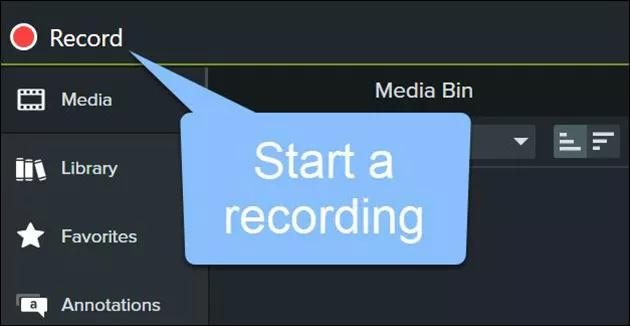
ステップ3: 最小化ツールバーに移動し、左側の「全画面」をクリックして、PC の画面全体を選択します。
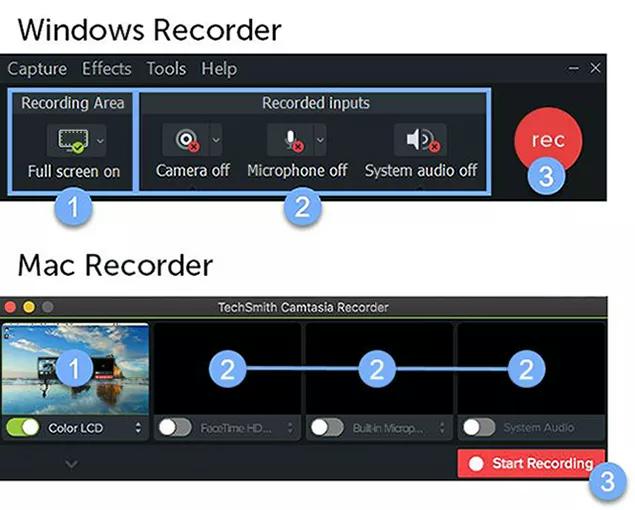
カメラとオーディオをオンまたはオフにしたり、オーディオの音量を調整してビデオのオーディオ部分を録音したりすることもできます。
ステップ4: 最後に、PC 画面の右側にある「rec」をクリックして、PC の全画面録画を開始します。
ステップ5: 画面録画操作が完了したら、[停止] ボタンをクリックして録画したビデオにアクセスできます。
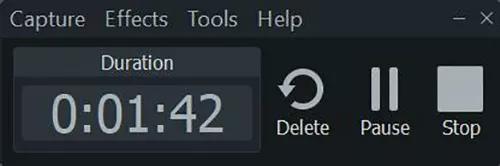
長所
- 4Kビデオ録画をサポートします。
- 録画したビデオをさまざまなソーシャル メディア アプリで共有します。
- さまざまなエフェクトを利用できます。
- 信頼できるカスタマーサポートチーム。
- モバイルフレンドリーなアプリをサポートします。
短所
- ツールのインターフェースはもっと改善できるはずです。
- 高いですよ。
- 高度な編集機能は理解するのが非常に困難でした。
パート2: Camtasia Windowsを使わずに全画面を録画するより良い方法
Camtasiaは素晴らしいツールですが、高度な画面録画機能にはまだまだ及びません。そのため、 Eassiy スクリーン レコーダー 究極 HD 品質でより高速かつ信頼性の高い Windows フルスクリーン録画操作を実現します。
Eassiy は、最大 60fps の高品質スクリーン録画を誇る軽量ソフトウェアです。ゲームプレイ、ビデオチュートリアル、プレゼンテーションなどを録画したい場合でも、このツールはあらゆる要件を満たす豊富な機能を提供します。さらに、Eassiy は最先端の技術を使用して、コンピューターの全画面をオーディオ付きで超高速に録画できる強力な編集ツールを提供します。

Eassiy のすっきりとしたインターフェースは、あらゆるレベルのユーザーにとってナビゲーションが非常にわかりやすく、アプリで利用できる活気ある機能を活用できるため、ユーザーの目に際立つもう 1 つの要素です。
主な特徴
- ビデオ品質を損なうことなく、ゲームプレイの画面を録画しながら、長さをトリミングしたり、音量を調整したり、ホットキーを設定したり、その他多くの操作を実行できます。
- 邪魔や遅延なしに、最大 60fps の高品質でゲームプレイ画面を自動的にロックして録画します。
- MOV、MP4、F4V、TS、GIF など、さまざまな形式でゲーム録画をエクスポートします。
- ゲームウィンドウを閉じると自動的に録画を停止します
- ワンクリックでゲームプレイを録画しながらフェイスカメラを表示するか非表示にするかを切り替えます。
- カメラの位置、スタイル、不透明度などを必要に応じてカスタマイズします。
- Android スマートフォン/iPhone のゲームプレイをコンピューターに録画します。
- 高度な機能: 録画スケジュール、録画の自動停止、自動分割、リアルタイム注釈など
Eassiy Screen Recorder Ultimate は、あらゆるユーザーがいつでも利用できる豊富な機能をサポートしています。Eassiy スクリーン レコーダーの機能の詳細については、公式 Web サイトをご覧ください。
Eassiy Screen Recorder Ultimate でフルスクリーン ゲームを録画する手順ガイド
ステップ1: Windows 10 コンピューターに Eassiy スクリーン録画をダウンロードしてインストールし、画面の指示に従ってセットアップします。
ステップ2: Eassiy プログラムを起動し、ホーム画面から「ゲームレコーダー」を選択します。
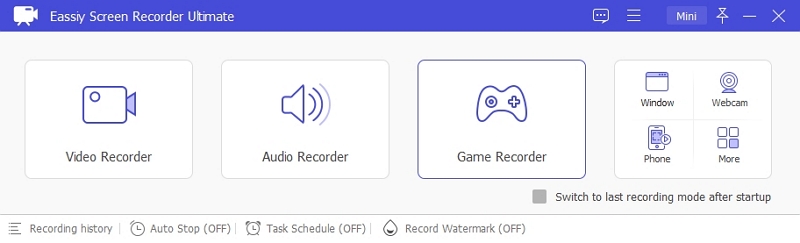
ステップ3: ゲームを開始し、Eassiy Screen Recorder Ultimate メニューに移動して、ゲーム レコーダーの横にあるドロップダウン アイコンをクリックし、記録するゲーム ウィンドウを選択します。
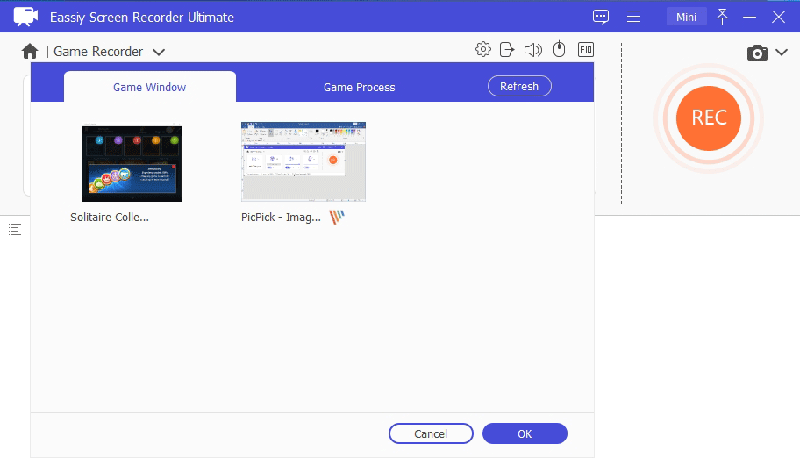
そうすることで、Eassiy は自動的にウィンドウをロックし、録画したいゲームの領域を見つけます。「システムサウンド」と「マイク」の横にあるトグルをオンにすることで、サウンド設定を調整できます。次に、関連するボタンを使用して、要件に応じて調整します。また、ウェブカメラをオンまたはオフにすることもできます。その後、[Rec] をクリックしてゲームプレイの録画を開始します。
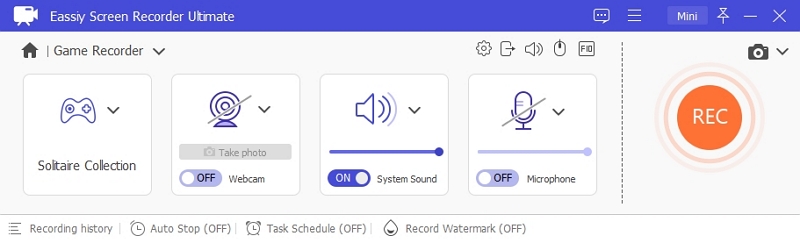
ステップ4: Eassiy はゲームプレイの記録を開始します。このプロセス中に、スクリーンショットを撮ったり、注釈を付けたり、その他さまざまな操作を行うことができます。
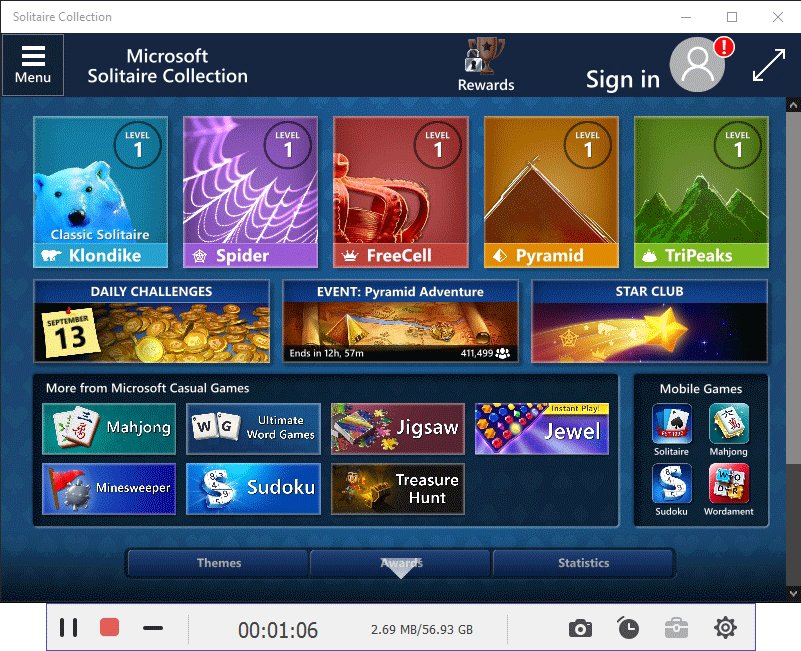
ステップ5: ゲームプレイの録画が完了すると、Eassiy スクリーン レコーダーは自動的にスクリーン録画を終了します。
プレビュー インターフェイスでは、録画したビデオをトリミングしたり、その他のビデオ編集タスクを実行したりできます。満足したら、「保存」ボタンをクリックして、録画したゲームプレイを PC に保存します。
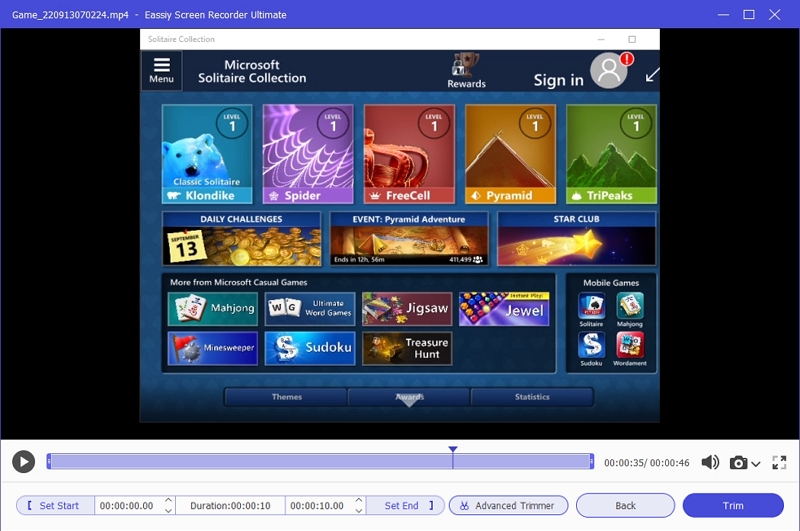
ボーナス: 録画したゲームプレイを HD 品質で他のソーシャル メディア アプリや YouTube で共有することもできます。
長所
- フルスクリーンのゲームを HD 品質で超高速に録画します。
- わかりやすい高度な画面録画機能が利用可能。
- 非常にクリーンで簡単な UI。
短所
- アプリのダウンロードとインストールが必要でした。
結論
Windows PC で Camtasia を使用してゲームプレイを録画するのに、技術の専門家である必要はありません。また、上記の記事からわかるように、プロセスは非常に簡単です。ただし、PC でゲームを画面録画するより良い方法を探している場合は、より効率的に作業できる Eassiy を使用することをお勧めします。







