2024-10-15 更新
5min で読める
Screencast-O-Matic は、すべての主要オペレーティング システムで使用できる、多数のオーディオおよびビデオ編集機能を備えた無料のシンプルな画面録画ツールです。Screencast-O-Matic には録画、編集、共同作業、共有のオプションが豊富に用意されているため、オンライン チュートリアル、製品デモ、ソフトウェア デモ、ゲームプレイなどを作成するのに適した画面録画プログラムです。
下にスクロールして、素晴らしい Screencast-O-Matic についてすべてを学び、それがあなたの努力を達成するのに適しているかどうかを確認してください。また、Screencast-O-Matic が提供するものが気に入らない場合は、代替案を検討しています。さらに、Screencast-O-Matic とその素晴らしい代替案の両方を使用するための手順を順を追って説明します。
パート 2: ラップトップに Screencast-O-Matic をインストールするにはどうすればいいですか?
パート 3: Screencast-O-Matic ソフトウェアの使用方法
パート4: Screencast-O-Maticの最良の代替品は何ですか
パート 1: Screencast-O-Matic の公平なレビュー
Screencast-O-Matic は、Windows、Mac、Android、iOS、Chromebook など、すべての主要オペレーティング システムで利用できる、優れたフリーミアム スクリーン レコーディングおよびビデオ作成ツールです。スクリーン レコーディング オプションは柔軟で、このプログラムでは Web カメラとスクリーンの両方を同時に録画できます。また、システム オーディオと外部オーディオの両方をスクリーン レコーディングに含めることもできます。

ライブ注釈ツールを使用すると、画面録画に描画、落書き、落書きして、魅力的なチュートリアルや製品デモをキャプチャできます。また、マウスとキーボードのストロークを画面録画で表示するオプションもあり、ゲーマーは貴重な瞬間を上品な方法で披露することを好みます。
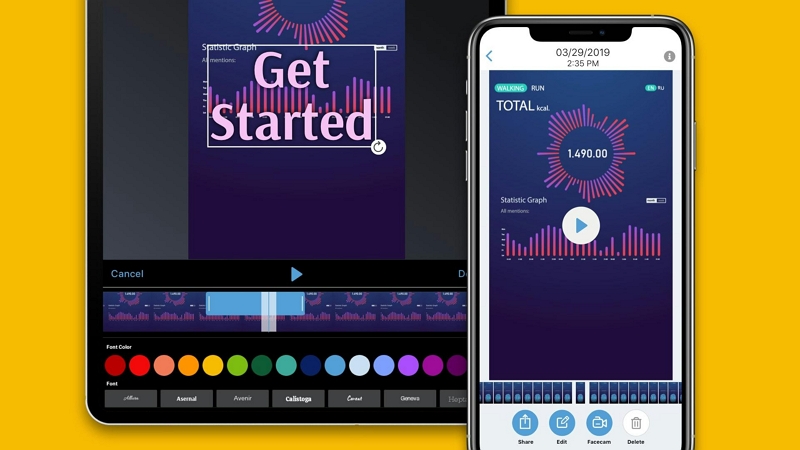
Screencast-O-Matic には多くのプレミアム プランがあります。それぞれが以前のものよりも優れています。コンテキストとして、Screencast-O-Matic の無料バージョンでは、ウォーターマーク付きで最大 15 分間しかキャプチャできません。Screencast-O-Matic のデラックス プランでは、ウォーターマークが削除され、時間制限はありません。ただし、デラックス バージョンには、マウス カーソルを非表示にしたり、その色を変更したりできないなど、いくつかの制限があります。マウス カーソルの色を変更したり、非表示にしたりするには、Screencast-O-Matic のプレミア バージョンを購入する必要があります。などなど。バージョンには MAX と BUSINESS があり、Screencast-O-Matic のビジネス バージョンでは無制限のメリットが提供されます。
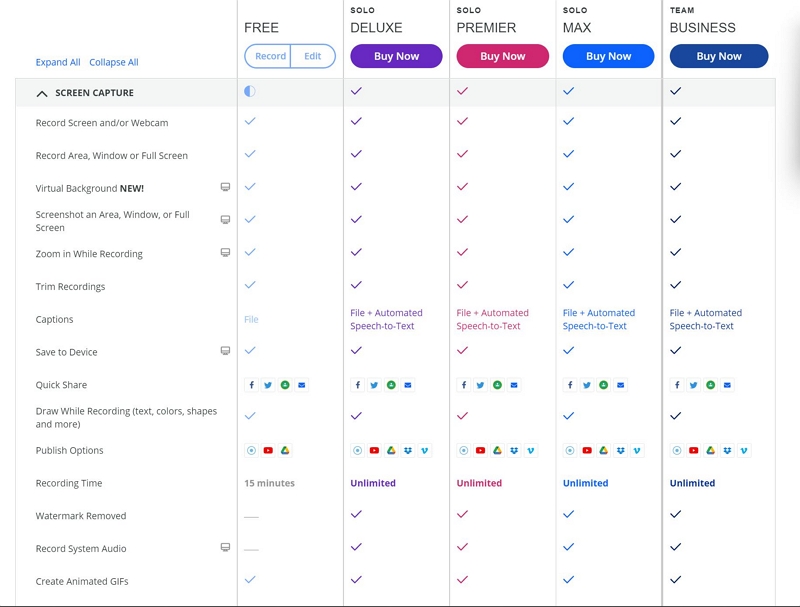
全体的に、Screencast-O-Matic はユーザーのさまざまな要件のギャップを埋め、それに応じて料金を請求します。最大 15 分間をキャプチャできる適切なレコーダーが必要で、透かしが気にならない場合は、Screen O Matic の無料バージョンが最適です。ただし、より長い画面録画時間が必要な場合は、他のプランにアップグレードする必要があります。
Screencast-O-Maticの主な機能
スクリーンキャプチャ
- Screencast-O-Matic のすべてのプランでは、Web カメラと外部および内部オーディオを使用して画面を録画できます。
- 記録領域をカスタマイズします。
- 録画中にズームインしたり、何かを強調表示したりするなどの詳細オプション。
- 画面録画にテキストを追加したり、強調表示したり、落書きしたりするための描画ツール。
- 自動テキスト読み上げ字幕機能。
- 画面録画を YouTube、ドライブ、または Screencast-O-Matic ファイル マネージャーに公開します。
- ウェブカメラのオーバーレイで退屈な環境を取り除く仮想背景。
ビデオと画像の編集
- ポストプロダクション中に画面録画に音楽を追加します。
- 画面録画をトリミングしたりサイズを変更したりできます。
- 背景色を変更し、カラーグレーディング ツールを利用します。
- アニメーションオーバーレイとトランジションを使用して、画面録画にクールな効果を追加します。
- 画面録画で複数のオーディオ トラックを追加および編集します。
- 録画したビデオとオーディオの速度を変更します。
- ズームインやズームアウトなどの効果を追加します。
- マウス カーソルを非表示にしたり、マウス カーソルの色を変更したりします。
- 独自のビデオと画像をインポートし、画面録画とミックスします。
- 機密情報をぼかします。
コンテンツのホスティングと管理
- Facebook、メール、WhatsApp、Teams などのプラットフォームにビデオをすばやく共有します。
- リンクを作成し、Twitter やその他のプラットフォームで共有します。
- ビデオをブログやウェブサイトに直接埋め込みます。
- ビデオとテキストのコメント機能。
- 自動公開日と有効期限を設定します。
- ビデオを学習管理システムに直接共有します。
ストックメディア
- Screencast-O-Matic の一部のプランには、Shutterstock のストック コンテンツが含まれています。
注記: これらの機能は、Screencast-O-Matic のプレミアム バージョンでのみ利用できます。無料バージョンでは、これらの機能がすべて利用できるわけではありません。さらに、Screencast-O-Matic にはさまざまなプランがあり、バージョンによっては、記載されている機能が提供されない場合があります。そのため、Screencast-O-Matic を購読する前に、必ず機能を確認してください。
互換性:
- Screencast-O-Matic は、iOS、Android、Windows、Mac で利用できます。
価格:
- Solo Deluxe の料金は月額 US$ 3 です。
- Solo Premier の料金は月額 $ 6 米ドルです。
- Solo Max の料金は月額 $ 10 米ドルです。
- Team Business の料金は、月額 US$ (3 ライセンス) です。
前述のように、各プランには以前のプランよりも多くの機能が追加されています。無料版では、最大 15 分間の録画のみが可能で、ビデオに透かしが挿入されます。
Screencast-O-Matic の利点:
- 画面全体を録画したり、録画領域をカスタマイズしたり、ウィンドウまたはアプリケーションのみを録画したりできます。
- 画面録画でウェブカメラのオーバーレイをキャプチャできます。
- プレミアムプランでは、内部オーディオと外部オーディオを使用して録音できます。
- 多数の共有オプションにより、ユーザーは簡単にビデオをブロードキャストできます。
- 組み込みのコンテンツ マネージャーを使用すると、いつでもすべてのコンテンツにアクセスできます。
- 編集オプションを使用すると、オーディオとビデオを磨き、よりプロフェッショナルな外観にすることができます。
- ビジネス バージョンでは高度なチーム コラボレーション機能が提供されます。
- このプログラムにはモバイル版もあります。
Screencast-O-Matic の欠点:
- Screencast-O-Matic の無料バージョンでは、ビデオに透かしが残ります。
- OCR機能がない
- スクリーンショット画像をPNGファイルとしてエクスポートできます。
- Eassiy Screen Recorder のようなスクロールキャプチャはありません。
- 画面録画には15分の制限があります(無料版)。
パート 2: ラップトップに Screencast-O-Matic をインストールするにはどうすればいいですか?
Screencast-O-Matic は、Mac、Windows、Android、iOS など、すべての主要なオペレーティング システムで利用できます。iOS および Android アプリを携帯電話にインストールする方法は明確ですが、Windows または Mac デバイスに Screencast-O-Matic アプリをインストールするのは難しいと感じるユーザーもいるかもしれません。そのため、ステップ バイ ステップの手順に従って、Screencast-O-Matic プログラムの使用方法を学習してください。
ステップ1Screencast-O-Matic 公式サイトにアクセスします。そして、「無料で録画を開始」をクリックします。
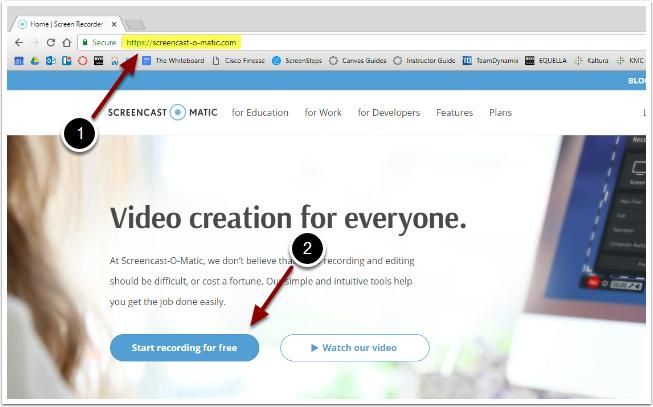
ステップ2。 Screencast-O-Matic (拡張ファイル) がコンピューターにダウンロードされます。.exe ファイルを開いて、Screencast-O-Matic ツールを起動します。
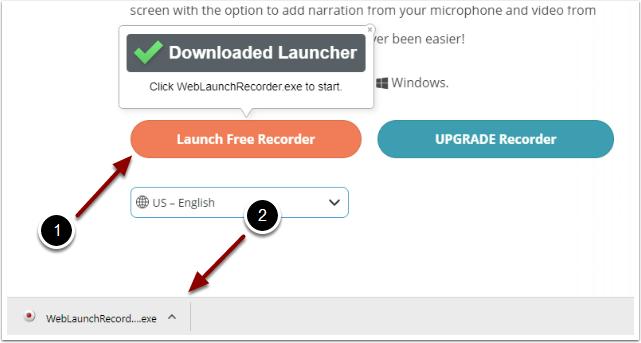
ステップ3。 Screencast-O-Matic のプランをアップグレードする場合は、「レコーダーのアップグレード」をクリックします。詳細を入力してアカウントを作成します。
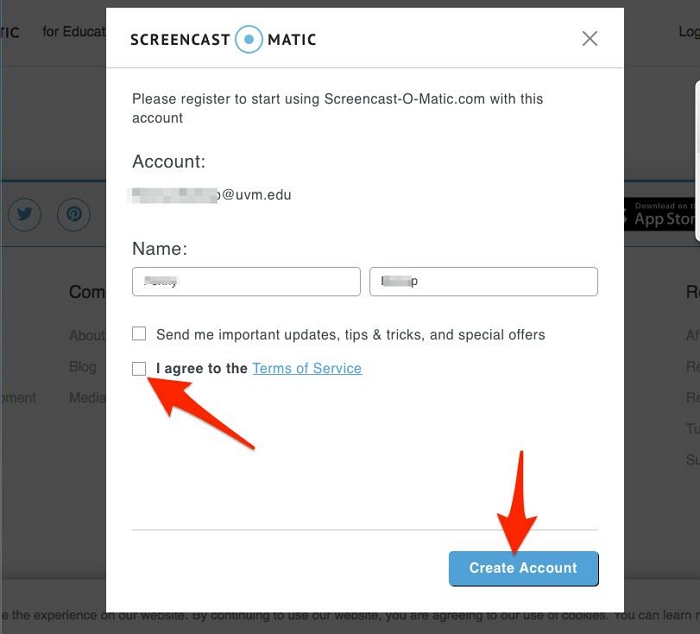
パート 3: Screencast-O-Matic ソフトウェアの使用方法
Screencast-O-Matic ツールをインストールしたら、次の手順に従って、プログラムの使用方法と、ビデオの録画、編集、他のユーザーとの共有などの基本機能の実行方法を学習します。
ステップ1Screencast-O-Maticソフトウェアのメインインターフェースで、 新しいレコーダーを起動します。
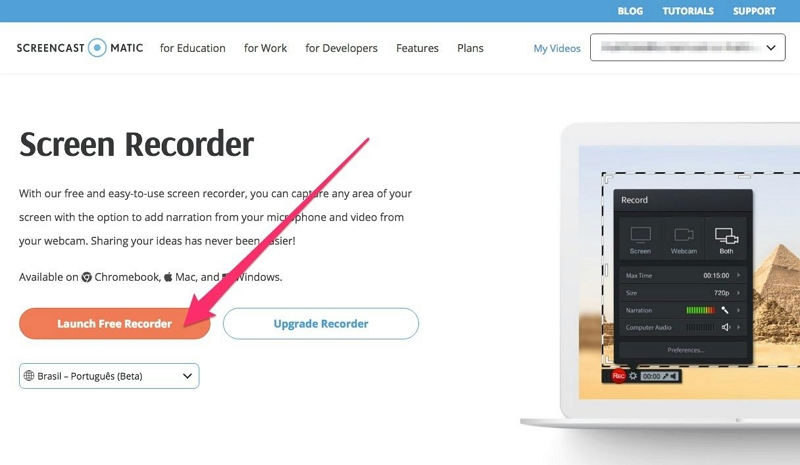
ステップ2。 をクリックしてください 設定 レコーダー ウィンドウが起動した後に切り替えます。
- 経由 設定 切り替えて、画面録画の品質、時間、ナレーション、その他の必要な設定を選択します。
- 経由 設定 タブでは、キャプチャする領域をカスタマイズできます。
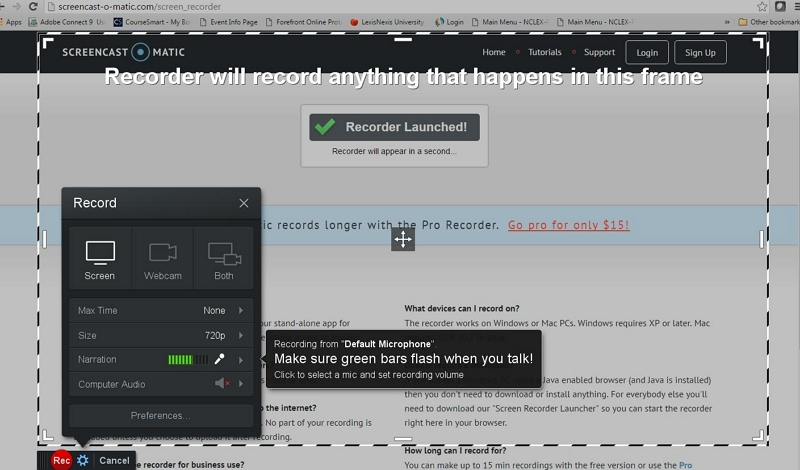
ステップ3。 をクリックしてください 記録 ボタンをクリックして録画を開始します。ライブ画面録画に注釈を付けるには、画面録画ウィンドウの上部にある注釈ツールを使用します。
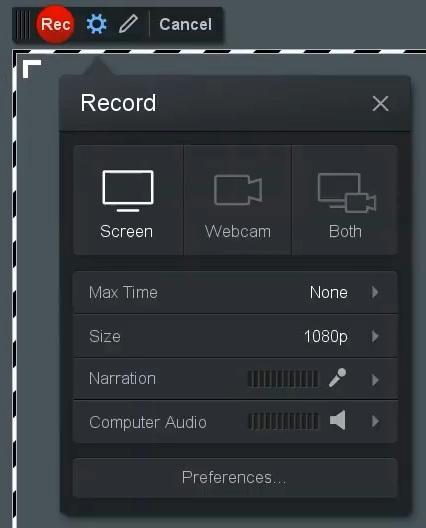
ステップ4。 をクリックしてください 一時停止 録画を停止するにはボタンをクリックします。 終わり 保存/アップロードやビデオの編集などの詳細オプションにアクセスします。
ステップ5編集オプションを選択した場合は、録画名を編集できます。不要な部分をカットします。テキストを挿入し、トランジション、速度、オーバーレイなどのその他の高度な機能を使用します。
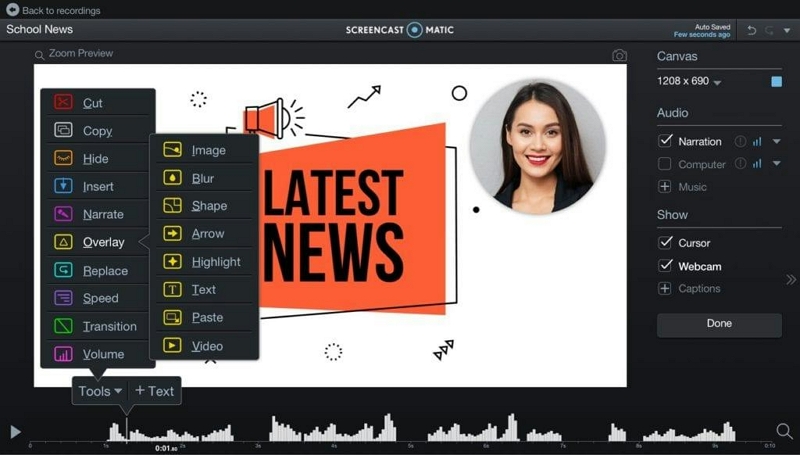
ステップ6ビデオファイルを編集した後、「保存」などの目的のファイルをクリックして、画面録画をビデオファイルとしてローカルストレージに保存します。ビデオを YouTube に公開することもできます。
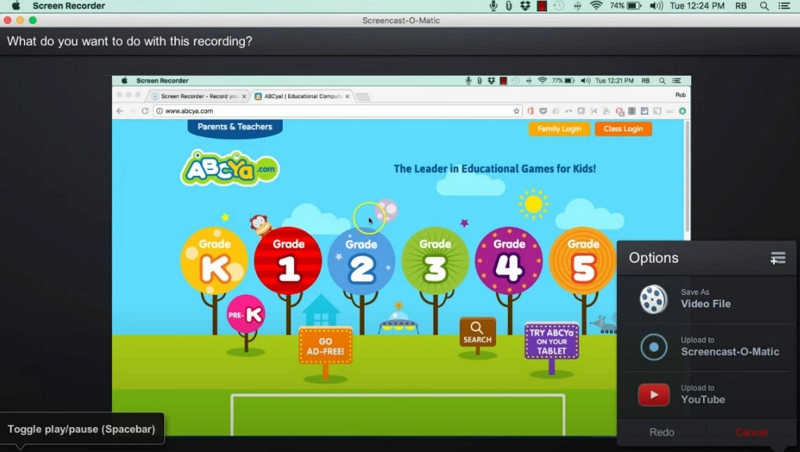
ビデオを編集しない場合は、録画をローカル ストレージに保存します。ただし、[ビデオの編集] をクリックすると、トリマーやその他のビデオ編集ツールにアクセスできます。編集したら、ビデオを YouTube に直接公開できます。または、ローカル ストレージに保存します。
パート4: Screencast-O-Maticの最良の代替品は何ですか
Screencast-O-Matic は、間違いなく優れたツールです。ただし、学習管理システムを持つ教育者に適しています。他の種類の録画を実行するためのすべてのツールを備えています。ただし、Screencast-O-Matic の代替品もあり、さらに高度な機能と、初心者にも専門家にも適したシンプルなユーザー インターフェイスを備えています。それが、Eassiy Screen Recorder です。
Eassiy スクリーン レコーダー 究極
Eassiy スクリーン レコーダー 究極 は、プロフェッショナルなチュートリアル、ゲームプレイ、プレゼンテーション、製品レビューをキャプチャして作成するための、包括的なスクリーン レコーダーおよびビデオ作成ツールです。柔軟な録画ツールから高度な編集オプションまで、Eassiy は、使いやすい最新のユーザー インターフェイスにすべてを組み込んでいるため、技術にあまり詳しくない人でも便利にツールを使用できます。
Eassiy にはリアルタイムの描画および注釈ツールも含まれており、メッセージを描画、強調表示し、視聴者とより明確に共有できます。マイクから音声をキャプチャする際に、背景の干渉を制限するオプションもあります。ウェブカメラ オーバーレイを使用すると、形状を選択して、自分の存在をビデオに反映させることができます。

また、不要な部分を削除したり、画面録画をプロ仕様に修正したりするためのオーディオおよびビデオ エディターも内蔵されています。ビデオを録画して編集した後は、任意の形式でローカル ストレージに保存したり、YouTube、Facebook などのソーシャル チャンネルで共有したりできます。さらに、Eassiy Screen Recorder の最も優れた点は、独自のキーボード ショートカットをカスタマイズしたり、ホットキーを使用して録画を管理したりして効率的なワークフローを実現できるパーソナライズ機能です。
Eassiy スクリーン レコーダーの主な機能:
Eassiy スクリーン レコーダーは、次のレベルに進んでいます。コラボレーション機能に関しては不足しているかもしれませんが、録画オプションの点では、Eassiy は Screencast-O-Matic より優れています。つまり、Eassiy スクリーン レコーダーを使用して、オンライン チュートリアル、説明ビデオ、ビジネス プレゼンテーション、ゲームプレイ、製品デモなど、あらゆる種類のビデオを録画できます。Eassiy スクリーン レコーダーが提供する機能は次のとおりです。
- 柔軟なスクリーンキャスト オプション。 Eassiy Screen Recorder には柔軟な録画オプションが付属しています。画面全体、画面の一部、または特定のウィンドウを録画して、中断することなく録画できます。
- Eassiy では、Windows と Mac の録画に加えて、iPhone または Android をミラーリングし、コンピューター経由で画面を録画することもできます。
- スケジューラと自動終了録画Eassiy Screen Recording を使用すると、開始時間と終了時間、および録画のパラメータを設定することで、希望どおりに画面録画を自動的に開始できます。また、自動終了機能を使用して、進行中の録画を終了することもできます。
- ウェブカメラをキャプチャします。 楕円形、正方形、楕円形など、さまざまな形状の画面録画でウェブカメラをキャプチャできます。または、ウェブカメラを個別にキャプチャすることもできます。
- 音声のみを録音します。 専用のオーディオ レコーダーを使用すると、外部サウンドを使用してコンピューター上のオーディオをキャプチャできます。エフェクトなどを追加できます。また、背景の干渉を制限したり、マイクのサウンドを強化したりできます。
- 高度なスクリーンショットオプション通常のスクリーンショット オプションを超えます。スクロール スクリーンショット オプション (Screencast-O-Matic にはありません) を使用して、長いチャットや Web ページなどのスクリーンショットを撮ります。スクリーンショットをコピーし、メッセージを強調表示して、ソーシャル チャネルで共有します。
- 録音に基づいて描画します。 ライブ注釈ツールを使用すると、ライブ録画に図形を描いたり、落書きしたり、走り書きしたりできます。また、ポストプロダクション中に任意の色とフォントでテキストや図形を追加することもできます。
- 録音を編集するトリム ツールを使用して不要な部分を削除したり、オーディオ クリーニングを使用してオーディオをきれいにしたり、自動分割などを行ったりできます。
- 専用ゲームレコーダー2D/3D ゲームを最大 60fps の高解像度でキャプチャします。Web カメラ オーバーレイを使用します。ゲーム ウィンドウをロックして、中断することなく録画します。
- 高度な録音オプションマウス レコーダーに従って、選択したマウスの動きを記録します。マウス レコーダーの周囲。ウィンドウ レコーダーをロックします。
- 保存して共有する画面録画とスクリーンショットを任意の形式で保存します。または、ソーシャル共有オプションを使用して世界中の人々と共有します。
互換性:
- macOS 10.10 以降のバージョン。
- Windows 11/10/8、および 7。(CamStudio Windows アプリケーションのように、Vista および XP ユーザーはサポートされません)。
iPhoneとAndroid(全バージョン)も録画できます。
Eassiy スクリーンレコーダーのメリット:
- 画面全体を記録したり、記録領域をカスタマイズしたり、ウィンドウまたはアプリケーションのみを記録したりできます。
- 画面録画でウェブカメラのオーバーレイをキャプチャします。
- システムサウンドとマイクサウンドの両方を含めます。
- 編集ツールを使用して、トリミング、結合、自動分割などを実行します。
- プロジェクトを自動的に開始および終了する自動スケジューラー。
- メッセージを明確に描画して強調表示するためのライブ注釈ツール。
Eassiy スクリーンレコーダーの短所:
- 無料版(透かしなし)では最大 3 分間しか録画できません。
FonePaw スクリーンレコーダーの使い方は?
Eassiy は、Mac ユーザーと Windows ユーザーの両方が利用できます。また、両方のバージョンは同じビルドとインターフェイスを備えています。そのため、どのプラットフォームを使用している場合でも、以下の手順に従って、画面を簡単に記録できます。
ステップ1。 Eassiy Screen Recorderプログラムをコンピュータにダウンロードしてインストールします。Eassiyプログラムを開きます。 ビデオレコーダー。

注記: Eassiyのメインインターフェースでは、 3本のバー(≡)アイコンをクリックします 右上からアクセスするには 設定.
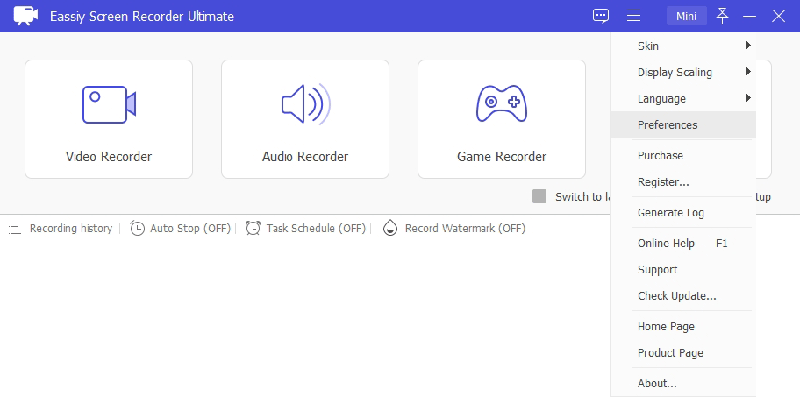
「環境設定」では、ホットキーを変更したり、オーディオ レベルを管理したり、アスペクト比や出力形式を定義したり、今後の録画のその他の設定を行うことができます。
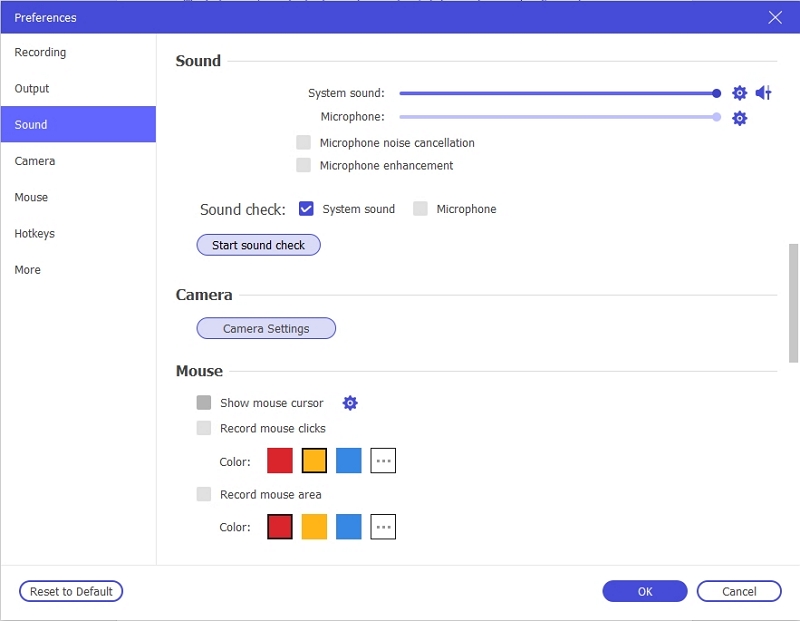
ステップ2ビデオレコーダーインターフェースで、 全画面表示 デスクトップ画面全体を録画します。
- 選ぶ カスタム 記録領域を指定します。
- 解像度とアスペクト比を選択します。

ステップ3。 希望の設定に従って画面の録画を開始するには、「REC」ボタンをクリックします。
- リアルタイム注釈ツールを使用して、矢印、線、鉛筆などで図形を描くことができます。
- T アイコンをクリックして、任意のフォントと色でテキストを追加します。
- カメラアイコンを使用すると、ライブ録画中にスクリーンショットをキャプチャできます。

ステップ4。 自動停止録画オプションを使用すると、録画を自動的に停止できます。録画メニューの時計アイコンをクリックします。録画時間を設定し、 わかりました 自動スケジューラを確認します。
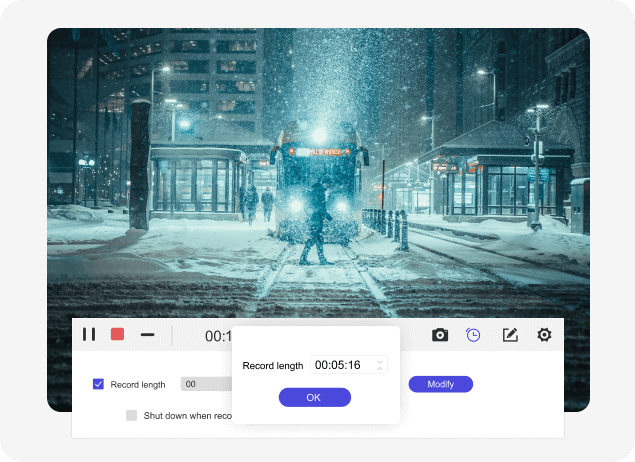
注記: 録音を自動的に開始および終了したい場合は、 タスクスケジュール Eassiy Screen Recorder のメイン インターフェイスのオプション。
- クリック 新しいタスク名前を入力します。
- パラメータを設定するs 自動的に記録します。
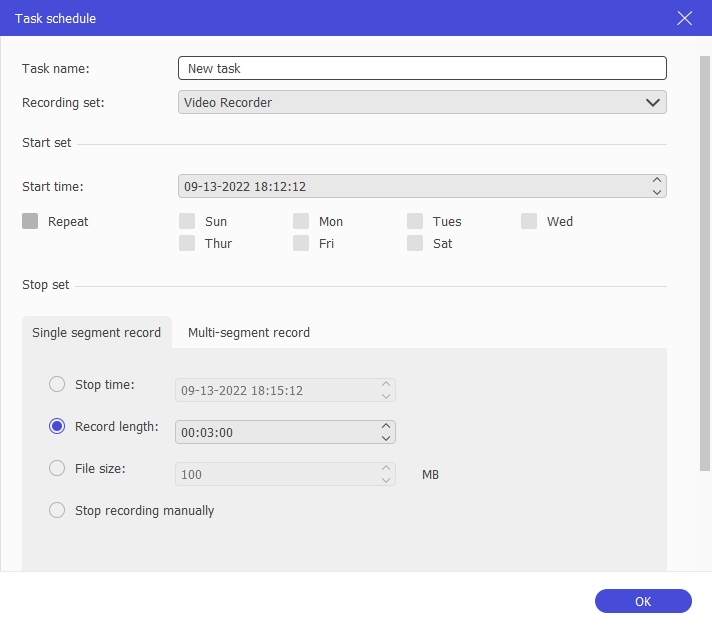
ステップ5。 後で「録画履歴」タブから録画にアクセスできます。
- 録画した映像を保存した後でも、鉛筆アイコンをクリックしてアクセスできます。
- トリム、透かしなどの編集ツールを使用して、自動保存された録画を編集します。
- YouTube、Facebook などのソーシャル チャンネルで共有アイコンをクリックすると、録画を共有できます。

以上が、Eassiy スクリーン レコーダーの自動スケジューラとタスク スケジューラの使い方です。Eassiy には、他にも多くの録画オプションが用意されています。ツール自体は説明不要ですが、Eassiy の公式サイトにあるオンライン チュートリアルに従って、ツールについてさらに詳しく学ぶことができます。
よくある質問
1. Screencast-O-Matic を無料で使用できますか?
はい。Screencast-O-Matic には無料版があります。アカウントを作成したり、詳細を登録したりする必要はありません。Screencast-O-Matic の公式サイトからツールをダウンロードし、制限付きで無料版を使用できます。
2. Screencast-O-Matic は何に使用されますか?
Screencast-O-Matic は、デスクトップまたは電話の画面をキャプチャし、録画を編集し、画面録画を他のユーザーと共有するために使用されます。つまり、Screencast-O-Matic を使用して、オンライン チュートリアル、製品デモ、説明ビデオ、ゲームプレイなどを作成できます。
3. Screencast-O-Matic は価値があるか?
それはあなたの要件によります。Screencast-O-Matic は主に教師とビジネス チーム向けに設計されています。コラボレーションなどの機能は、オンライン インストラクターが学生やビジネス チームとつながり、お互いに明確にコミュニケーションをとるのに適しています。そのため、使用しない可能性のある機能に対して料金を支払う必要があるため、あらゆる種類の画面録画を作成するのには適していません。
あらゆるユーザーに適した、より包括的なソリューションは、Eassiy Screen Recorder Ultimate です。Eassiy の月額プランは Screencast-O-Matic よりも高価ですが、生涯ライセンス料金を支払うことで、このツールに永久にアクセスできます。
4. Screencast-O-Matic Chrome 拡張機能を使用するにはどうすればよいですか?
Screencast-O-Matic の Chrome 拡張機能を Chrome ウェブストアからインストールし、上記の手順で使用できます。デバイスに関係なく、Screencast-O-Matic の使用方法はほぼ同じです。
5. Screencast-O-Matic の透かしを削除するにはどうすればいいですか?
Screencast-O-Matic の無料バージョンでは、録画に透かしが残ります。また、画面録画を一度録画すると、透かしを削除する方法はありません。ただし、Screencast-O-Matic のプランをアップグレードすると、今後の録画で透かしを削除できます。
結論
詳細なレビューにより、Screencast-O-Matic が提供する機能について明確なイメージを得られたはずです。無料版でも録画できますが、15 分間のみで、透かしが付きます。Screencast-O-Matic のプレミアム版は、教育者やビジネス プロフェッショナル向けです。つまり、ゲームなどを録画するときには使用しない可能性のある機能にお金をかけることになります。そのため、Eassiy Screen Recorder のような包括的なソリューションを選択することをお勧めします。1 回限りのライセンス費用は、携帯電話やコンピューターであらゆる種類のビデオを録画するためのすべての機能へのアクセスを意味します。オンライン チュートリアルでもゲームプレイでも、Eassiy Screen Recorder にはあらゆるユーザーのニーズに応える機能が含まれています。







