2024-10-15 更新
5min で読める
Democreator は、記録、編集、およびコラボレーション機能を、使いやすくわかりやすいインターフェイスにまとめています。 その機能は、ゲームプレイ、解説、オンライン チュートリアル、ビジネス プレゼンテーションなど、あらゆる種類のビデオを作成するのに十分です。 Wondershare の副産物である Democreator には、通常の画面録画をプロがキュレートしたビデオにレベルアップできる多くのビデオ編集ツールが含まれています。
Wondershare Democreator に関するすべてを見つけるために読んでください。 主な機能、価格情報、コンピューターでプログラムを使用するための段階的な手順が記載されています。 また、プログラムが提供するものが気に入らない場合に備えて、Wondershare Democreator の代替手段を見つけることもできます。
パート 2: Democreatore の主な機能
パート 3: Filmora Democreatore のインストール方法と使用方法
パート 4: Wondershare Democreatore の最良の代替手段 – Eassiy
パート 5: Democreator と Eassiy – 比較表
パート 1: Wondershare Democreatore レビュー
Windows と Mac で利用できる Democreator は、ライブ ストリームをサポートする軽量のスクリーン レコーダーおよびビデオ作成ツールです。 デスクトップは、任意の解像度、サイズ、縦横比で記録できます。 Democreator は、Web カメラの背景を変更するなどの高度なオプションを使用して、Web カメラをキャプチャするオプションも提供します。 その音声管理オプションを使用すると、音声レベルを管理し、ビデオに内部音声とマイク音声の両方を含めることができます。
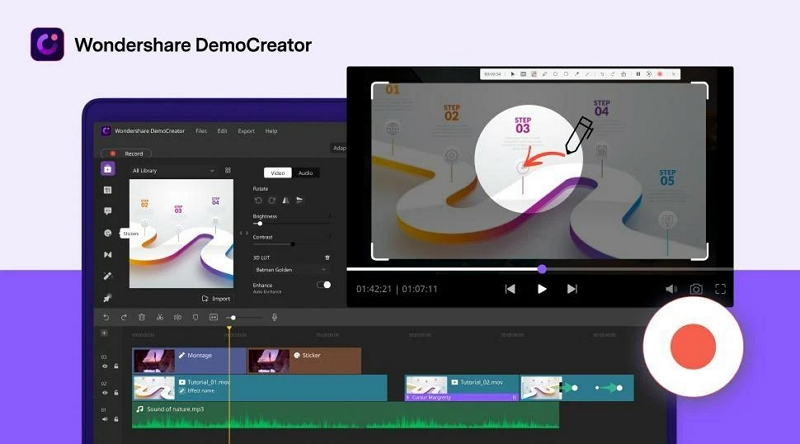
録画機能の他に、Democreator には Stock コンテンツが組み込まれているため、ロイヤリティ フリーの画像や動画を使用して、動画を際立たせることができます。 また、1000 以上の既製のエフェクトを使用して、強力なビジネス プレゼンテーションや企業イベント用のプロモーション ビデオを作成することもできます。
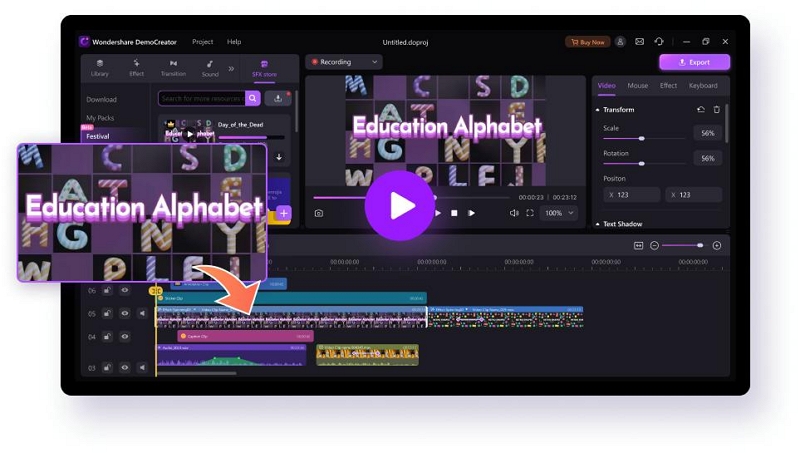
それはさておき、Filmora のインターフェイスの優れた直感的なデザインにより、これらの高度な機能を簡単な方法で使用できます。 そのため、初心者でもエキスパートでも、Democreator を使用してプロ並みのビデオを作成できます。学習曲線はまったくありません。
パート 2: Democreatore の主な機能
Democreator には高度な機能が付属しています。 ただし、その便利な機能のほとんどは、ビジネス ペイウォールの背後に隠されています。 下線付きの機能は、Democreator ビジネス プランが提供するものを説明しています。
レコーディング
- 画面全体を記録したり、記録領域をカスタマイズしたり、特定のウィンドウを記録したりします。
- ウェブカメラ オーバーレイを個別に使用します。 または、画面録画と同時に使用します。
- 背景を変更し、Web カメラ オーバーレイに派手な効果を追加します。
- Web カメラで仮想アバターを使用して、アニメーション効果を与えます。
- ライブ録画に描画するための画面注釈ツール。
- デュアルモニタリング記録のサポート。
- 録音には内部オーディオと外部オーディオを使用します。
編集
- ビデオのセクションのトリミングと移動。
- 加えられた変更をリアルタイムで確認するためのプレビュー オプション。
- オーディオ速度の調整、フェードインやフェードアウトなどの実際のオーディオ効果。
- 男性の声、女性の声、ロボットの声など、5つの声を変えるエフェクト。
- バックグラウンドの干渉を除去するノイズ除去。
- ポストプロダクション中に注釈を追加し、ビデオに描画します。
- 背景を削除して派手なものに置き換えるグリーン スクリーン オプション。
- 自動キャプション。 Speech to text または text-to-speech 機能を使用します。
ビデオエフェクト
- 印象的な説明ビデオ、オンライン チュートリアル、その他の教育リソースを作成するための教育用ビデオ エフェクト パック。
- プレゼンテーションやプロフェッショナルなビデオを作成するためのビジネス ビデオ エフェクト パック。
- プロ並みのゲームプレイ録画をデザインするためのゲーム ビデオ エフェクト パック。
分担
- ビデオ録画を MP4、MOV、GIF などで保存します。
- YouTube または Facebook でのライブ ストリーム。
互換性:
- 対応OS:macOS v11(Big Sur)、macOS v10.15(Catalina)、macOS v10.14(Mojave)、macOS v10.13(High Sierra)
- 対応Windows OS:Windows 7/Windows 10/Windows 11(64ビットOS)
- 16GB RAM。
価格:
- 無料: Democreator には、最大 15 分間録音できる無料バージョンがあります。 すべてのビデオには、Wondershare のブランドの透かしが入ります。 また、無料版では Web カメラや内部オーディオなどの高度なオプションを使用することはできません。
- 標準プラン (US$ 45/年): 録画時間が無制限に延長されました。 カスタム透かしを作成し、ビデオ エディターなどの高度なオプションを使用できます。 ただし、スタンダードプランではストック映像などはご利用いただけません。 録画品質は依然として 720p に制限されています。
- ビジネス プラン (年間 65 米ドル): 最も高度なオプションは Democreator です。 ロイヤリティ フリーのコンテンツにアクセスし、そのコンテンツをクラウドにアップロードできます。 1080pで録画できます。
- 永久プラン (US$ 75/720 回): 録画品質は 10p 品質に制限されます。 プレゼンテーション メーカーなどの他のツールには、XNUMX 分の制限などの独自の制限があります。 (Windows ユーザーのみ利用可能)。
パート 3: Filmora Democreator のインストール方法と使用方法
Democreator は、Windows と Mac の両方で利用できます。 また、両方のデバイスのプログラムのビルドは同じです。 したがって、次の手順に従い、Democreator を使用してビデオを録画する方法を学習できます。
1ステップ。 Wondershare Democreator 公式ページから Democreator プログラムをダウンロードしてインストールします。 アカウントを作成する。 簡単にサインアップできるように、デモクリエーターを Google または Facebook アカウントに直接リンクすることもできます。 そして、プランを申し込んでください。
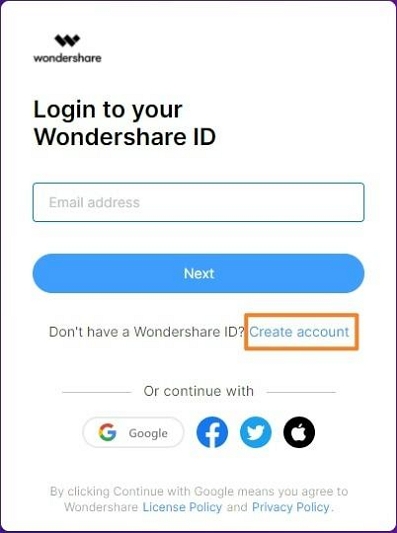
2ステップ。 デモクリエーター プログラムを開きます。 選ぶ 新しいデモ プロジェクトを開始する メインインターフェイス上で
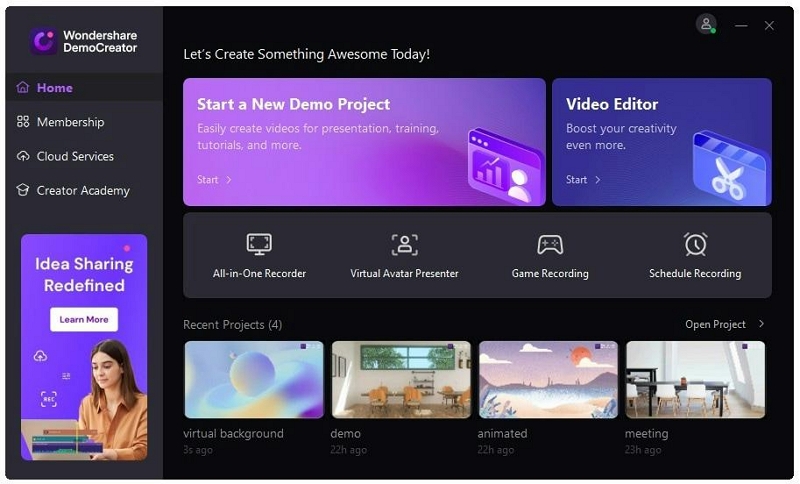
ステップ 3. 録画設定をカスタマイズします。
- 次のウィンドウには、システム オーディオ、マイク、カメラなどのオプションがあります。
- ウェブカメラなど。
- それに応じて、機能に割り当てられたトグルをオンにします。 これは、Webcam に割り当てられたトグルをオンにして、Webcam を含めたい場合です。
- 記録領域、つまり全画面、カスタム領域、または特定のソーシャル メディアのサイズを選択するオプションもあります。 たとえば、Democreator を使用すると、Instagram の記録や Pinterest などに適したカスタム比率を選択できます。
注意: この時点で、記録方式を選択するオプションが表示されます。 Democreator には、Export Express と Edit Recordings の XNUMX つの記録スキームがあります。
- 輸出エクスプレス: オプションを選択すると、オーディオがローカル ストレージに直接エクスポートされます。 ビデオを編集するオプションはありません。 このスキームの利点は、すべてのマイク、Web カメラ、および画面の記録が XNUMX つのフレームに結合されることです。
- 録音を編集する: 画面、マイク、Web カメラを個別にキャプチャする高度な録画モード。 アイデアは、後でポストプロダクション中に要素を個別に編集し、編集プロセス後にそれらを結合できるようにすることです.
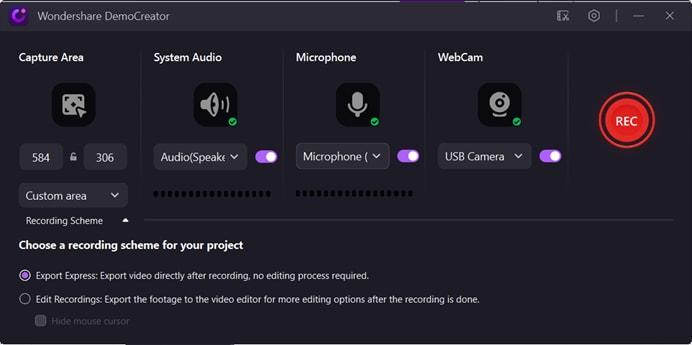
ステップ 4. 録音を開始します。
- クリックします。 REC ボタンを押して録音を開始します。 デフォルトのキーボード ショートカット、つまり F9 を使用して記録を開始することもできます。 または、独自のホットキーを作成した場合は、カスタム作成のショートカット キーを使用して記録を開始または一時停止します。
- 記録を開始すると、Democreator はカウントダウン タイマーを開始して、記録の準備をする時間を与えます。
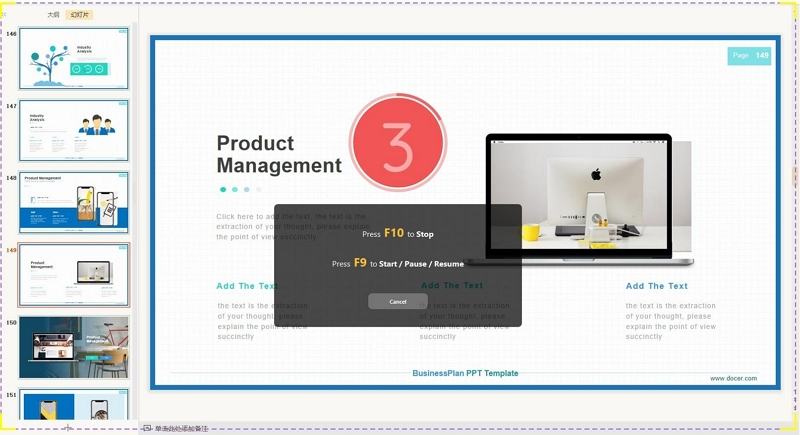
ステップ 5. 注釈ツールを使用します。
- クリックします。 ペン アイコンをクリックして、ライブ注釈ツールにアクセスします。
- 注釈ツールを使用すると、カーソル効果、矢印、およびその他の要素を追加して、ビデオ内の重要なものを強調できます。
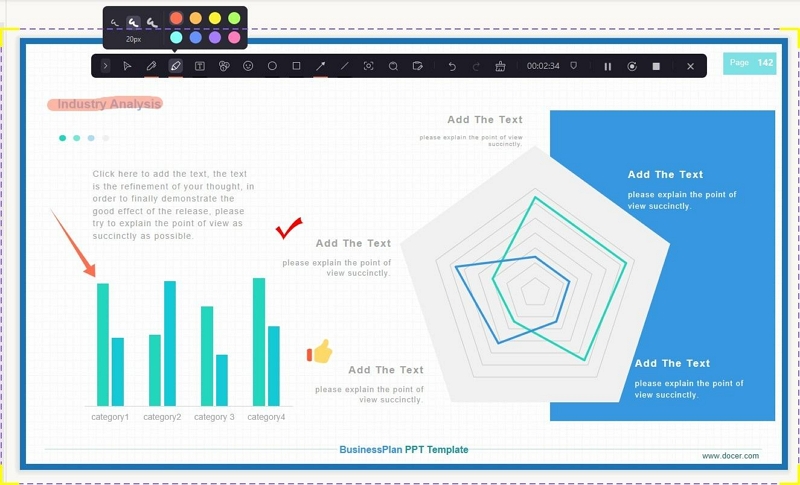
6ステップ。 ビデオ クリップをトリミングします。
停止ボタンをクリックして、記録を終了します。 カスタム作成のキーボード ショートカットを使用して、キーボードを使用して記録を終了することもできます。 動画が終了すると、タイムラインに追加されます。 タイムラインを使用して、ビデオから不要な部分をトリミングします。 必要に応じてビデオをトリミングすることもできます。 [OK] をクリックして、記録を保存します。
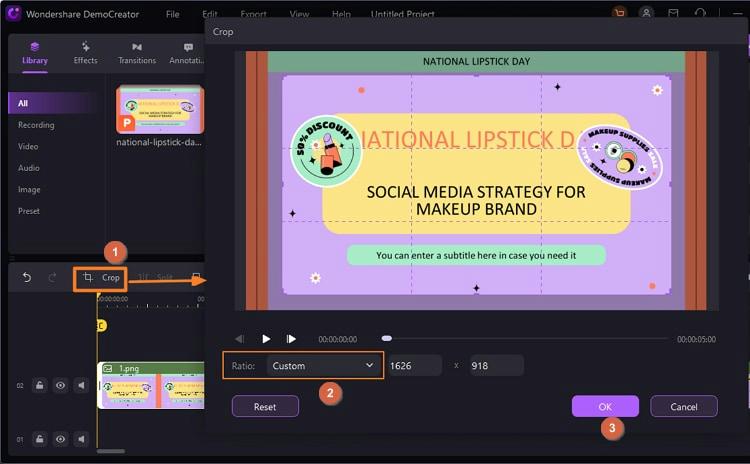
ステップ 7. クリップをエクスポートして共有します。
次のインターフェイスで、Democreator はメタデータの追加などのオプションを提示します。 エクスポート品質を選択します。 または、ソーシャル共有オプションを使用して、クリップを直接ソーシャル チャネルに共有します。
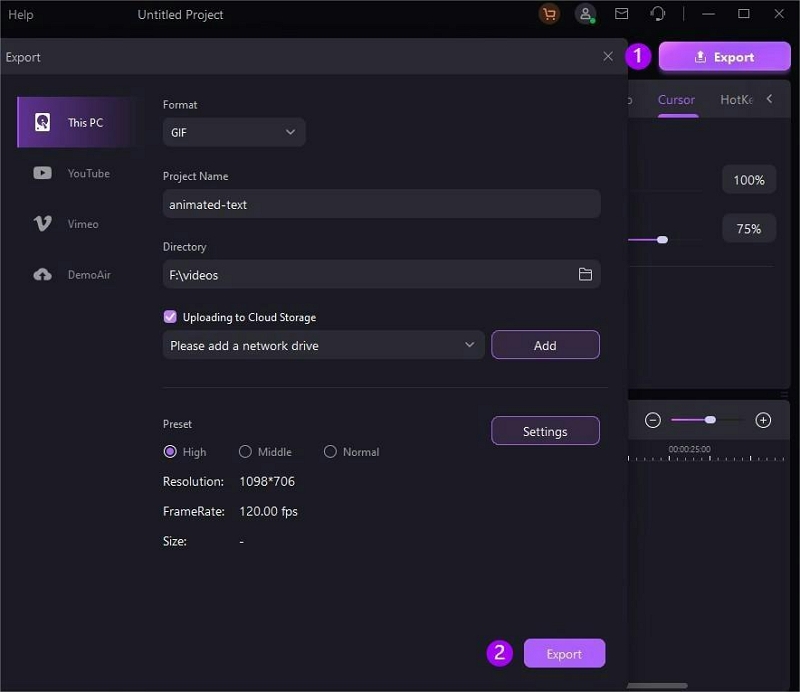
ほら! 以上がデモクリエーターの使い方です。 Democreator でスクリーン ビデオを録画するには、エクスポート エクスプレスと編集録画の XNUMX つの方法があることに注意してください。 初心者で高度なオプションの使い方がわからない場合は、オプションを使用して一度にすべてを記録してください。
パート 4: Wondershare Democreatore の最良の代替手段 – Eassiy
Democreator は優れたツールです。 ただし、そのライフタイム ライセンスは 1080p の録画をサポートしていません。 さらに、オンライン プレゼンテーション メーカーには 10 分の制限があります。 The Business は、HD 録画をサポートする Democreator の唯一のプランです。 しかし、年間65ドルかかります。 言うまでもなく、プログラムにはいくつかの代替手段があります。 優れたものの XNUMX つは、Eassiy Screen Recorder です。
簡単スクリーンレコーダー究極
高解像度オーディオで 1080p 品質で録画できるスクリーン レコーダーが必要ですか? これ以上探さない! なぜなら、どのプランも 簡単スクリーンレコーダー究極 HD 画面録画をサポートし、Windows および Mac ユーザー向けの包括的な画面録画ソリューションが付属しています。 Eassiy’s では、画面全体、特定のサイズ、領域、ウィンドウ、またはアプリケーションを記録できます。 録音には、システム サウンドとマイク サウンドの両方を含めることができます。
Eassiy のカスタム マウス カーソル効果を使用すると、プロ並みのビデオを作成できます。 Democreator には見られない、Follow Mouse Recorder や Around Mouse Recorder などの高度なオプションもあり、創造性を解き放ち、聴衆に何か新しいものを提示することができます。 プログラムの直感的でモダンなデザインは、あらゆるレベルのユーザーに適しています。 そのため、テクノロジーに詳しくない人でも、Eassiy プログラムをシームレスに使用して、オンライン プレゼンテーション、ライフスタイル ビデオ、オンライン チュートリアル、および製品デモを非常に簡単に作成できます。 単純な画面記録を変更して、専門的にキュレートされたビデオのように見せるための注釈オプションがいくつかあります。

Eassiy Screen Recorder の主な機能:
- カスタマイズ可能なスクリーンキャスト オプション。 画面全体、画面の一部、または特定のウィンドウを録画して、途切れることなく録画します。
- iPhone と Android の録音. iPhoneまたはAndroidをミラーリングし、コンピューターを介して画面を記録します。
- スケジューラと自動終了録画. 記録パラメータを定義し、開始時間と終了時間を設定すると、画面を簡単に記録できます。 録画時間を設定して、録画を自動終了することもできます。 すべてのビデオは、[録画履歴] タブで利用できます。
- ウェブカメラをキャプチャします。 楕円形、正方形、楕円形など、さまざまな形でウェブカメラを記録します。 ウェブカメラを個別にキャプチャします。
- 専用オーディオレコーダー。 コンピューターでオーディオのみをキャプチャします。 オーディオ録音には、システム オーディオと外部オーディオの両方を含めることができます。 バックグラウンド デノイザーなどの高度なオーディオ管理オプションを使用して、マイク サウンドを強化します。
- 高度なスクリーンショット オプション. 長いチャットや Web ページをキャプチャするための全画面スナップ、カスタム スナップ、ロング スクロール スナップ。 キーボード ショートカットを使用して、何でも即座にキャプチャします。 スクリーンショットをコピーし、メッセージを強調表示して、ソーシャル チャネルで共有します。
- 録音に描画します。 ライブ注釈ツールを使用すると、ライブ レコーディングに図形を描画したり、落書きしたり、走り書きしたりできます。 ポストプロダクション中に、任意の色とフォントでテキストと図形を追加することもできます。
- 録音を編集する. トリム ツールを使用して、不要な部分を削除したり、オーディオ クリーニングを行ってオーディオ サウンドをクリアにしたり、自動分割したりできます。
- 専用ゲームレコーダー. 2D/3D ゲームを最大 60fps の高解像度でキャプチャします。 ウェブカメラ オーバーレイを使用します。 ゲームウィンドウをロックして、中断なく記録します。
- 高度な記録オプション. マウスレコーダーに従ってください。 マウスレコーダー周辺。 ウィンドウレコーダーをロックします。
- 保存と共有. 画面録画とスクリーンショットを MP4 や WMV などの任意の形式で保存します。 または、ソーシャル共有オプションを使用して、世界中の人々と共有します。
互換性:
- Windows 7、Windows 8、Windows 10、および Windows 11 で使用できます。
- Mac 10.10 以降のバージョンで利用できます。
注: iPhoneまたはAndroidのバージョンに関係なく、FoneLab Mirrorアプリをインストールして、コンピュータープログラムを介してiPhoneまたはAndroidの画面を記録できます.
価格:
- 19.99 か月プラン — 1 米ドル (XNUMX PC)
- 39.99 年プラン — US$ 1 (XNUMX PC)
- ライフタイム プラン — 69.99 米ドル (2 PC)
PC画面を簡単に録画する方法
1ステップ。 Eassiy の Screen Recorder Ultimate をダウンロードしてインストールします。 コンピューターで Eassiy のスクリーン レコーダー プログラムを起動します。 メイン インターフェイスで、[ビデオ レコーダー] を選択します。 選ぶ フル Windowsで画面全体をスクリーンキャストしたい場合。 画面上の特定のセクションのみを記録するには、 を選択します。 カスタム 縦横比を定義します。

注: Eassiy Screen Recorder を使用すると、設定を事前に設定できます。設定を保存すると、保存されたカスタマイズですべての記録が開始されます。 「環境設定Eassiy の Screen Recorder の ” タブを使用すると、キーボード ショートカットを設定し、マウス カーソルを表示するかどうかなどの詳細オプションやその他の機能をカスタマイズできます。
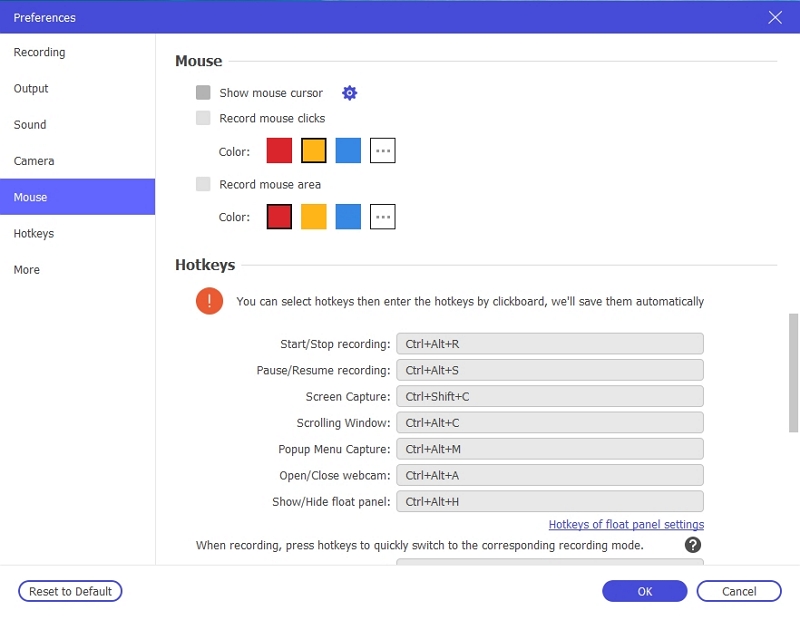
2ステップ。 クリックします。 RECボタン WindowsまたはMac画面の画面記録を開始します。 録画メニュー オプションを使用すると、カメラ アイコンなどの重要なオプションにアクセスして、ライブ録画中にスクリーンショットをキャプチャできます。 ビデオに描画する注釈オプションもあります。

3ステップ。 クリックします。 ポーズ ボタンを押して録音を停止します。 クリックしてください レッド 録音を終了するボタン。
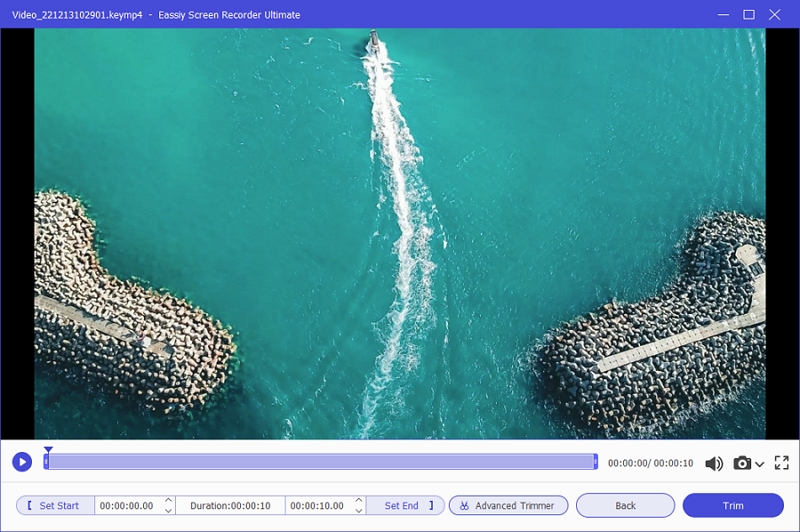
ステップ4. 高度な編集オプションを使用して、画面記録を編集します。 コンテキストについては、トリム オプションを使用して不要なセクションを削除できます。
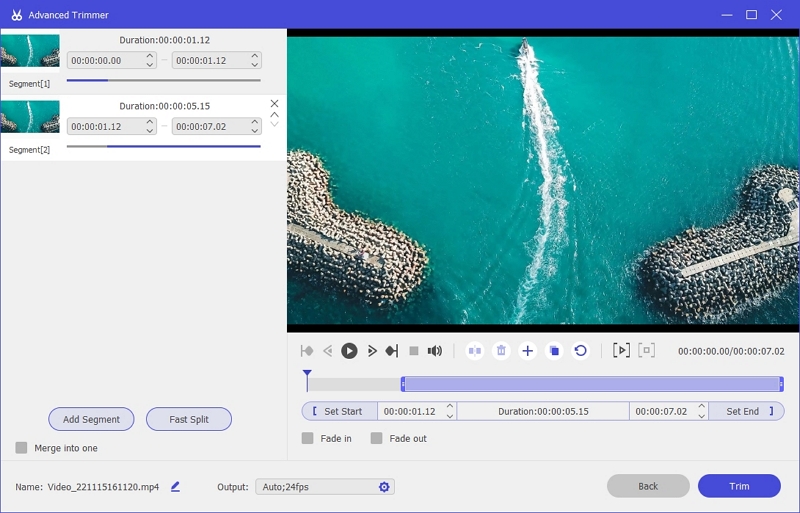
5ステップ。 録画履歴から録画にアクセスできます。 画面記録を YouTube や Facebook などのソーシャル チャネルに共有することもできます。

Eassiy Screen Recorder Ultimate を使用すると、画面の記録を簡単に記録、編集、および他のユーザーと共有できます。
パート 5: Democreator と Eassiy – 比較表
Democreator の Lifetime ライセンスと Eassiy の Lifetime ライセンス ツールを 1080 対 XNUMX で比較します。 Democreator の他のプランは、Eassiy Screen Recorder よりもコストがかかります。 しかし、生涯ライセンスはかなり近いです (それでも、Democreator は高価です)。 それにもかかわらず、これにより、ツールがどれほど類似しているかがわかります。 実際、Eassiy Screen Recorder は、無期限ライセンスで高解像度 XNUMXp 録画をサポートすることで、Democreator に勝っています。
|
|
簡単スクリーンレコーダー究極 |
デモクリエーター |
|
価格 |
69.99 米ドル (生涯ライセンス) |
75米ドル(生涯) |
|
画面録画オプション |
HDレコーダー。 |
720p品質の録音。 |
|
ウェブカメラ |
はい。 ウェブカメラ オーバーレイを個別に使用することも、画面録画と同時に使用することもできます。 |
はい。 |
|
オーディオミキシング |
高度なオーディオ管理システム。 |
はい。 |
|
テキストアニメーション |
はい。 レコーディング中とレコーディング後。 |
はい。 10000以上の効果。 |
|
アノテーション |
鉛筆、矢印、円、エアブラシなど。 |
はい。 鉛筆、矢印、円、エアブラシなど。 |
|
高度な記録オプション |
マウスレコーダー周辺。 |
NO。 |
|
スケジュールレコーダー |
はい。 開始時刻と終了時刻を設定して何かを記録し、コンピューターに保存します。 |
はい。 開始時刻と終了時刻を設定して何かを記録し、コンピューターに保存します。 |
|
ゲームレコーダー |
はい。 |
はい。 専用ゲームレコーダー。 |
|
共有オプション |
Google +、YouTube、Vimeo、Facebook。 |
ユーチューブ、ヴィメオ。 |
|
ライブストリーム |
いいえ。 |
はい。 Facebook、Twitch、Discord、YouTube でライブ ストリーミングできます。 |
|
サポート |
電話/ライブ/チケット/トレーニング |
電話/ライブ/チケット/トレーニング |
|
ユーザー |
初心者にもエキスパートにも適しています |
初心者に適しています。 |
|
デバイス |
WindowsおよびMac |
ウィンドウズ。 |
注: 前述のように、Democreator のライフタイム プランは Windows ユーザーのみが利用できます。
よくある質問
1. Wondershare Democreator は無料ですか?
Wondershare Democreator の無料版では、動画に透かしを入れて最大 15 分間録画できます。 さらに、ビデオのエクスポート品質は 720p のみです。
2. Wondershare Democreator には透かしがありますか?
Wondershare Democreator の無料版では、ビデオにブランドの透かしが残ります。 プレミアム バージョンでは、カスタムの透かしを作成し、必要に応じて録画で使用できます。
3. Wondershare Democreatore は有料ですか?
はい。 Wondershare Democreator もコストがかかります。 Democreator の標準プランは、年間ライセンスあたり約 45 米ドルかかりますが、高度なオプションはありません。 Democreator のビジネス プランの費用は、年間ライセンスあたり約 65 米ドルです。 同時に、Eassiy Screen Recorder の生涯ライセンスは約 69.99 米ドルで、Wondershare Democreators が誇るライブ ストリーミング オプション以外のすべての機能を提供します。
結論
Democreator は、優れたオンライン スクリーン レコーダーおよびビデオ作成ツールです。 ただし、そのほとんどすべての機能は、ビジネス プランのペイウォールの背後に隠されています。 スタンダードプラン、ライフタイムプランでもハイビジョン録画はできません。 これらの時代では、ビデオの品質が重要であることに注意することが重要です。 したがって、Democreator で高解像度で録画する唯一のオプションは、Business Plan の高額なライセンス コストを支払うことです。
ただし、余裕がない場合は必要ありません。 Eassiy Screen Recorder のようなツールは、Democreator が持つすべてを提供し、料金を大幅に削減できるためです。 そして、比較表はそれを明らかにします。 さらに、Lifetime プランは Windows ユーザーのみが利用できることを忘れないでください。 しかし、Eassiy Screen Recorder には非常に多くの制限があるため、時間を無駄にせずに、Eassiy Screen Recorder を使用して手頃な価格で見栄えの良いビデオの作成を開始してください。







