2024-10-15 更新
5min で読める
CamStudio は、Windows 7、Vista、XP ユーザーが利用できる、シンプルで無料の実用的な画面録画ツールです。CamStudio スクリーン レコーダーを使用すると、デスクトップ アクティビティ、ライブ ストリーミング ビデオ、Web 会議など、画面上のあらゆるものを録画できます。
CamStudio スクリーン レコーダーを検討している場合は、CamStudio の機能セット、利点、欠点について学ぶために、このガイドに従ってください。また、CamStudio プログラムのインストール方法と使用方法についてのステップ バイ ステップの説明も見つかります。そして、CamStudio が気に入らない場合は、CamStudio ができることのほとんどすべてを実行し、Windows 10/11 および macOS でも実行できる代替プログラムがあります。
パート2: CamStudioの主な機能
パート 3: CamStudio Windows をインストールして使用する方法
パート 4: 画面を録画するのに CamStudio よりも優れているものは何ですか?
パート1: CamStudioとは何か
CamStudio は、時代遅れのインターフェースを備えた無料のオープン ソース スクリーン レコーダーですが、Windows Vista、Windows XP、Windows 7 ユーザーにとっては十分です。画面全体を録画することも、固定領域またはウィンドウを録画することもできます。柔軟な画面録画オプションに加えて、CamStudio ではシステム サウンドとマイク サウンドの両方を含めることもできます。さらに、フレーム レートを調整したり、オーディオの目的のコンプレッサー コーデックを選択したりすることもできます。オーディオ セクション全体は、マイク、スピーカー、オーディオ、ビデオ同期の 3 つの主要なセクションに分かれています。
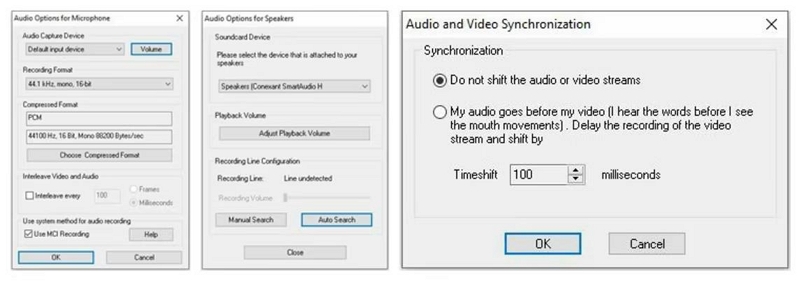
CamStudio はカーソル オプションも充実しています。カーソルを非表示にしたり、表示したりできます。カーソルの種類と色を選択し、カーソルのサイズを調整できます。
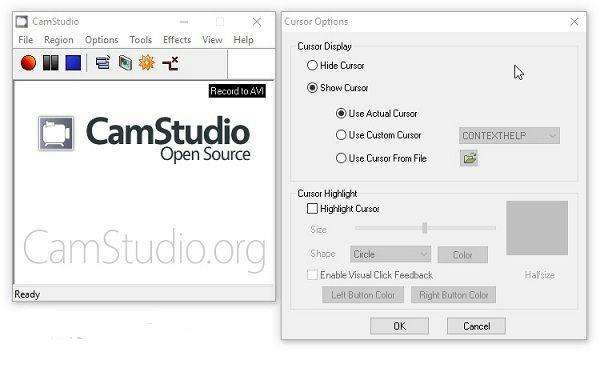
必要に応じて、リアルタイムのキーストロークを表示することもできます。それ以外にも、CamStudio にはビデオ エディターが組み込まれています。これを使用して、録画したビデオを圧縮したり、不要なセクションをトリミングして削除したり、基本的な効果を追加したりできます。リアルタイムの注釈ツールはありませんが、CamStudio には、ポストプロダクション中にビデオに描画するための基本的な注釈機能があります。さらに、ビデオにカスタム ウォーターマークを追加してパーソナライズするオプションもあります。CamStudio には自動スケジューラーも含まれています。
パート2: CamStudioの主な機能
CamStudio が Windows 7、Vista、XP ユーザーに提供する機能は次のとおりです。
シンプルなユーザーインターフェース:
CamStudio は、Windows 7 標準でも時代遅れです。それでも、すっきりとシンプルです。すべてがメイン メニューに配置されています。各セクションの下には、画面録画をカスタマイズするためのオプションと設定があります。
柔軟な画面録画設定:
CamStudio レコーダーを使用すると、画面全体、画面の一部、または特定のウィンドウを録画できます。
オーディオ管理設定:
マイク、スピーカー、オーディオ、ビデオ同期のレベルを事前にカスタマイズすることで、オーディオのあらゆる側面を管理できます。
編集ツール:
ポストプロダクション中に、矢印、線、鉛筆を使用してビデオに注釈を付けることができます。ビデオを圧縮することもできます。ビデオをトリミングすることもできます。
スケジューラ
開始時間と終了時間を設定し、形式、録画領域、エクスポート形式を選択すると、CamStudio が画面をキャプチャします。ただし、進行中の画面録画操作を自動的に終了するオプションはありません。
保存形式:
AVI と SFW。
互換性:
- CamStudio は Windows 7、Vista、XP で利用できます。
- CamStudio は Windows 8、10、11 では使用できません。
注記: Windows 8、10、11 用の CamStudio バージョンを主張するサイトは複数ありますが、それらはすべて怪しく悪質です。したがって、ダウンロードは自己責任で行ってください。
パート 3: CamStudio Windows をインストールして使用する方法
前述のとおり、CamStudio は Windows 7、Vista、XP で利用できます。したがって、古いバージョンの Windows を使用している場合は、Windows に CamStudio をインストールして使用する方法を学習してください。
ステップ1。 CamStudio の公式 Web サイトにアクセスします。Windows バージョンを選択してダウンロードを開始します。
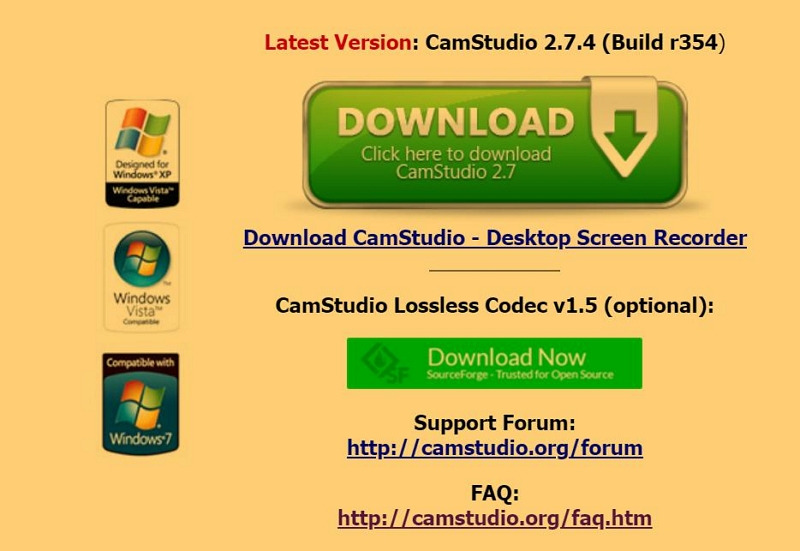
ステップ2。 プログラムを開き、メニューオプションから地域オプションを選択します。 オプション オーディオ設定を変更するには、 ツール コンプレッサーやその他の設定にアクセスします。

ステップ3。 をクリックしてください 赤 録音を開始するには、 一時停止(||) 録音を中断したい場合は、ボタンを押してください。 青 録音を終了するにはアイコンをクリックします。
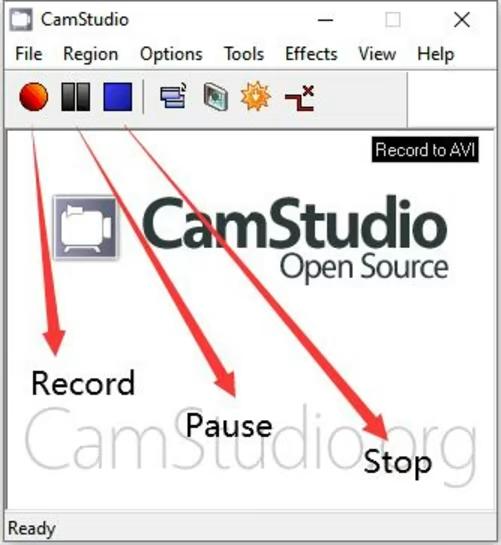
すべての録画は自動的に AVI 形式で保存されます。事前に SFW 形式に変更することもできます。ただし、録画を保存するための他の拡張オプションはありません。
パート 4: 画面を録画するのに CamStudio よりも優れているものは何ですか?
前述のとおり、CamStudio は優れたスクリーン レコーダーです。ただし、CamStudio には編集ツールがないため、高度なビデオを録画するのには役に立ちません。より多くの編集ツールを使用したい場合や、高度な録画オプションが必要な場合は、ビデオ作成プログラムが必要になります。スクリーン レコーディングおよびビデオ作成アプリは数多くありますが、CamStudio のシンプルさに匹敵し、はるかに多くの機能とカスタマイズを提供するアプリは、Eassiy Screen Recorder (Ultimate) です。
1. 簡単スクリーンレコーダー
強力でありながら使いやすいスクリーンレコーダー。 Eassiy スクリーン レコーダー 究極 専門家でなくても、プロフェッショナルなビデオを作成できます。マウスの動きやキーストロークなど、デスクトップ画面で起こっていることはすべてキャプチャできます。録画内容をカスタマイズしたり、内蔵のビデオ エディターを使用して編集したり、主要なソーシャル チャネルを通じて世界中の人々と共有したりできます。
Eassiy のリアルタイム注釈ツールを使用すると、ビデオに描画したり、詳細を強調表示したりできます。オーディオ管理システムでは、オーディオ レベルを制御できます。さらに、高度なオプションを使用すると、作業を効率的に完了できます。シンプルなユーザー インターフェイスとカスタマイズ可能な性質により、プログラムをパーソナライズできることも忘れないでください。

一言で言えば、オンライン チュートリアル、ゲームプレイ、解説、ビジネス ミーティングなど、Eassiy は、アイデアを示し、情報を広め、知識を他の人と創造的かつ芸術的に共有するための究極の画面録画およびビデオ作成ツールです。
Eassiy スクリーンレコーダーの主な機能:
CamStudio Windows プログラムとは異なり、Eassiy はすべての主要な OS で利用できます。また、Eassiy には CamStudio Recorder よりも多くのオプションがあります。Eassiy Screen Recorder の機能セットを簡単に紹介します。
1. 画面のあらゆる領域を柔軟にキャプチャ
Windows または Mac の画面全体を録画したり、録画領域や特定のウィンドウをカスタマイズしたりできます。
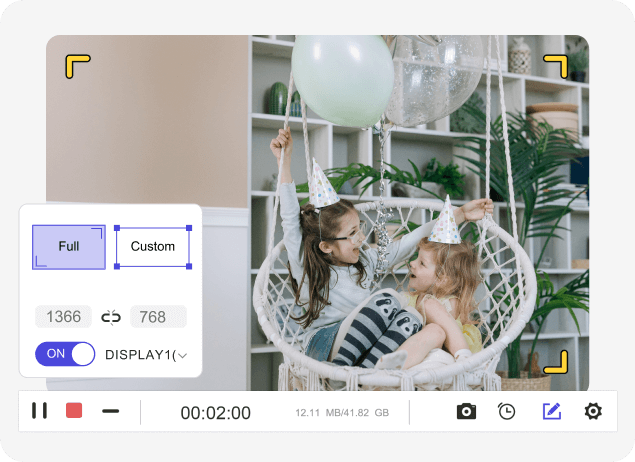
2. ビデオとオーディオを録画する(内部およびマイク)
内部サウンドとマイク サウンドのオーディオ レベルを制御する高度なオーディオ管理システム。バックグラウンド ノイズを制限し、マイクのサウンドを強化します。さらに、オーディオ管理設定も追加されました。
3. 画面あり/なしでウェブカメラを録画する
ウェブカメラを録画したり、ウェブカメラのオーバーレイとして録画したりして、エンゲージメントを高め、視聴者がコンテンツに親しみやすくします。
4. 専用のゲーム録画モード
Eassiy を使用すると、オーディオ、ナレーション、ウェブカメラを使用して 2D/3D ゲームを高解像度で録画できます。図形を描画したり、キーストロークやマウス効果を表示したりするためのライブ編集ツールもあります。
5. スケジューラ
開始時間と終了時間を設定し、フォーマット、記録領域、エクスポート フォーマットを選択すると、Eassiy Screen Recorder が画面をキャプチャします。また、自動的に記録を終了するように自動スケジュールすることもできます (シャットダウン オプションを使用)。
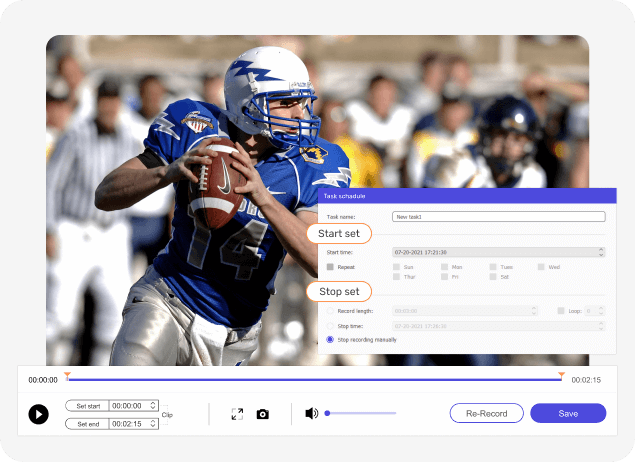
6. ライブ注釈ツール
テキスト、線、矢印、その他のリアルタイム注釈ツールを使用します。独自のロゴや透かしを作成し、録画したビデオをプロ用にブランド化します。マウス カーソルの色を詳細に変更したり、非表示にしたりできます。
7. 複数の形式で保存するか、ソーシャルチャンネルで共有する
録画した映像は、MP4、WMV、AVI、MOV、FLV、ASFなどの任意の形式で保存できます。また、録画して編集した映像をYouTube、Facebook、Vimeoなどで共有することもできます。
8. ロックされたウィンドウ/アプリケーションの記録
通知、ポップアップ、迷惑な音はありません。アプリケーションまたはウィンドウを選択してロックすると、中断することなく録画できます。
9. マウスを追跡してマウスの周りを回るレコーダー
CamStudio Recorder はもちろん、画面録画ツールでは聞いたことのない、Eassiy には Follow Mouse Recorder (マウスの動きに合わせて選択した領域を録画)、Around Mouse などの高度な録画オプションが含まれています。
10. Windows/Macでの高度なスクリーンショット
シンプルなスクリーンショット オプションの他に、Eassiy では、ウィンドウ固有のスクリーンショット、チャット メッセージや Web ページなどをキャプチャするためのスクロール スクリーンショットを撮ることができます。スクリーンショットを編集して、他のユーザーとすばやく共有できます。
互換性:
Eassiy Screen Recorder は、Windows ユーザーと Mac ユーザーの両方が利用できます。また、スクリーンミラーリング機能を使用して iPhone と Android で録画することもできます。
- macOS 10.10 以降のバージョン。
- Windows 11/10/8、および 7。(CamStudio Windows アプリケーションのように、Vista および XP ユーザーはサポートされません)。
Eassiy を使用して Mac/Windows 画面を録画する方法は?
Eassiy は、CamStudio Screen Recorder とは異なり、Mac ユーザーと Windows ユーザーの両方が利用できます。さらに、Windows の新しいバージョン、つまり Windows 8/Windows 10/Windows 11 でも利用できます。macOS と Windows 用の Eassiy のビルドは似ているため、以下の手順に従って、画面を簡単に録画できます。
ステップ1。 Eassiy Screen RecorderプログラムをPCまたはMacにダウンロードしてインストールします。Eassiyプログラムを開きます。 ビデオレコーダー。

注記: Eassiyのメインインターフェースで、右上隅の3本線(≡)アイコンをクリックしてアクセスします。 設定.
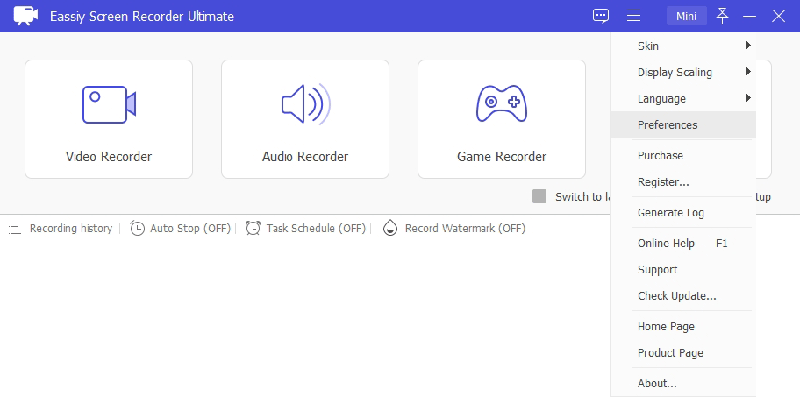
下 設定、
- から ホットキー、ホットキーをカスタマイズできます。独自のキーボード ショートカットを入力できます。
- から ねずみ 左側のペインでは、マウス カーソルの色を変更したり、非表示にしたりできます。
- から 出力 左側のペインで、出力設定を変更します。
- クリック カメラ解像度などのカメラ設定を変更できます。
- から 音、高度なオーディオ管理設定にアクセスします。
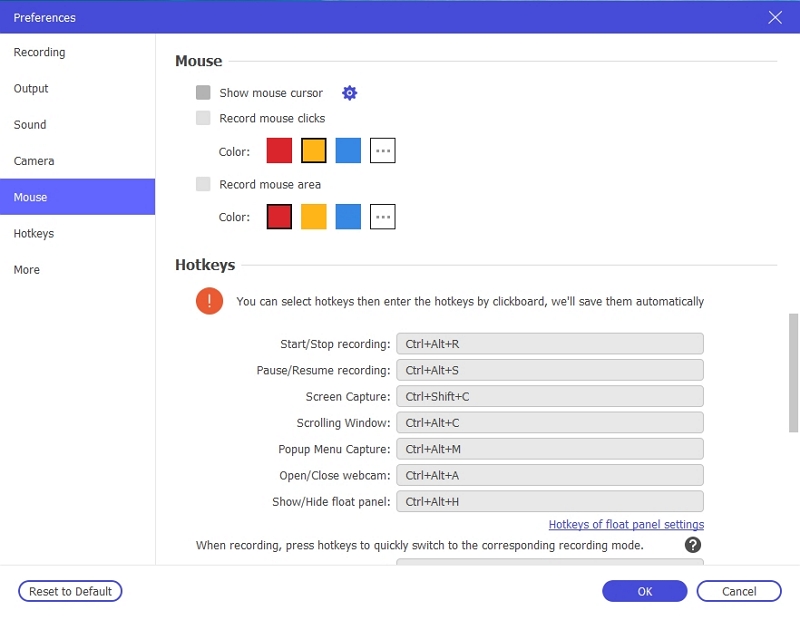
ステップ2ビデオレコーダーインターフェースで、 全画面表示 デスクトップ画面全体を録画するには、 カスタム 録画領域を指定します。解像度とアスペクト比を選択します。

注記: インターフェイスの右側のペインから、「マウスを追跡」や「マウスの周囲」などの高度な記録オプションにアクセスできます。
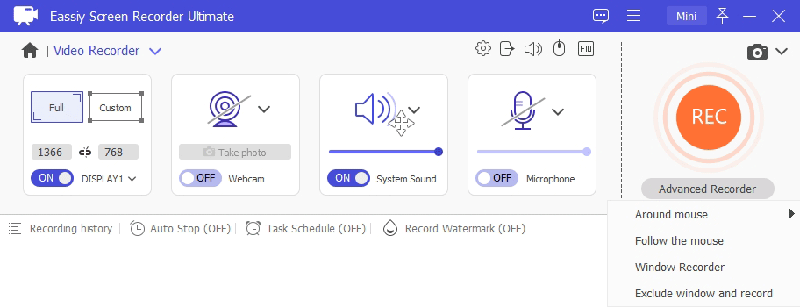
ステップ3。 クリック 記録 ボタンを押して、希望の設定に従って画面の録画を開始します。
- 使用 リアルタイム注釈ツール 矢印、線、鉛筆などで図形を描きます。
- あなたはできる テキストを追加 任意のフォントと色をクリックして T アイコン。
- をクリックしてください カメラ Mac または Windows 画面のライブ録画中にスクリーンショットをキャプチャするためのアイコン。

ステップ4。 をクリックしてください 停止(||)アイコン 画面録画を終了します。(または、カスタム作成されたキーボード ショートカットを使用して画面録画を停止します。
- プレビューと編集 画面録画。
- 録画した映像を保存した後、Eassiy ではトリム、透かしなどの編集ツールを使用して編集できます。
- 録画履歴フォルダーから、以前のすべての録画にアクセスできます。それらをソーシャル チャネルに直接共有できます。

これは、Eassiy の全機能の簡単な紹介にすぎません。さまざまなことができます。たとえば、スケジュール レコーダーをクリックして、自動的に録画できます。また、進行中のプロセスを自動的に終了することもできます。などなど。簡単に言えば、Eassiy は CamStudio よりもシンプルでモダンなインターフェイスを提供するだけでなく、プロ並みのビデオを作成するために必要なすべてのツールを提供します。
CamStudio よくある質問
1. CamStudio は無料ですか?
CamStudio は、Windows 7、Vista、XP ユーザーには完全に無料です。
2. CamStudio は価値がありますか?
古いバージョンの Windows で基本的なスクリーンキャスト ツールを探している場合は、その通りです。ただし、洗練されたビデオを作成したい場合は、Eassiy などの最新のツールを使用するのが最適です。
3. CamStudio は何に使用されますか?
画面を録画し、音声を含めて録画を保存します。
結論
CamStudio は、前述のとおり、実用的なツールです。CamStudio Screen Recorder は、一般的なユーザーが画面録画ツールに求める多くの機能を備えています。ライブ ストリームをキャプチャしたり、デスクトップを録画したり、希望のフレーム レートと圧縮コーデックでナレーションを追加したりできます。しかし、それだけです。Web カメラを録画するオプションはありません。さらに、リアルタイムの注釈ツールもありません。そこで、高度な録画オプションを備えた Eassiy Screen Recorder のような強力でありながら使いやすいツールが登場します。ただし、CamStudio Recorder とは異なり、Eassiy は単なる画面録画ツールではないことを忘れないでください。これは、多数の高度な編集および注釈ツールを備えたビデオ作成ツールであり、ビデオを簡単にプロ並みに仕上げることができます。







