2024-10-15 更新
5min で読める
Screencastify を検討している場合は、代替品や競合製品を調べて最適なソリューションを見つけることもできます。Screencastify は、ブラウザー内で動作する優れたスクリーン レコーダーで、HD スクリーン レコーダー、Web カメラ レコーダー、注釈ツールなど、スクリーンキャスト ツールに期待されるほぼすべての機能を備えています。ただし、ほとんどのスクリーン レコーディング ソフトウェアと同様に、Screencastify にも、編集ツールが不足していたり、他のデバイスと互換性がなかったりするなど、多くの欠点があります。
そこで、Screencastify Chrome の制限を考慮して、Screencastify のすべての機能と欠けている機能を提供するソリューションのリストをまとめました。このガイドでは、Screencastify の詳細なレビューをご覧いただけます。また、Screencastify に代わる 7 つのソリューションのレビュー、主な機能、価格情報もご覧いただけます。
パート 2: 技術専門家が推奨する Screencastify の最良の代替手段は何ですか?
パート3: Screencastifyとその最良の代替品の比較表
パート 1: Screencastify とは何ですか?
ブラウザベースのスクリーン レコーダーである Screencastify は、Chrome で再び 1,000 万回以上ダウンロードされています。必須機能が満載の Screencastify を使用すると、数秒で画面を録画し、ビデオを編集し、他のユーザーと共有できます。すべての主要ブラウザで使用できる Screencastify を使用すると、魅力的な画面キャプチャが可能で、コンピューター画面、個々のタブを録画したり、録画領域をカスタマイズしたりできます。これらの画面キャプチャ機能に加えて、Screencastify では、ウェブカメラを個別に、または画面と一緒にキャプチャすることもできます。
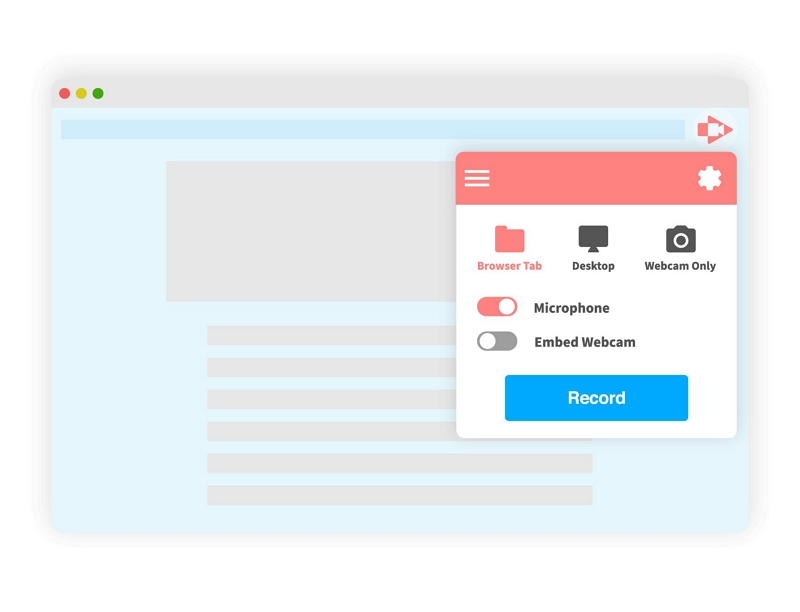
さらに、ペン ツール、ステッカー、マウス効果を使用して録画を編集できます。さらに、トリマー、マージ、テキスト エディターなどのポストプロダクション編集ツールもあります。録画したビデオをトリミングしたり、特定の側面をぼかしたり、ズーム効果を追加したりできます。
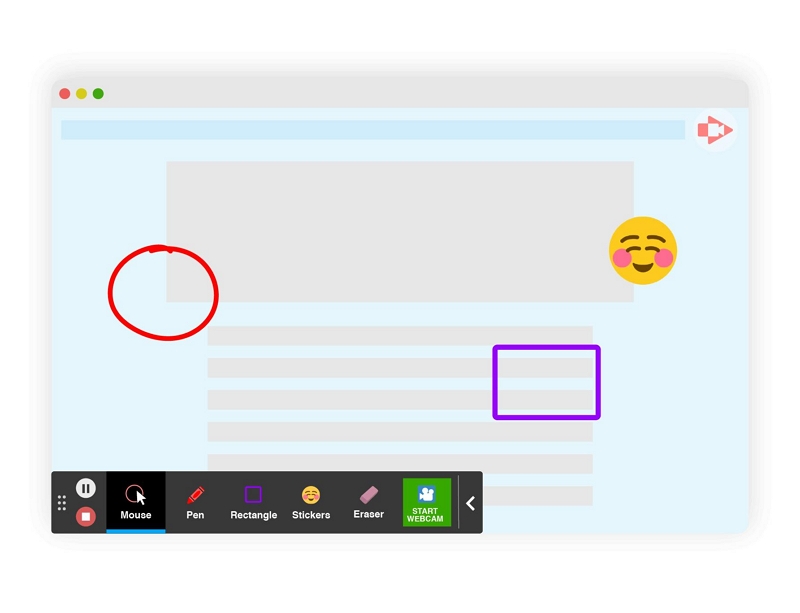
共有機能を使用すると、録画したビデオを友人や同僚と共有できます。共有機能の重要な点は、視聴者メーターがあり、他の人の意見を取り入れて自分の意見を共有できることです。何かを指摘して質問することができます。さらに、Google ドライブ、Google Classroom、PlayPosit、YouTube、その他のソーシャル チャネルでビデオを共有できます。
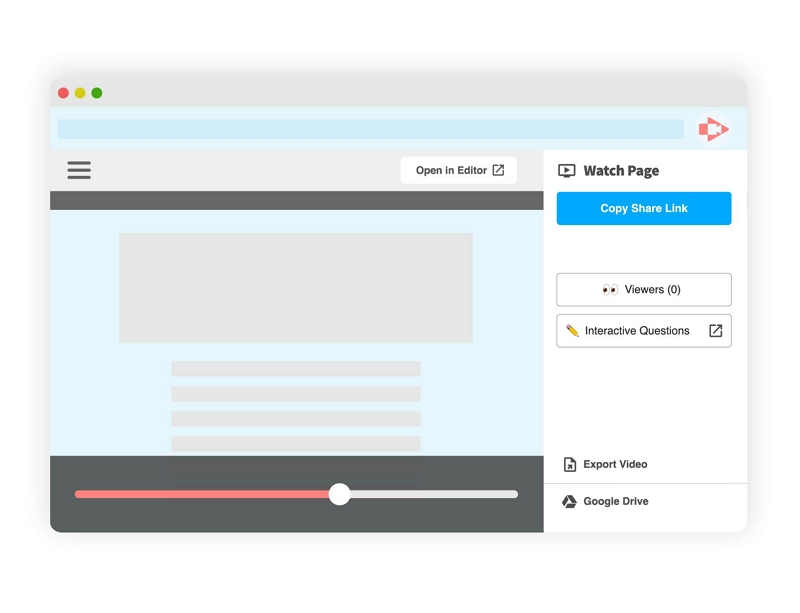
一言で言えば、Screencastify は便利なユーティリティです。ただし、透かしなしでビデオを録画するには料金を支払う必要があります。無料版もありますが、ビデオに透かしが残り、録画ごとに 30 分の時間制限が設けられています。クラウド ストレージも制限があります。また、一度に管理できるアクティブな割り当ては 1 つだけです。同時に、Screencastify のプレミアム バージョンでは、制限なしで録画でき、十分なストレージが提供されます。
Screencastify の主な機能:
- デスクトップ画面全体、個々のタブ、またはウェブカメラを録画します。画面録画にウェブカメラを埋め込むことができます。
- ビデオに内部サウンドとマイクサウンドを追加します。
- ビデオの最初と最後をトリミングして、不要な部分を削除します (中間の不要なセクションを削除するオプションはありません)。
- 2 つのビデオを結合します。
- ペン ツール、ステッカー、マウス効果を使用して、ライブ録画中に注釈を付けます。
- テキスト、切り抜き、ぼかし、ズームイン効果を追加します。
Screencastify の価格:
- 無料 – 30 分間の制限、透かし、および制限された機能。
- スターター: US$ 15/月 — ビデオ作成は無制限ですが、アクティブな割り当てはユーザーごとに 1 つのみです。
- プロ: US$ 20/月 — 無制限のビデオ作成、無制限の割り当て、無制限のストレージスペース。
Screencastify のメリット:
- シンプルでモダン、そして洗練されたユーザー インターフェイスにより、技術初心者でも簡単に操作できます。
- 多数の共有オプションにより、他のユーザーからの洞察を得ることができます (プレミアムが必要です)。
- 編集ツールを使用すると、ステッカーを使用してビデオを簡単にパーソナライズできます。
- MP4、GIF、または MP3 でエクスポートします。
Screencastify の短所:
- 無料版では録音時間が30分に制限されます。
- キャプションを挿入するオプションはありません。
- 有料会員になると、高度な編集ツールなどの重要な機能は利用できなくなります。
- 無料版ではGoogleドライブにエクスポートできます。
- Screencastify の無料バージョンで録画されたビデオの透かし。
- ブラウザ ツールでは、ダウンロード可能な画面録画ツールが提供する汎用性は期待できません。
Screencastify はどのように機能しますか?
ステップ1Chrome で Screencastify 拡張機能をダウンロードします。
ブラウザでScreencastify Chromeを検索し、Chromeウェブストアに移動します。 Chromeに追加インストールが完了するまで待ちます。
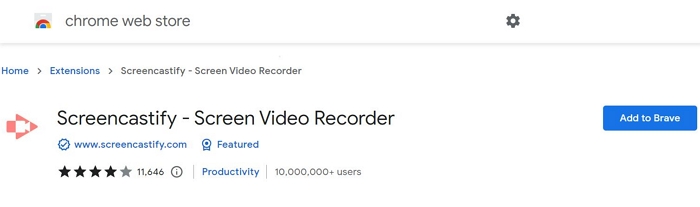
ステップ2。 Screencastify がブラウザにインストールされると、成功メッセージが表示されます。その後、音声やカメラの許可など、いくつかの設定を構成する必要があります。
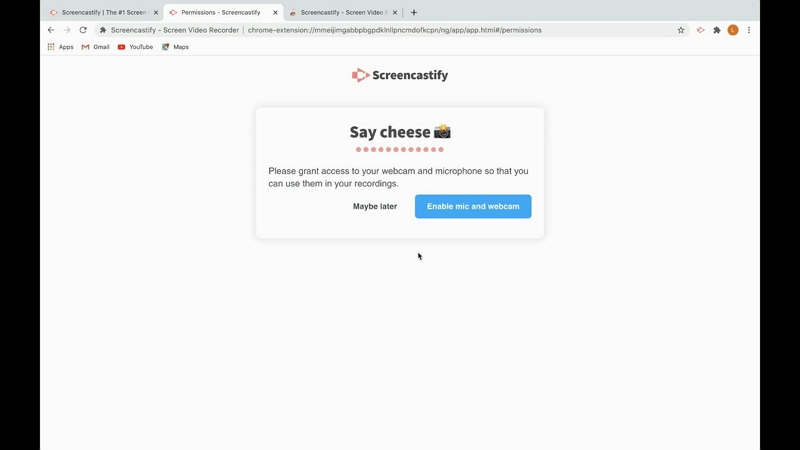
ステップ3。 次の画面では、 デフォルトの場所を選択する 画面録画を保存します。無料版では、Google ドライブとローカル デバイスの 2 つのオプションがあります。
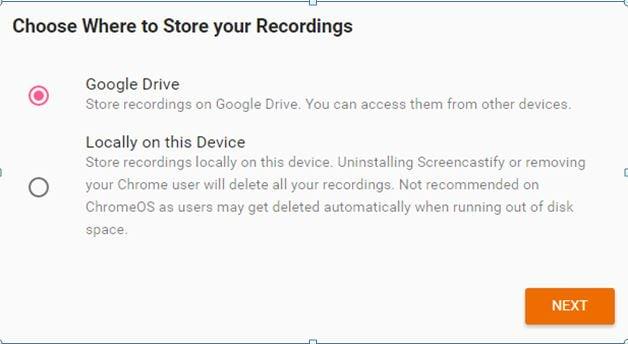
ステップ4. Screencastify プログラムに登録するには、[サインイン] をクリックします。Screencastify の無料バージョンを使用する場合は、[スキップ] をクリックできます。
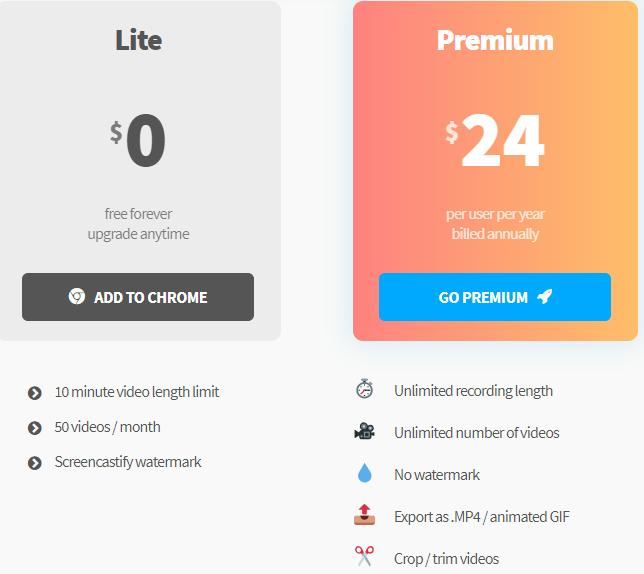
ステップ5。 チームからのいくつかのアンケートの質問に答える必要があります。質問に答えて、「OK」ボタンをクリックしてください。
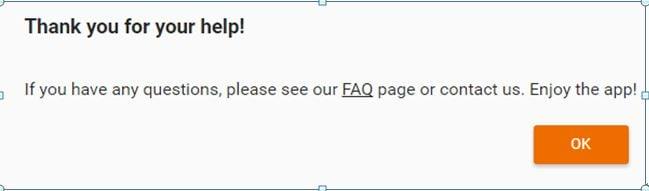
ステップ6。 録画設定をカスタマイズします。録画ボタンをクリックしてプログラムの録画を開始します。
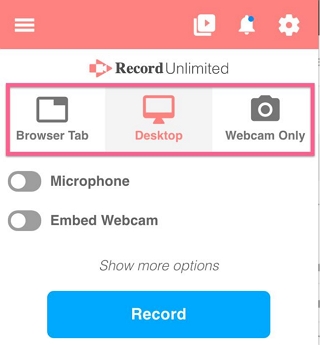
ステップ7。 録音を停止するには、「停止」ボタンをクリックします。
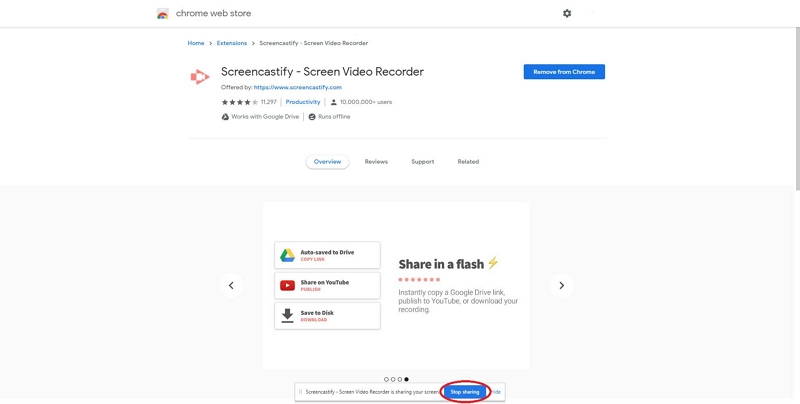
ステップ8。 録画を停止すると、Screencastify に共有オプションが表示されます。録画を共有したり、ローカル ストレージに保存したりできます。また、リンクから Screencastify ビデオをダウンロードしたり、ビデオを YouTube に直接公開したりすることもできます。
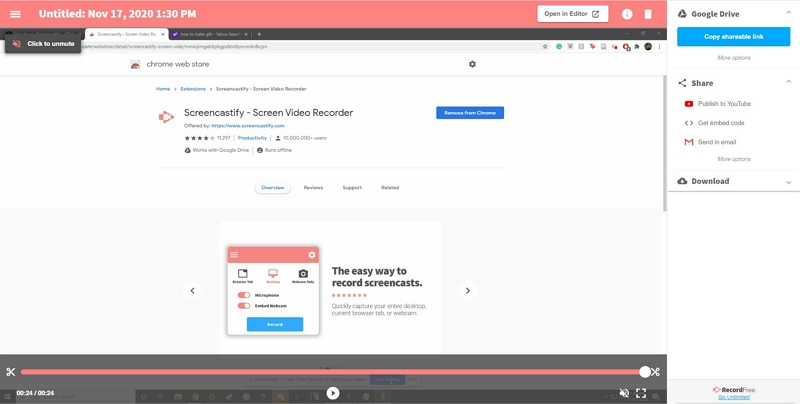
Screencastify をセットアップしたら、録画プロセスは迅速かつ簡単です。とはいえ、前述のように、Screencastify には編集と録画に関して制限があります。さらに、これは教育者向けのツールです。ゲームプレイ、オフィス プレゼンテーション、オンライン チュートリアルをプロフェッショナルな仕上がりで録画したい場合は、Chrome 向け Screencastify の代替品をぜひチェックしてください。
パート2: 技術専門家が推奨するScreencastifyの最良の代替品は何ですか?
1. Eassiy スクリーンレコーダー Ultimate
Eassiy スクリーン レコーダー 究極 は、ビデオ チュートリアル、レッスン、ゲームプレイ、または日常的なコンテンツ作成のための簡素化されたソリューションです。高解像度の画面録画をサポートする Eassiy を使用すると、デスクトップ全体、領域、ウィンドウ、スクロール画面のキャプチャなど、コンピューター画面上のあらゆるものを録画できます。また、システム サウンドと外部サウンドの両方を録画に含めることができ、バックグラウンド干渉の制限、マイクの強化、オーディオ レベルの管理などのオプションがあります。
リアルタイム注釈ツールを使用すると、図形を描いたり、テキストを追加したり、画面上の何かを強調したりできます。さらに、トリミング、結合、エフェクトなどの編集ツールがあり、録画をプロフェッショナルに仕上げることができます。Eassiy Ultimate Screen Recorder には、自動録画のスケジューラー、ロックウィンドウ録画、複数ウィンドウ録画などの高度な録画機能も搭載されています。

しかし何よりも、Eassiy Ultimate Screen Recorder は、すっきりとしたモダンなユーザー インターフェイスを備えているため、趣味の人にもプロにも適しています。簡単に言えば、Eassiy Ultimate Screen Recorder を使用すると、ビデオの作成、編集、公開に必要なすべての操作を実行できます。
Eassiy Ultimate Screen Recorder の主な機能:
- ウェブカメラの有無にかかわらず、iPhone 画面、Android 画面、ロックされたウィンドウなど、Mac および Windows 画面のアクティビティを記録します。
- システムサウンドとマイクサウンドの両方を含めます。
- 線、矢印、鉛筆、テキストなどのリアルタイム注釈を使用して、録音内の何かを強調します。
- ビデオの長さをトリミングし、オーディオ レベルを調整し、マイクのサウンドを強化します。
- 録画を自動停止し、録画を自動的に開始および終了するように録画をスケジュールします。
- 画面上のあらゆるもののスクリーンショットを撮ります。無限に長いスクリーンショットなどの高度な機能も備えています。
- ホットキーをカスタマイズし、キーボード ショートカットですべてを管理します。
- マウスの周囲録画では、マウスの周囲に録画領域を設定し、必要な部分のみをキャプチャできます。
- Eassiy プログラムを PC および Mac に接続して、iPhone または Android の画面を録画します。
Eassiy Screen Recorder が Screencastify Chrome よりも優れた代替手段である理由は何ですか?
- Eassiy ライブラリにビデオをアップロードします。
- YouTube、Facebook などのソーシャル チャンネルでビデオを共有します。
- オンライン チュートリアル、オーディオ録音、ゲームプレイなどの専用録音機能。
- スクリーン レコーダー アプリはすべての主要なオペレーティング システムで利用できます。
考慮すべき事項:
- 無料版では最大3分間録画できます。
2. 織機
Loom は、考えられるあらゆる使用ケースを対象とした、Screencastify のもう 1 つのモダンで効果的な代替手段です。最大 4K で画面をキャプチャできる Loom は、希望どおりに画面を録画するのに適したオプションです。Loom のもう 1 つの注目すべき点は、iOS、Android、Mac、Windows を含むほぼすべてのデバイスで使用できることと、Chrome の拡張機能として使用できることです。
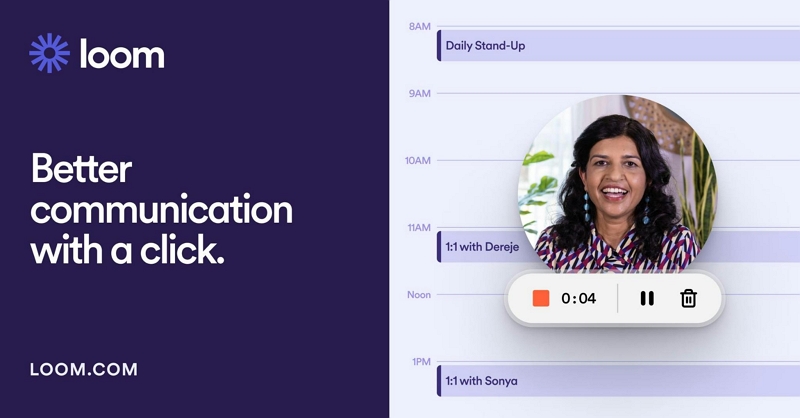
したがって、Screencastify Chrome とは異なり、ブラウザに限定されることはありません。Screencastify などの画面録画ツールが提供するすべての録画機能の他に、Loom にはチーム、学生、同僚とアイデアを議論するためのコミュニケーション機能とコラボレーション機能があります。
Loom の主な機能:
- 最大 4K の高解像度で画面を録画します。
- マウスクリックを使用し、描画ツールを使用して何かを強調します。
- 文字起こしとクローズドキャプション。
- システム/内部オーディオを録音します。
Loom が Screencastify Chrome よりも優れた代替手段である理由は何ですか?
- コラボレーションおよびコミュニケーションツール。
- Loom ライブラリにビデオをアップロードします。
- 録画したビデオを、クラウド経由で即時に生成されたリンクで共有します。
- スクリーン レコーダー アプリはすべての主要なオペレーティング システムで利用できます。
考慮すべき事項:
- 無料版では最大720pまで録画できます。
- ソーシャル ビデオ メッセージング プラットフォームのようなものです (そのため、他の人も Loom を使用する必要があります)。
- スクリーン レコーダーだけを探している場合は、費用対効果が低くなります。
3. スナジット
オールインワンのスクリーン レコーダーである Snagit は、有名な TechSmith チームから提供されています。TechSmith チームの他の製品と同様に、Snagit は Windows および Mac ユーザーのみに限定されています。さらに、TechSmith チームにとって、Snagit は決して無料ではありません。初日から、Snagit ツールを使用するには料金がかかります (もちろん、試用期間があります)。
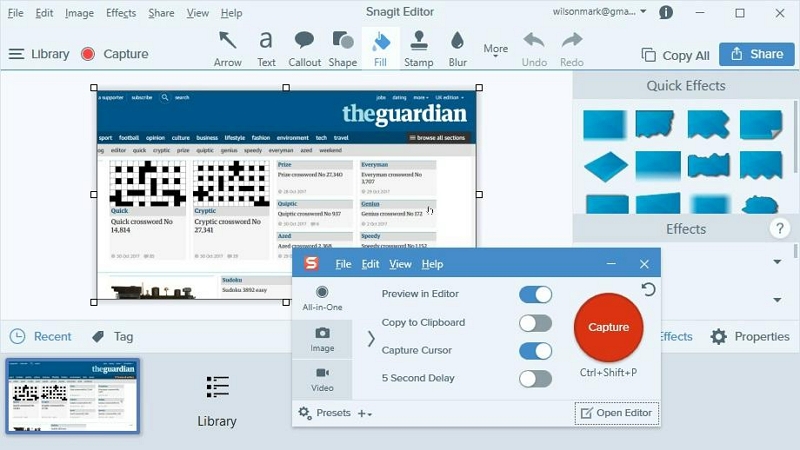
Snagit は、Screencastify Chrome と同様に、ソーシャル共有や共同作業のオファーを提供します。さらに、プログラム内には画面の録画や編集機能もあります。控えめに言っても、Snagit を使用すると、システムとマイクのサウンドを使用して、画面上の必要なセクションをキャプチャできます。組み込みのテンプレートにより、プロジェクトをすばやく簡単に開始できます。さらに、編集機能を使用すると、視聴者にメッセージを明確に強調できます。
Snagit の主な機能:
- ほぼすべての画面録画とスクリーンショットのオプション。
- リアルタイム注釈ツール。
- クラウドライブラリ。
- 既製のテンプレートを使用します。
Snagit が Screencastify Chrome よりも優れている理由
- 多数のビデオ編集オプションが利用可能です。
- 高度なスクリーンショット編集オプション。
- 共有オプションは、Slack や Microsoft Teams などのすべてのコラボレーション ツールに拡張されます。
- お気に入りにタグを付けると、録画にすぐにアクセスできます。
考慮すべき事項:
- 一切の自由な関係はありません。
- Snagit は高価なツールです。US$ 49.95 + アップグレード 24.95。
- Windows および Mac デバイスに限定されます。
- Chrome またはブラウザ拡張機能はありません。
4. スクリーンフロー
ScreenFlow は、1 回限りの料金を請求し、多数のスクリーン キャプチャ オプションとプレミアム ビデオ エディターを備えた最も強力なプログラムを提供します。Mac デバイス用に構築された ScreenFlow では、Retina ディスプレイを使用して複数の画面を同時に記録できます。ScreenCastify とは異なり、ScreenFlow にはリアルタイム注釈ツールはありません。ただし、ポストプロダクション中に描画および強調表示のオプションがあります。
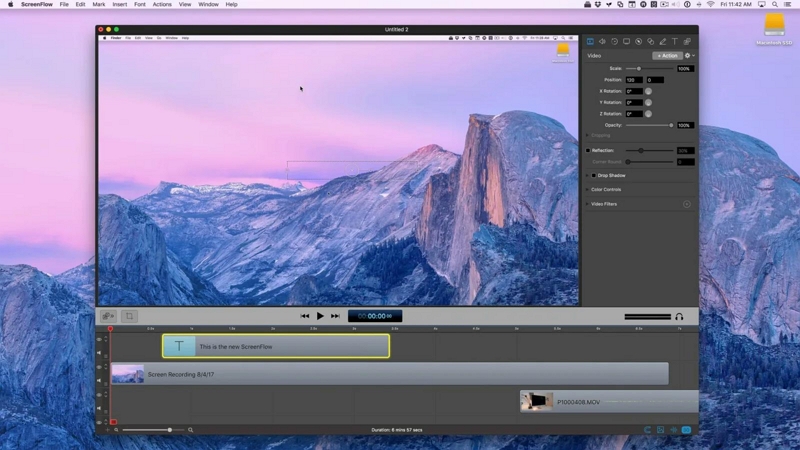
簡単に言えば、ScreenFlow はプロのクリエイターに必要なすべての機能をカバーしています。さらに、本格的なビデオ エディターを使用すると、普通に見えるクリップを専門家がキュレーションしたコンテンツに変換できます。ただし、ScreenFlow プログラムを便利に使用できるようになるまでには、しばらく時間がかかります。
ScreenFlow の主な機能:
- Mac を高品質で録画します。iPhone または iPad の画面を録画します。
- アニメーション化されたグラフィック、テキスト、ロゴ。
- トランジション、テキストアニメーション、ビデオアニメーションを含む多数のビデオ編集ツール。
- クローズドキャプションのサポート。
ScreenFlow が Screencastify Chrome よりも優れた代替手段である理由は何ですか?
- 録画したクリップを Imgur、Wistia、Youtube、Vimeo などに公開します。
- 既製のテンプレートとスタイルにより、誰でも簡単にクリップを録画できます。
- 製品の組み込みライブラリを整理します。
- エクスポート オプションをプリセットします。
考慮すべき事項:
- 無料版はありません。
- 非常に高価です。ストック コンテンツの場合は年間 US$ 169 + US$ 79 です (Eassiy などのツールでは、すべてのストック メディアが完全に無料で提供されます)。
- 複雑なユーザーインターフェース。
5. Vmaker(ベータ版)
Vmaker は、デスクトップ画面を希望どおりに録画するための、初心者でも使いやすいプログラムです。このプログラムは、アニメーションや実写ビデオを作成するための人気のツールである有名な Animaker から派生したものです。しかし、元のベンダーが Animaker であるという事実こそが、画面録画業界で Vmaker が他と大きく異なる点です。通常の録画ツールに加えて、Vmaker にはフレーム、フィルター、マウス強調、およびビデオにアニメーションの磨きをかけるその他の多くのエフェクトがあります。
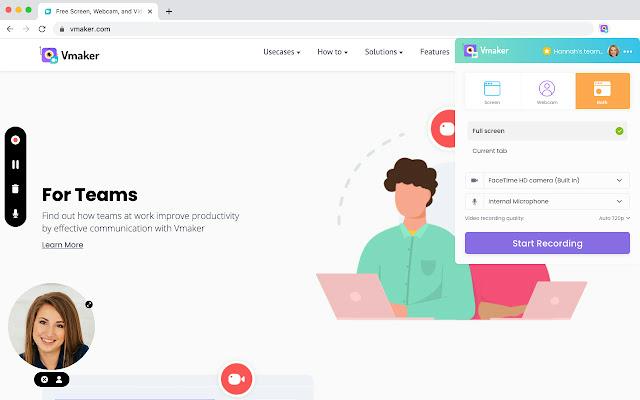
しかし、Vmaker の高度な機能はすべて、プレミアム ユーザーのみに提供されます。実際、高度なビデオ編集機能のほとんどは、エンタープライズ ユーザーのみに制限されています。また、年間約 US$ 120 の料金がかかります。
Vmaker の主な機能:
- 画面を 720p から 4K で録画します (ビデオの数は無制限)。
- ウェブカメラまたは音声付きウェブカメラの両方を含める
- 内蔵ビデオエディタ。
- マイクとシステムオーディオの両方を録音します。
Vmaker が Screencastify Chrome よりも優れた代替手段である理由は何ですか?
- 無料でご利用いただけます。
- ビデオに透かしはありません。
- Chrome、Mac、Windows、iOS、Android でご利用いただけます。
- 自動録画を設定するスケジューラ。
考慮すべき事項:
- 無料版は720p品質で録画します。
- 無料版では録音時間は 7 分に制限されます。
6. アパワーソフト
完全に無料のスクリーンレコーダーツールである Apowersoft には、2 つのバージョンがあります。Windows ユーザー向けのオフラインバージョンをダウンロードするか、オンラインバージョンを使用することができます。オフラインバージョンでもオンラインバージョンでも、Apowersoft はシンプルさを保っています。つまり、スクリーンレコーダーです。ウェブカメラレコーダーです。さらに、内部サウンドと外部サウンドの両方を含めるオプションがあります。さらに、ビデオをクラウドにアップロードしたり、ローカルストレージに保存したりすることもできます。全体として、ビデオ編集機能のないシンプルなスクリーンレコーダーを探している場合は、Apowersoft スクリーンレコーダーが最適です。
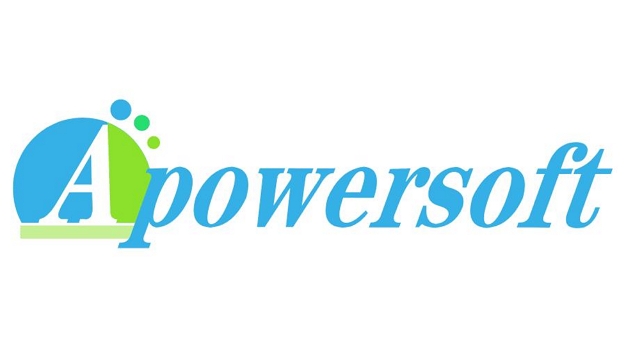
Apowersoftの主な機能:
- 画面を720pで録画します。
- ウェブカメラを搭載。
- マイクとシステムオーディオの両方を録音します。
Apowersoft が Screencastify Chrome よりも優れた代替品である理由は何ですか?
- 完全に無料でご利用いただけます。
- 透かしはありません。
- Windows ではオンラインとオフラインで利用できます。
- クラウドストレージをアップロードします。
考慮すべき事項:
- ビデオ編集機能はありません。
- Eassiy Screen Recorder や Screencastify のようにリアルタイムで描画するオプションはありません。
7. カムタジア
Camtasia は、TechSmith チームの別の画面録画ツールです。Camtasia は Snagit のアップグレード版と考えることができます。Snagit で利用できるすべての機能に加え、既製のテンプレートや拡張ビデオ編集ツールなどの補完的な機能も利用できます。
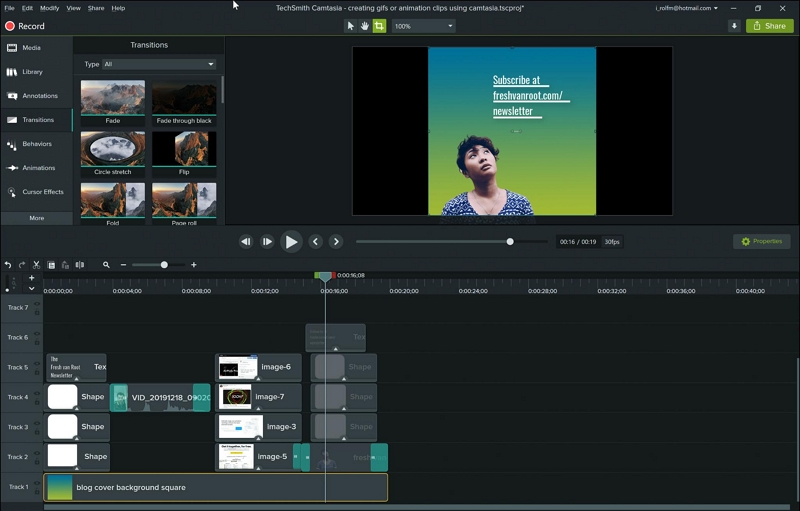
マルチトラック編集からクールなアニメーション、ステップバイステップ効果からカーソル効果まで、Camtasia ビデオ エディターおよびスクリーン レコーダーは究極のツールであり、オールインワン ソリューションです。言うまでもなく、そのインターフェイスを快適に使用できるようになるまでには時間がかかります。さらに、Camtasia の価格はかなり高額です。
Camtasia の主な機能:
- 画面を高画質で録画します。
- 既製のテンプレート。
- プロフェッショナルなビデオを作成するための多数のビデオ編集ツール。
- ロイヤリティフリーのコンテンツを使用します。
Camtasia が Screencastify Chrome よりも優れた代替手段である理由は何ですか?
- コンピューターからビデオ、オーディオ、または画像ファイルをインポートします。
- お気に入りとプリセットを使用して、画面を簡単に録画します。
- 画面録画では、吹き出し、矢印、図形、下三分の一、スケッチモーションを使用します。
- 100 種類以上の既成トランジションを使用して、ビデオ クリップをプロフェッショナルに仕上げます。
考慮すべき事項:
- 無料版はありません。
- 複雑なユーザーインターフェースを理解するには時間がかかります。
パート3: Screencastifyとその最良の代替品の比較表
|
スクリーンレコーダー |
特徴 |
プラットフォーム |
インタフェース |
価格 |
評価 |
|
スクリーンキャスト |
デスクトップ画面全体、個々のタブ、またはウェブカメラを録画します。 |
Chrome およびその他のブラウザ (拡張機能として利用可能)。 |
モダンで、説明不要です。 |
無料、US$ 20/月。 |
8 |
|
Eassiy スクリーン レコーダー 究極 |
ウェブカメラの有無にかかわらず、Mac/Windows/Android/iPhone の画面アクティビティを記録します。 |
ウィンドウズ、マック |
学習曲線はありません。 |
US$ 19.99/月 無料版あり |
10 |
|
織機 |
マウスクリックを使用し、描画ツールを使用して何かを強調します。 |
Windows、Mac、iPhone、Android、オンライン。 |
直感的で簡単です。 |
US$ 8/月 |
7 |
|
スナギット |
ほぼすべての画面録画とスクリーンショットのオプション。 |
ウィンドウズ、マック。 |
目に優しく、使い方も簡単です。 |
US$ 54.95/年 |
8 |
|
スクリーンフロー |
トランジション、テキストアニメーション、ビデオアニメーションを含む多数のビデオ編集ツール。 |
ウィンドウズ、マック。 |
単純。 |
US$ 169/生涯。
|
8 |
|
Vメーカー |
画面を 720p から 4K で録画します。アニメーション ツール。 |
オンラインおよび Windows、Mac。 |
時代遅れだけど、静かで、シンプルで、クリーン。 |
無料、US$ 10/月 |
7 |
|
Apowersoft Ultimare スクリーンレコーダー |
画面を720pで録画します。
|
オンラインとWindows。 |
クリーン。 |
無料 |
7 |
|
カムタジア |
既製のテンプレート。 |
Windows、Mac、Linux の場合 |
複雑なユーザーインターフェースを理解するには時間がかかります。 |
US$ 225/ライムタイム + アップグレード費用 |
9 |
結論
Screencastify は教育者にとって便利なツールです。オンライン チュートリアルの作成以外に、Screencastify Chrome を使用できる用途はそれほど多くありません。そこで、Eassiy Screen Recorder や Camtasia などの他のツールが活躍します。Screencastify Windows や Screencatify Mac が提供するすべての機能に加えて、Eassiy や Camtasia などのプログラムは、ビデオ エディターやポスト プロダクション ツールなどの高度な機能も提供し、ビデオをプロフェッショナルに仕上げます。さらに、Eassiy プログラムのリアルタイム注釈オプションは、Screencastify for Chrome よりもはるかに優れています。さらに、リストに記載されている Screencastify の代替品のほとんどには共有制限がありません。もう 1 つの重要な考慮事項は、Screencastify の代替品の手頃な価格です。そのため、このリストでは、Eassiy Ultimate Screen Recorder が Screencastify の最高の代替品としてランクされています。







