2024-10-15 更新
5min で読める
iPhone ユーザーは、自分の電話を Mac デバイスに簡単にキャストし、画面上のアクティビティを録画できます。ただし、Apple のガーデンウォールド エコシステムでは、iPhone を Windows PC ですぐに起動することはできません。それでも、確実なサードパーティ アプリを使用すると、Windows コンピューターで iPhone 画面を簡単に録画できます。ネイティブの iPhone 画面録画機能とは異なり、PC 用の iPhone 画面録画ツールを使用すると、プロ並みのビデオ チュートリアル、製品デモ、ビジネス プレゼンテーション、説明ビデオをシームレスに作成できます。
下にスクロールして、Windows コンピューターで iPhone の画面を録画する方法を学んでください。このガイドでは、iPhone の画面を Windows コンピューターにミラーリングしてその内容を録画できる 2 つのサードパーティ ツールを紹介します。1 つは無料のツールで、もう 1 つはプレミアム ツールですがコスト効率が高く、あまりお金をかけずに高品質のビデオを作成できます。
パート2:WindowsコンピュータでiPhoneの画面を録画する最良の方法
パート3:iPhoneの画面をコンピューターで録画する無料の方法
パート 1: PC 用の iPhone スクリーン レコーダーとは何ですか?
PC 用の iPhone スクリーン レコーダーは、コンピューターから iPhone の画面上のアクティビティを録画できることを意味します。前述のとおり、一部の iPhone バージョン、つまり iOS 11 より前のバージョンで実行されている iPhone には、スクリーン レコーダーが組み込まれていません。さらに、iPhone のネイティブ スクリーン レコーダーでさえ、画面をプロフェッショナルに録画するのに十分な機能がありません。
一方、PC 用の iPhone スクリーン レコーダーには、iOS 11 のネイティブ スクリーン レコーダーよりも多くの機能が搭載されているのが一般的です。たとえば、Eassiy スクリーン レコーダーのようなツールには、プロ並みのビデオを作成するためのはるかに多くの機能とツールが搭載されていることがわかります。
パート2:WindowsコンピュータでiPhoneの画面を録画する最良の方法
前述したように、 Eassiy スクリーン レコーダー 究極 は、Windows コンピューターから iPhone 画面を録画するときに利用できる最高のツールの 1 つです。つまり、iPhone 画面を Windows コンピューターにシームレスにミラーリングし、iPhone 画面を高解像度で録画できます。iPhone 画面を録画するだけでなく、ナレーションを行う場合は、内部サウンドとマイク サウンドの両方を含めることもできます。
しかし、ネイティブの iPhone レコーダーとは異なり、Eassiy ではライブ録音中またはポストプロダクション中に両方のオーディオ チャンネルの音量を管理することもできます。これだけでなく、ボイスオーバー付きのオンライン チュートリアルやビジネス プレゼンテーションを iPhone で作成する場合は、マイクのサウンドを強化したり、背景の干渉を制限したりするなど、高度なオーディオ調整を使用できます。

さらに、ライブ注釈オプションもあります。たとえば、チュートリアルやビデオレッスンを作成する場合、ペン、蛍光ペン、矢印、その他の描画ツールを使用して、複雑なトピックを分解し、ユーザーにわかりやすく説明できます。また、通常の外観のビデオをキュレートして、プロフェッショナルな環境向けにブラッシュアップするためのビデオ編集ツールもあります。
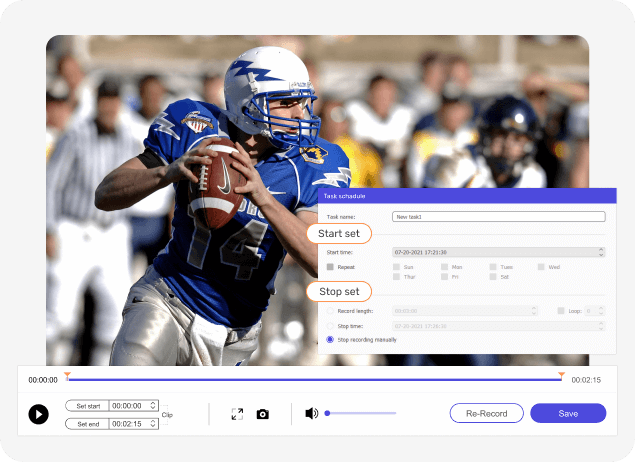
言うまでもなく、Eassiy には共有オプションも含まれています。そのため、録画したら、ワンクリックで YouTube、Facebook、Instagram などのソーシャル メディア プラットフォームやその他のチャンネルにビデオを共有できます。
主な特徴:
- iPhone 画面 (または Android 画面) を Windows コンピューターにミラーリングし、高解像度で録画します。
- iPhone の画面録画はすべてコンピュータに保存されるため、多くのストレージスペースを節約できます。
- ライブ注釈ツールを使用して、iPhone の画面録画にリアルタイムで描画、落書き、走り書きすることができます。
- ビデオ編集スイートは Eassiy プログラム内に存在するため、ビデオを専門的にキュレートするために他のツールを使用する必要はありません。
- ソーシャル共有オプションを使用して、ワンクリックで YouTube、Facebook、Instagram などのプラットフォームやその他多くのチャンネルでビデオを共有できます。
- カスタマイズされたホットキーを作成し、キーボード ショートカットを使用して iPhone の画面録画を管理します。
- マイクのサウンドを強化したり、背景の干渉を制限したりするなど、高度なオーディオ管理システムを使用します。
- PC 画面を複数の方法で記録します。つまり、画面全体を記録したり、画面の一部をキャプチャしたり、特定のウィンドウのみをキャプチャしたりできます。
- マウス追従録画やマウス周囲録画などの高度な録画機能。
Eassiy Screen Recorder Ultimate の使い方は次のとおりです:
Eassiy Screen Recorder Ultimate は非常に簡単なので、誰でも次の手順に従い、Windows コンピューターから iPhone 画面を録画する方法を学ぶことができます。iPhone にツールをダウンロードする必要はなく、AirPlay オプションを使用して iPhone 画面をコンピューターにミラーリングできます。
ステップ 1. iOS レコーダーを開きます。
Eassiy Screen Recorder Ultimate をコンピューターにダウンロードしてインストールします。プログラムを開き、メイン インターフェイスから [電話] を選択します。

注記: 環境設定を変更するオプションもあります。これは、画面の右上隅にある 3 つの水平バーをクリックして行うことができます。これにより、コンピューターで iPhone 画面録画のオーディオ設定を事前に調整できます。さらに、マウス カーソルの色などの高度なオプションやその他の機能も管理できます。
ステップ 2. iPhone をコンピューターに接続します。
Eassiy のメイン インターフェイスで電話をクリックすると、次の画面に 2 つのオプションが表示されます。iOS Recorder を選択して続行し、iPhone をコンピューターに接続します。
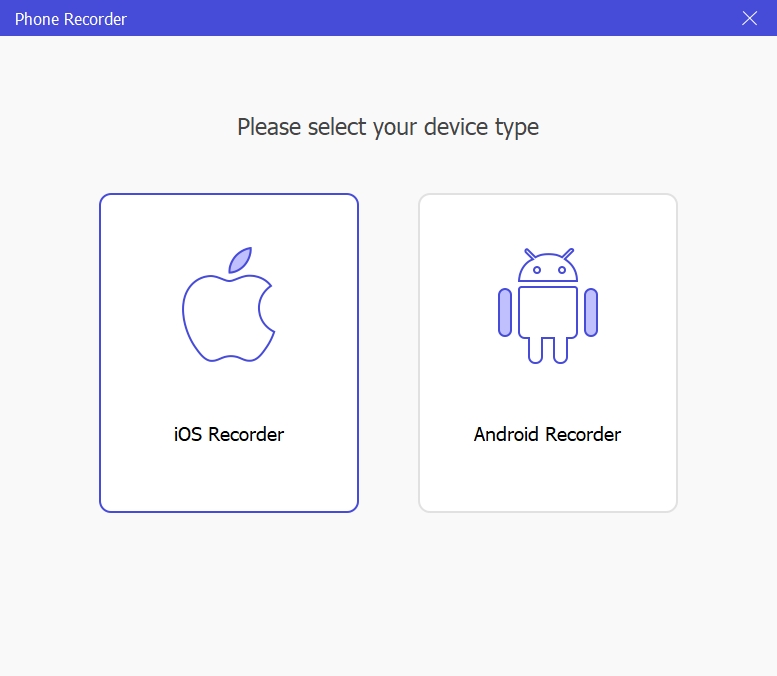
ステップ 3. 画面ミラーリングを有効にし、iPhone を Windows コンピューターに接続します。
- iPhone の右上隅から下にスワイプして、コントロール センター オプションにアクセスします。
- 「スクリーンミラーリング」をクリックします。オプションのリストから「Eassiy」を選択します。
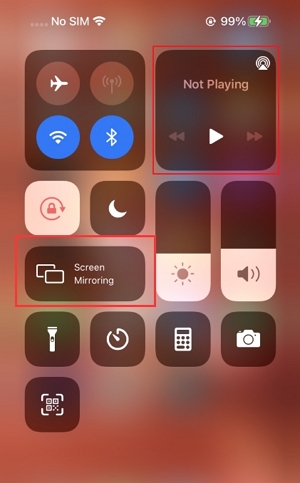
これにより、iPhone の画面がコンピューターにミラーリングされます。これが機能しない場合は、iPhone とコンピューターの両方が同じ Wi-Fi ネットワークに接続されていることを確認してください。接続したら、Eassiy を使用してコンピューターで iPhone の画面を録画する方法を学習してください。
ステップ4. iPhoneの画面を録画します。
- 録音解像度を選択します。Eassiy では、最大 4K の解像度を設定できます。録音に含めるサウンドを選択することもできます。
- 「録音コンテンツ」メニューでは、サウンド チャンネルを選択できます。前述のように、Eassiy では、PC サウンドと iPhone サウンドのいずれかまたは個別に録音できます。また、iPhone の内部サウンドと iPhone のマイク サウンドを録音することもできます。
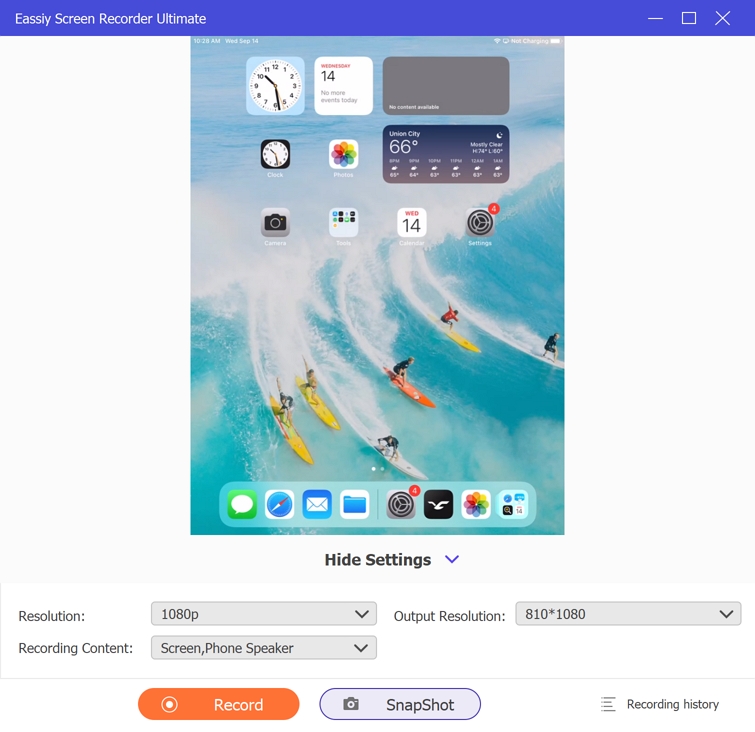
- iPhone の画面録画中にスクリーンショットを撮るには、「スナップショット」オプションをクリックします。
- 録画アイコンをクリックすると、iPhone 画面の録画が終了します。録画が完了したら、録画履歴にアクセスして iPhone 画面の録画にアクセスできます。
- 編集アイコンをクリックすると、トリミング ツールを使用して不要な部分を削除するなど、録画を編集できます。または、注釈オプションを使用して、iPhone 画面録画に描画することもできます。
- 共有アイコンをクリックすると、iPhone の画面録画を YouTube、Facebook、Vimeo などのソーシャル チャンネルに共有できます。

Eassiy Screen Recorder を使用して、コンピューターで iPhone 画面をキャプチャする方法は以上です。ただし、Eassiy Screen Recorder のメイン インターフェイスでわかるように、Eassiy プログラムではさらに多くのことができます。たとえば、Windows コンピューター自体を高解像度で録画し、プロ並みのビデオ レッスン、オンライン チュートリアルなどを作成できます。
パート3. パソコンでiPhoneの画面を録画する無料の方法
この方法は無料ですが、iPhone をコンピューターにスクリーンキャストするにはサードパーティのツールをダウンロードする必要があります。そうです、iPhone では iPhone を他のオペレーティングシステムにミラーリングすることはできません。ただし、LonelyScreen などのアプリを使用すると、iPhone をスクリーンにスクリーンキャストし、Lonely Screen に組み込まれているスクリーン レコーダーを使用して画面をキャプチャすることができます。
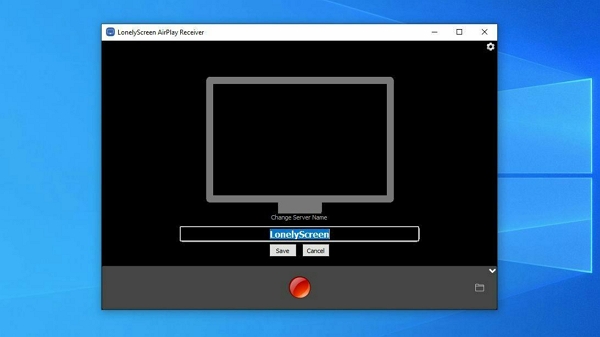
LonelyScreen は、iPhone を騙して Windows コンピューターを Apple TV だと思わせ、iPhone の画面を Windows にシームレスにミラーリングできるようにします。LonelyScreen の個人ライセンスは、1 年あたり 14.95 ドルです。また、60 日間の返金保証があります。これはライト プログラムであり、すべての主要な Windows バージョンで利用できます (この記事の執筆時点では Windows 11 バージョンはありません)。
それでも、Windows 10 またはそれ以前のバージョンの Windows を使用していて、コンピューター経由で iPhone の画面を録画する必要がある場合は、LonelyScreen が理想的なプログラムです。
とはいえ、LonelyScreen には Eassiy Screen Recorder のようなビデオ作成ツールは含まれていません。LonelyScreen は Eassiy よりも安価ですが、iPhone 画面を録画する手段しか残っていません。ただし、LonelyScreen では iPhone 画面をキャプチャすることしかできず、注釈ツール、編集ツール、オーディオ管理ツールなどの高度な機能はありません。
LonelyScreen を使用してコンピューターで iPhone 画面を録画する方法:
このプログラムは、LonelyScreen の公式ページからダウンロードする必要があります。ダウンロードしたら、サインアップしてクレジットカードでサブスクリプション料金を支払う必要があります。試用期間はありません。ただし、60 日間の返金保証があり、その期間中は返金を請求できます。
ステップ1。 LonelyScreen プログラムを Windows PC にダウンロードしてインストールします。iPhone に何かをインストールする必要はありません。
- LonelyScreen の公式ページにアクセスし、OS バージョンに応じて Windows 用のツールをダウンロードします。
- ダウンロードしたら、それを右クリックし、オプションのリストから「実行」を選択します。
- Windows コンピューターで LonelyScreen を許可するかどうかを尋ねるファイアウォール プロンプトが表示される場合があります。[アクセスを許可] をクリックします。
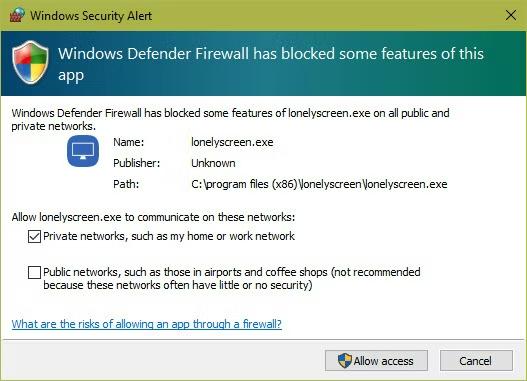
インストールすると、アプリケーションの名前を変更するオプションが表示されます。デフォルトでは、AirPlay では LonelyScreen として表示されます。ただし、自分の名前に変更できます。
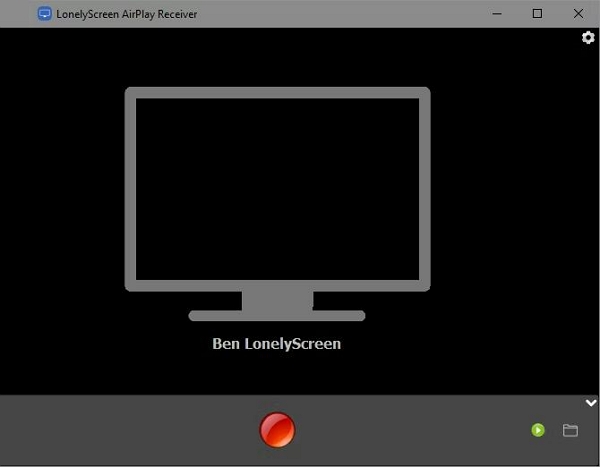
ステップ2。 iPhoneをWindowsに接続します。
- PC にミラーリングする iPhone を開きます。右上隅から下にスワイプしてコントロール センターにアクセスします。
- コントロール センターのオプションから [画面ミラーリング] を選択します。まだ画面ミラーリングを有効にしていない場合は、[設定] に移動し、上記の簡単ガイドの手順に従って、コントロール センターに画面ミラーリングを含めます。
- スクリーンミラーリングオプションを有効にした後、それをクリックして Windows PC をコンピューターに接続します。
- 両方のデバイスをリンクするには、LonelyScreen オプションをクリックします。
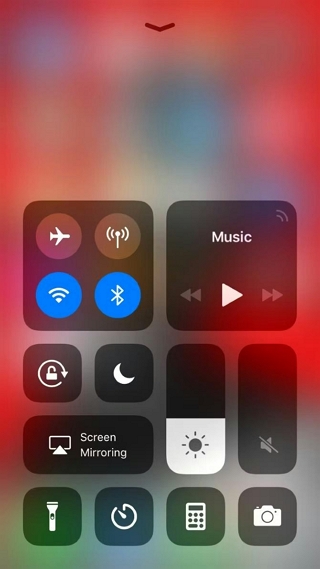
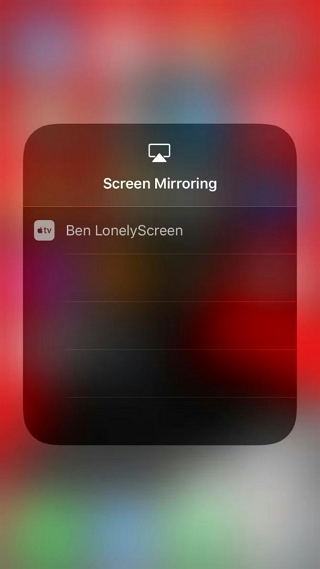
これを実行すると、iPhone がコンピュータにミラーリングされます。iPhone 画面で行った操作はすべて、コンピュータ上の LonelyScreen プログラムで確認できます。
ステップ 3. コンピューターで iPhone を録画します。
- メイン メニューのドロップダウン メニューをクリックし、オプションのリストから [記録] を選択します。
- 赤い点をクリックすると、iPhone 画面の録画が開始されます。
- 赤い録画ボタンをもう一度クリックすると、iPhone 画面録画を終了できます。
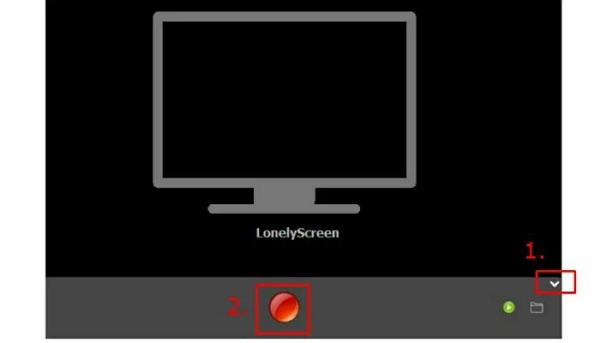
LonelyScreen のビデオ フォルダーから録画にアクセスできます。言うまでもなく、録画を編集するには、不要な部分を削除したり、録画に描画したりするには、別のビデオ作成ツールを使用する必要があります。そのため、コンピューター経由で iPhone 画面を録画し、他のビデオ作成オプションも提供している Eassiy Screen Recorder などのツールを使用するのが最適です。
LonelyScreen を使用してコンピューターで iPhone 画面を録画する利点:
- ボタンをクリックするだけで iPhone の画面を録画できます。
- すべての録音はコンピューターに保存されるため、iPhone のスペースを大幅に節約できます。
- iPhone をコンピューターにミラーリングするためにツールをダウンロードする必要はありません。
- シンプルなツールなので、技術にあまり詳しくない人でもシームレスに使用できます。
LonelyScreen を使用してコンピューターで iPhone 画面を録画することの欠点:
- 録画できるのはiPhoneの画面のみです。
- Eassiy Screen Recorder のような、サウンドレベルを管理するオーディオ管理システムはありません。
- 録画に描画、落書き、落書きする注釈オプションはありません。つまり、ビデオレッスンやビジネスプレゼンテーションを作成するには、他のビデオ作成ツールを使用する必要があります。
- このシンプルな機能に対しても、LonelyScreen はサブスクリプション料金を請求します。
結論
これらは、コンピューターで iPhone 画面を録画する 2 つの最良の方法です。LonelyScreen は、iPhone 画面を録画して、そのコンテンツを iPhone 画面に保存したい人に適しています。一方、Eassiy は、オンライン チュートリアル、ビデオ レッスン、またはビジネス プレゼンテーションを作成したいユーザーに適しています。または、iPhone 画面を録画して、プロフェッショナルな環境でビデオを共有したいユーザーに適しています。
シンプルさに関して言えば、LonelyScreen と Eassiy Screen Recorder はどちらもシンプルなインターフェースを備えており、初心者と愛好家の両方が同じように作業できます。







