2024-10-15 更新
5min で読める
パンデミック以降、スクリーンキャストはあらゆる業界で驚異的な成長を遂げています。現在では、プロレベルのゲーマーや長編映画製作者から、趣味人、ビジュアルアーティスト、マーケティング担当者、オンラインインストラクター、ジャーナリストまで、幅広いユーザー層に利用されています。問題は、ユーザーごとに必要なスクリーン録画ツールが異なることです。しかし、ほとんどのユーザーは、iFun Screen Recorder のような非効率的で魅力のないツールに頼ろうとします。iFun Recorder を使用したことがある、または近々使用することを計画している場合は、このリストに記載されている多目的の代替品を確認することをお勧めします。
iFun Screen Recorder に反対するわけではありません。これは優れたスクリーンキャスト ツールです (少なくとも初心者にとっては)。しかし、マーケティング担当者、エンジニア、教師、ゲーマーが必要とするエンドツーエンドのソリューションにはほど遠いものです。とはいえ、PC 用の iFun Screen Recorder の最良の代替品 (またはアップグレード版) を見つけるには、読み進めてください。しかし、iFun の代替品に進む前に、iFun Recorder が提供するものを簡単に見てみましょう。
パート1:iFunスクリーンレコーダーとは
iFun Screen Recorder は、画面をキャプチャするために必要な機能を備えた Windows ユーザー向けのフリーミアム ユーティリティですが、プロが画面録画ツールに求める洗練性と汎用性が欠けています。
iFun スクリーン レコーダーを使用すると、最大 4K 品質で 120fps まで画面をキャプチャできます。さらに、画面全体をキャプチャしたり、選択した領域を録画したり、特定のウィンドウやタブを録画用にロックしたりできます。システム サウンドとともにマイクのサウンドを含めることもできます。ただし、録画に Web カメラのオーバーレイを含めるオプションはありません。さらに、Minecraft、Roblox などの 2D または 3D ゲームを録画するための専用のゲーム レコーダーもあります。
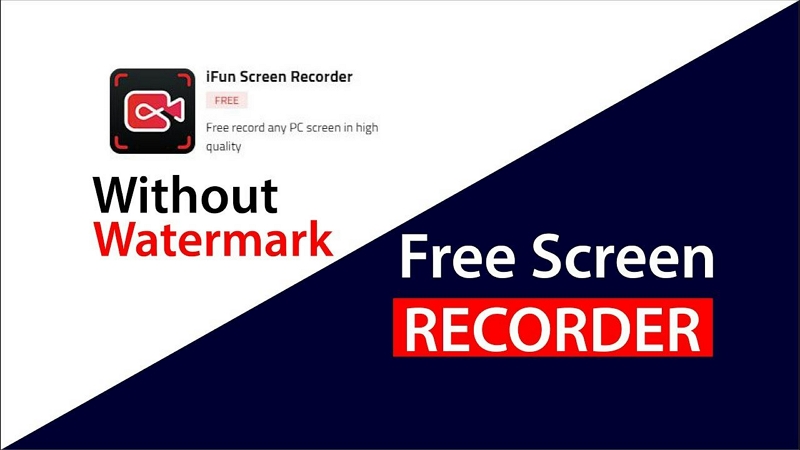
録画機能の他に、iFun Screen Recorder にはリアルタイム注釈ツールがあり、ビデオに描画したり、マウス効果を表示したり、画面上の何かを強調表示したりできます。カスタム透かしを作成してビデオをパーソナライズするオプションもあります。言うまでもなく、画面キャプチャ時間には時間制限があります。
全体的に、iFun Screen Recorder for PC は、無料のスクリーン レコーディング ツールを探しているユーザーに適しています。無料版では透かしが残らず、録画時間制限もないため、個人使用にはこのツールを使用できます。ただし、編集ツールが限られており、スケジュール レコーダーなどの高度なツールがないため、プロの使用には適していません。
主な特徴:
- 画面全体をスクリーンキャストしたり、録画領域をカスタマイズしたり、特定のウィンドウをロックして中断することなく録画したりできます。
- 最大 120fps で HD または 4K で録画します。
- 遅延のないHD録画。
- 録画した動画をプロフェッショナルな仕上がりにするビデオ編集ツール。
- MP4、AVI、MKV、MOV、MP3、FLAC など 12 を超える出力ビデオ/オーディオ形式。
互換性:
- Windows 7、8、10
- iFun Screen Recorder にはオンライン版があります。
- Mac版はありません。
料金プラン:
iFun Screen Recorder のサイトでは常にオファーがあります。セール期間中は、1 年間のライセンスを US$ 26.99 で購入できます。セールは永久に続くわけではないので、US$ 42.99 の通常プランを購入する必要があるでしょう。
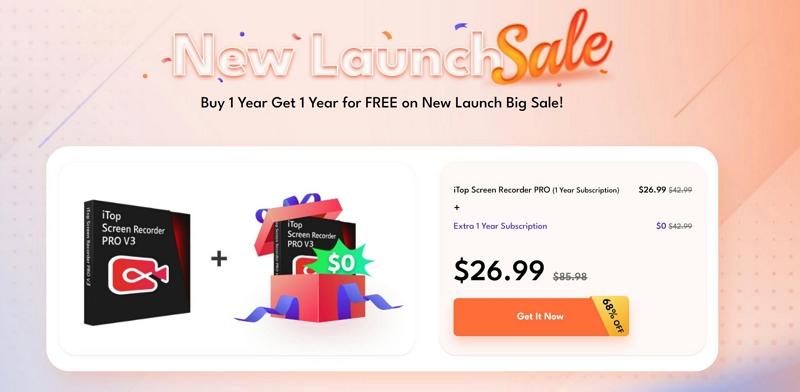
iFun スクリーンレコーダーはどのように機能しますか?
iFun スクリーン レコーダーが iTop スクリーン レコーダーとして再発明されたおかげで、ベンダーは雑然とした複雑なユーザー インターフェイスをモダンでシンプルなものに再設計しました。技術にあまり詳しくないユーザーでも、プログラム内を移動して、希望どおりに録画できます。
ステップ1.ダウンロードとインストール PC で iFun Screen Recorder プログラムを起動します。ツールを起動します。メイン インターフェイスから、録画領域を選択します (画面全体、固定アスペクト比、または個別のウィンドウを録画することもできます)。スピーカー、マイク、マウス、Web カメラなどの他のスイッチをオンにして、ビデオに含めることができます。さらに、設定に移動して、マウスの色、効果など、プログラムをカスタマイズすることもできます。
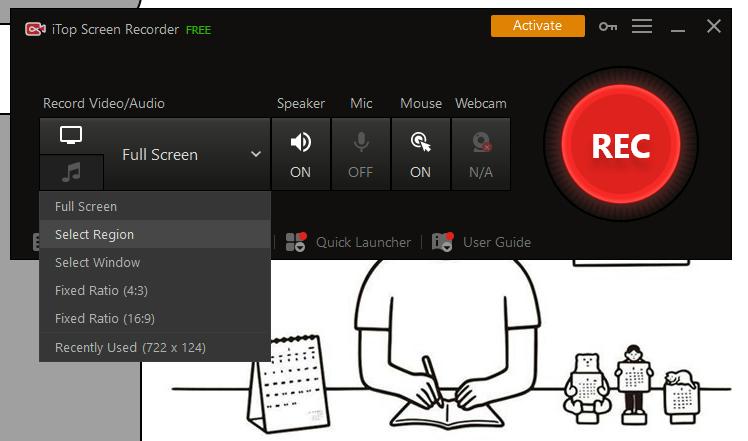
ステップ2。 画面の録画を開始するには、[REC] ボタンをクリックします。録画メニュー オプションを使用して、ライブ スクリーンショットをキャプチャしたり、一時停止したり、録画をカスタマイズしたりできます。
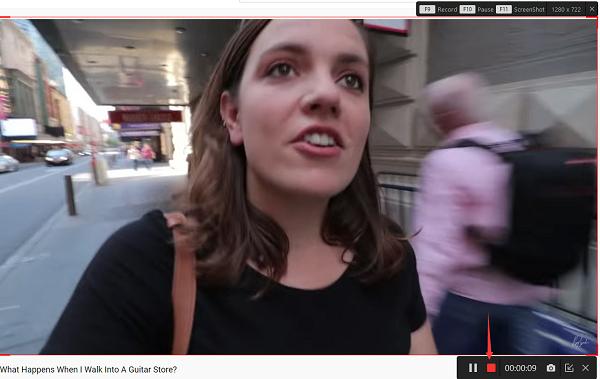
ステップ3。 録画を停止するには、赤いボタン (停止アイコン) をクリックします。iFun スクリーン レコーダーに組み込まれているビデオ エディターを使用して録画を編集できます。画面録画を編集したら、[エクスポート] をクリックします。必要な形式を選択すると、iFun レコーダーは録画をローカル ストレージに保存します。
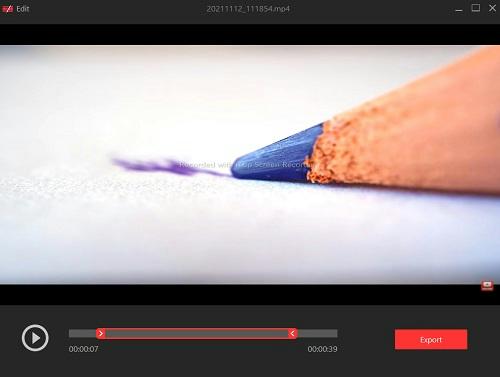
以上が、PC 用の iFun スクリーン レコーダーを使用して画面を録画する方法です。不要な部分をトリミングしたり、キャプションを追加したり、ビデオ内の何かを強調表示したりできます。これはすべて良いことです。しかし、iFun にはライブ録画中の注釈などの多くの重要な機能が欠けています。これにより、ポストプロダクション中の編集タスクが増加します。それでは、iFun レコーダーの代替品を見てみましょう。
パート2:PC用iFunスクリーンレコーダーのベスト代替品
PC 用の iFun Screen Recorder に似た代替品に移る前に、業界標準のスクリーン レコーディング プログラムである Eassiy Ultimate Screen Recorder を見てみましょう。Eassiy には iFun Recorder や他のツールよりもはるかに多くの機能が含まれているため、スクリーン レコーディングのニーズがすべて満たされる可能性が高く、スクリーン レコーダーを探す必要はまったくありません。
1. Eaissy 究極のスクリーンレコーダー
Eassiy スクリーン レコーダー 究極 ビデオとしてキャプチャするワークフローで高品質のコンテンツを作成できます。HD 録画をサポートする Eaissy Ultimate Screen Recorder を使用すると、画面全体、画面の一部、またはウィンドウやアプリケーションをキャプチャできます (ロック メカニズムを使用して中断なく録画できます)。画面を録画するだけでなく、Web カメラのオーバーレイとマイクのサウンドを使用して、ビデオ録画に解説やナレーションを追加できます。
Eassiy の組み込みビデオ エディターは、このプログラムを使用することで得られるもう 1 つの利点です。たとえば、iFun Recorder などのツールでは、プログラム内にビデオ エディターは提供されていません。しかし、Eassiy のビデオ エディターを使用すると、クリップを別のプログラムにエクスポートしなくても、ポスト プロダクション中にトリミング、注釈付け、テキストやキャプションの追加、オーディオ レベルの管理を行うことができます。

しかし、Eassiy が必須のスクリーン レコーダーである理由は、スケジュール録画やカスタマイズされたホットキーなどの高度な機能です。また、マウスの周囲を録画、録画中に移動、ノイズ キャンセル録画、電話の内部音声の録音など、スクリーン レコーダーでは通常見られないスマート録画オプションもあります。
Eassiy Ultimate Screen Recorder の主な機能:
- オールインワンのスクリーン レコーダー: 全画面画面の録画、部分画面の録画、ウィンドウのみの録画。
- ウェブカメラ オーバーレイ: 画面録画時のウェブカメラ オーバーレイに、楕円形、長方形などのさまざまな形状を使用します。
- オーディオを管理します。ナレーション用の外部サウンドと内部サウンドを含めます。
- 背景干渉を制限: 外部または内部のサウンドのレベルを上げ、オーディオをクリーンにし、ホワイト ノイズを制限します。
- 録画をパーソナライズする: カスタムテーマの透かしとスタンプを使用して、画面録画にブランドを付けます。
- 録画をリアルタイムで編集します。ライブ録画中またはポストプロダクション中に、高度な注釈ツールを使用して録画に描画し、何かを強調します。
- ライブ画面録画中にスクリーンショットを撮る: 画面録画中にスクリーンショットを撮ったり、フルスクリーンショットなどを撮ったりできます。
- スケジュール録画: 高度な自動録画機能と自動停止機能を使用して、PC の前にいなくても YouTube ストリーム、スポーツ イベント、連続番組などを自動的に録画します。
- 特定のウィンドウを簡単にロックして録画したり、録画したビデオに表示したくないウィンドウを除外したりできます。
- 効率的なワークフローのためにキーボード ショートカットをカスタマイズします。
- マウスの周囲を録画、マウスを追跡録画など。
- シンプルでわかりやすいユーザー インターフェイスにより、上級者も趣味のユーザーも同じように作業できます。
- 録画は、MP4、GIF、WMV、AVI、MOV、MKV、FLV、MPEG などの任意の形式で保存できます。また、YouTube、Facebook、Vimeo などのソーシャル プラットフォームで共有することもできます。
互換性:
- Eassiy Screen Recorder Ultimate は、Windows デバイスと Mac デバイスの両方で利用できます。
料金プラン:
Eassiy には複数の料金プランがあり、月額 US$ 19.99 から始まります。Eassiy Screen Recorder Ultimate は、高度な録画および編集オプションを備えたプレミアム ツールです。そのため、年間 US$ 39.99 は妥当に思えます。ただし、このプログラムのライフタイム プランは US$ 69.99 なので、スクリーン レコーダー ソフトウェアを長期間使用したい場合は、このプランが適しています。また、ライフタイム ライセンスのコストを年間ライセンスのコストよりも安く抑えるファミリー プランもあります。もちろん、一度に 5 台の PC または Mac デバイスのライセンスを購入する必要があります。
Eassiy Ultimate を使用して PC 画面を録画する方法は?
Eassiy Ultimate Screen Recorder を使用すると、Mac と Windows の両方で録画できます。Eassiy Ultimate Screen Recorder の Mac 版と Windows 版のメーカーとモデルは同じです。そのため、Mac ユーザーと Windows ユーザーの両方が同じ手順に従い、Eassiy Ultimate を使用してそれぞれのコンピューターでビデオを録画する方法を学ぶことができます。Eassiy Ultimate のシンプルなユーザー インターフェイスにより、誰でもデスクトップ画面をシームレスに録画できますのでご安心ください。
ステップ1MacまたはWindowsにEassiy Ultimate Screen Recorderプログラムをダウンロードしてインストールします。メインインターフェイスの右上隅にある3本の水平線をクリックします。ドロップダウンメニューオプションから、 設定。 設定をカスタマイズせずに PC 画面の録画に直接進む場合は、この手順をスキップして (手順 3 から続行して) ください。

ステップ 2. 必要な録画設定をカスタマイズします。
設定の下で、
- デスクトップ録画の出力パラメータを選択します。
- オーディオパラメータを定義します。
- マウス設定を変更してカーソルの色を定義することもできます。または、カーソルを非表示にすることもできます。
- ホットキーを簡単に作成して、それを使用して画面録画を効率的に管理することもできます。
クリック わかりました デスクトップ録画の設定を保存します。
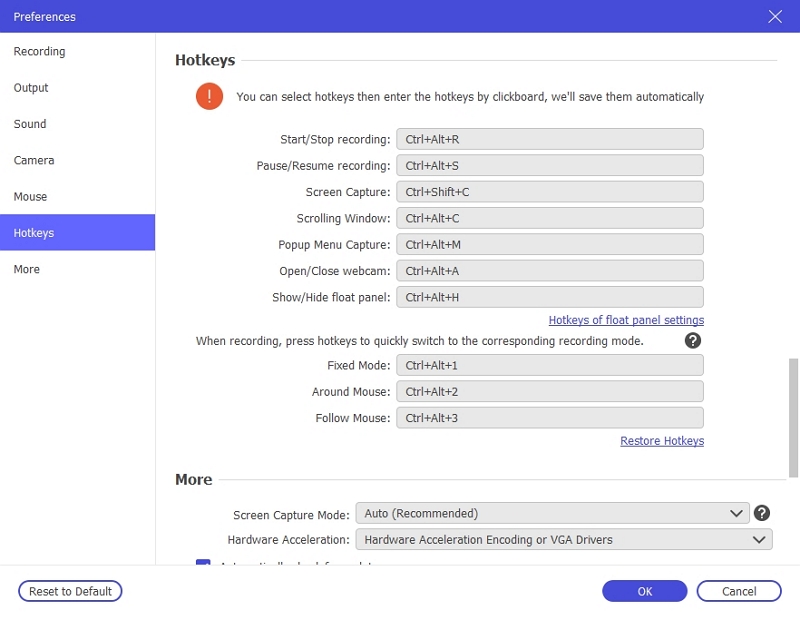
ステップ3。 選ぶ ビデオレコーダー メイン画面で。そして、画面録画領域を定義します。画面を全画面で録画すること、録画領域をカスタマイズすること、またはマウスの周囲、マウスの追跡、ウィンドウをロックして録画するなどの他の高度な録画オプションを選択することができます。システムとマイクからのオーディオレベルを管理することもできます。さらに、ウェブカメラのオン/オフを切り替えることもできます。

ステップ4をクリックしてください 記録 ボタンをクリックして画面録画を開始します。録画が開始したら、編集オプションを使用してライブ録画中に録画に注釈を付けたり、デスクトップ画面の録画中にカメラ アイコンをクリックしてスクリーンショットをキャプチャしたりすることもできます。

ステップ5。 をクリックしてください 停止(||) アイコンをクリックすると、画面録画が停止します。(カスタム作成されたキーボード ショートカットを使用して、画面録画を停止することもできます。
ステップ6。 画面録画をプレビューおよび編集します。録画を保存した後、Eassiy Ultimate Screen Recorder を使用すると、デスクトップ録画をトリミングしたり、透かしを追加したり、その他の変更を加えたりできます。録画履歴フォルダーから、以前のすべての録画にアクセスできます。

Eassiy Ultimate Screen Recorder を使用すると、デスクトップ画面を録画するのはとても簡単です。Eassiy Ultimate には、画面録画を開始および終了し、後で PC をシャットダウンするスケジュール レコーダーなど、その他の高度な機能もあります。
パート3: 知っておくべき他のiFunの代替品
Eassiy Ultimate Screen Recorder は、すべてのスクリーン レコーディングのニーズを満たしているので、これ以上の選択肢はありません。Eassiy Ultimate Screen Recorder は、iFun Screen Recorder の優れた代替品であるだけでなく、他のどのスクリーン レコーディング ツールよりも優れています。それでも、iFun Screen Recorder の代替品がいくつかあります。これで、市場の他のスクリーン レコーディング プログラムが何を提供しているかを理解できます。
1. デビュー
Debut ビデオ キャプチャおよび画面録画ソフトウェアは、有名な NCH チームから提供されています。このベンダーの他のツールと同様に、Debut には録画機能が満載で、複数のプランがあります。インターフェイスは時代遅れですが、技術に詳しくない人でも初めてこのソフトウェアを使いこなし、画面を便利にキャプチャできるほどシンプルです。
Debut には、画面、画面の一部、または特定のウィンドウを録画するための専用オプションがあります。また、ウェブカメラの映像を個別に、または画面録画と同時に録画することもできます。録画以外にも、ビデオにマウス効果などの注釈オプションもいくつかあります。さらに、Debut のビデオ エディターを使用すると、キャプションを追加したり、ビデオの色を補正したり、透かしやロゴを追加したりできます。
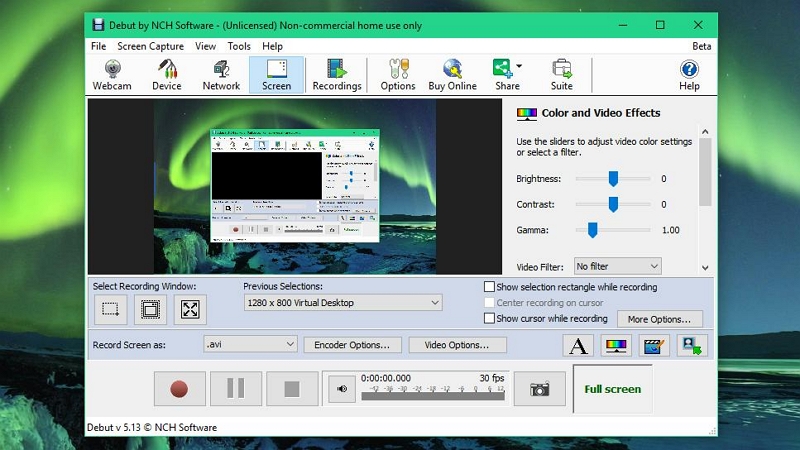
全体的に、Debut は数年前には適切な選択肢だったかもしれません。しかし、今日では、Eassiy のようなプログラムはより多くの機能を提供し、使いやすく、手頃な料金です。
Debutの主な特徴:
- 画面全体、単一のウィンドウ、または選択した部分をキャプチャします。
- ウェブカメラ オーバーレイを使用して、画面とウェブカメラを同時にキャプチャします。
- 録音にはマイクとシステムサウンドの両方を使用します。
- 背景を単色の画像に置き換えます。グリーン スクリーンを使用して、ポストプロダクション中に映像を編集できます。
Debut が iFun Screen Recorder よりも優れている理由:
- Debut には、ライブ録画中のマウス エフェクト、色補正、キーストロークの表示機能など、多数の編集ツールがあります。
- ビデオを YouTube、Vimeo、または Flickr に直接アップロードできます。
- 画面録画に透かしやロゴを追加して、プロフェッショナルな環境に合わせてカスタマイズできます。
考慮すべき事項:
- Debut は、PC 用の iFun Screen Recorder よりも高価です。生涯ライセンスは US$ 60 です。
- Debut にはライブ注釈ツールがありません。Eassiy Ultimate Screen Recorder などの最新ツールには、より多くの注釈オプションがあります。
2. シェアX
ShareX は、かなり威圧的なユーザー インターフェイスに多数の機能が詰め込まれた無料のオープン ソース ソフトウェアです。有料の PC 用 iFun Screen Recorder よりもはるかに優れている ShareX では、画面全体、画面の一部、または特定のウィンドウを録画でき、1 回のクリックで画面の目的の部分をキャプチャするための他の多くのデフォルトのキャプチャ オプションが含まれています。以前の設定に基づいて新しい画面録画を開始できるデフォルトの機能もあります。ShareX には多くの注釈オプションがあり、図形を描画したり、テキストを追加したり、何かを強調表示したりできます。しかし、ShareX のハイライトは、その共有オプションの範囲です。このプログラムでは、1 回のクリックで 80 を超えるプラットフォームに画面録画を共有できます。
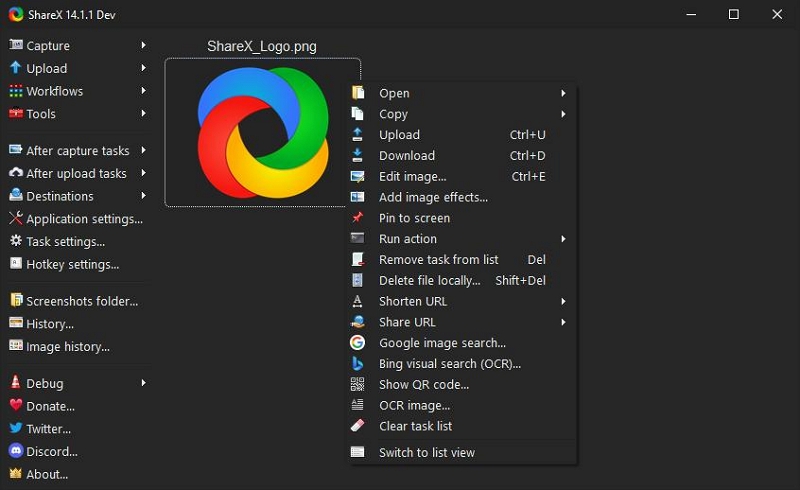
これ以外にも、カラー エディター、エフェクト、DNS チェンジャーなど、画面録画とは関係のない生産性向上ツールがインターフェイスに詰め込まれています。これが、多くのユーザーが ShareX インターフェイスを威圧的に感じる理由でもあります。
ShareXの主な機能:
- デフォルトのスクリーン レコーダー設定 (テンプレートなど) を選択し、ワンクリックで画面の録画を開始します。
- 画面録画を 80 以上の宛先に共有します。
- 画像エディターとビデオエディターを使用して、画面録画の色補正やその他の側面をカスタマイズします。
- プログラムをカスタマイズしてパーソナライズし、シームレスなワークフローを実現します。
ShareX が iFun Screen Recorder の優れた代替品となる理由:
- 永遠に無料。
- 画面録画をプロフェッショナルに仕上げるための、多数の編集および注釈ツール。
- クリップを編集または共有するためのさまざまなアップロード方法。
- DNS チェンジャー、モニター テスト、QR コード ジェネレーターなどの生産性向上ツールが見つかります。
考慮すべき事項:
- ウェブカメラを含めるオプションはありません。
- Eassiy Ultimate Screen Recorder のようにマイクのサウンドを含めるオプションはありません。
- 専用のゲームレコーダーはありません。
- HD録画はありません。
3. バンディカム
Bandicam は、PC 用の iFun Screen Recorder のもう 1 つの便利な代替品です。iFun Recorder と同様に、Bandicam は Windows ユーザー向けに設計されています。さらに、iFun Screen Recorder と同様に高価で、費用対効果が低いと言えます。それでも、Bandicam には優れた機能がいくつかあります。画面録画機能をはじめ、Bandicam では 4K で録画し、最大 480fps でキャプチャできます。
リアルタイム注釈ツールがあり、画面上で図形を描いたり、ハイライトしたりできます。さらに、Bandicam には、スケジュール レコーダー、オーディオのみの録画などの高度な画面録画オプションも含まれています。全体として、Bandicam は高解像度のレコーダーを探しているユーザーに適しています。
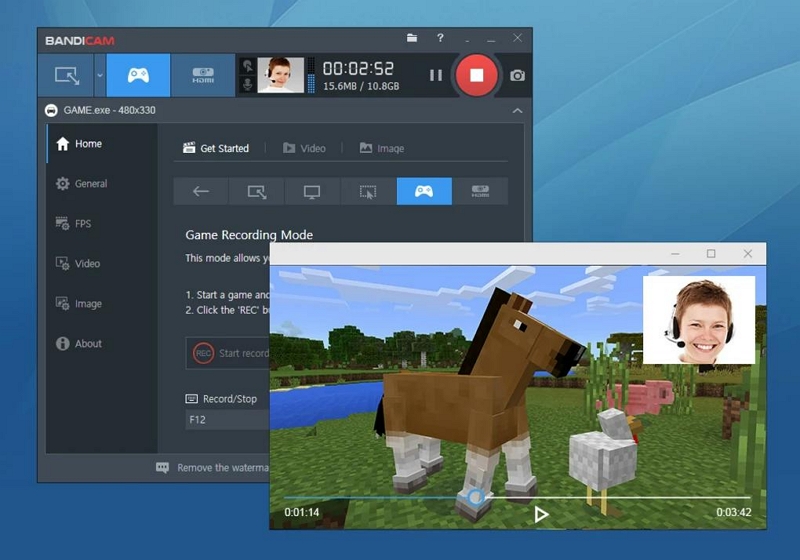
ご注意ください。必須のビデオ編集ツールが不足しており、追加料金でビデオエディターを購入する必要があります。さらに、アップグレードライセンスの費用も発生するため、ベンダーからアップデートがあるたびに、更新された機能に対して追加料金を支払う必要があります。
Bandicam の主な機能:
- 画面を 4K または UHD で録画し、最大 480fps でキャプチャします。
- リアルタイム注釈機能を使用して図形を描き、重要なものの輪郭を描きます。
- 画面録画にウェブカメラのオーバーレイを追加します。
- 画面から離れているときに画面をキャプチャするように録画をスケジュールします。
Bandicam が iFun Screen Recorder よりも優れた代替品となる理由:
- 自分の声をミックスし、ビデオのサウンドをプロフェッショナルなものにするオーディオ管理システム。
- オーディオのみの録音オプション。
- 専用のゲームレコーダー。
- スクリーン レコーダーにマウス エフェクトを追加します。
考慮すべき事項:
- エクスポート オプションは限られており、MP4 または AVI の 2 つの形式でのみエクスポートできます。また、ソーシャル共有オプションはありません。
- Eassiy Ultimate Screen Recorder のように、何かをトリミングするビデオ編集ツールはありません。また、追加料金で Bandicam から別のツールを購入する必要があります。
結論
前述のように、iFun スクリーン レコーダーは、スクリーン録画を洗練させるエキサイティングなツールのない基本的なスクリーン レコーダーです。そこで登場するのが Eassiy スクリーン レコーダーです。必要な機能がすべて詰まったエンドツーエンドのソリューションである Eassiy などの iFun 代替品は、iFun 自体のような平均的なツールよりも優れています。コンテキストとして、Debut、Bandicam、Eassiy などのすべての iFun スクリーン レコーダー代替品には、既製のテンプレート、カスタマイズされた録画設定、およびパーソナライズ機能が付属しており、スクリーン録画作業をシンプルで簡単、そして楽しくします。







