2024-10-15 更新
5min で読める
PC 用の理想的なゲームプレイ スクリーン レコーダーは、物理的なリソースをほとんど消費せず、信頼性の高いスクリーン レコーダーに不可欠な要素をすべて備えている必要があります。そのため、ゲーム用に PC でスクリーンを録画する 3 つのベストな方法をまとめました。ユーザーごとに異なるスクリーン レコーダーのニーズを考慮して、多目的スクリーン レコーダーとタスク中心のスクリーンキャスト ツールの両方を含めました。さらに、ガイドがすべてのユーザーのニーズを満たすように、プレミアム ツールと無料ツールの両方を含めました。さらに、スクリーン レコーダーの使い方がわからないユーザーを支援するために、PC 用の最も軽量なゲームプレイ スクリーン レコーダーを使用して Windows 画面を録画するためのステップバイステップ ガイドを含めました。
パート2:オンライン方式:オンラインツールを使用してPCでゲームプレイをスクリーン録画する方法
パート 3: 無料の方法 – 組み込みソフトウェアを使用して PC でゲームを録画する方法
パート1: 最良の方法: 高品質でゲーム用PCの画面を録画する方法
Eassiy スクリーン レコーダー 究極 このリストのトップにランクインしたのは、PC 用スクリーン レコーダーの中で最も軽量なだけでなく、多目的ツールでもあるからです。スクリーン レコーディング機能について言えば、Eassiy では、画面全体を録画したり、録画領域をカスタマイズしたり、ウィンドウをロックして中断なく録画したりできます。専用のゲーム レコーダーが付属しており、2D/3D ゲームを中断や遅延なしでキャプチャできます。言うまでもなく、スクリーン レコーディングに内部/外部サウンドの両方を含めることができ、Web カメラの映像を任意の形状 (円形、楕円形、正方形など) で組み込むこともできます。ボイスオーバーの最も優れた点は、背景の干渉を制限したり、マイクのサウンドを強化したりする高度な機能を使用できることです。
Eassiy には、ライブ録画中に画面に何かを描いたり落書きしたりするための必須の注釈ツールセットもあります。しかし、この Windows 10 用の軽量スクリーン レコーダーの重要な点は、スケジュール録画や自動終了録画などの高度な録画機能です。Eassiy には、Follow Mouse や Around Mouse などのプロフェッショナル ツールがあります。しかし、それだけではありません。Eassiy の軽量スクリーンキャスト ツールには、必須の編集機能も含まれており、プログラムにはロゴや透かしのオプションもあります。

主な特徴:
- 専用のゲームレコーダー。 中断や遅延なく、2D/3D ゲームをシームレスにキャプチャします。Eassiy のテクノロジーにより、物理リソースの消費が少なくなり、パフォーマンスが向上します。
- ゲームプレイ中に注釈を付けるEassiy を使用すると、ライブ録画中にエアブラシ、ペイントブラシ、蛍光ペン、テキスト、矢印、その他の注釈ツールを使用して描画、落書き、落書きを行うことができます。
- ウェブカメラをキャプチャウェブカメラの映像で人間の要素を取り入れます。円形、長方形などのウェブカメラの概要形状などの高度なオプションにより、プロのように PC でゲームプレイを録画できます。
- ナレーション。 録画中に、PC の内部ゲームプレイ サウンドとともにマイク サウンドを追加します。マイク サウンドの強化や背景干渉の制限などの高度なオプションを使用します。
- ビデオ編集スイートEassiy には、Twitch、Facebook Live、YouTube、その他のソーシャル プラットフォーム向けにゲームプレイの録画をキュレートするための基本的なトリミング、自動分割、オーディオ編集ツールが含まれています。
- また、 PC画面を柔軟に録画 (全画面、部分画面、ウィンドウ固有の録画) を使用して、他の種類の画面録画を作成します。
- 取る スクロールスクリーンショット注釈を付けて、ソーシャル プラットフォームで直接共有できます。
- マウスの周囲を録画し、マウスを追跡して録画することで、PC でのゲームプレイをクリエイティブに録画できます。
- iPhoneとAndroidの画面をミラーリングする コンピューター経由でゲームプレイを録画します。
- タスクスケジューラ ゲームプレイを妨げることなく録画を開始および終了します。
- 使用 ロゴとカスタム透かし ゲームプレイをブランド化し、プロフェッショナルな環境に適したものにします。
- 任意の形式で保存したり、YouTube、Facebook、Vimeo などのソーシャル プラットフォームでビデオを共有したりできます。
Eassiy Screen Recorder を使用して、遅延なしでゲーム用に PC の画面を録画する方法は?
ステップ1。 Eassiy Screen RecorderをPCにダウンロードしてインストールする
Eassiy の公式 Web サイトにアクセスし、Eassiy Ultimate Screen Recorder をダウンロードしてインストールします。
ステップ2: PCでEassiyを起動
Eassiy Screen Recorder アイコンを見つけてダブルクリックして起動します。次に、ホーム インターフェイスから Game Recorder をクリックします。Game Recorder を使用すると、中断することなく完璧なゲーム録画が可能になります。
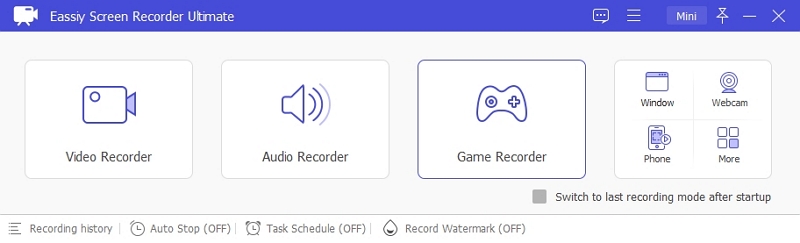
ゲーム レコーダー オプションをクリックすると、PC 画面にポップアップ ウィンドウが表示されます。[ゲームの選択] の下のドロップダウン アイコンをクリックし、記録するゲーム ウィンドウを選択します。次に、[OK] をクリックして続行します。
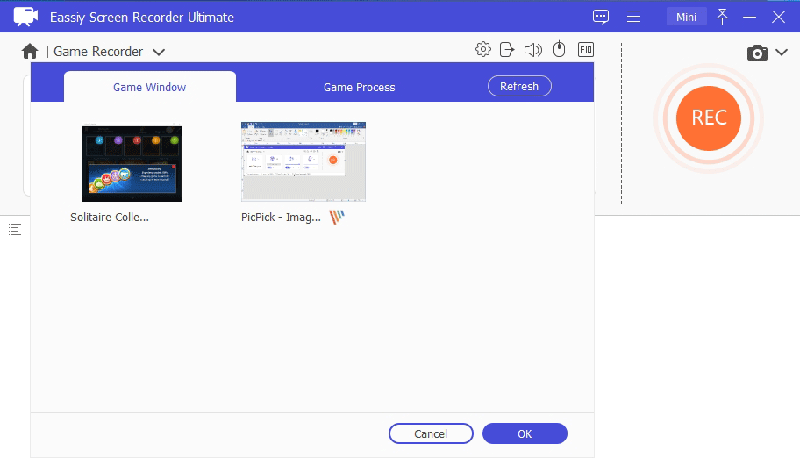
ステップ3。 次に、他の設定を適用できます。たとえば、Web カメラをオンにして Web カメラでゲームを録画したり、マイクのトグルをオンにしてマイクのサウンドでゲームを録画したりできます。その後、[REC] ボタンをクリックして、邪魔されることなくゲーム ウィンドウを全画面で録画し始めます。
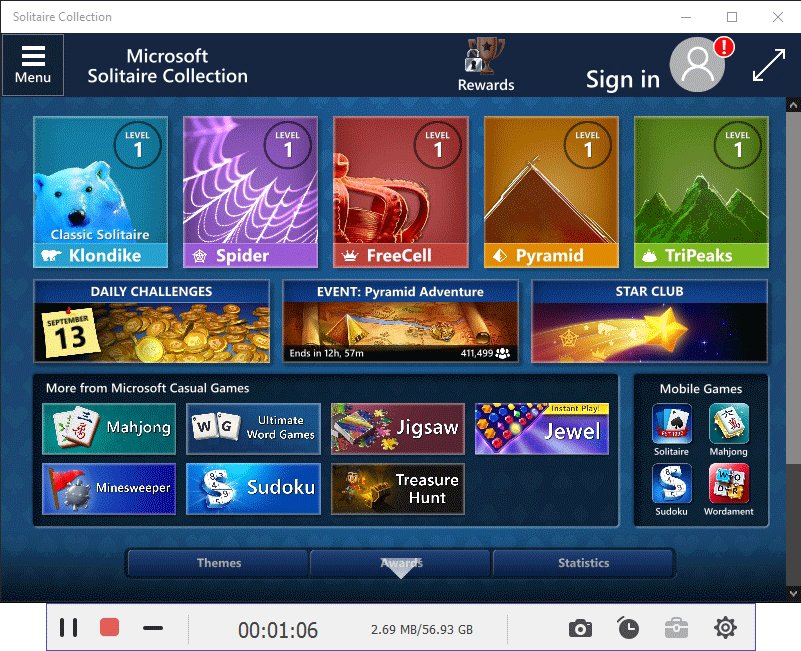
ステップ4。 ゲーム録画プロセス中に、右下隅のブリーフケース アイコンをクリックして相対時間注釈を実行し、関連ツールを使用して重要な要素を強調表示したり、テキストを追加したり、ゲーム録画でさまざまな操作を実行できます。

さらに、画面録画中にリアルタイムのスクリーンショットを簡単にサポートします。スクリーンショットを撮るには、左下のカメラアイコンをクリックするだけです。
ステップ5。 ゲーム録画を停止
ゲーム録画プロセスが完了したら、[停止] ボタンをクリックしてプロセスを終了します。これにより、Essaiy の編集画面が表示され、録画したビデオにさまざまな編集を適用できます。トリマー、自動再生などの編集ツールを使用して、録画したゲームプレイを編集できます。その後、[完了] をクリックして続行します。
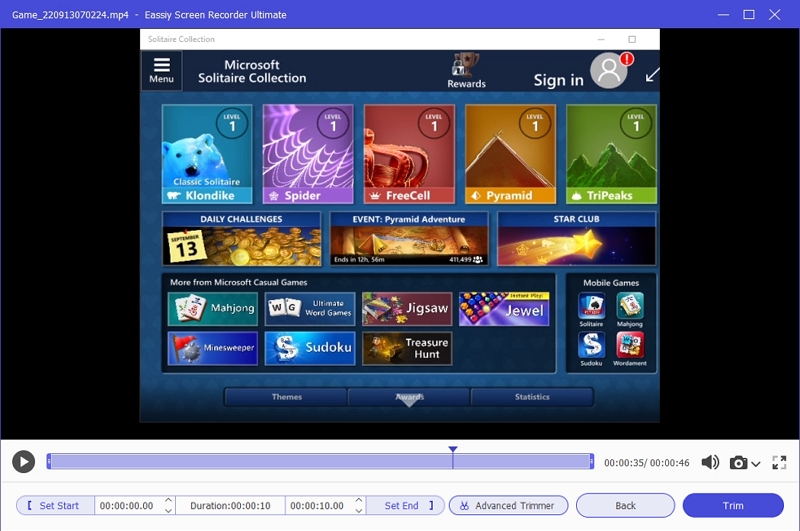
ステップ6。 録画したゲームビデオを保存または共有する
新しい画面で、録画したビデオ ファイルの横にあるフォルダー アイコンをクリックし、コンピューターの任意の場所に保存します。また、共有ボタンを使用して、Twitter、YouTube、Vimeo などのソーシャル メディア プラットフォームでビデオを共有することもできます。

パート2:オンライン方式:オンラインツールを使用してPCでゲームプレイをスクリーン録画する方法
Clipchamp は、画面録画オプションを備えた最高のオンライン動画作成ソフトウェアの 1 つです。ゲームプレイ中に、内蔵/外部マイクを使用して画面を録画し、ナレーションを付けることができます。カメラの概要が必要な場合は、Clipchamp には専用のスクリーン & カメラ レコーダーがあり、両方の要素を直感的に録画できます。Clipchamp を使用すると、これらすべてを完全に無料で行うことができます。クリップを 1080p 解像度でエクスポートすることもできます。ストック コンテンツを使用してゲームプレイを編集し、YouTube などのソーシャル チャンネルで制限なく共有することもできます。
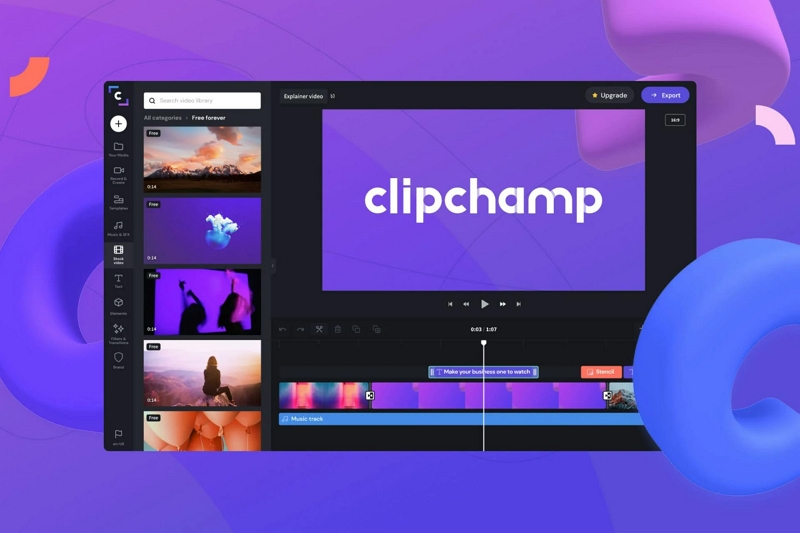
ただし、ロゴやウォーターマークを使用するにはプレミアム バージョンが必要です。さらに、エディターを使用して画面とカメラの録画を分離し、コンテンツを録画した後に個別に編集できます。オンラインであるため、物理的なリソースをまったく消費せず、中断したり、プログラムによってゲームプレイが影響を受けることなくゲームを登録できます。全体的に、Clipchamp は、無料で 1080p のエクスポートが可能なシンプルなゲームプレイ レコーダーを探しているユーザーにとって価値があります。ただし、編集ツールが必要な場合は、プレミアム バージョンを購入する必要があります。
Clipchamp の主な機能:
- ウェブカメラの概要を使用して、1080p 解像度でゲームプレイを記録します。
- カスタムアスペクト比を使用してソーシャル チャネル用のビデオのサイズを変更し、不自然な配置を回避します。
- ゲームプレイから不要な部分をすべて削除し、視聴者の期待を逃さないようにしましょう。
- グリーン スクリーン、トランジション、グラフィック、アニメーション、その他の高度な編集ツール。
Clipchamp を使用して遅延なく画面を録画し、ゲームプレイをキャプチャする方法は?
Clipchamp は無料です。ただし、まずアカウントを作成する必要があります。任意のブラウザで Clipchamp の公式サイトにアクセスしてください。メールアドレスまたは Google アカウントを使用してサインアップしてください。そして、サイトで登録してください。Play ストアまたは App Store からダウンロードできる iPhone および Android アプリもあります。それでは、Clipchamp の使い方を学びましょう。
ステップ1。 Clipchamp にご登録後。
に移動 記録と作成 Clipchamp のインターフェースの左側のメニュー オプションからオプションを選択します。ゲームプレイの録画で画面とウェブカメラの両方をキャプチャする場合は、[画面とカメラ] を選択します。カメラを使用せずにゲームプレイのみをキャプチャする場合は、[画面録画] を選択します。
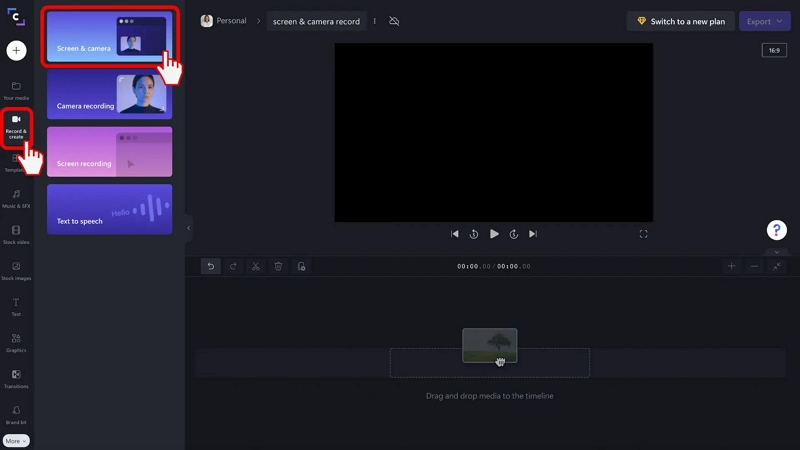
ステップ2。 録画領域(画面全体、ウィンドウ、またはゲーム タブのみ)を選択します。目的のタブを選択したら、[共有] をクリックします。
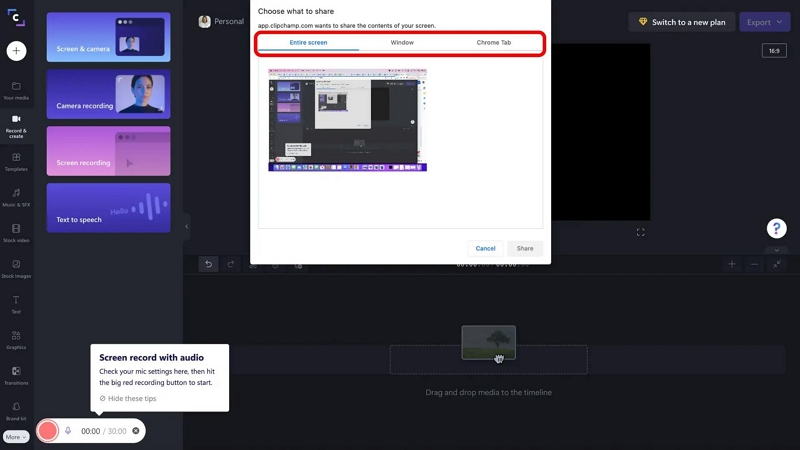
ステップ3。 [共有] オプションをクリックすると、Clipchamp はゲームプレイの録画にウェブカメラやマイクを含めるかどうかを選択するように求めます。選択したら、赤いアイコンをクリックして PC でゲームプレイの録画を開始します。
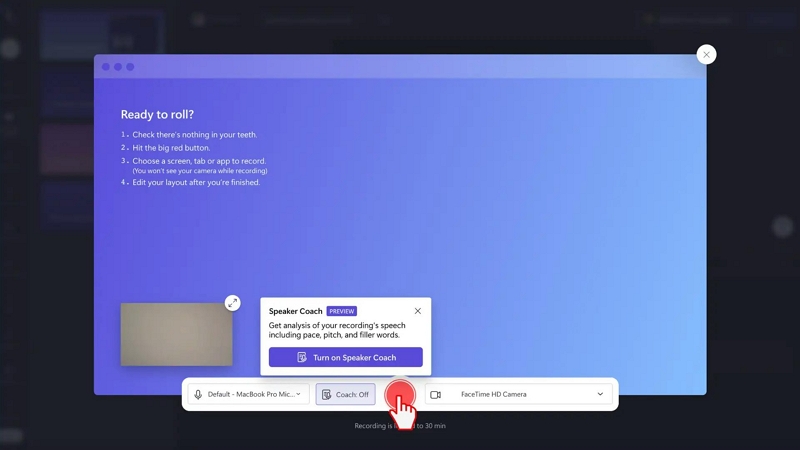
ステップ4。 ゲームプレイの録画を終了するには、「共有を停止」オプションをクリックします。
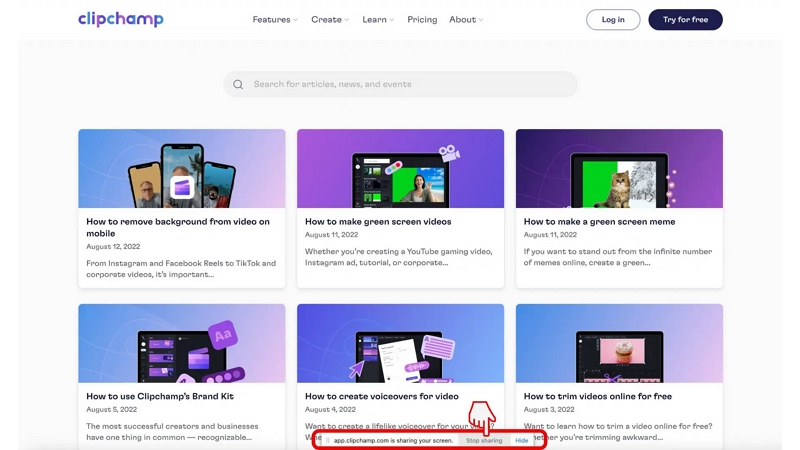
ステップ5。 編集ツールを使用してゲームプレイの録画をキュレートするには、[保存して編集] をクリックします。
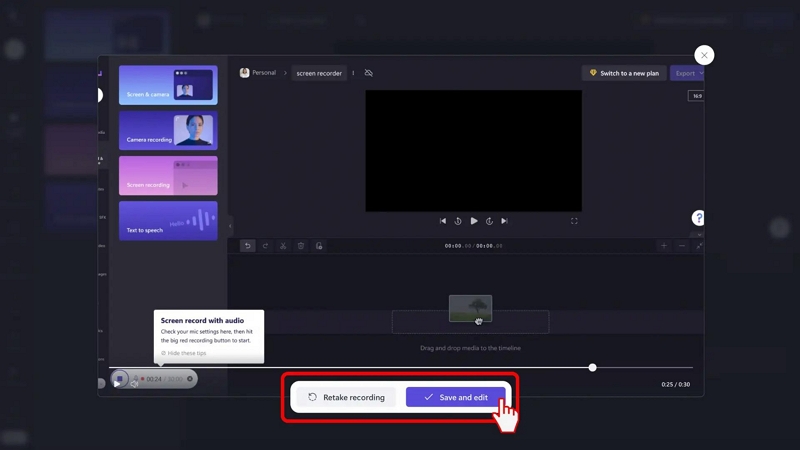
ステップ6。 トランジション、アニメーション、テキストなどの編集ツールを使用して、ゲームプレイを編集します。カメラと画面の録画を分離して、個々の要素で作業することもできます。編集後、[エクスポート] をクリックして、ゲームプレイの録画をソーシャル チャネルで共有します。または、ゲームプレイの録画をローカル ストレージに保存することもできます。
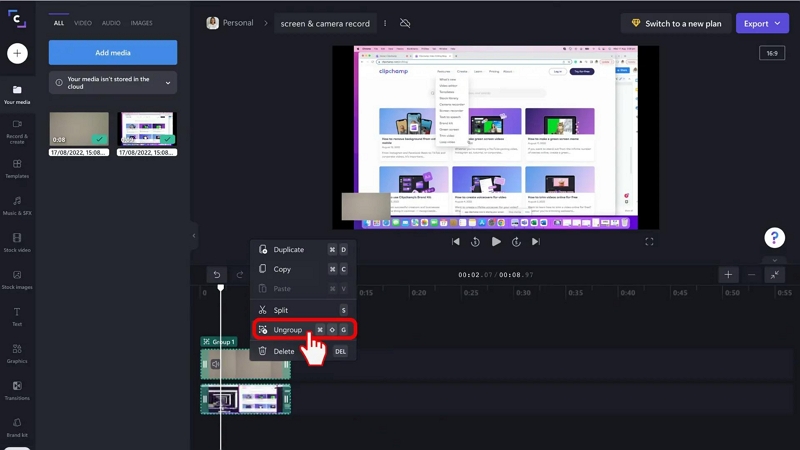
これは Clipchamp の無料バージョンのデモンストレーションです。プレミアム バージョンでは、アニメーション、ビデオ エフェクト、オーディオ エフェクトを使用してゲームプレイの録画にプロフェッショナルな外観を与えるなど、さらに多くのことができます。
PC でゲームプレイを録画するために Clipchamp のようなオンライン ツールを使用する利点:
- 画面とカメラを録画できます。
- Clipchamp を使用すると、ゲームプレイの録画を 1080p で録画してエクスポートできます。
- ストックコンテンツを使用すると、ゲームプレイをプロが撮影したシーンのように見せることができます。
- クラウド バックアップにより、コンピューターにコンテンツを保存する必要がなくなります。
- オンラインの性質上、物理的な消費はほとんどまたはまったくありません。
- プレミアム ライセンスでは、Green Screen などの業界最高の編集ツールを入手できます。
ゲームプレイの録画に Clipchamp のようなオンライン ツールを使用することの欠点:
- Clipchamp にはライブ注釈ツールがないため、ゲームプレイの録画中にビデオに描画することはできません。
- Eassiy のような高度な記録ツール (たとえば、Around Mouse Recorder や Follow Mouse Recorder) は見つかりません。
- Eassiy Screen Recorder のように、マイクのサウンドを強化したり、オーディオを制御したりすることはできません。
パート 3: 無料の方法 – 組み込みソフトウェアを使用して PC でゲームを録画する方法
Xbox Game Bar は、Windows 10 以降で利用できるネイティブの画面録画ツールです。Windows 10 の以前のバージョンにはこの機能がない場合があります。ただし、OS を更新してこの機能を利用できます。これとは別に、Game Bar は、コンピューターに Intel Quick Sync H.264、Nvidia NVENC、または AMD VCE エンコーダーのいずれかのビデオ カードが搭載されている場合にのみ機能します。録画機能に関しては、Xbox Game Bar を使用すると、カスタム キーボード ショートカットを作成して開始、終了し、これらのパーソナライズされたホットキーを使用してスクリーンショットを撮ることができます。ライブ録画中にサウンド レベルを管理したり、マイクのサウンドを録画に含めることもできます。
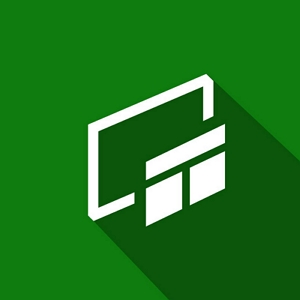
録画機能の他に、Game Bar には、友達と接続してチャットしながら一緒にプレイできるコラボレーション機能も含まれています。また、パフォーマンス メニューでは、物理 RAM と GPU の消費量をリアルタイムで確認できます。全体的に、Game Bar も使い方は簡単です。ただし、Web カメラの映像を使用するような高度な機能はありません。Game Bar では、デスクトップやファイル エクスプローラー、その他のアプリケーションを録画することはできません。そのため、ゲームが Microsoft Store からダウンロードされていない場合は、ゲームプレイを録画できない可能性があります。
主な特徴:
- ゲームプレイを 1080p の解像度で録画できます。
- マイクの音声を含め、音声を管理します。
- Game Bar を使用すると、ライブゲームプレイ中に Spotify の曲を聴いたり管理したりできます。
- ゲームプレイ中の RAM と GPU のパフォーマンスを表示します。
PC で Xbox ゲーム バーを使用して、遅延なくゲームプレイを録画するにはどうすればよいですか?
デフォルトでは、Xbox ゲーム バーは PC 上で有効になっていません。有効にすると、デフォルトまたはカスタム作成されたキーボード ショートカットを使用して、ゲームプレイの録画を開始および終了できます。
ステップ1Windows で設定メニューを開きます。ゲームを選択します。「ゲーム バーを使用してゲーム クリップ、スクリーンショット、ブロードキャストを記録する」オプションに割り当てられているトグルをオンにします。この時点で、ゲーム バーでは、ゲーム バーを開く、記録する、スクリーンショットを撮る、その他のオプション用のカスタム キーボード ショートカットを作成できます。デフォルトのホットキーを使用することもできます。
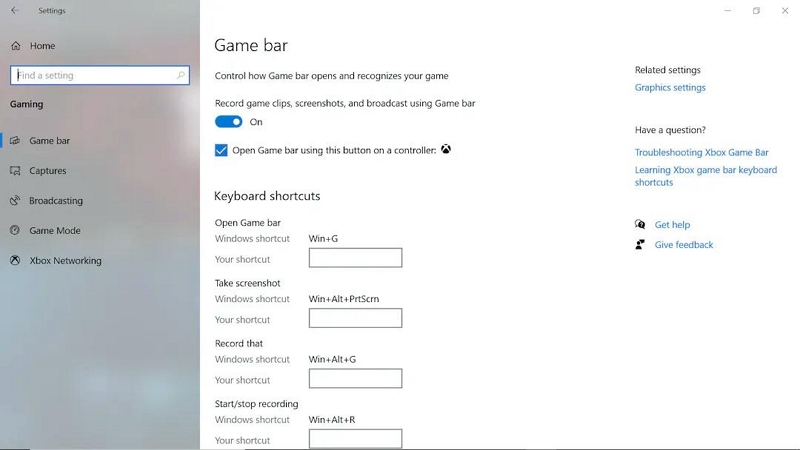
ステップ 2. Win + G をクリックしてゲーム バーを開きます。
- メニュー オプションで、マイクのサウンドを含めるかどうかを選択します。オーディオ パネルでは、内部サウンドと外部サウンドのオーディオ レベルを管理することもできます。
- Xbox ソーシャル機能を使用して友達とつながり、ゲームプレイを開始する前に友達とつながることもできます。
- パフォーマンス タブやオーディオ タブなどの特定のメニューを削除する場合は、閉じるアイコンをクリックします。
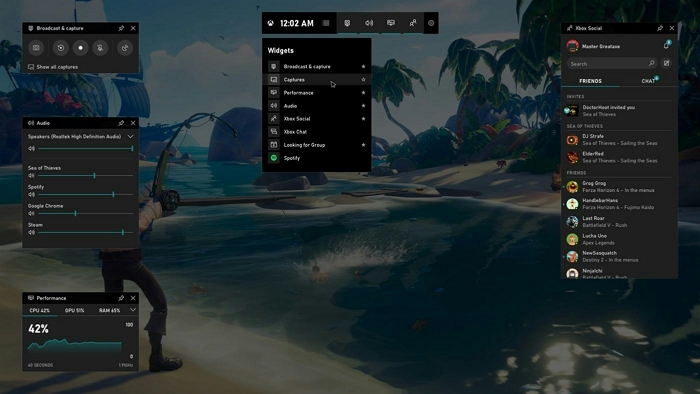
ステップ3。 白いドットのアイコンを選択して、ゲームプレイの録画を開始します。または、Win+Alt+R を押してゲームプレイの録画を開始することもできます。
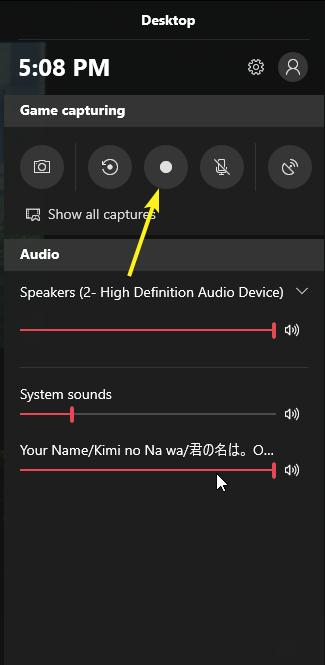
ステップ4。 ゲームプレイの録画を停止するには、Win+Alt+R をクリックします。
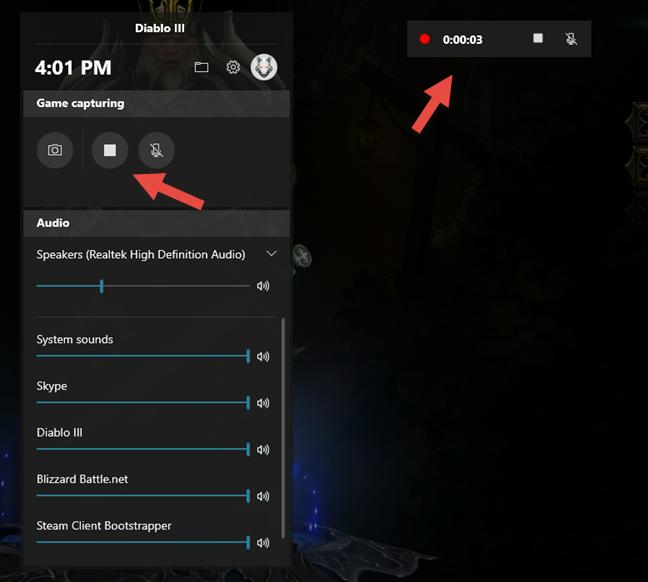
録画を終了すると、録画が保存されたことを知らせる通知が表示されます。ゲームプレイの録画には、Captures フォルダーからアクセスできます。スクリーンショットを撮った場合は、別のフォルダー (Captures の下の Pictures) で見つけることができます。
Xbox Game Bar などのネイティブ ツールを使用して遅延なくゲームプレイを録画する利点:
- ツールをダウンロードしなくても、1080p の解像度でゲームプレイを録画できます。
- マイクのサウンドを含めたり、サウンドレベルを管理したりすることもできます。
- Xbox Social を使用すると、ゲームプレイ中に友達とつながり、楽しむことができます。また、友達の会話をゲームプレイに組み込むことができるため、チーム ゲームを録画するのに適しています。
- Xbox では、ゲームのプレイ中に Spotify の曲を聴きながら、ゲームプレイ中にそのサウンドを除外することができます。
Xbox Game Bar などのネイティブ ツールを使用して遅延なくゲームプレイを録画することの欠点:
Game Bar は無料ですが、独自の問題があります。たとえば、Game Bar は Windows コンピューターの特定の側面のみを記録することに制限されています。Microsoft Store で開いたゲームはすべて記録できますが、他のサイトからダウンロードしたゲームは記録できない可能性があります。
- さらに、ゲーム バーでは、ゲームプレイの録画中にウェブカメラの映像を含めることはできません。
- ライブゲームプレイ中に注釈を付けることもできません。
- また、録画中にゲームプレイを最小化すると、Game Bar は自動的に録画を停止します。
- ゲーム バーでは、ファイル エクスプローラーとデスクトップを記録することはできません。
- また、Eassiy Screen Recorder のように部分的な画面や個々のアプリを録画するオプションはありません。
結論:
約束どおり、専用のゲーム レコーダーを備えた多目的ツール、つまり Eassiy スクリーン レコーダーを含めました。まず、Eassiy は、高度な録画、編集、共有オプションを備えた最も軽量なゲーム レコーダーの 1 つです。次に、注釈や Around Mouse 録画オプションが含まれているため、説明ビデオやゲームプレイ チュートリアルなど、他の種類のビデオをキャプチャすることもできます。Clipchamp はそれ自体が素晴らしいものです。ただし、必須の注釈ツールが欠けています。ほとんどのオンライン ツールには注釈オプションが含まれていません。他のオンライン ツールと同様に、Clipchamp はゲーム レコーダーではないため、録画オプションが限られています。そのため、これを使用することの唯一の利点は、PC で遅延なくゲームプレイを録画できることです。
Xbox Game Bar は、友達と共同作業したいユーザーに適しています。ただし、ゲーム録画に Web カメラの映像を組み込むことすらできません。最も洗練されながらもシンプルなツールをお探しの場合は、Eassiy Screen Recorder をご利用ください。







