2024-10-15 更新
5min で読める
最近、Screenflow for Windows と Eassiy のどちらがベストなツールかという論争が盛んに行われています。実は、Screenflow は Mac でしかサポートされていないため、Windows 用の Screenflow はありません。そのため、Screenflow for Windows があると考えている場合、残念ながらありません。とはいえ、Screenflow for Windows と Eassiy のどちらが優れているかという論争に決着をつけるために、私たちは両方のツールについて詳しく調べるために徹底的な調査を行いました。この記事は、Screenflow for Windows と Eassiy スクリーン レコーダーの公平なレビューであり、両方のスクリーン レコーダーについて知っておくべきすべてのことを網羅しています。主な機能から長所と短所、価格プランなど、これらのスクリーン レコーダーのいずれかを購入する前に、この記事をぜひお読みください。
パート 2: PC 用の Eassiy Screen Recorder Ultimate とは何ですか?
パート3: 比較表: Screenflow vs Eassiy
パート 4: PC 用の Screenflow の無料代替品はありますか?
パート 1: Windows 用 Screenflow とは何ですか?
互換性: マック
料金プラン: $149/年
前述のとおり、Screenflow は Mac でのみサポートされているため、Windows 用の Screenflow はありません。Screenflow は、Mac 画面でのアクティビティを便利に記録するための、Mac 対応の画面録画およびビデオ編集ツールです。このツールは、Mac コンピューターの画面コンテンツをチュートリアル、オンライン クラス、ハウツー ビデオなどに使用できる直感的な機能を提供します。Screenflow は Windows では使用できませんが、あらゆる種類の Mac 画面録画およびビデオ編集操作に常に役立ちます。また、そのインターフェイスは非常にシンプルで、どのユーザーでも簡単に操作できます。
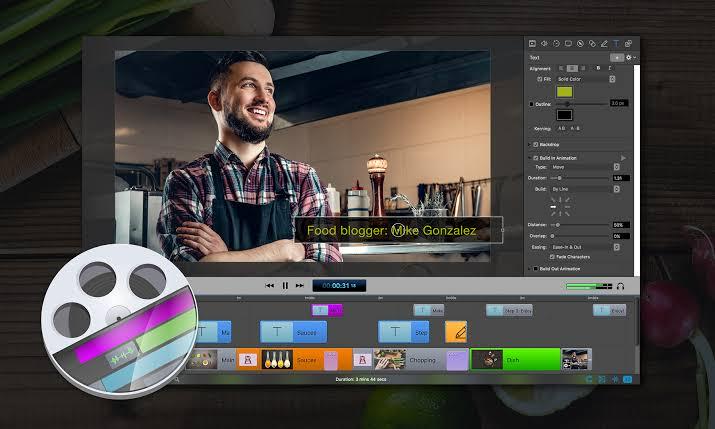
主な特徴
- 録画したビデオを簡単に編集および強化できます。
- Mac でのスムーズな画面録画をサポートし、録画したビデオを他のプラットフォームと共有できます。
- Intel HD グラフィックス搭載の Intel Core プロセッサ向けに最適化されています。
- ゲームプレイ、ウェブカメラ、Mac のフルスクリーン、特定のウィンドウなどから高品質のビデオを録画します。
- さまざまな形式で録音を効率的に保存します。
Screenflow で PC 画面を録画する方法
ステップ1: Mac コンピュータに Screenflow ソフトウェアをインストールして起動します。
ステップ2: コンピュータ画面の左上隅にある「新しい録画」をクリックし、必要に応じて録画設定を編集します。
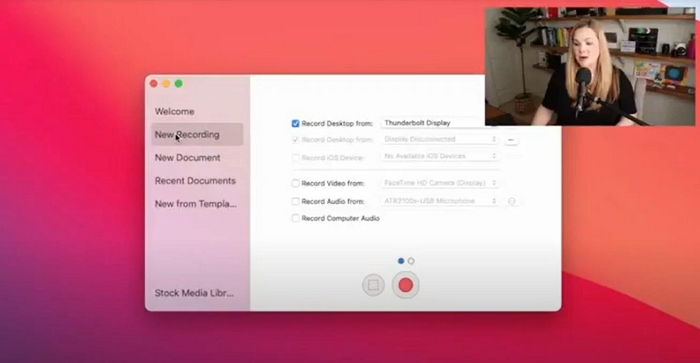
ステップ3: Mac コンピューターの画面の録画を開始するには、以下のいずれかのボタンをクリックします。これにより、Screenflow は 5 からカウントダウンして録画プロセスを開始します。
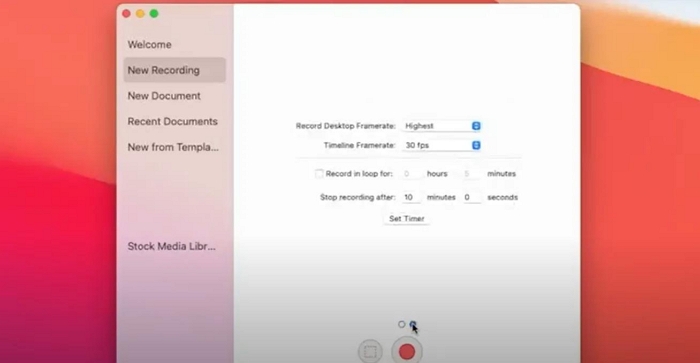
ステップ4: 録画を停止するには、メニューバーの「録画停止」ボタンをクリックするか、または「Shift + コマンド + 2。
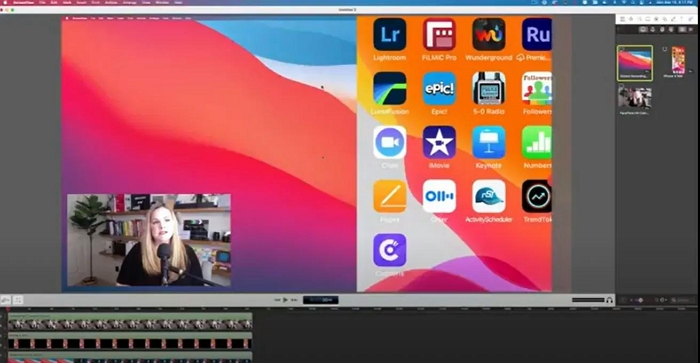
ステップ5: スクリーン レコードは、現在の Screenflow ドキュメントのライブラリに自動的に保存されます。コンピューターに保存することも、そこから別のプラットフォームに共有することもできます。
長所
- 複数のソースを同時に画面録画できます。
- 録画したビデオをアプリから直接編集します。
- 録画したビデオをMP3形式でエクスポートできます
短所
- Mac コンピューターのみと互換性があります。
- 無料トライアルには対応しておりません。
パート 2: PC 用の Eassiy Screen Recorder Ultimate とは何ですか?
互換性: MacとWindows
価格: 無料トライアル
1ヶ月ライセンス: $19.99
1年間ライセンス: $39.99
生涯ライセンス: $69.99
Eassiy スクリーン レコーダー 究極一方、は、Windows と Mac の両方のコンピューターに対応したプロフェッショナルな画面録画ソフトウェアで、あらゆる点で最高レベルの機能を備えています。Eassiy を使用すると、遅延なく PC 画面を HD 品質で録画できます。また、洗練されたビデオ編集ツールが用意されているため、ユーザーは録画したビデオをストレスなく簡単に編集できます。トリミングからカット、オーディオ ノイズの除去など、Eassiy Screen Recorder には、PC 画面録画に必要なものがすべて揃っています。
さらに、Eassiy Screen Recorder は、ライブ ストリームやイベントなどのスケジュールされた画面録画タスクにも使用でき、自動停止機能により、常に PC の前にいなくてもビデオを録画できます。
主な特徴
- 高度なゲーム レコーダーにより、邪魔されることなくゲームプレイを高品質で画面録画できます。
- 画面録画操作中にリアルタイムのスクリーンショットや注釈を効率的に作成できます。
- マイクとサウンド システムを使用してコンピューターの画面を同時に録画します。
- 画面記録を小さなセグメントに分割し、設定されたホットキーを使用して効率を高めます。
- PC 画面を録画しながら、スクリーンショットやスクロール スクリーンショットをすばやく撮影します。
- Eassiy スクリーン レコーダーは、PC 画面の録画だけでなく、携帯電話の画面の録画もサポートしています。
- 高度なカスタマイズ キーを使用して、チュートリアル、ビデオ ストリームなどの録画領域をカスタマイズします。
PC 用 Eassiy スクリーン レコーダーで PC 画面を録画する方法
ステップ1: MacまたはWindows PCにEassiyスクリーンレコーダーをインストールし、プログラムを起動します。「ビデオレコーダー」をクリックします。

ステップ2: 新しいインターフェースで、PC の全画面を録画する場合は、「全画面」をクリックします。または、PC 画面の特定の領域を録画する場合は、「カスタム」をクリックして、希望するサイズを選択します。

ステップ3: 次に、オレンジ色の「録画」ボタンを押して、コンピューターの画面を高品質で録画します。録画中に、スクリーンショットを撮ったり、注釈を追加したり、その他さまざまな操作を行うことができます。

ステップ4: 画面録画操作が完了したら、赤い四角形のアイコンをクリックして録画操作を停止します。その後、ビデオをコンピューターに保存するか、別のプラットフォームで共有することができます。
長所
- その機能は非常に直感的で、操作が簡単です。
- 最新の AI テクノロジーを使用して、録画されたビデオの品質を向上させました。
- どのコンピューターでも高速かつ信頼性があります。
- 無料トライアルをサポートします。
短所
- アプリをインストールする必要があります。
パート3: 比較表: Screenflow vs Eassiy
両方のツールを簡潔に比較するために、Screenflow for Windows と Eassiy スクリーン レコーダーの機能を以下の表にまとめました。
|
特徴 |
Windows 用スクリーンフロー |
Eassiy スクリーン レコーダー 究極 |
|
トライアル |
今 |
無制限、時間制限3分。 |
|
価格* |
$169 1回払い |
$69.99 生涯 |
|
ユーザーインターフェース |
シンプルですが、新しい機能が追加されるたびに、少し荒っぽく感じます。 |
シンプルでクリーン、初心者から中級レベルのコンテンツ作成者を対象としています。 |
|
ズームとパン |
はい |
はい |
|
スクリーンレコーダー |
はい |
はい |
|
リアルタイム注釈 |
はい |
はい |
|
ウェブカメラオーバーレイによる画面録画 |
はい |
はい |
|
カーソル効果 |
ポインタ |
蛍光ペン、ポインター、拡大鏡 |
|
オーディオコントロール |
はい |
はい |
|
ナレーションを録音する |
はい |
はい |
|
ビデオファイルのエクスポート |
ウェブ、GIF、Apple TV、ProRes、 |
MP4、MOV、WMV、F4V、TS、WebM、GIF |
|
オーディオファイルのエクスポート |
オーストラリア |
MP3、WMA、M4A、AAC |
|
パフォーマンス |
遅延なくスムーズに動作します。 |
適切な設備を備えたシステムで動作します。 |
|
システム |
マック |
MacとWindows |
|
GIFをキャプチャ |
はい |
はい |
|
録画中に録画エリアを移動する |
いいえ |
はい |
|
録画中にスクリーンショットを撮る |
いいえ |
はい |
|
ゲームプレイ録画のための特別な機能 |
いいえ |
はい |
|
録画スケジュール |
いいえ |
はい |
|
自動停止録画 |
いいえ |
はい |
|
4 スクリーンキャプチャモード |
いいえ |
はい |
パート 4: PC 用の Screenflow の無料代替品はありますか?
はい、無料の代替品はあります。しかし、それらは史上最高の Eassiy は言うまでもなく、Screenflow 自体にはかないません。以下に、PC 用の Screenflow の信頼できる無料の代替品をいくつかリストしましたので、ぜひお試しください。
1. OBSスタジオ
互換性: Windows と Mac
価格: 無料
OBS Studio は、PC 画面を録画するだけでなく、さまざまな種類のオーディオやビデオ編集を実行するための多くの便利な機能を備えた、非常に人気のある無料ツール ソフトウェアです。OBS Studio は無料であるにもかかわらず、幅広い機能を提供します。はい、ライブ プレゼンテーションやウェビナーなどを行う場合でも、このツールは非常に効率的に機能します。さらに、非常にわかりやすくクリーンなインターフェイスを備えているため、どのユーザーでも簡単にアクセスできます。
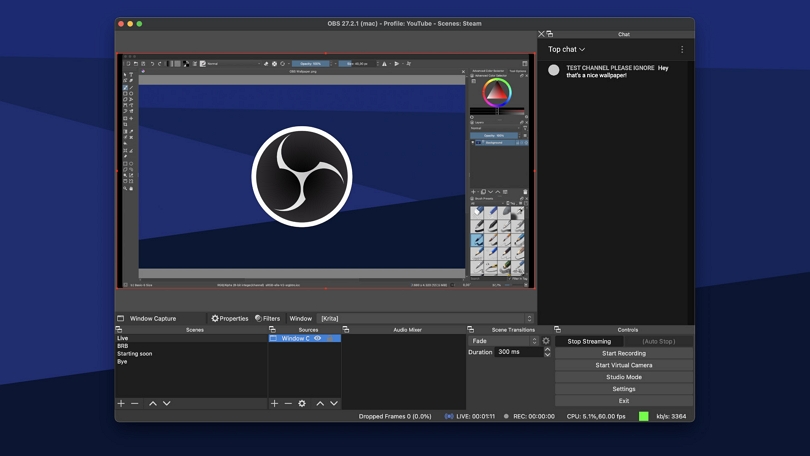
長所
- このツールは非常に柔軟に利用できます。
- ゲームの録画やライブストリーミングの放送にいつでも役立ちます。
- 100% は無料で、Mac と Windows の両方のコンピューターで使用できます。
短所
- 他のツールと比較すると、学習曲線は急です。
2. Windows Xbox ゲームバー
互換性: ウィンドウズ
価格: 無料
Windows Xbox Game Barは、Windowsコンピューター専用に作成された無料の画面録画ツールで、PC画面でのゲームプレイを録画したり、手間をかけずにさまざまなことを実行したりできます。OBSスタジオとは異なり、このソフトウェアはコンピューターにすでに組み込まれているため、インストールする必要はありません。このツールはほとんどの場合スムーズに動作することが実証されており、調査の結果、その機能は他の有料ツールの機能に匹敵することがわかりました。
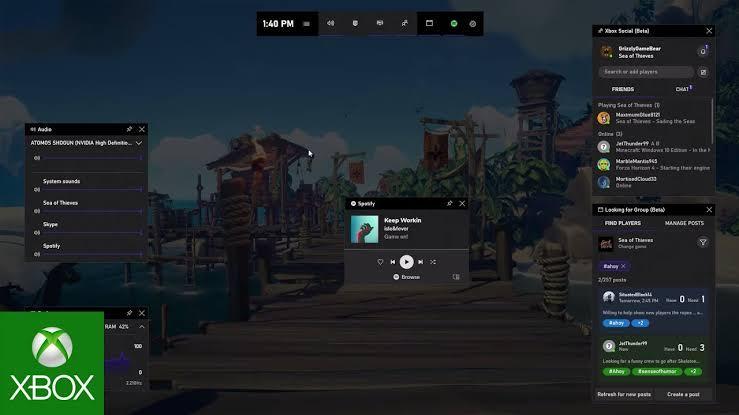
長所
- 内蔵されているのでソフトウェアをインストールする必要はありません。
- このツールの学習は簡単に理解できます。
短所
- 長時間の画面録画には効果がありません。
- PCの画面録画は最大1時間までしかできません。
3. クイックタイム
互換性: マック
価格: 無料
QuickTime は、ビデオの再生だけでなく、コンピューター画面の録画にも使用できる Mac の従来のツールです。このツールを使用すると、画面録画タスクを実行するために Mac コンピューターにサードパーティのアプリをインストールする必要がありません。さらに、QuickTime では、ビデオの反転、クリップの分割など、基本的な編集が可能です。このツールは非常に効率的で、録画したビデオはどのプラットフォームでも使用できます。
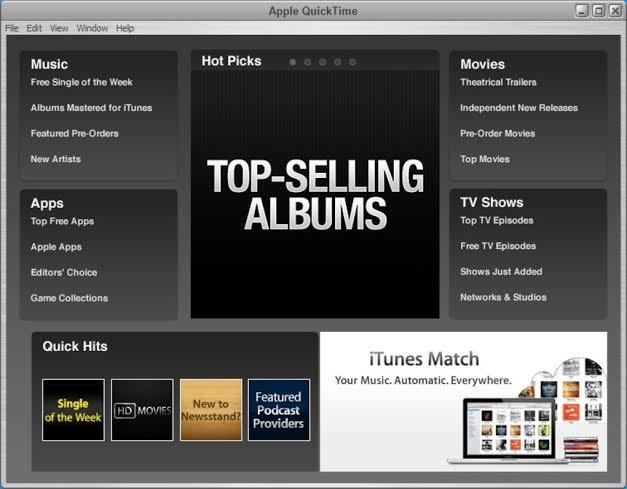
長所
- さまざまなメディア形式をサポートします。
- 100% は無料で、インストールも必要ありません。
- このツールはシンプルで軽量です。
短所
- プロ機能が不足しています。
結論
結論から言うと、Windows 用の Screenflow スクリーン レコーダーはありません。ただし、Eassiy Screen Recorder と Screenflow の機能について理解できたので、スクリーン レコーディングのニーズを満たすすべての機能を備えたツールを選択するのはあなた次第です。また、このページで紹介されている Screenflow の代替品を確認することもできます。しかし、全体として、Mac と Windows の両方のコンピューターと互換性が高く、上記の記事で説明した他のツールと比較してより多くの機能を備えているため、Eassiy Screen Recorder をお勧めします。







