2024-10-15 更新
5min で読める
Mobizen スクリーン レコーダーを使用すると、PC または Mac デバイスから Android または iOS の画面を録画できます。専用の Mobizen スクリーン レコーダー アプリを使用して、iPhone または Android の画面を個別に録画できます。ただし、モバイルとデスクトップのエクスペリエンスをアプリに統合するというアイデアにより、電話の画面録画の可能性が広がります。基本的に、チュートリアル、ゲームプレイ、アプリのデモなど、電話の画面から何でもキャプチャできます。
Mobizen スクリーン レコーダーについてすべて知るには、以下をお読みください。Android および iOS デバイス用の Mobizen スクリーン レコーダーの主な機能について説明します。さらに、電話とコンピューター (ミラーリング経由) でプログラムを使用する方法も学習します。Mobizen が提供する機能が気に入らない場合は、前述の Mobizen プログラムの代替品があります。
パート2:MobizenスクリーンレコーダーPCの最良の代替品は何ですか?
パート3:比較表 – Mobizen vs. Eassiy Screen Recorder Ultimate
パート 1: Mobizen スクリーン レコーダー PC とは何ですか?
Mobizen スクリーン レコーダーは、主にスマートフォン用のスクリーンキャスト ツールです。ただし、ベンダーは PC 経由で携帯電話を録画するためのブースター モード (ミラーリング アプリ) も提供しています。PC 用の Mobizen スクリーン レコーダーの機能としては、画面を録画したり、ライブ録画中に注釈を付けたり、PC で画面録画を編集したりできます。

画面録画ではウェブカメラとマイクを含め、1080p の解像度で最大 60fps で録画できます。これ以外にも、ビデオのオーディオを編集できますが、この機能は派手ではありません。Mobizen スクリーン レコーダーのプレミアム バージョンには、クリーン モードやブースター モードなどの高度な機能があります。さらに、同じライセンスを介して Mobizen の他のアプリにアクセスし、コンピューターで高度な編集を行うことができます。Mobizen のミラーリング ツールについても同様です。さらに、PC とモバイルで Mobizen を使用する方法に関するチュートリアル (ビデオと Instructables の両方) がサイトにあります。
Mobizenの主な機能:
- 最大 60fps (12.0 Mbps) の HD 品質で画面を録画します。
- 画面録画にイントロ、アウトロ、BGM、その他のサウンド効果を追加します。
- リアカメラで自分自身を撮影するための Facecam 統合。
- 画面録画を開始する前にカウントダウンを含めることができます。
- トリム、カット、マージなどの高度な編集機能を実行するための別の Mobizen 編集ソフトウェアがあります。
- デバイスをコンピューターにミラーリングし、コンピューター経由で電話の画面を記録します。
- Facebook、YouTube などのソーシャル メディア プラットフォームへのアプリ内共有オプション。
Mobizen スクリーンレコーダー PC はどのように機能しますか?
前述のように、Mobizen スクリーン レコーダーは、携帯電話でもコンピューターでも動作します (スクリーン ミラーリング経由)。そこで、両方のデバイスでプログラムを使用する方法について説明します。Mobizen スクリーン レコーダーは、低スペックの携帯電話や PC には適さない、リソースを消費するプログラムです。たとえば、Mobizen スクリーン レコーダーを Android デバイスで動作させるための最小要件は 8GB の RAM です。PC でも同様です。それでは、Mobizen スクリーン レコーダーの使い方を見てみましょう。
ステップ 1. Android に Mobizen をダウンロードしてインストールします。
PlayStore にアクセスします。Mobizen スクリーン レコーダーを検索します。そして、Mobizen プログラムをインストールします。
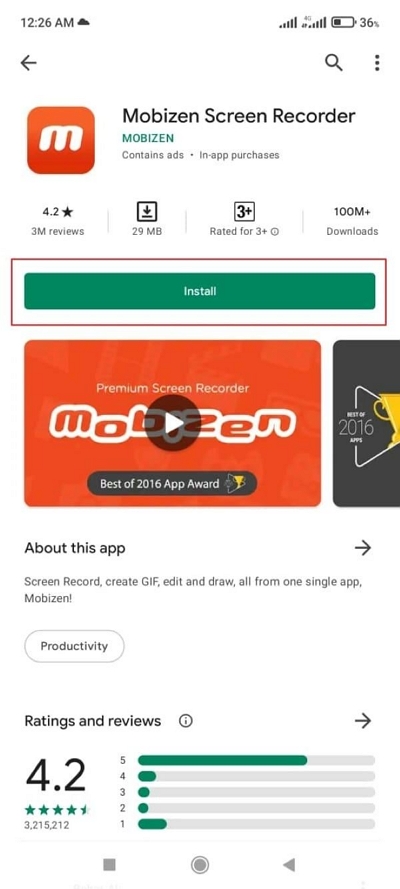
ステップ 2. 設定をカスタマイズします。
Mobizenスクリーンレコーダーを開きます。 エアサークルバブル をクリックして 設定 オプション。設定の下には、フェイスカメラ、ウォーターマーク、カウントダウンなど、さまざまなオプションがあります。
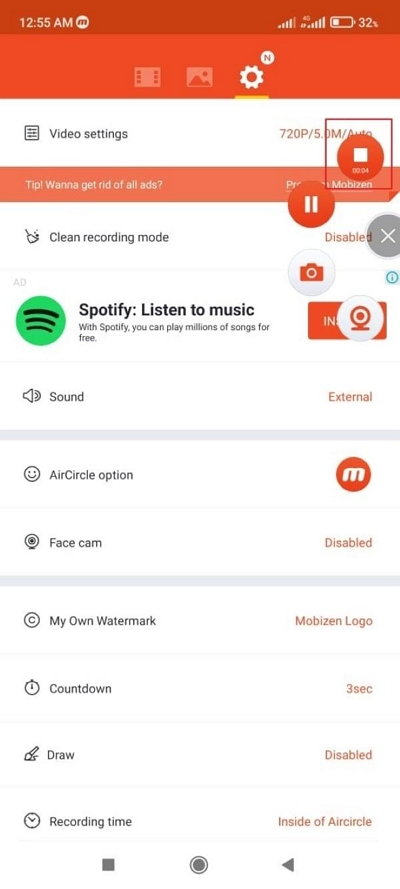
画面録画の解像度、FPS、画質を変更する場合は、ビデオ設定を変更できます。また、クリア録画モードを有効/無効にして、Android 画面の録画中に透かしやその他の邪魔な要素を排除することもできます。
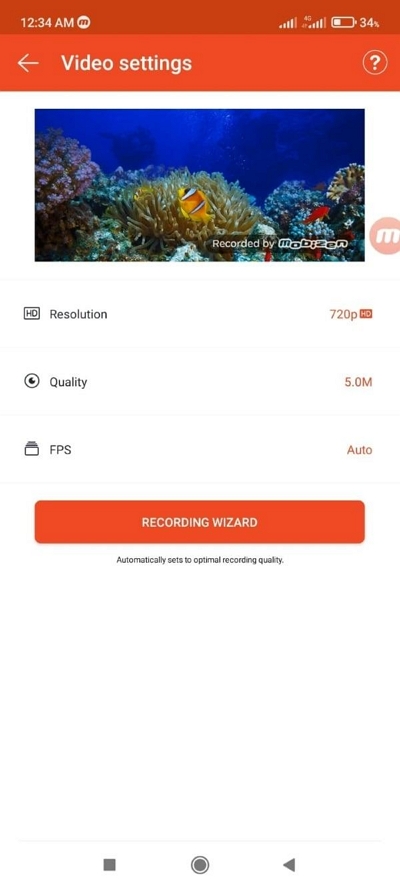
個人の要件に応じて、Air Circle の表示を変更します。このオプションは、プレミアム ユーザーのみが利用できます。ただし、画面録画中にバブル アイコンを有効/無効にすることができます。Air Circle や非表示モードの透明度を変更するなどの他のオプションもあります。
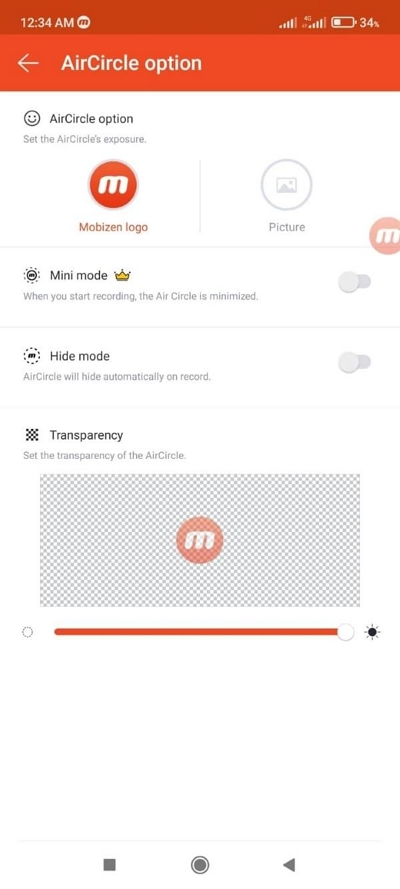
Facecam を有効/無効にします。 画面録画に自分自身を含める場合は、フェイスカメラをクリックしてリアビューカメラの設定をカスタマイズします。さらに、事前に独自のウォーターマークを作成してビデオをパーソナライズすることもできます。ライブ録画中に注釈を有効/無効にするライブ録画中に描画設定を変更するには、「描画」オプションをクリックします。
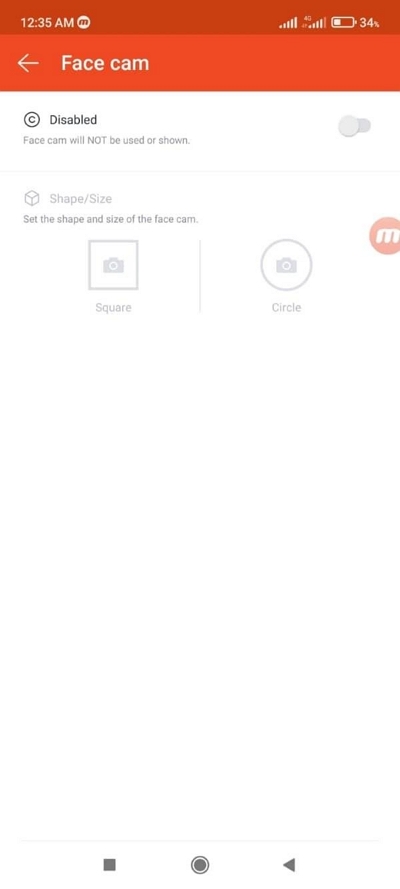
ステップ 3. 画面録画を開始します。
プログラムをカスタマイズした後、AndroidデバイスでMobizenツールを再度開きます。 ビデオ録画 icon をタップすると画面の録画が始まります。カウントダウンタイマーが終了すると、Mobizen は画面の録画を開始します。
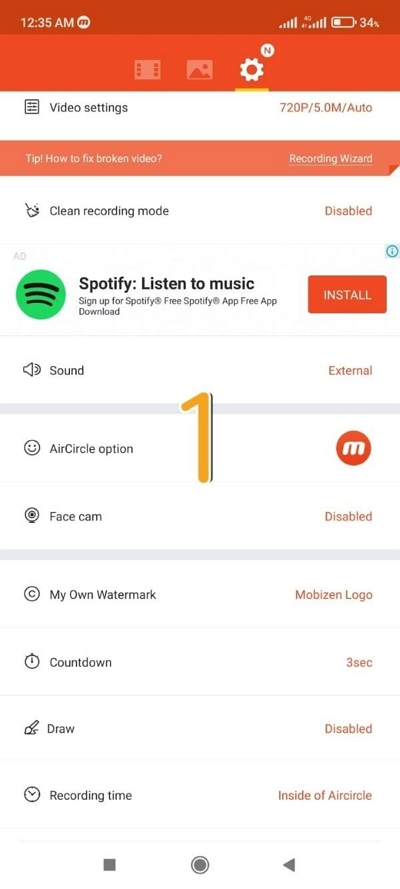
必要に応じてウェブカメラを有効または無効にすることができます。同様に、描画ツールを使用して画面に注釈を付けることができます。また、画面を録画しながらスクリーンショットを撮るには、 カメラアイコン。
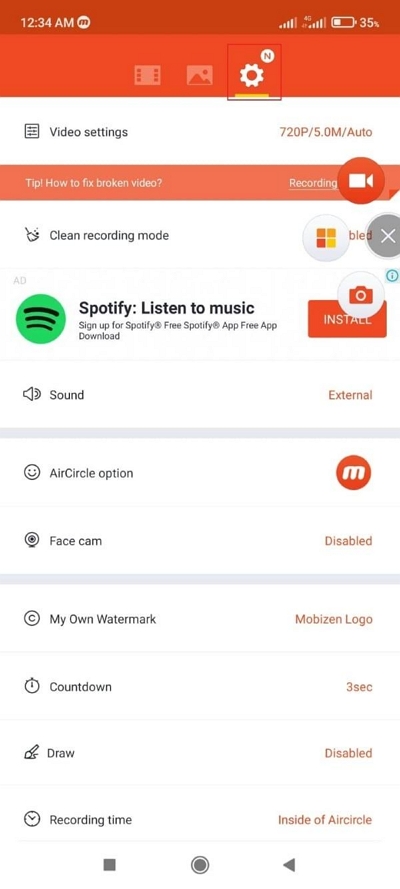
ステップ 4. 録音を保存します。
をクリックしてください 停止 アイコンをクリックすると録画が停止します。保存後に画面録画を編集することができます。 保存ボタン Mobizen ビデオ エディタにアクセスします。トリム、分割、カットなどの機能を使用して、画面録画をプロフェッショナルな用途に適したものにすることができます。
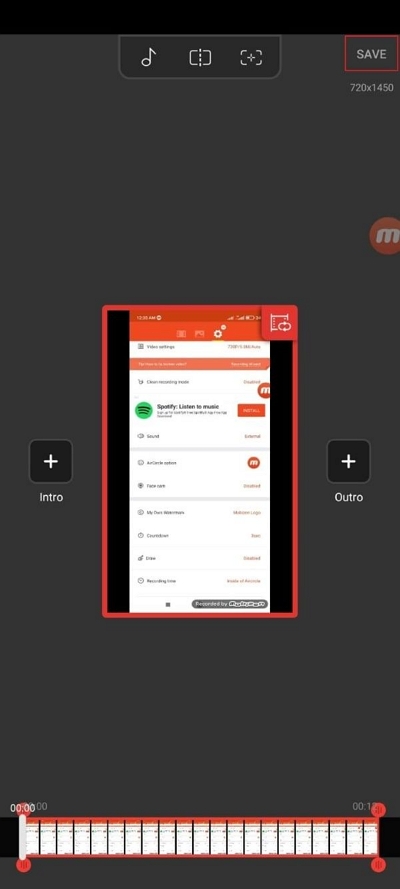
これで、Android デバイスで Mobizen スクリーン レコーディングを使用する方法がわかりました。App Store から Mobizen スクリーン レコーダーをダウンロードして、同じ手順で iPhone または iPad の画面を録画することもできます。これらの機能は、ツールのプレミアム バージョンでのみ利用できることに注意してください。Mobizen の無料バージョンの機能は、透かし付きの 720p 品質での画面録画に限定されています。
PCでMobizenスクリーンレコーディングを使用するには?
PCでMobizenスクリーンレコーダーを使用するには、Mobizenミラーリングアプリが必要です。
ステップ1Mobizen スクリーンレコーダーの公式ページにアクセスします。
「Mobizen PC のダウンロード」をクリックします。ダウンロードが完了するまで待ち、プログラムをコンピューターにインストールした後、Mobizen スクリーン レコーダーを開きます。
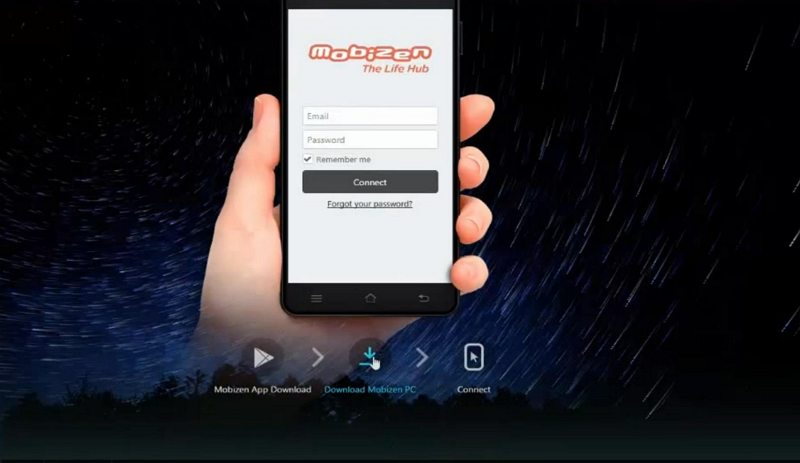
ステップ2資格情報を入力します。
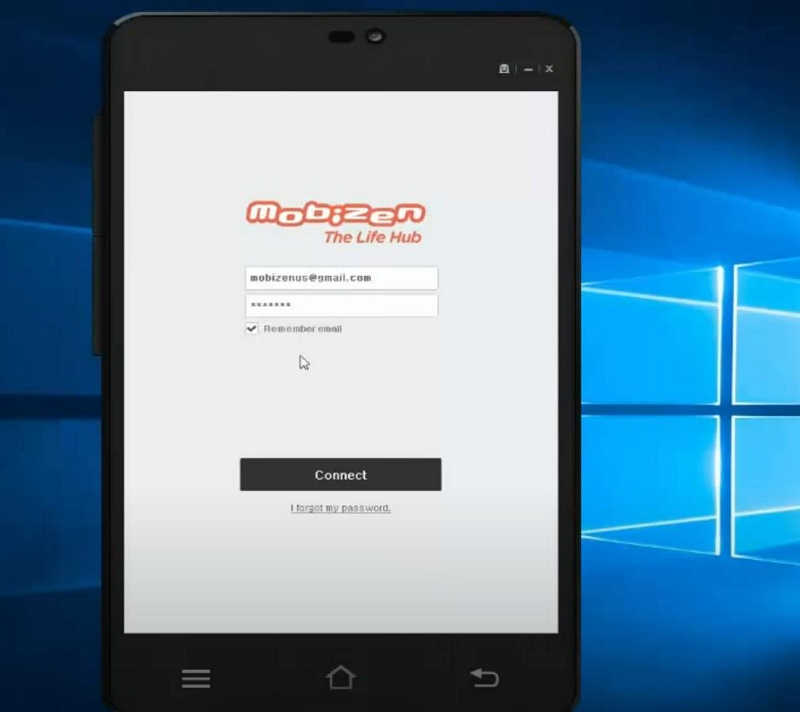
ステップ3。 Android デバイスで Mobizen Mirroring アプリを開きます。
PlayStore から Mobizen Mirroring アプリをダウンロードします。そして、USB ケーブルまたは Wi-Fi 経由でスマートフォンを PC に接続します。接続が成功すると、Mobizen は PC アプリに Android インターフェイスを表示します。

ステップ4。 Android デバイスをコンピューター アプリと同じように使用して、画面を録画できます。
- 携帯電話のMobizenセクションで説明したのと同様のインターフェースが表示されます。
- ビデオ録画アイコンをクリックすると、PC 画面経由でモバイル デバイスの録画が開始されます。
- Mobizen はビデオをキャプチャするか画像をキャプチャするかを尋ねます。電話を記録するにはビデオを選択します。
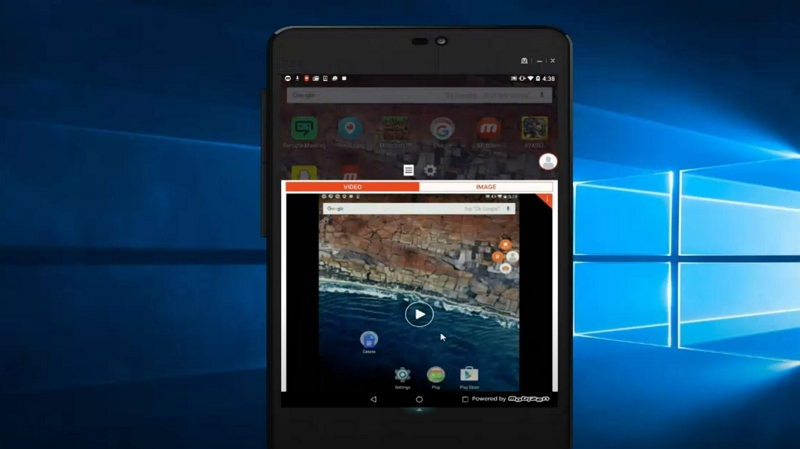
ステップ5。 録画設定を指定します。
ビデオをクリックすると、Mobizen はオーディオの録音の有無、ウォーターマークなど、さまざまな録画オプションを表示します。必要な設定を指定して、それに応じて画面を録画できます。
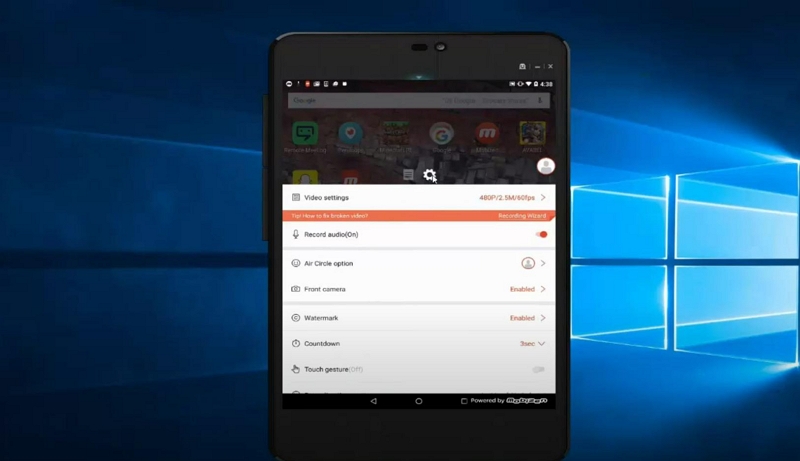
ステップ6。 画面の録画を開始します。
録画を開始すると、Mobizen はメニューバーを非表示にします。ただし、Mobizen PC アプリの上部からメニューバーにアクセスできます。上部パネルから注釈ツール、スクリーンショット、その他のツールにアクセスできます。録画を保存して編集します。画面録画を停止するには、停止アイコンをクリックします。Mobizen は、さらに編集できるように、画面録画をビデオエディターに自動的に読み込みます。

Mobizen スクリーン レコーダー PC アプリを使用して、電話をリモートでキャプチャする方法は以上です。ブースター モード (PC アプリ) は、電話のパフォーマンスに影響を与えずに電話画面をシームレスに記録できる、Mobizen の優れたアイデアです。もちろん、Mobizen は Mac デバイスでも利用できます。また、Mac で iPhone/iPad 画面を記録できるようになります。iPhone/iPad を登録する手順は、上記で説明した手順と同様です。
パート2:MobizenスクリーンレコーダーPCの最良の代替品は何ですか?
Mobizen スクリーン レコーダーは、iPhone や Android の画面を録画するのに最適なツールの 1 つですが、電話の画面をシームレスに録画できる高度なツールではありません。編集オプションや高度な注釈ツールがないため、コンピューターと電話の両方の画面をキャプチャする究極の画面録画ツールを探しているプロフェッショナルには適していません。
Mobizen ではコンピューターを録画できません。代わりに、デバイスをコンピューターにミラーリングし、電話の画面をリモートで録画することしかできません。しかし、心配しないでください。一部のツールでは、両方のデバイスをシームレスに録画でき、高度な録画および編集機能が付属しています。そのようなツールの 1 つが Eassiy Screen Recorder Ultimate です。
Eassiy スクリーン レコーダー 究極
Eassiy スクリーン レコーダー 究極Mobizen Screen Recorderと同様に、Eassiy Screen RecorderはPC、Windows、iOS、Androidの画面で利用できます。ただし、アプリの機能はMobizenが提供するものよりはるかに優れています。たとえば、Mobizenとは異なり、Eassiy Screen Recorderではコンピューターと電話の両方の画面を録画できます。最大4K解像度で最大60fpsで画面を録画するなどの高度なオプションがあります。画面を録画しながら、Webカメラと内部/外部サウンドを含めることもできます。これだけでなく、録画をカスタマイズして、必要な領域のみを録画することもできます。すべてのオプションには最先端の機能があります。たとえば、Webカメラの録画領域の形状(正方形、楕円形、円形、その他)を選択したり、同様に画面録画でクリーンなオーディオのために音量を管理したりできます。
高度な録画オプションに加えて、Eassiy Screen Recording には、ライブ画面録画に描画して重要な領域を強調するためのエアブラシ、テキスト エディター、ペイント ブラシ、蛍光ペンなどの高度な注釈ツールが含まれています。さらに、画面録画をトリミング、自動分割、またはエフェクトを適用するための高度なビデオ エディターもあります。

Eassiyスクリーンレコーディングの主な機能
1. iPhoneまたはAndroidの画面を柔軟に録画: Eassiy を使用すると、iPhone または Android の画面をコンピューターにミラーリングできます。また、画面を柔軟に記録できます。電話画面全体または iPhone または Android 上の任意の領域を記録できます。
2. コンピュータ画面を録画する: Mobizenとは異なり、Eassiyでは、内蔵サウンドとウェブカメラを使用して、MacとWindowsの画面を高品質で録画できます。
3. ビデオとオーディオ(内部およびマイク)を録画する: Eassiy には、サウンド レベルを管理し、マイクのサウンドを強化し、バックグラウンド ノイズを制限する高度なオーディオ管理システムが搭載されています。
4. Facecmの映像でiPhoneまたはAndroidを録画します。 円、四角形など、さまざまな形の Facecam 映像。
5. 専用のゲーム録画モード: 4K 解像度で、オーディオ、ナレーション、ウェブカメラを備えた専用のゲーム レコーダーを使用して、2D/3D ゲームをシームレスにキャプチャします。
6. 専用オーディオレコーダー: YouTube やその他の Web サイトから高品質のオーディオをキャプチャし、独自のエフェクトを追加してオーディオ録音を編集します。
7. ライブ注釈ツール: テキスト、線、矢印、その他のリアルタイム注釈ツールを使用します。独自のロゴや透かしを作成し、録画した iPhone または Android ビデオにプロ仕様のブランドを付けます。
8. 録音を編集する: トリム、自動分割、エフェクトを使用して、画面録画をプロが作成したクリップのように仕上げます。
9. 複数の保存/共有オプション: iPhone または Android の画面録画を MP4、WAV、M4A、MP3 などの任意の形式で保存します。または、YouTube、Facebook、その他のソーシャル チャンネルで直接共有します。
10. 高度な録音: マウス レコーダーの周囲には、マウス レコーダーに従うなど、希望どおりに画面を記録するための高度なオプションが多数あります。
11. スケジュールレコーダー: 開始時間と終了時間を設定すると、iPhone または Android の画面が自動的に記録されます。
Eassiy スクリーン レコーダーでコンピューターの画面を録画するにはどうすればよいですか?
ステップ1WindowsまたはmacOSコンピューターにEassiyプログラムをダウンロードします。(Eassiyは最新のWindowsおよびmacOSバージョンすべてで利用可能です)。プログラムを開きます。メイン画面から、 三本線 ( ≡ ) 右上隅にあるアイコンをクリックして設定にアクセスします。
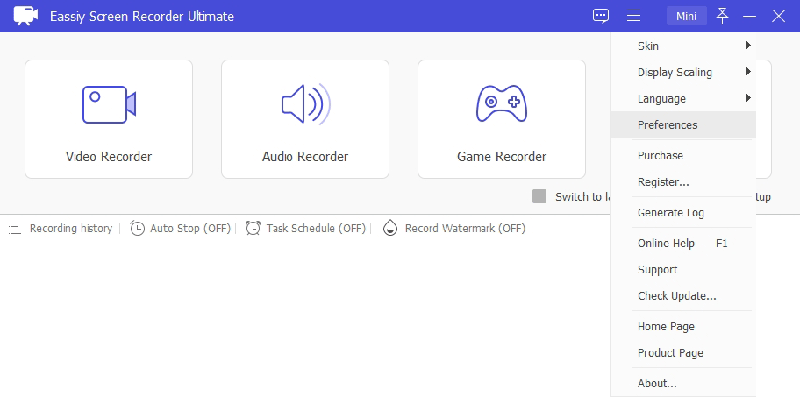
下 設定、
- ホットキーをカスタマイズする キーボードショートカットを使用してすべてを管理します。
- カスタマイズ サウンド設定 背景ノイズを制限し、マイクのノイズを強調します。
- 変更する カメラ設定 フロントカメラの解像度と形状を変更する場合。
- 管理 マウス設定 マウス カーソルの色を変更したり、非表示にしたりします。
- 変化 出力設定 保存場所、形式、解像度など。
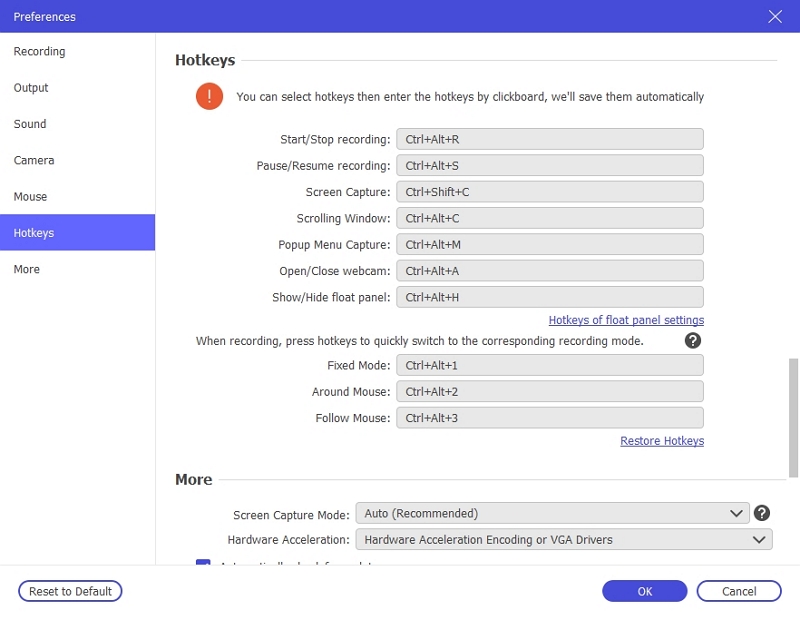
ステップ 2. 画面を記録します。
設定を変更したら、「OK」をクリックして、Eassiy Screen Recorder のメイン インターフェイスに戻ります。そして、「ビデオ レコーダー」を選択します。

ステップ3。 選ぶ 満杯 画面全体を録画します。または カスタム 録画エリアを定義します。さらに、ウェブカメラ、システムサウンド、マイクのサウンドを画面録画に含める場合は、それらを有効/無効にすることができます。 記録 録音を開始します。

ステップ4。 注釈ボックスを使用して、画面録画に描画します。ライブ画面録画に描画するには、矢印、テキスト、その他のツールを任意のサイズと色で使用できます。

ステップ 5. 録音を停止して編集します。
をクリックしてください 赤いボタン 録画を停止するには、録画メニューの をタップします。録画終了後、Eassiy はビデオ エディターを表示します。トリムなどの機能を使用して録画を編集し、プロの使用に適したものにします。
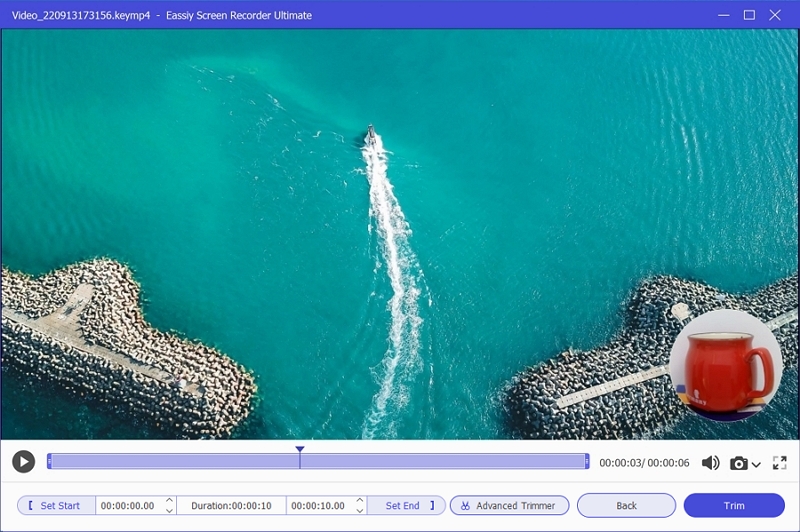
ステップ6。 画面録画を保存または共有します。
クリック 終わり 出力設定に従って録画を保存します。または、[共有] オプションを使用して、YouTube、Facebook、またはその他のプラットフォームで録画を共有することもできます。録画履歴からすべての録画にアクセスできます。

以上が、コンピューターで Eassiy Screen Recorder を使用して Mac または Windows の画面を録画する方法です。ただし、Mobizen Screen Recorder などの Mac および Windows プログラムを使用して iPhone または Android デバイスを録画することもできます。Eassiy Screen Recorder の機能は同じままです。
Eassiy Screen Recorder を使用して iPhone または Android の画面を録画する方法は?
iPhone または Android の画面をコンピューターにスクリーンキャストするためにミラーリング ツールを必要とする Mobizen ミラーリング アプリとは異なり、Eassiy Screen Recorder を使用すると、サードパーティ ツールを必要とせずに作業をすばやく完了できます。手順に従って、iPhone または Android の画面をコンピューターにミラーリングして録画する方法を学びます。
iOSの場合
ステップ1. Eassiy Screen Recorderをコンピューターにダウンロードする
Eassiy Screen Recorder をコンピューターにインストールします。Mac または Windows デバイスで Eassiy プログラムを開きます。Eassiy のメイン インターフェイスで、[電話] を選択します。

ステップ2. iOSを選択
次のインターフェースで、 iOS レコーダー iOS デバイスをコンピューターに接続します。
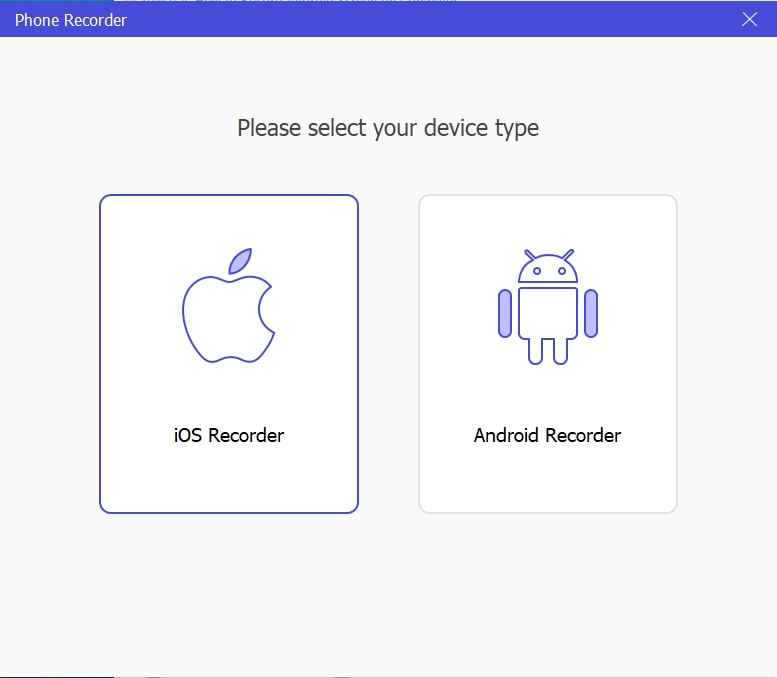
ステップ3.接続を確立する
画面ミラーリングを設定するには、PC 上の Eassiy プログラムに表示される画面上の指示に従ってください。これにより、iPhone と PC 間の接続が自動的に確立されます。
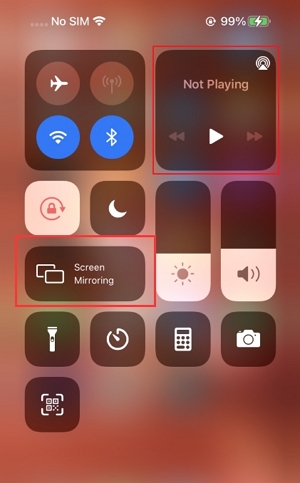
デバイスが正常に接続されると、コンピューターの Eassiy プログラムに iPhone 画面が表示されます。録画の解像度を選択することもできます。
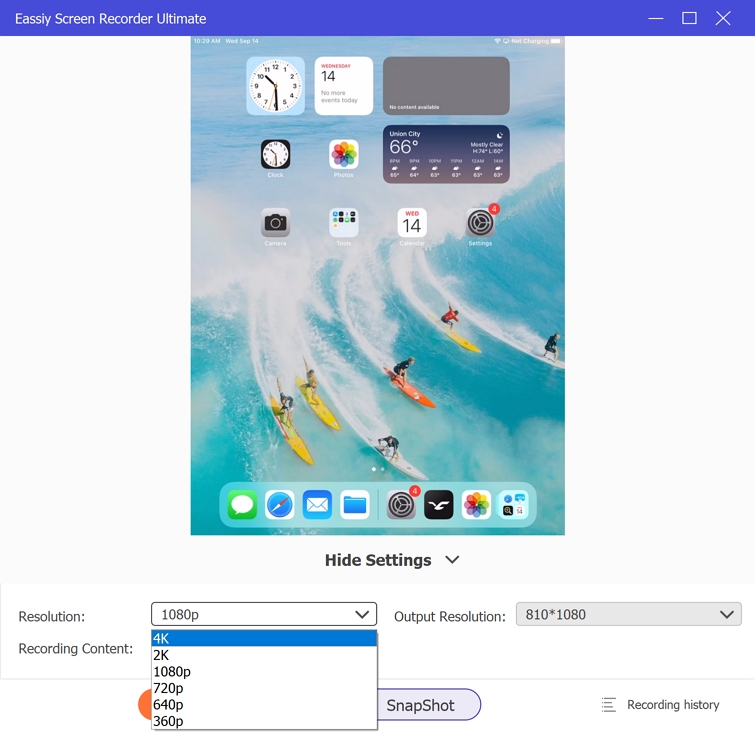
スピーカーを変更することもできます。たとえば、電話の内蔵サウンドを含める場合は、「電話スピーカー」を選択します。コンピューターの内蔵サウンドまたはナレーションを含める場合は、それに応じて選択します。
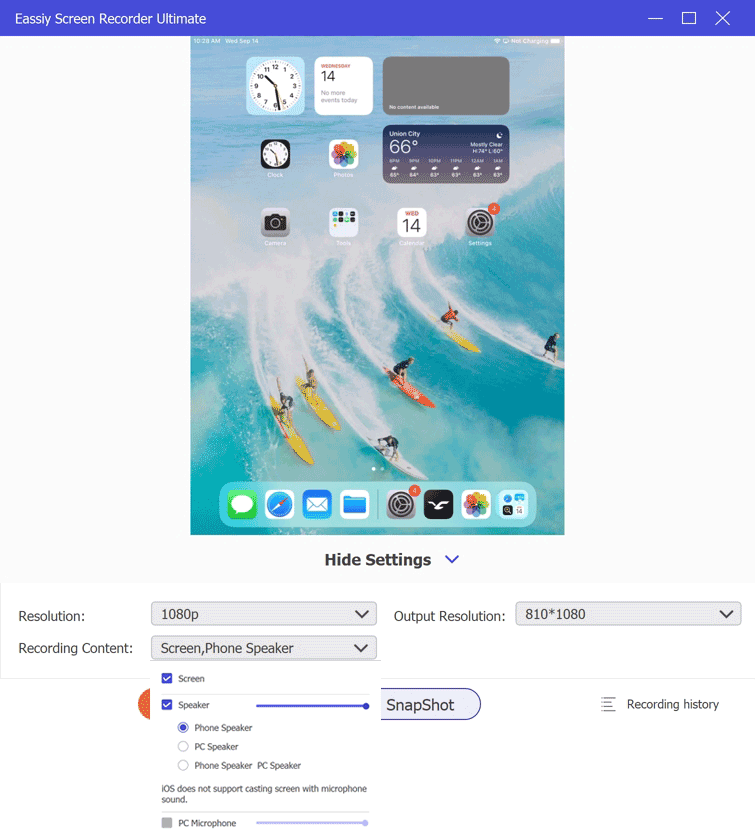
ステップ3. iPhone画面の録画を開始します。
次に、[録画] ボタンをクリックして、PC から iPhone のアクティビティの録画を開始します。この間、注釈ツールを使用して、iPhone または Android 画面のライブ スクリーン録画に描画できます。また、[録画] ボタンの横にあるカメラ アイコンを使用して、電話画面をライブ録画しながらスナップショットをキャプチャすることもできます。
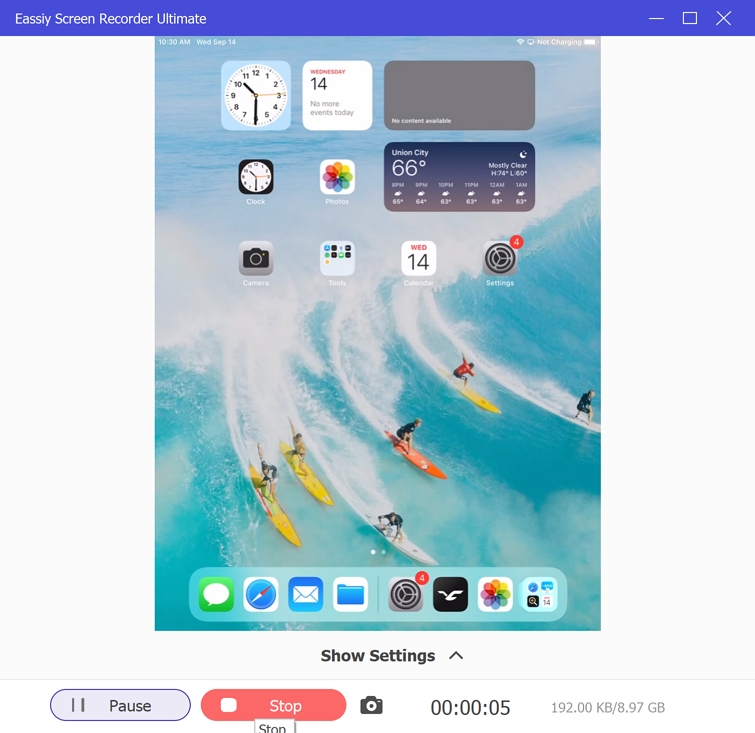
ステップ 4. 録音を停止します。
録画を停止するには、停止アイコンをクリックします。Eassiy プログラムで利用可能な編集ツールを使用して、録画を編集できます。画面録画をプロの使用向けにクリーンアップした後、録画をコンピューターのローカル ストレージに保存できます。または、録画をソーシャル チャネルで共有できます。

Android向け
ステップ1: 上記の手順 1 を繰り返し、Android Recorder を選択します。
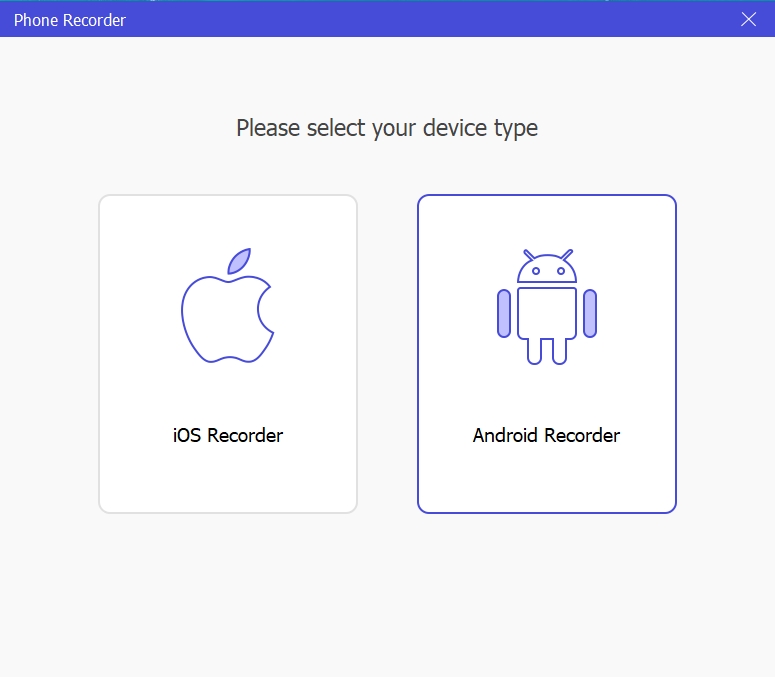
ステップ2。 Android 画面をコンピューターにミラーリングします。
USB ケーブルを使用して、Android 画面とコンピューターの両方を接続します。警告通知が表示されたら、「USB デバッグを許可」をクリックします。そして、「OK」を選択します。
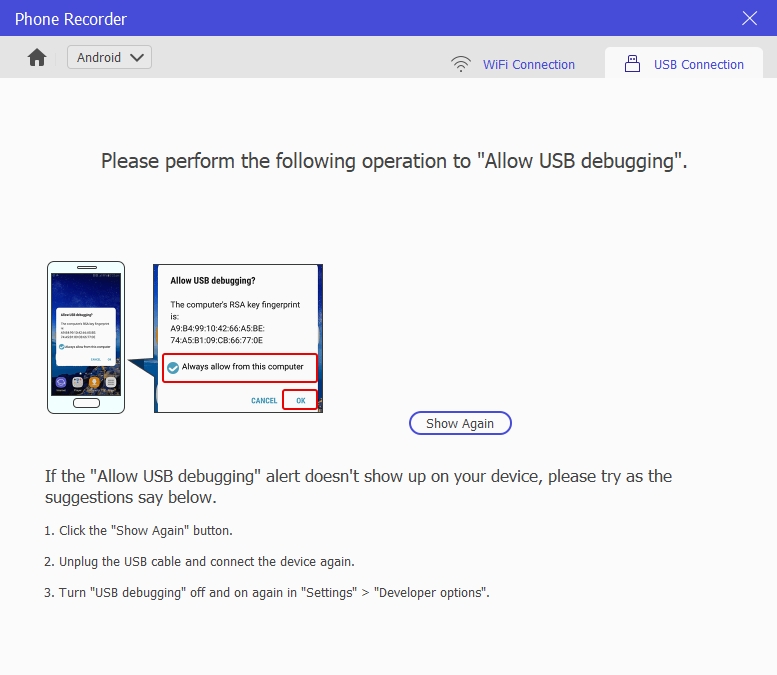
両方のデバイス間の接続が確立されると、FoneLab Mirror アプリケーションが Android デバイスに自動的にインストールされます。これは小さなアプリケーションなので、Android デバイスのリソースを消費しません。このアプリケーションは、Android 画面をコンピューターの Eassiy アプリにミラーリングするだけです。FoneLab Mirror アプリケーションが Android デバイスにインストールされたら、[許可] をクリックして、Android 画面をコンピューターの Eassiy アプリにシームレスにミラーリングします。
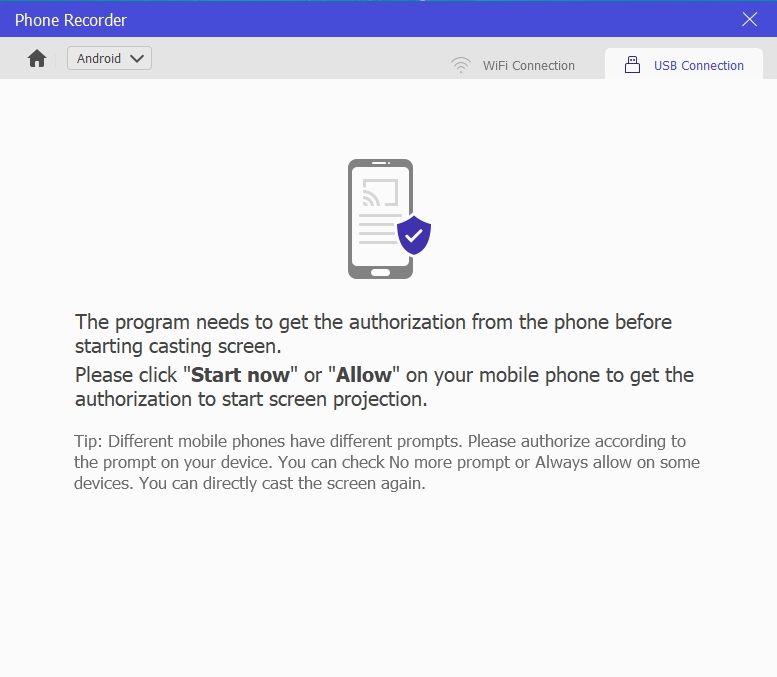
ステップ 3. 録音を開始します。
Android 画面録画を開始する前に、Eassiy が画面を録画する解像度を選択します。また、サウンド チャンネルを選択します。Android の内部サウンドとマイクのサウンド、PC スピーカーのみ、PC マイクと PC スピーカーの 3 つのオプションから選択できます。
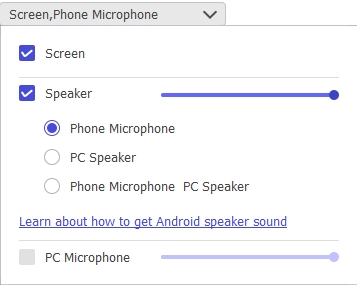
Android 画面の録画を開始するには、録画ボタンをクリックします。Android 画面のライブ録画中にスクリーンショットをキャプチャするには、カメラ アイコンを使用します。
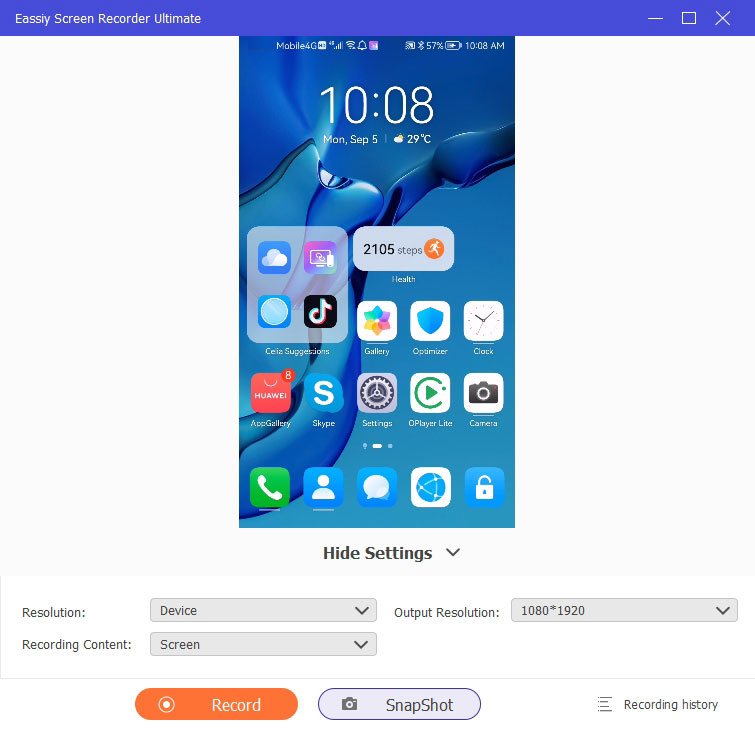
ステップ4. 録音を終了して保存する
Android 画面の録画を終了するには、[停止] ボタンをクリックします。この前に注釈ツールを使用して、Android 画面の録画に描画することもできます。
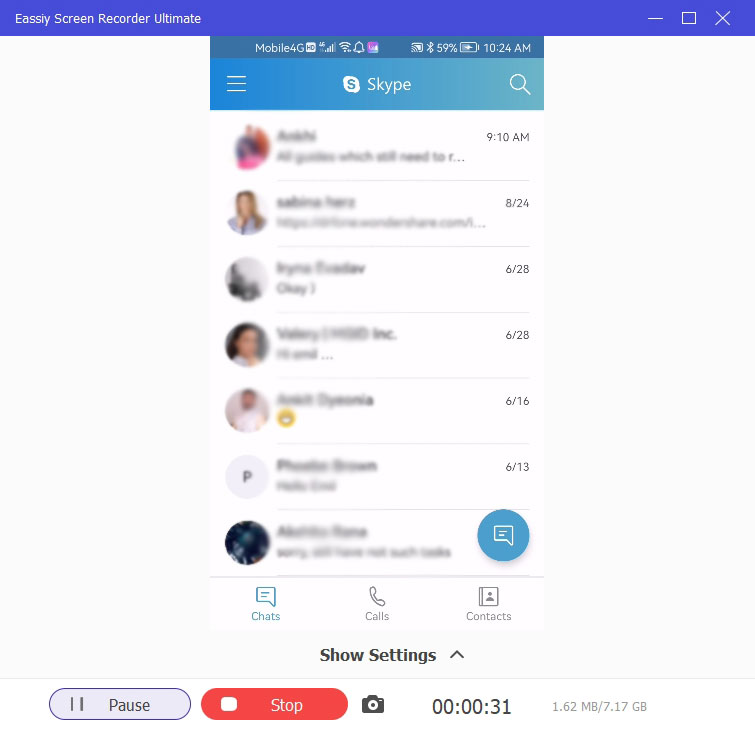
Android画面録画を停止すると、Android画面録画から不要な部分を削除するためのトリミングツールが表示されます。 保存 Android スクリーン レコーディングの横にあるアイコンをクリックすると、スクリーン レコーディングがローカル ストレージ (指定した場所) に保存されます。

以上が、iPhone または Android の画面をミラーリングし、Eassiy スクリーン レコーダーで録画する方法です。Mobizen の代わりに Eassiy を使用する利点は明白です。同じプログラムを使用して、コンピューターとモバイル画面を簡単に録画できます。ただし、Eassiy を使用する利点はそれだけではありません。下にスクロールして、Eassiy スクリーン レコーダーと Mobizen スクリーン レコーダーの 1 対 1 の機能比較をご覧ください。
パート3:比較表 – Mobizen vs. Eassiy Screen Recorder Ultimate
ここでは、Mobizen と Eassiy のスクリーン レコーディング ツールを 1 対 1 で比較します。レコーディング機能、価格、高度なレコーディング オプション、キャプチャできるデバイスの数などに基づいて、両方のレコーディング ツールを比較しました。
|
|
簡単なスクリーンレコーダー |
モビゼン |
|
価格 |
US$ 69.99 (生涯ライセンス) |
US$ 月額 25.99 |
|
画面録画オプション |
4Kレコーダー。 |
1080p録画 |
|
フェイスカム |
はい。ウェブカメラのオーバーレイを単独で使用することも、画面録画と同時に使用することもできます。 |
はい。 |
|
オーディオミキシング |
高度なオーディオ管理システム。 |
いいえ。マイクのサウンドを含めるかどうかのオプションのみです。 |
|
テキストアニメーション |
はい。レコーディング中もレコーディング後も。 |
いいえ。 |
|
注釈 |
鉛筆、矢印、円、エアブラシなど。 |
鉛筆。 |
|
高度な録音オプション |
マウスレコーダーについて。 |
いいえ。 |
|
スケジュールレコーダー |
はい。開始時間と終了時間を設定して、何でも録画し、コンピューターに保存します。 |
いいえ。 |
|
ゲームレコーダー |
はい。 |
いいえ。アプリはゲームのパフォーマンスにも影響します。 |
|
共有オプション |
Google+、YouTube、Vimeo、Facebook。 |
いいえ。 |
|
ライブストリーム |
いいえ。 |
いいえ。 |
|
サポート |
電話/ライブ/チケット/トレーニング |
いいえ。 |
|
ユーザー |
初心者から上級者まで対応 |
初心者にも最適です。 |
|
デバイス |
Windows、Mac、iPhone、Android を録画します。 |
iPhone または Android を個別に、または Windows または Mac 経由で録画します。 |
Eassiy Screen Recorder はコストが低く、画面を便利に録画するためのより高度な機能を提供します。
よくある質問
1. Mobizen スクリーンレコーダーは Mac で利用できますか?
Mobizen は Mac 専用ではありません。ただし、このプログラムの Android または iOS バージョンは、Mac、Windows、タブレット デバイスなどの他のデバイスでも動作します。macOS で動作させるには、Mobizen プログラムのブースター モードが必要です。上記の手順に従って、ミラーリングを介して macOS で電話画面を録画できます。
2. Mobizen スクリーンレコーダーアプリは安全ですか?
Play ストアまたは App Store からツールをダウンロードする限り、プログラム内のマルウェアやトロイの木馬について心配する必要はありません。ただし、iPhone または Android OS に損害を与える悪意のあるファイルが含まれている可能性があるため、サードパーティ ベンダーからプログラムをダウンロードしないでください。
3. Mobizenは良いアプリですか?
はい、iPhone や Android の画面を録画するには良いです。しかし、多くの面で不十分です。たとえば、iPhone や Android の画面を 4K 解像度で録画できます。さらに、注釈オプションは限られています。言うまでもなく、コンピューターの画面を録画できます。全体として、個人使用のために携帯電話の画面を録画したい初心者に適したアプリケーションです。ただし、プロフェッショナルなコンテンツを作成したい場合は、Eassiy Screen Recorder などの高度なツールを使用することをお勧めします。
結論
iPhone または Android 用の Mobizen スクリーン レコーダーについて知っておくべきことは以上です。Mobizen スクリーン レコーダーは、高度な録画オプションがまったくないことを考えると、個人的な録画に適した使いやすいスクリーン レコーダーです。そのため、Mobizen スクリーン レコーダーの代替品について言及しました。Eassiy は価格が安く、高度な録画機能を備えているため、録画のニーズには Eassiy スクリーン レコーダーを使用するのが最適です。
Mobizen ではコンピューター画面をキャプチャできないことに注意してください。しかし、Eassiy Screen Recorder ではそうではありません。コンピューターまたは携帯電話の画面を高解像度のナレーションとウェブカメラでキャプチャして、プロフェッショナルなオンライン チュートリアル、YouTube ビデオ、またはビジネス プレゼンテーションを作成できます。







