2024-10-15 更新
5min で読める
ビデオチュートリアル、ソフトウェアデモ、ハウツービデオ、ウェビナーを録画するための Windows 用スクリーンレコーダーをお探しですか? 業界で伝説的な 2 つの製品、Eassiy Screen Recorder Ultimate と Camtasia Screen Recorder を知りましたが、どちらを使用すればよいかわかりませんか?
Windows デバイス向けの Eassiy Screen Recorder Ultimate と Camtasia Screen Recorder の相違点と類似点については、以下をお読みください。このガイドでは、これらの Windows スクリーン レコーダー ツールを、主な機能、長所、短所、価格、ユーザー インターフェイス、その他の多くの特性に基づいて比較します。また、Eassiy と Camtasia スクリーン レコーダーの概要を簡単に確認し、それぞれの機能を比較できる比較ツールもあります。
パート 2: PC 用 Camtasia スクリーン レコーダーとは何ですか?
パート3:Eassiy Screen Recorder UltimateとCamtasia Screen Recorder for PCの比較
パート 4: 最適なツールはどれですか?
パート 1: Eassiy Screen Recorder Ultimate とは何ですか?
4K画質で高精細オーディオで録画できるスクリーンレコーダーが必要ですか?もう探す必要はありません!はい、 Eassiy スクリーン レコーダー 究極 は、Windows ユーザー向けの最も包括的な画面録画ソリューションです。画面全体、特定の寸法、領域、ウィンドウ、またはアプリケーションを録画できます。カスタム マウス カーソル効果とパス追跡オプションにより、プロのように画面をキャプチャし、プロ並みのビデオを作成することが驚くほど簡単になります。
Eassiy Screen Recorder Ultimate は、後述する Camtasia スクリーン レコーダーとは異なり、オンライン チュートリアルを作成しようとしている業界のプロだけを対象としているわけではありません。むしろ、ゲームプレイの録画、画面のキャプチャ、説明ビデオ、ハウツー ビデオ、ビデオ レッスンなどを作成しようとしている初心者、中級コンテンツ、および専門コンテンツ クリエイター向けに設計されたツールです。はい、あらゆる種類の録画に適した機能が含まれています。
高度なビデオ編集およびオーディオ管理ツールもあります。たとえば、オーディオ レベル (内部オーディオとマイクのサウンド) を管理できます。さらに、ライブ録画中に図形や画像などの注釈を追加できます。そして何よりも、Eassiy Screen Recorder Ultimate は Camtasia スクリーン レコーダーの 10 分の 1 のコストで済みます。さらに、いくつかの編集機能以外にも、Camtasia と同様の機能を提供します。

Camtasia スクリーン レコーダーと Eassiy スクリーン レコーダー Ultimate の顕著な違いは、その用途です。Camtasia スクリーン レコーダーは、スクリーン レコーダーだけのツールではなく、ビデオ編集オプションの範囲に対して高額な料金を請求します。したがって、Camtasia スクリーン レコーダーの使い方を学ぶのに時間を費やす用意があるプロのコンテンツ クリエイターであれば、Camtasia をチェックしてみてください。同時に、主にスクリーン レコーダーと適切なビデオ編集ツールを探している初心者または中級レベルのコンテンツ クリエイターであれば、Eassiy が頼りになるツールです。
Eassiy Screen Recorder Ultimateの主な機能
- フルスクリーンまたはカスタム画面モードで PC 画面を効率的に録画します。
- ワンクリックで簡単にオーディオやウェブカメラを録音できます。
- 邪魔されることなく HD 品質のゲームプレイを録画します。
- セカンダリモニターの画面をスムーズに録画します。
- 高度なホットキー設定とカスタム録画機能を活用して、画面録画の効率を向上させます。
- 中断することなく、特定のウィンドウを希望どおりに記録します。
- iPhone 画面または Android スマートフォンの画面をコンピューターの内部サウンドとともに録画する
- 品質とオーディオに影響を与えずに最終録音をトリミングします。
- マウスフォロワーはマウスの動きに応じて記録領域を移動します。
- バックグラウンド ノイズを除去し、マイクのサウンドを強化します。ゲームプレイやナレーション付きのビデオ レッスンを録画するときに役立ちます。
Eassiy Screen Recorder Ultimate for PC はどのように機能しますか?
Eassiy Screen Recorder Ultimate と Camtasia Screen Recorder の最も大きな違いの 1 つは、使いやすさです。Eassiy Screen Recorder Ultimate は、シンプルさを保ちながら、プロ並みのビデオを作成するためのすべての機能を使用できます。ただし、Camtasia Screen Recorder の場合、トランジションとフィルターを適用するためだけに、ポストプロダクション編集中に多くの時間を費やす必要があります。
ステップ1。 Eassiy Screen Recorder Ultimateをダウンロードしてインストールします。コンピューターでEassiy Screen Recorderプログラムを起動します。 満杯 Windowsで画面全体をスクリーンキャストしたい場合は、画面の特定の部分だけを録画するには、 カスタム アスペクト比を定義します。

ステップ2。 を押す 録画ボタン 画面の録画を開始します。フル オプションを選択した場合、プログラムは画面全体を録画します。カスタム オプションを選択した場合は、画面を調整する必要があります。
注記: ライブ録画中にカメラアイコンを押すだけでスクリーンショットを撮影できます。また、ライブ録画中に注釈を付けたり、ウィンドウを強調表示したり、その他の操作を行って、ポストプロダクション編集を容易にすることもできます。
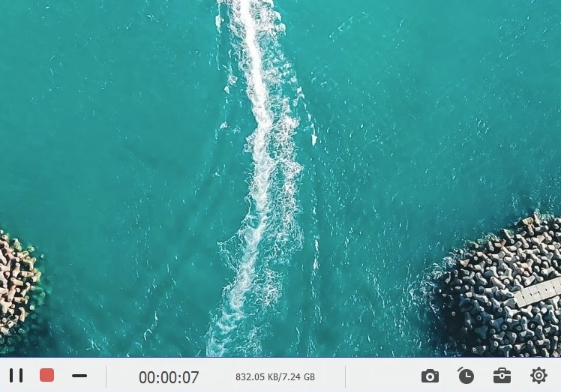
ステップ3。 ボタンを押すだけで 停止 ボタンを押して録画を停止します。その後、ファイルをコンピューターの任意の場所に保存するか、他のソーシャル メディア アプリで共有します。
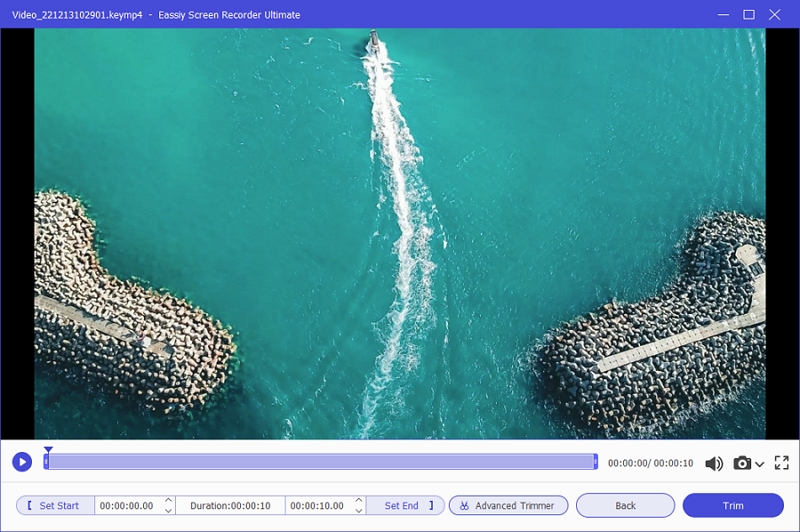
それに比べて、Camtasia スクリーン レコーダーは、前述のとおり、使い方が難しいです。実際、Camtasia Windows スクリーン レコーダー ツールを Eassiy Screen Recorder Ultimate と同じくらい簡単に使用できるようになるまでには、ある程度の時間と学習が必要です。
互換性と要件:
- Windows 11、10、8.1、8、7
- macOS 10.10以降。
***Camtasia スクリーン レコーダーのような高度な機器やグラフィック カードは必要ありません。適切な物理リソースを備えたコンピューターで、パフォーマンスの低下やクラッシュを起こすことなく、最大 4K 品質で録画できます。
Eassiy Screen Recorder Ultimateの価格はいくらですか?
Camtasia スクリーン レコーダーの 10 分の 1 です。
- 1ヶ月プラン — US$ 19.99
- 1年プラン — US$ 39.99
- 生涯プラン — US$ 69.99
Eassiy Screen Recorder Ultimateのメリット:
- シンプルなユーザーインターフェース: Eassiy Screen Recorder Ultimate は、希望どおりにカスタマイズできるオプションを備えた、非常にシンプルでクリーンなユーザー インターフェイスを提供します。
- 編集ツール: カット、変換、ロスレス変換。ライブ録音中やポストプロダクション中のオーディオ レベルのチャネリングも同様です。
- 高度な画面録画ツール: パノラマ レコーダー、スケジュール レコーダー、マウス フォロワー、特定のウィンドウ レコーダー、その他の直感的な機能。短いビデオを撮影して GIF に変換します。
- 直感的なツール: 任意の形状での録画、自動ズーム、拡大鏡、ライブ録画中のハイライト表示、ビデオでの注釈の使用など。
Eassiy Screen Recorder Ultimateの短所:
- Windows 用の Camtasia スクリーン レコーダーと比較すると、Eassiy には、トランジション、マジック ワンド、既製のテーマ、レイアウトなど、プロにとって便利な編集ツールがいくつか欠けています。
- いくつかの余計な機能以外は、Eassiy Screen Recorder Ultimate には深刻な問題はありません。たとえば、Camtasia スクリーン レコーダーがクラッシュすると、プロセスを再開する必要があります。しかし、Eassiy ではそうではありません。
パート 2: PC 用 Camtasia スクリーン レコーダーとは何ですか?
Camtasia は、チュートリアル、ソフトウェア デモ、トレーニング ビデオなどの作成に最適な、インターネット上で最高のオールインワン スクリーン レコーダーおよびビデオ エディターの 1 つです。

Camtasia の最も優れた点の 1 つは、合理化されたユーザー インターフェイスです。すべてが適切な場所に配置されているため、ビデオ編集ソフトウェアを使用したことがある人であれば、Camtasia を気に入るでしょう。ほぼあらゆるものをキャプチャできます。画面全体、画面の一部、無限に長い Web ページ、パノラマ ページなどをすばやく簡単に録画できます。マジック ワンドは、オブジェクトを移動したり、画面上の何かを強調表示したり、背景をぼかしたりするのに役立ちます。キャプション ツールを使用すると、ライブ録画中にテキスト、図形、その他の要素を追加できます。さらに、ステップ ツールを使用すると、一連の数字や文字で手順やワークフローを文書化できます。
PC 用の Camtasia スクリーン レコーダーには、コンテンツ作成者が指示ベースのビデオ チュートリアルを簡単に作成できる同様の機能がいくつかあります。強力な録画済みプレゼンテーションを作成したい業界の専門家にとって、Camtasia の Windows スクリーン レコーダーの既成テンプレートは実用的であり、時間の節約になり、希望どおりに作成できます。
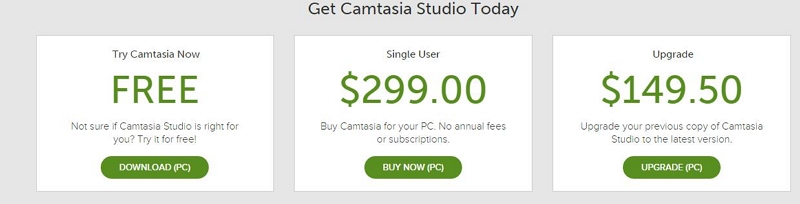
Windows 用の Camtasia スクリーン レコーダーは、その主張どおり強力です。ただし、提供されるすべての機能を利用するには、高額を支払う必要があります。したがって、重要なオーディオおよびビデオ編集機能を備えたスクリーン レコーダーのみを希望する場合は、Eassiy のスクリーン レコーダーを使用することをお勧めします。覚えておくべきもう 1 つの点は、Camtasia は初心者やビデオ編集の初心者には不便であるということです。さらに、Camtasia スクリーン レコーダーの使い方を学ぶ時間がない人にとっては、スクリーン レコーダーではありません。
Windows 用 Camtasia スクリーン レコーダーの主な機能:
- ソフトウェア デモ、製品デモ、ハウツー ビデオ、説明ビデオ、YouTube ビデオなどを作成するには、既製のテンプレートを使用します。
- Camtasia には 100 を超えるトランジションが付属しています。
- カスタム スタイルとプリセットを保存し、スタイル内のすべてを構成します。
- 画面全体、画面の一部、特定のウィンドウ、ポップアップ、および 2 つのビデオを同時にキャプチャします。
- ロイヤリティフリーの音楽を使用して、ビデオのサウンドをよりプロフェッショナルなものにします。
- クラウドまたはローカル ライブラリからオーディオ、ビデオ、画像をインポートして、録画したビデオで使用できます。
- Powerpoint の統合。さらに、ライブ録画中に注釈、アニメーション要素、図形を追加するためのステップ フローとオプションもあります。
PC 用 Camtasia スクリーン レコーダーはどのように機能しますか?
Eassiy Screen Recorder Ultimate とは異なり、Camtasia は、いろいろ試しながら理解していくツールではありません。Camtasia を使用して素晴らしいビデオを作成するには、ユーザー側である程度コミットメントが必要です。実際、多くの企業は、ソフトウェアを使用するスキルがないため、Camtasia の専門家を雇っています。そのため、Camtasia の各機能の使用方法を説明することは不可能です。ただし、簡単な画面録画に関しては、これらの手順が役立ちます。
ステップ 1. 録音を設定します。
Camtasia の公式ページからソフトウェアをダウンロードします。適切なプランに加入します。ソフトウェアを起動します。Camtasia スクリーン レコーダーのメイン インターフェイスで、左上のペインから [録画] をクリックします。Web カメラ、オーディオ、および画面録画のスライダーが表示されます。使用するレコーダーのスライダーを動かすだけです。
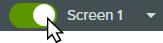
ドロップダウン オプションをクリックして、録音セクションを定義します。
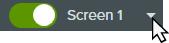
ドラッガーを使用して、画面の記録領域を定義します。
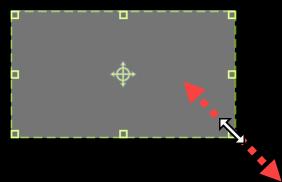
ステップ 2. 録画を開始し、録画を停止します。
マイクからの音や内部オーディオなどのオーディオ オプションをオン/オフにします。
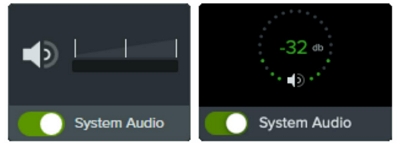
記録トグルをクリックするか、F9 キー (デフォルトのショートカット) を押します。これで記録が開始されます。記録を停止するには、F10 キーを押します。
ステップ 3. 録音を編集します。
はさみアイコンを押して、不要な部分をトリミングして切り取ります。

ステップ 4. ビデオをエクスポートするか、ローカル ライブラリに保存します。
プロジェクトを保存できる場所を確認するには、「エクスポート」オプションの前の下向き矢印をクリックします。
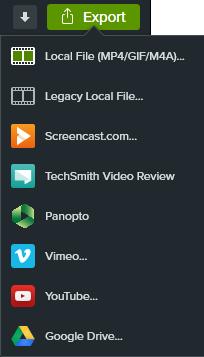
これらの手順はほんの一角にすぎません。Windows 用 Camtasia スクリーン レコーダーの仕組みについて、大まかな説明はこれで終わりです。Camtasia スクリーン レコーダーの使い方を学んだ後は、ライブ レコーディング中に使用できる編集機能やオプションがいくつかあります。言うまでもなく、ソフトウェアに費やす時間があまりない場合は、迷わず Eassiy Screen Recorder Ultimate を選択してください。
互換性と要件:
- Microsoft Windows 10 (64 ビット) 1909 バージョン以降。
- 8 GB RAM (推奨: 16 GB 以上)
- NVIDIA GeForce 10 シリーズ以上 (最低)。
- 4GB の使用可能なディスク容量を持つ SSD。
- ディスプレイサイズ: 1920×1080 以上。
*macOS 12.0以降のバージョンでもご利用いただけます。
PC 用 Camtasia スクリーン レコーダーの価格はいくらですか?
過度に!
- 生涯ライセンス 1 つ + 初年度のメンテナンス — US$ 299.99 (+ 年間更新の場合は US$ 150+)。
- Snagit + Camtasia — US$ 329.99
Camtasia スクリーン レコーダーのメリット:
- 優れたスクリーンキャプチャ機能: 高品質、任意のサイズ、任意の形式、1 つの画面、複数の画面、オーディオ コントロールで録画します。
- 多数のカーソル効果: 組み込みのエフェクトは多くありませんが、Camtasia はマウス カーソル エフェクトによって次のレベルに進んでいます。(練習が必要です)。
- インタラクティブな機能と既成のテンプレート: ハウツービデオの録画、プレゼンテーションの作成、チュートリアルなど、既製のテンプレートを使用します。
- ロイヤリティフリーライブラリ: アプリケーション内では、オーディオ、アイコン、画像、図形、その他の要素が利用できます。
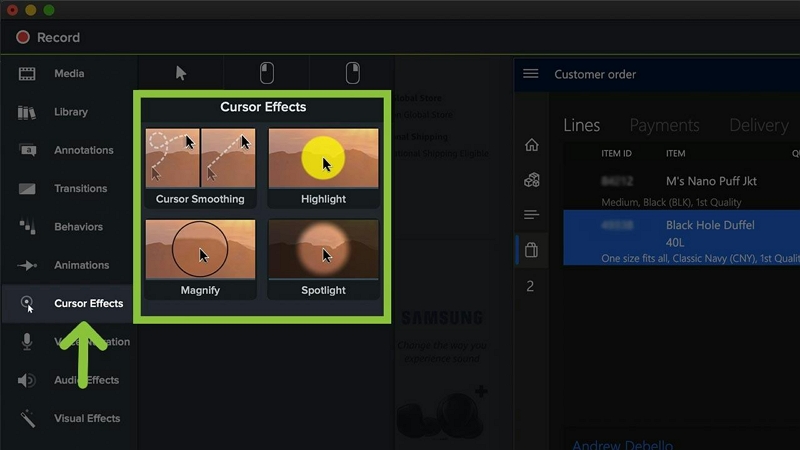
Camtasia スクリーン レコーダーの欠点:
- アプリケーションがクラッシュすることがよくあります。その場合は、録画プロセスを再度開始する必要があります。
- 物理的なリソースを大量に消費します。高価な機器とグラフィック カードを備えたコンピューターが必要になります。
- カスタマイズ オプションは限られています。Eassiy Screen Recorder Ultimate とは異なり、Camtasia の多くの点をそのまま受け入れる必要があります。
- Camtasia スクリーン レコーダーには、Eassiy Screen Recorder Ultimate のマウス移動フォロワーのようなキーフレーム トラッキング オプションはありません。
- キーボード ショートカットが十分ではありません。Eassiy Screen Recorder Ultimate はキーボード コントロールの技術を習得しています。Camtasia はそうではありません。必要なホットキーを設定するオプションがあまりありません。
- ビデオを MP4 および MOV 形式でエクスポートする際に問題が発生しました。ファイルをローカル ストレージに保存するときに、ソフトウェアによって「サポートされていない形式でエンコードされたファイル」というエラーが表示されます。
パート3:Windows 10用のEassiy Screen Recorder UltimateとPC用のCamtasia Screen Recorderの比較
PC 用の Camtasia スクリーン レコーダーと Eassiy Screen Recorder Ultimate を比較するのは困難です。Camtasia は、スクリーン レコーディングを主な要素とするビデオ編集ツールであるためです。一方、Eassiy Screen Recorder Ultimate は、主に必要なビデオおよびオーディオ編集機能を備えたスクリーン レコーダーです。
それでも、Camtasia Screen Recorder と Eassiy Screen Recorder Ultimate の簡単な比較は次のとおりです。
|
特徴 |
Camtasia スクリーン レコーダー |
Eassiy スクリーン レコーダー 究極 |
|
トライアル |
30日間 |
無制限、時間制限3分。 |
|
価格* |
$299.99 生涯 |
$69.99 生涯 |
|
ユーザーインターフェース |
理解するまでに学習曲線が必要です。 |
シンプルでクリーン、初心者から中級レベルのコンテンツ作成者を対象としています。 |
|
ズームとパン |
はい |
はい |
|
スクリーンレコーダー |
はい |
はい |
|
リアルタイム注釈 |
はい |
はい |
|
ウェブカメラオーバーレイによる画面録画 |
はい |
はい |
|
カーソル効果 |
拡大鏡とアニメーション |
蛍光ペン、ポインター、拡大鏡 |
|
オーディオコントロール |
はい |
はい |
|
ナレーションを録音する |
はい |
はい |
|
ビデオファイルのエクスポート |
MP3、MOV |
MP4、MOV、WMV、F4V、TS、WebM |
|
オーディオファイルのエクスポート |
M4A |
MP3、WMA、M4A、AAC |
|
パフォーマンス |
物理的なリソースを大量に消費する |
適切な設備を備えたシステムで動作します。 |
|
システム |
PC、Mac用 |
PC、Mac用 |
|
GIFをキャプチャ |
はい |
はい |
|
自動停止録画 |
いいえ |
はい |
|
スchedule レコーディング |
いいえ |
はい |
|
4 スクリーンキャプチャモード |
いいえ |
はい |
パート 4: Eassiy Screen Recorder Ultimate と PC 用の Camtasia Screen Recorder のどちらが最適なツールですか?
ガイドで何度も述べられているように、目的とニーズによって異なります。Camtasia スクリーン レコーダーは、多数の高度なビデオ編集機能を備えた驚異的なスクリーン レコーディング ツールです。少なくとも最初は使いにくいですが、使い方がわかれば、オンライン チュートリアルやオンライン レッスンを作成するのに適しています。高価で、プロでない場合やプログラムを毎日使用する必要がある場合には適していません。
Eassiy Screen Recorder Ultimate は、間違いなく最高のスクリーン レコーダーです。スケジュール録画、自動停止録画、自動分割など、必要な高度なスマート機能がすべて含まれています。さらに、年間ライセンスは Camtasia のスクリーン レコーダーより 10 倍安価です。しかし何よりも、最先端の技術を使用してシンプルに保たれているため、初心者や Camtasia スクリーン レコーダーの複雑な機能をすべて学ぶ時間がない人に最適です。「専門家の意見」!
個人的な意見としては、Eassiy Screen Recorder Ultimate を使い続けることをお勧めします。理由は、価格が安く、Camtasia Windows 10 スクリーン レコーダーが備えているすべてのスクリーン レコーディング機能とそれ以上の機能を備えているからです。また、使い方も簡単です。
結論は
Camtasia スクリーン レコーダーの複雑な機能をすべて学ぶ時間があり、プロ仕様のビデオ編集ツールが必要ですか? そして何よりも、Eassiy Screen Recorder Ultimate よりも編集ツールが少し多いだけのソフトウェアに多額のお金を費やす余裕がありますか? Windows 用の Camtasia スクリーン レコーダーをお選びください。より安価で、より優れ、使いやすいツールが必要ですか? Eassiy Screen Recorder Ultimate を使い続けてください。







