2024-10-15 更新
5min で読める
iSpring には無料版と有料版があります。iSpring の無料版では透かしが残り、低解像度で画面をキャプチャできます。ただし、iSpring の有料版は年間 $ 227 ドルという高額です。しかし、このツールはそれだけの価値があるのでしょうか? この点について、このガイドで説明します。
iSpring Screen Recorder は、基本的に教育者やオンライン インストラクターがビデオ チュートリアル、オンライン レッスン、説明ビデオを作成するために設計されているため、ゲームプレイを録画したり、YouTube 用の解説ビデオを作成したりするのには適していません。では、US$ 227/年間ライセンス コストを正当化するものは何でしょうか。ツールに関するすべての情報を調べて、使用する価値があるかどうかを判断してください。また、PC 用の iSpring Screen Recorder の使用方法に関するステップ バイ ステップの説明も見つかります。また、iSpring の代替品を見つけてください。これは、コストがはるかに安く、追加機能が付いています。
パート 2: iScreen スクリーン レコーダーの最良の代替品はどれですか?
パート3:無料スクリーンレコーダーの長所と短所
パート 1: PC 用の iSpring スクリーン レコーダーとは何ですか?
iSpring Screen Recorder の無料版を要約すると、コンピューターの画面全体を録画し、内部/外部コンピューターのサウンドを含む録画領域を定義し、ハイライト カーソルを使用できます。録画できるのは最大 720p の品質のみで、無料版で録画されたビデオには透かしが含まれます。さらに、iSpring の無料版では、MKV 以外の形式で画面録画をダウンロードすることはできません。
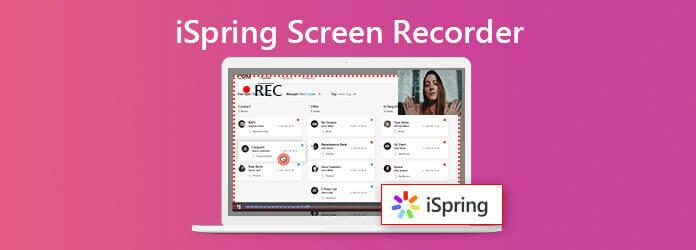
iSpring Screen Recorder の有料版については、前述のとおり、年間プログラム ライセンスの費用は US$ 227 です。利点は、1080p または 4K 解像度の録画、出力形式としての MP4、画面、同時ウェブカメラ録画、LMS または YouTube へのビデオの直接共有です。これらの一般的な録画機能に加えて、iSpring Pro には、ビデオのトリミング、オーディオのクリーンアップ、特殊効果の適用を行う基本的なビデオ エディターも含まれています。テキストやトランジションを挿入したり、画面録画に図形や画像を追加したりすることもできます。

iSpring レコーディング ツールは、Learning Management System や eLearning Suite などの他のツールを備えているため、その点では優れています。他のオンライン教育者のようにオンライン チュートリアルや説明ビデオを作成できるため、この点では優れています。ただし、より柔軟性の高い独自のものを作成したい場合や、LMS へのアクセスを気にしない場合は、iSpring を避け、他のプログラムがはるかに安い価格で提供している一般的な画面レコーディング機能にお金を浪費しないことをお勧めします。
主な特徴:
- ナレーション付きのスクリーンキャスト。録画領域を選択するか、画面全体を録画します。Pro バージョンでは、4K 品質で画面を録画できます。
- ウェブカメラと画面を同時に録画します。
- 矢印、鉛筆などの高度な描画ツールを使用して、録画画面に注釈を付けます。
- 高度なビデオエフェクトとトランジションにより、プロフェッショナルなビデオをシームレスに作成できます。
- ローカルストレージから図形や画像を挿入し、画面録画をカスタマイズします。
- LMS/クラウド共有サービスへの直接公開。
- 画面録画に別のナレーションを追加します。
iSpring を使用して画面を録画するにはどうすればよいですか?
iSpring の無料版またはプログラムのアップグレード版をコンピューターにダウンロードし、次の手順に従って画面を記録できます。
ステップ1iSpring Screen Recorder Pro の公式 Web サイトにアクセスします。[iSpring Cam Pro 試用版のダウンロード] をクリックします。メール アドレスを入力します。[続行] をクリックします。メールの受信トレイに移動します。ダウンロード リンクをクリックして、コンピューターにプログラムをインストールします。
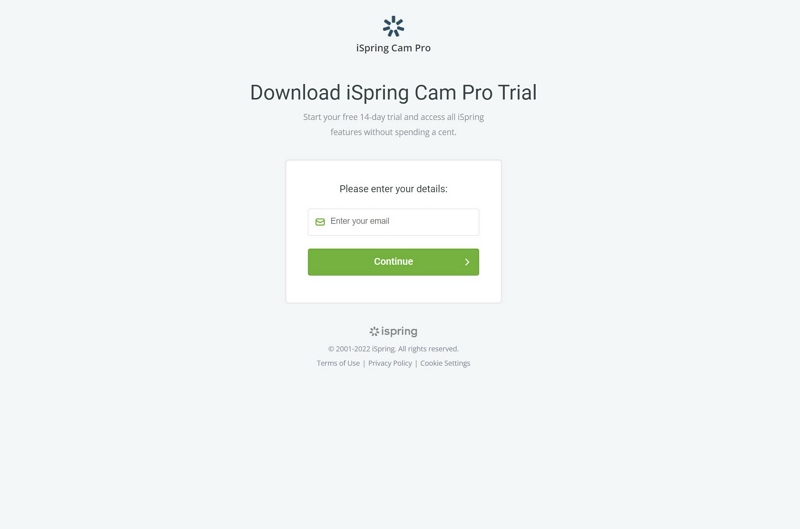
ステップ2プログラムがコンピュータにダウンロードされたら、右クリックしてドロップダウンメニューオプションから「管理者として実行」を選択します。 インストール。
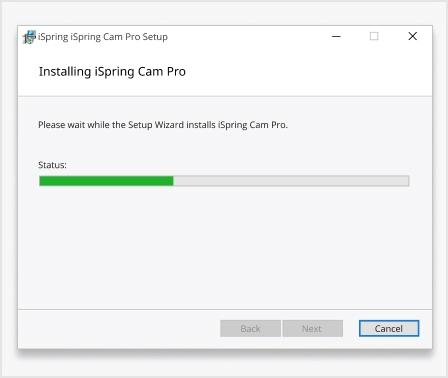
ステップ3。 iSpringがインストールされたら、 新しい録音 プログラムのメインインターフェースで。
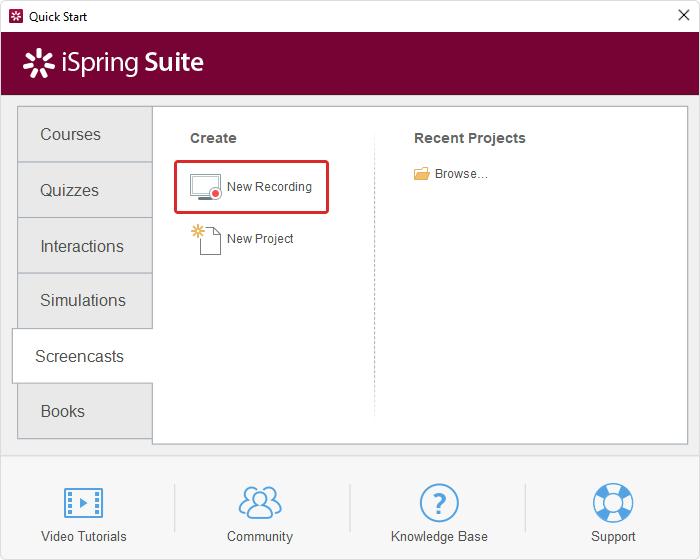
ステップ4。 次の画面で、「画面録画」を選択します。録画メニュー オプションから音量レベルを制御することもできます。

注記: マイク、ショートカット キー、システム サウンド、その他の設定などの詳細オプションにアクセスするには、[設定] トグルをクリックします。録音領域を定義します。赤いボタンをクリックして録音を開始します。
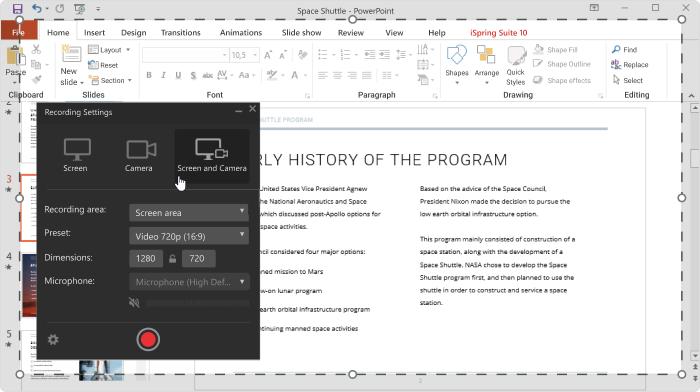
ステップ5。 録画を停止するには、[停止] ボタンをクリックします。iSpring プログラムが画面録画を処理するまで待ちます。
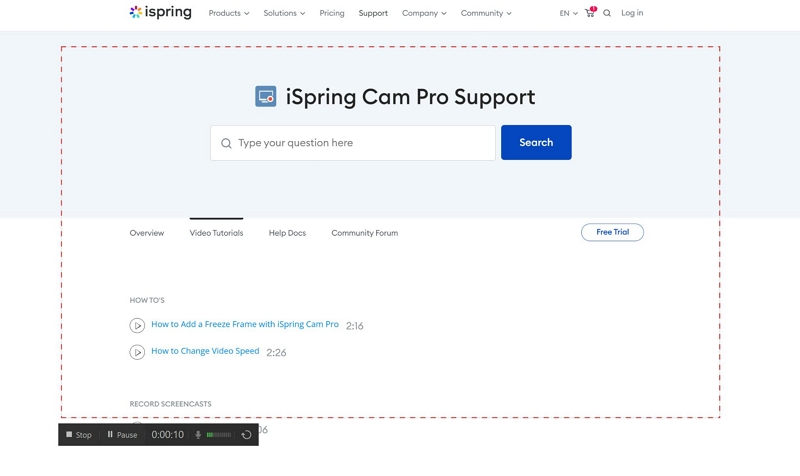
ステップ6。 ビデオが処理されたら、 編集。 スクリーン ビデオ プレーヤーを使用して、トリミング、効果の適用、ノイズの除去などを行うことができます。[編集] タブでは、[ノイズの除去] などのオプションを使用して、ビデオからホワイト ノイズを除去できます。また、[音量を調整] して、ビデオの各ポイントでサウンド レベルを管理することもできます。ビデオ録画から小さなセクションを選択し、その部分にフェード イン/フェード アウト効果をクリックします。
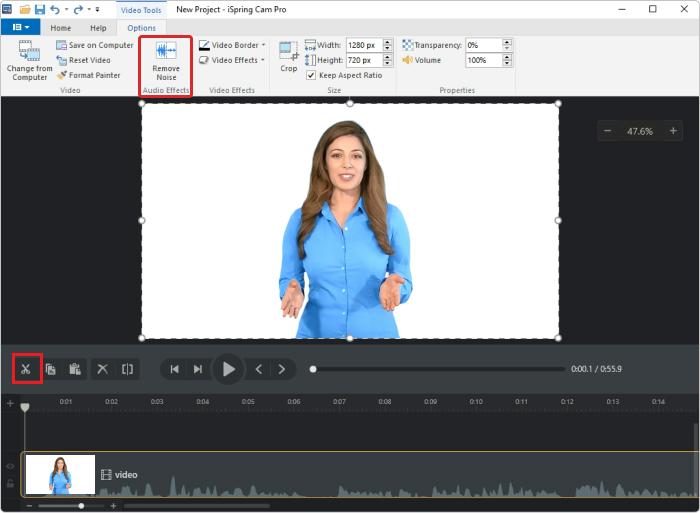
画面録画をプレビューします。 特殊効果やトランジションを使用したい場合は、「トランジション効果」オプションをクリックし、ビデオのトランジション効果の 1 つを選択します。
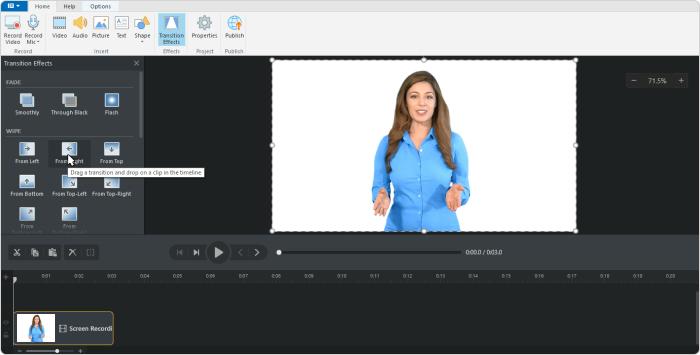
ステップ7。 クリック 保存して閉じる 画面録画を保存します。Pro バージョンをお持ちの場合は、ビデオを YouTube または iSpring Space に直接アップロードできます。そうでない場合は、ビデオをローカル ストレージにダウンロードします。
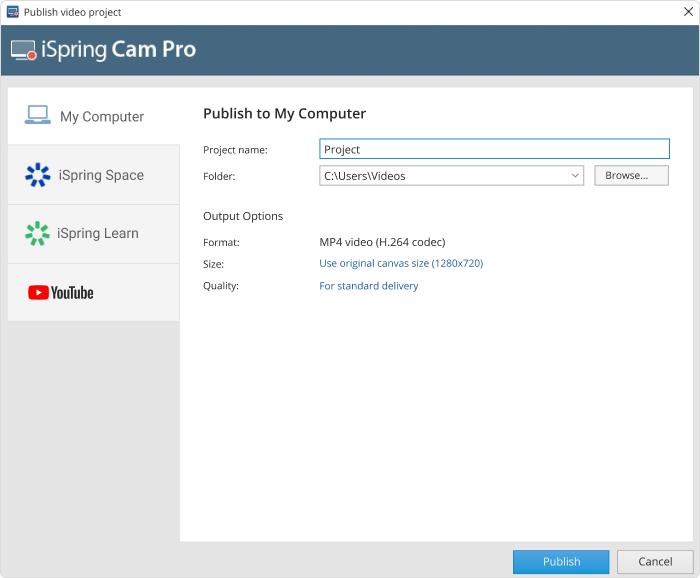
これが、iSpring Cam Pro を使用して、プロの使用のために画面を録画および編集する方法です。明らかに、iSpring は、オンライン チュートリアルなどを作成するための画面録画を探している人に適しています。ただし、使用しない機能に年間料金を支払う気がなければ、iSpring の代替品を検討するのが最善です。
いいえ、iSpring Cam Pro に似たツールを自分で調べて見つける必要はありません。iSpring Cam Pro の最も優れた代替品の 1 つをリストしました。それが Eassiy Screen Recorder です。
パート 2: iScreen スクリーン レコーダーのベストな代替品はどれですか? — Eassiy スクリーン レコーダー Ultimate
Eassiy スクリーン レコーダー 究極 10 種類以上の録画ツールが付属しており、見栄えの良いオンライン チュートリアル、説明ビデオ、ソフトウェア デモ、ゲームプレイ、ビジネス プレゼンテーションなどを作成できます。どんな種類の録画でも、Eassiy を使用すると、希望どおりに画面をキャプチャでき、ナレーション用の内部サウンドと外部サウンドを含めるオプションがあります。さらに、高度なオーディオ管理システムが備わっており、ホワイト ノイズを制限し、画面録画でサウンドをきれいにします。Web カメラを含めることもできます。これだけでなく、Web カメラの映像の形状を選択して、長方形、円形、楕円形、またはその他の任意の形状にすることができます。
専用のゲーム レコーダーからオーディオ レコーダー、iPhone または Android の画面録画から長時間のスクリーンショットまで、Eassiy は直感的で使いやすいインターフェイスを備えた包括的なツールです。また、インターフェイスがシンプルなため、技術に詳しくないユーザーでもプロ並みのビデオをシームレスに作成できます。独自のホットキーをカスタマイズするなどの高度なオプションを使用すると、キーボードのみを使用してすべてを管理できます。対照的に、スケジュール レコーダーや自動停止などの直感的なオプションは、介入なしで自動的に何かを録画したい場合に便利です。言うまでもなく、後で画面録画に注釈を付けたり、ライブ録画中に注釈を付けたりして、画面録画にプロフェッショナルな仕上がりを与えることができます。

主な特徴:
- 画面を 4K で録画します。Windows または Mac の画面全体をキャプチャし、録画領域をカスタマイズしたり、特定のウィンドウのみを録画したりできます。また、携帯電話をミラーリングして、コンピューターまたは iPhone 経由でスクリーンキャストすることもできます。
- 専用のゲーム レコーダーを使用して、オーディオ、ナレーション、ウェブカメラ付きの 2D/3D ゲームを高解像度でキャプチャします。
- Windows/Mac での高度なスクリーンショット: ウィンドウ固有のスクリーンショット、チャット メッセージや Web ページなどをキャプチャするためのスクロール スクリーンショット。
- オーディオ管理システム。内部およびコンピューターのオーディオ レベルを制御します。バックグラウンド ノイズを制限し、マイクのサウンドを強化します。
- Eassiy には、YouTube やその他のサイトからのオーディオのみを高品質でキャプチャするための専用のオーディオ レコーダーが含まれています。
- ウェブカメラを録画します。円形、長方形など、さまざまな形状のウェブカメラオーバーレイ。
- 画面録画を自動的に開始および終了するタスク スケジューラ。
- 画面録画の継続時間を設定して録画を終了する自動停止録画機能。
- リアルタイム注釈。さまざまな図形や蛍光ペンを使用して、画面録画に描画、落書き、落書きをすることができます。
- 録画した映像を MP4、WMV、AVI、MOV、FLV、ASF などの任意の形式で保存します。
- ビデオをパーソナライズするためにカスタムの透かしとスタンプを作成します。
- 録画したビデオを YouTube、Facebook、Vimeo などのソーシャル チャネルで共有します。
- マウス追跡レコーダー(マウスの動きで選択した領域を記録する)、マウス周辺、除外ウィンドウレコーダー、その他の高度な機能。
問題なく Windows 10 の画面を録画するにはどうすればよいですか?
iSpring Cam Pro とは異なり、Eassiy はシンプルなインターフェイスを備えています。メニュー オプションは iSpring ほど複雑ではありません。そのため、技術にあまり詳しくないユーザーでも、Eassiy を使って簡単に画面を録画できます。Windows 画面を簡単に録画する方法については、以下をご覧ください。
ステップ1。 Eassiy Screen Recorder プログラムをダウンロードしてインストールします。
ステップ2。 Eassiy プログラムをインストールしたら、カスタマイズします。録音を開始して後でプログラムをカスタマイズする場合は、この手順をスキップできます。Eassiy のメイン インターフェイスで、右上隅の 3 本のバー (≡) アイコンをクリックして、設定にアクセスします。
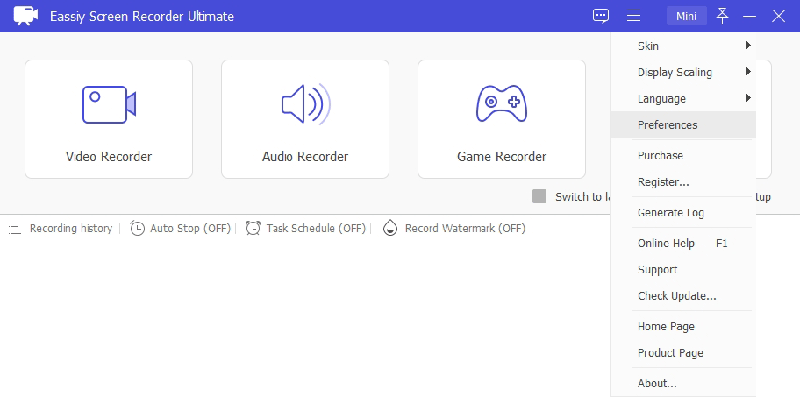
設定タブで、
- 録画設定を選択これにより、画面録画の前と最中に基本設定をカスタマイズできます。デスクトップ録画にデスクトップ アイコンを含めるかどうかを選択するだけです。
- エクスポート設定を選択します。 これにより、ビデオ映像の形式、ビットレート、ファイルの保存場所、フレーム レート、さらには出力のオーディオ設定を変更できるようになりました。有効にすると、今後のすべての録画に適用されます。
- オーディオ設定を選択します。 サウンド パネルでは、マイクのサウンドを強化したり、マイクから発生する背景の干渉やホワイト ノイズを制限したりするなど、高度なサウンド設定にアクセスできます。
- ホットキーを選択スクリーンショット、録画の開始、録画の終了などのキーボード ショートカットをカスタマイズして、ホットキーを使用してすべてを管理します。
「OK」をクリックして設定を保存します。すべての設定が保存されるため、録画するたびに設定をカスタマイズする必要はありません。
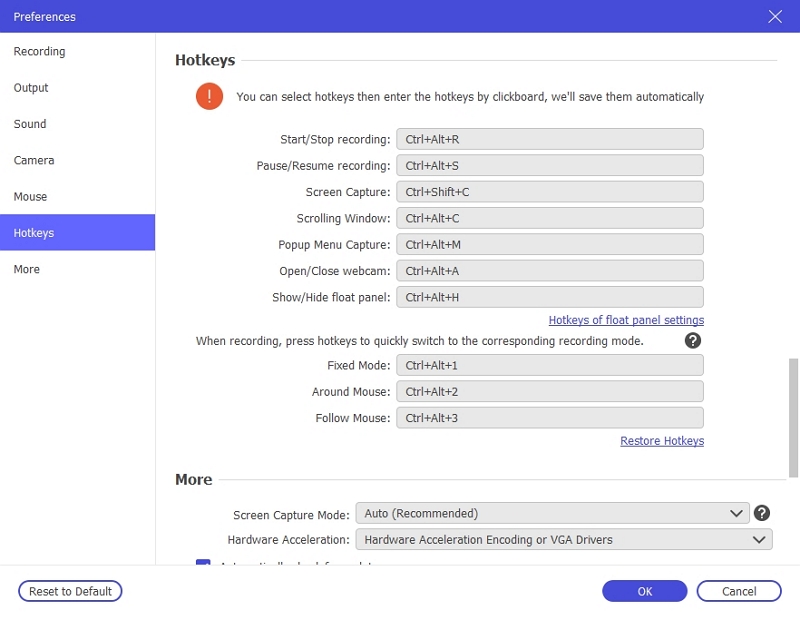
ステップ 3. 録音を開始します。
選ぶ ビデオレコーダー。 次の画面にすべての録画オプションが表示されます。画面全体を録画するには、フルスクリーンを選択します。録画領域をカスタマイズするには、カスタムを選択します。録画のアスペクト比、解像度、サイズを選択できます。有効/無効 ウェブカメラ リアビューカメラの映像をビデオ録画に含めるかどうかを設定します。有効/無効 マイクロフォン オプションを使用すると、画面録画に自分の音声を含めることができます。

注記: クリックすると 記録 ボタンをクリックして録画を開始します。録画を開始すると、Eassiyはカウントダウンタイマーを開始します。タイマーが終了すると、画面録画が開始されます。注釈ツールは、ライブ画面録画を編集するのに便利です。 停止 録画を終了するには、ボタンをクリックします。録画は後で保存したり、希望するソーシャル メディア サイトで共有したりできます。画面を手動で録画する方法は以上ですが、自動録画をスケジュールする方法も見ていきましょう。

ステップ4。 クリック タスクスケジューラ 自動録画をスケジュールします。同時に、自動停止を使用すると、画面録画を自動終了するまでの時間を設定できます。タスクを追加するには、+ アイコンをクリックします。
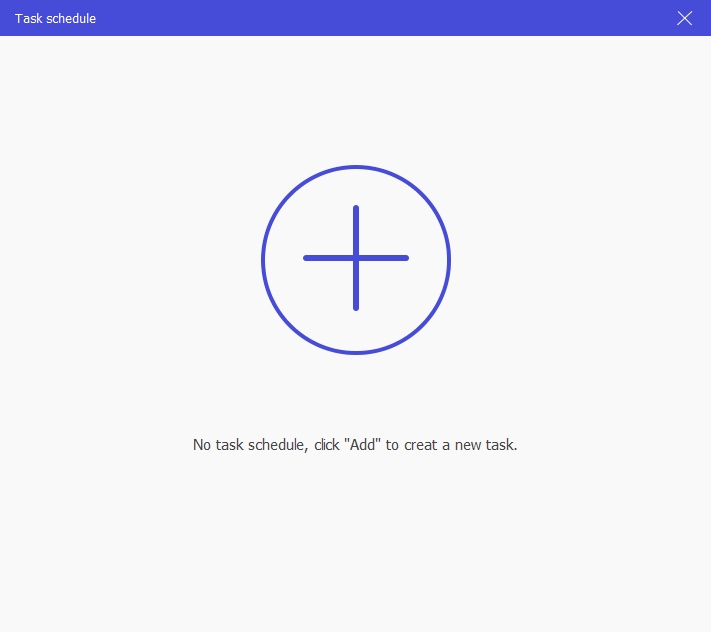
ステップ5。 次のメニューで、タスクの名前を入力します。 始める 時間。録画の終了時間を定義します。これにより、画面録画が自動的に終了します。 わかりました 画面録画を設定します。
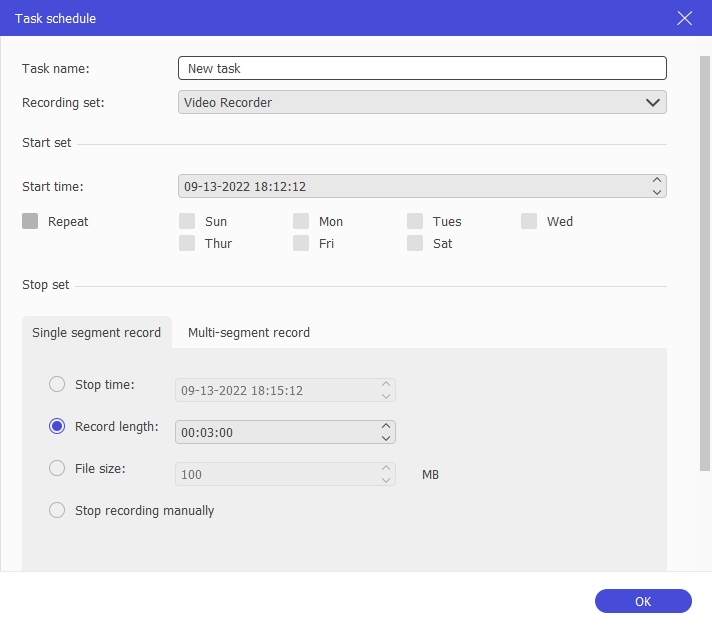
ステップ6. Eassiyは自動的に画面を録画します。録画には 記録履歴。 手動で録画しているときにライブ画面録画に描画するオプションがありますが、注釈ツールにアクセスして、自動録画されたビデオに描画することもできます。テキスト エディター、ペイントブラシ、またはその他の描画ツールを使用して、自動録画されたビデオに注釈を付けることができます。

ステップ7. 録音を編集する.
をクリックしてください 鉛筆アイコン Eassiyのエディターにアクセスします。編集メニューから、スクリーンレコーディングから不要な部分をトリミングして削除できます。また、レコーディングを編集することもできます。Eassiyでは、ポストプロダクション中にオーディオレベルを管理することもできます。 終わり 録音を保存します。
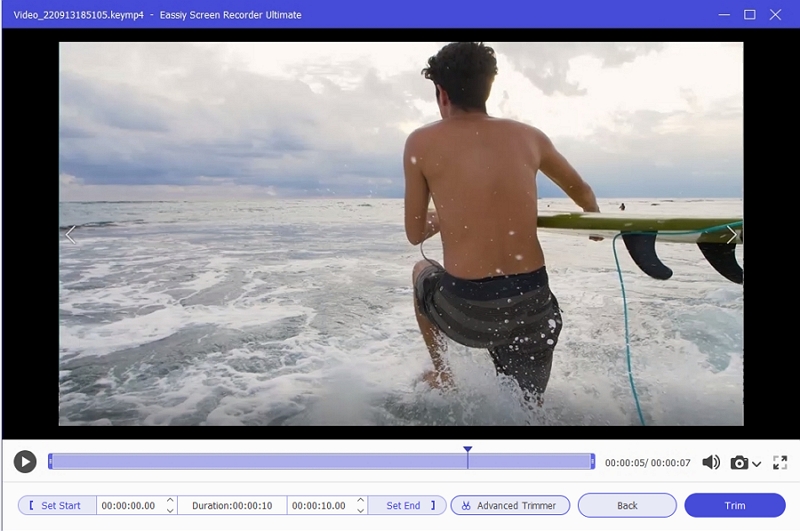
ステップ8。 録画履歴を使用して画面録画を共有、編集、または保存します。
これが、高度な Eassiy Screen Recorder を使用して Windows デバイスの画面を録画する方法です。ご覧のとおり、操作を実行するために技術的な知識は必要ありません。数回クリックするだけです。
パート3:無料スクリーンレコーダーの長所と短所
iSpring Free Version のような無料のスクリーン レコーディングでは、高画質で録画することはできません。また、すべてのビデオに透かしが入ることも忘れてはなりません。つまり、Eassiy を使用して登録したものは、プロの使用には適していません。唯一の利点は、無料のスクリーン レコーダーを利用できることです。「金銭的要素」を除けば、無料のスクリーン レコーダーには利点がありません。
無料のスクリーンレコーダー
|
長所 |
短所 |
|
|
iSpring 無料版 vs. iSpring 有料版 vs. Eassiy Screen Recorder Ultimate
特徴 |
iSpring 無料 |
iSpring 有料 |
Eassiy スクリーン レコーダー 究極 |
|
トライアル |
いいえ |
今 |
無制限、時間制限3分。 |
|
価格* |
無料 |
$227/年 |
$69.99 生涯 |
|
ユーザーインターフェース |
使い方は簡単 |
シンプルですが、新しい機能が追加されるたびに、少し荒っぽく感じます。 |
シンプルでわかりやすい。初心者や中級ユーザーでも、学習曲線を必要とせずに操作できます。 |
|
ズームとパン |
いいえ |
はい |
はい |
|
スクリーンレコーダー |
はい |
はい |
はい |
|
リアルタイム注釈 |
いいえ |
はい |
はい |
|
ウェブカメラオーバーレイによる画面録画 |
いいえ |
はい |
はい |
|
カーソル効果 |
いいえ |
利用不可 |
蛍光ペン、ポインター、拡大鏡 |
|
録画スケジュール |
いいえ |
いいえ |
はい |
|
自動停止録画 |
いいえ |
いいえ |
はい |
|
自動分割 |
いいえ |
いいえ |
はい |
|
ロックウィンドウ録画 |
いいえ |
いいえ |
はい |
|
オーディオコントロール |
いいえ |
はい |
はい |
|
ナレーションを録音する |
いいえ |
はい |
はい |
|
ビデオファイルのエクスポート |
MP4、MOV、WMV、MP3、AAC、M4A |
MP4、MOV、WMV、MP3、AAC、M4A |
MP4、MOV、WMV、F4V、TS、WebM、GIF |
|
オーディオファイルのエクスポート |
WAV、MP3、 |
非圧縮WAV形式 |
MP3、WMA、M4A、AAC |
|
パフォーマンス |
煩わしいアプリ内プロモーションが多すぎると、動作が遅くなります。 |
スムーズに動作します |
適切な設備を備えたシステムで動作します。 |
|
ホットキー |
いいえ |
はい |
はい |
|
システム |
MacとWindows |
MacとWindows |
Mac、Windows、Android、iOS |
|
GIFをキャプチャ |
いいえ |
はい |
はい |
|
リアルタイム注釈 |
いいえ |
はい |
はい |
|
4 スクリーンキャプチャモード |
いいえ |
いいえ |
はい |
よくある質問
1. iSpring Free Cam は無料ですか?
iSpring Cam には無料版があります。ただし、無料版ではすべての録画に透かしが入ります。また、ウェブカメラで録画することはできません。言うまでもなく、録画品質は 720p のみに制限されています。iSpring Cam の無料版をダウンロードする場合は、Eassiy などのより優れた代替品を選択することをお勧めします。Eassiy では、無料版でもウェブカメラで 4K で録画できます。
2. iSpring Recorder は安全ですか?
iSpring の公式 Web サイトからツールをダウンロードする限り、何も心配する必要はありません。ただし、非公式またはサードパーティの Web サイトから iSpring ツールをダウンロードすることは避けてください。PC を破壊する可能性のあるマルウェアが含まれている可能性があります。
結論
ベンダーから eLearning Suite または Learning Management System を購入する場合、iSpring は間違いなく最高のスクリーン レコーディング ツールの 1 つです。iSpring は、プロ並みのチュートリアルやオンライン教育ビデオを作成するための業界標準です。ただし、Screen Recorder をスイートの副産物として US$ 970/年ライセンス、または LMS を US$ 770/年ライセンスで購入する場合にのみ適しています。スクリーン レコーダー自体には独自の機能がないため、Eassiy などの代替品を選択することをお勧めします。Eassiy Screen Recorder Ultimate は、iSpring のすべての機能とさらに多くの機能を、US$ 19.99/月~ US$ 69.99/生涯ライセンスの手頃な価格で提供します。
つまり、すべてはあなたのニーズ次第です。つまり、LMS または eLearning Suite が必要な場合 (その場合は iSpring が適していると思われます)。ただし、録画ツールのみを探している場合は、Eassiy Screen Recorder Ultimate を選択するのが最適です。







