2024-10-15 更新
5min で読める
数年前、PC 画面の録画について話す人は誰もいませんでした。しかし、今では完璧な画面録画ツールの需要が非常に高まっており、ローエンドの PC を使用している一部の人々はすでに PC 用の最高の軽量画面録画ソフトを探しています。幸いなことに、オンラインで入手できる軽量画面録画ソフトウェアは数多くあり、それらはすべて最高であると主張していますが、それは真実ではありません。そのため、要件に合うものを見つけるプロセスは終わりがないように感じられます。Windows 10 用の最高の軽量画面録画ソフトを探している場合は、心配する必要はありません。ちょうど正しいページにたどり着いたばかりです。ここでは、技術に精通しているかどうかに関係なく、すべてのユーザーに役立つ、PC 用の最も軽量な画面録画ソフトのリストをまとめました。読み続けてください。
パート 2: ローエンド PC で高品質で画面を録画するにはどうすればよいですか?
パート3: よくある質問
パート 1: 2024 年にローエンド PC に最適な軽量スクリーン レコーダーはどれですか?
Windows 10 には、デスクトップをリアルタイムで録画できるスクリーン レコーダーが多数あります。
1. Eassiy スクリーン レコーダー Ultimate (ベスト チョイス)
高品質のスクリーンレコーディングの作成に専念し、 Eassiy スクリーン レコーダー 究極 は、ロックされたウィンドウ、ゲーム レコーダー、ウェブカメラ レコーダー、Windows レコーダー、電話レコーダーなど、10 を超える組み込みの画面録画ツールを誇るトップクラスの軽量ツールです。初心者やプロがあらゆる画面録画タスクをスムーズに操作するために必要な理想的なツールを備えています。
Eassiy Screen Recorder Ultimate を使用すると、PC 画面の画面録画だけでなく、スケジュールされたレコーダーを使用してスケジュールされた録画も実行できます。また、画面録画を自動的に終了できる自動停止機能があるため、他の重要なことに集中できます。さらに、このツールには特別な編集ツールが用意されており、手間をかけずにリアルタイムのスクリーンショットを撮ったり、リアルタイムで画面録画に注釈を付けたりできます。必要なのは数回クリックするだけです。

主な特徴
- ゲーム画面、iPhone 画面、Android 画面、PC 画面、Web カメラなどを録画するための 10 を超える録画ツールをサポートする軽量スクリーン レコーダーです。
- また、AVI、MP4、MOV、FLV などの複数の録画形式もサポートしています。
- 4K、1080p、720p、480p などのさまざまな解像度で PC 画面を録画します。
- 高度なスケジュール レコーダーを使用して、スケジュールされた画面レコーダーを実行します。
- 自動停止をサポートしており、必ずしも PC の前に座らなくても画面録画を自動的に開始します。
- リアルタイム注釈により、画面記録プロセス中の注釈付けが容易になります。
- ノイズキャンセル録音、録音中のウィンドウのロックなどを可能にする高度なツールをサポートします。
長所
- 無制限の無料トライアル。
- 豊富な機能を多数提供。
- 洗練された画面録画ツールをサポートします。
- 画面録画プロセス中にさまざまなリアルタイム操作を実行します。
- PC や携帯電話など、あらゆるデバイスの画面を録画するために使用できます。
- 録画したビデオをソーシャルメディアプラットフォームに直接共有
短所
- 無料版では 3 分間の画面録画のみがサポートされます。
2. スクリーンキャスト・オ・マティック
Screencast-O-Matic を使用すると、2024 年に Windows 10 の画面を録画できます。6 つの異なるコーデック、スムーズなストリーミング、シームレスなスクリーンキャスト エクスペリエンスを備えた録画オプションを提供します。MP4、WMV、AVI などへのエクスポートなどの機能により、複数のディスプレイから一度に録画したり、チュートリアル ビデオを作成したりできます。また、Screencast-O-Matic は、録画したビデオをシームレスに編集できる便利な編集ツールを提供し、Eassiy と同様に、さまざまなデバイスでの画面録画をサポートしています。結局のところ、このツールにはユーザーが利用できる多くの機能があり、無料版では購入前にそれらのいくつかを調べることができます。
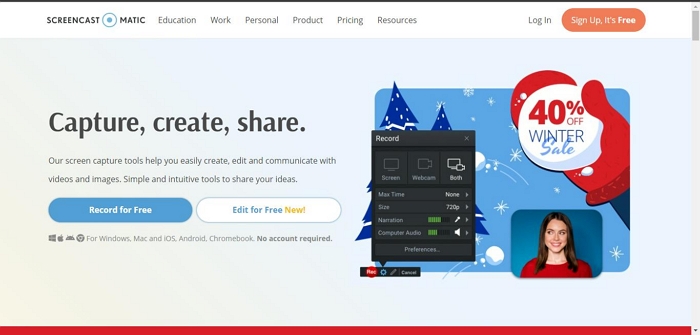
Screencast-O-Maticの主な機能
- Screencast-O-Matic は、ビデオを YouTube に直接アップロードできる無料のスクリーン レコーダーです。
- 画面全体、またはウィンドウや画面の任意の領域を記録します。
- Skype 通話や視聴中の YouTube ビデオなど、マイクやシステムからの音声を録音します。
- リアルタイム描画をサポートし、画面の任意の部分を強調表示したり、画面録画中にきれいな描画をしたりできます。
- トリミング、オーバーレイの追加、その他さまざまな操作を実行できるツールを使用して、録画したビデオを編集します。
長所
- デスクトップとモバイルの互換性。
- 操作は簡単です。
- 素晴らしいリアルタイム描画ツール。
- 効率的な編集機能。
短所
- 無料版には制限があります。
- カスタマーサポートは信頼できません。
- スクロールキャプチャには対応しておりません。
3. レックフォース
RecForth は、Windows 10 用のオープンソースのスクリーン レコーダーで、録画を開始するために特別な設定は必要ありません。この軽量でユーザー フレンドリーなソフトウェアは、チュートリアル、製品デモ、説明ビデオの作成に最適で、無料で使用できます。また、Recforth は、スクリーン録画操作をすばやく実行できることで知られており、初心者にも非常に使いやすいため、技術的な知識のないユーザーにとって理想的なツールです。
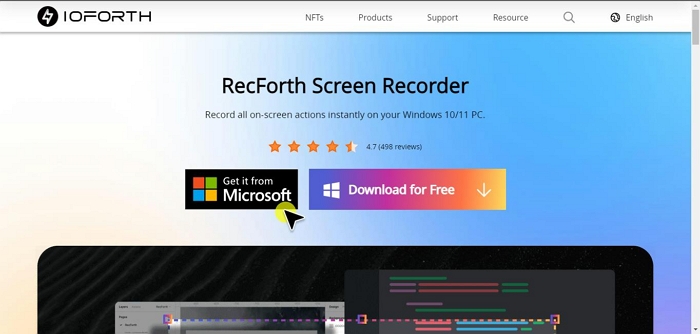
RecForthの主な特徴
- RecForth はローエンド PC 向けの最高の軽量スクリーン レコーダーであり、有料版でも非常に手頃な価格です。
- 録画が速く、CPU の使用量も少ないため、ローエンドの PC に最適です。
- シンプルなユーザーインターフェース。
- ウェブカメラとゲーム録画をサポートします。
長所
- PC で高品質のビデオを録画するのに効率的です。
- 使い方は簡単です。
- 迅速なインストールプロセス。
- ウェブカメラ、ゲーム、高品質のビデオを録画するのに信頼性があります。
短所
- リアルタイム編集には対応しておりません。
- すべての機能を試すには、有料版にアップグレードする必要があります。
- Windows コンピューターのみと互換性があります。
- 信頼できないカスタマーサポート。
4. Windows ゲームバー
Windows Game Bar は Windows 10 に組み込まれているゲーム録画ツールで、ゲーム アクティビティをシームレスに録画できます。このツールは、最高 4K の非常に優れた品質で画面をキャプチャし、コンピューターの速度を低下させたりメモリを消費したりすることなく MP4 ファイルに保存できるため、この種のツールとしては最高です。また、使い方も非常に簡単で、すべての録画を自動的に保存して後で参照できます。
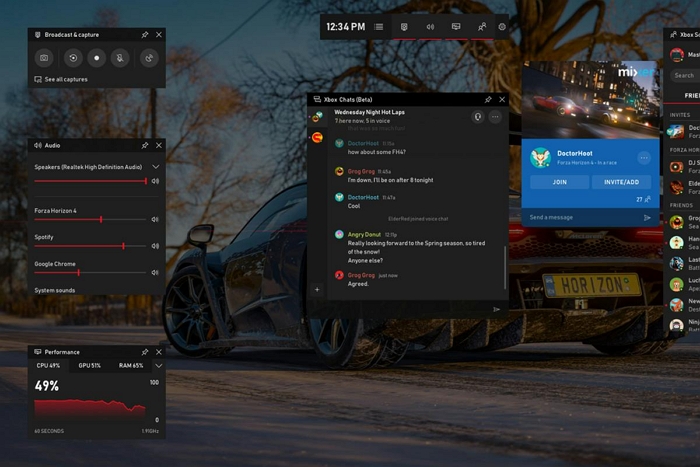
Windows ゲーム バーの主な機能
- ゲーム ウィンドウ全体または選択した領域のみをキャプチャします。
- ゲーム バーはアクセスが非常に簡単で、わずか数秒でゲームの録画を開始できます。
- Windows ゲーム バーは、ビデオのキャプチャやスクリーンショットの撮影などを可能にする組み込みのゲーム アプリです。
長所
- 無料でご利用いただけます
- 組み込みアプリです。
- 操作は簡単
短所
- 画面録画の長さには制限があります(5分)
- 高度な画面録画操作を処理できません。
- Windows PCのみ対応です。
- 高度な画面録画機能が利用できません。
5. デモクリエーター
Wondershare Democreator は、ユーザーが PC 画面を高品質で録画するのに役立つ多くの機能を備えた素晴らしい画面録画ツールです。このツールは、ゲーム、チュートリアル ビデオ、YouTube ビデオなどを遅延なく録画でき、Mac と Windows の両方のコンピューターでサポートされています。また、Democreator には、画面録画したビデオをすばやく簡単に編集できる組み込みのビデオ エディターが用意されており、録画したビデオは MP4、AV1、MOV 形式など、さまざまな形式でエクスポートできます。必要なのは、数回クリックするだけです。
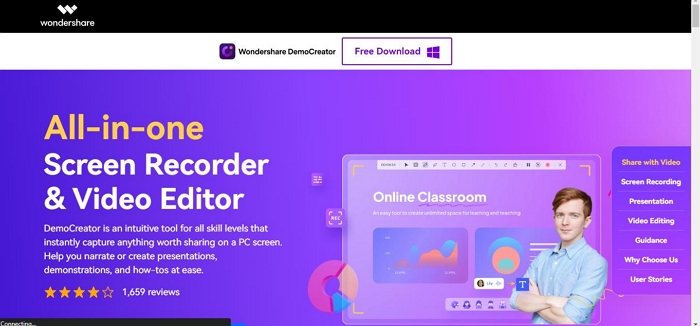
主な特徴
- 画面録画されたビデオをさまざまな形式でエクスポートできます。
- 妥協することなく、PC の全画面またはカスタム画面を録画します。
- オーディオのフェードインとフェードアウトをサポートします。
- 録画したビデオに注釈を付け、キャプションを完璧に追加します。
- PC 画面と音声を同時に効率的に録画します。
長所
- 迅速なエクスポートプロセス。
- シンプルなユーザーインターフェース。
- 優れたビデオ編集機能。
- 拡大鏡を使用して PC 画面の特定の部分を簡単に記録します。
短所
- ウェブカメラの録画機能はあまり効率的ではありません。
- 機能を試すには料金を支払う必要があります。
6. クイックタイム
リストにあるもう 1 つのフリーウェア スクリーン レコーディング プログラムは、Apple QuickTime です。この Mac 組み込みスクリーン レコーディング ツールは、サードパーティ ツールを必要とせずに Mac コンピューターのスクリーンを録画するためにユーザーが使用できる基本的なツールを提供します。QuickTime を使用すると、オーディオの有無にかかわらずコンピューターの全画面を完璧に録画できますが、編集ツールは提供されておらず、PC スクリーンの特定の部分を録画できないという大きな欠点があります。これは、ローエンドの PC スクリーン レコーダーだけが必要な場合に最適なオプションです。ただし、より強力なものを探している場合は適していません。
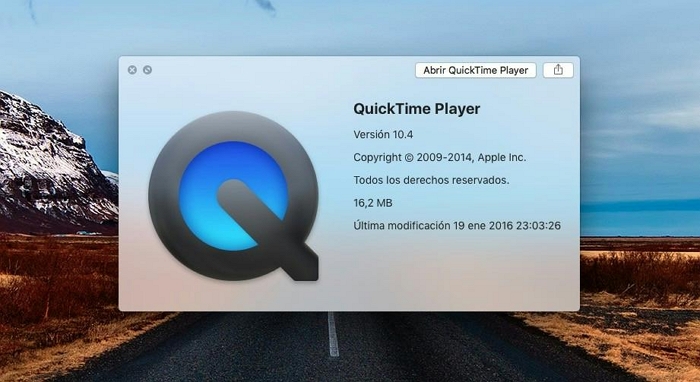
Quick Timeの主な機能
- Quick Time は、Mac または Windows コンピューターで動作する組み込みのスクリーン レコーダーです。
- シンプルなインターフェースにより、ビデオとオーディオを同時に録画できます。
- 最大 60 フレーム/秒で録画しますが、他のソフトウェアにあるようなカスタマイズ オプションがいくつか欠けています。iPhone、iPad、Apple TV などのデバイスをお持ちの場合は、このアプリがニーズにぴったりかもしれません。
Quick Time の長所と短所
- シンプルなユーザーインターフェースで簡単に使用できます。
- 100%は無料です。
- アプリをインストールする必要はありません。
短所
- 長時間の画面録画プロセスには適していません。
- 高度な機能はありません。
- ビデオ編集ツールが利用できません。
パート 2: ローエンド PC で高品質で画面を録画するにはどうすればよいですか?
低スペックの PC を使っていて、画面を高品質で録画したい場合は、Easily Screen Recorder が最適なアプリです。このアプリは、軽い画面録画操作や高度な画面録画操作を実行するのに、それほど多くの処理能力を必要としません。次の手順では、Eassiy を使用して低スペックの PC 画面を完璧に録画する方法を説明します。
ステップ1。 Eassiy の Web サイトにアクセスし、Mac または Windows コンピューターに Eassiy Screen Recorder の最新バージョンをダウンロードします。その後、プログラムを起動します。
ステップ 2. 画面を記録します。
Eassiy スクリーン レコーダーを使用して PC 画面を録画する方法はいくつかあります。PC 画面で実行するすべてのアクティビティを録画するにはビデオ レコーダー、ゲーム アクティビティを録画するにはゲーム レコーダー、他の作業に集中している間に特定のウィンドウをロックして録画するにはウィンドウ レコーダーなどを選択できます。この場合は、ビデオ レコーダーを使用しました。

ビデオ レコーダー メニューで、フル スクリーンを録画するには [フル] を選択し、PC 画面を録画するサイズを選択するには [カスタム] を選択します。関連するトグルをオンにすると、システム サウンド、マイク、または Web カメラを使用して PC 画面を録画することもできます。その後、[REC] ボタンをクリックして、コンピューター画面の録画を開始します。

注記: 他にも便利なオプションがあります。自動停止をクリックすると、画面録画操作を自動的に停止する時間を設定できます。さらに、ウォーターマークを記録するオプションは、ウォーターマーク付きの PC 画面録画に信頼できます。カスタム ウォーターマークを追加できます。
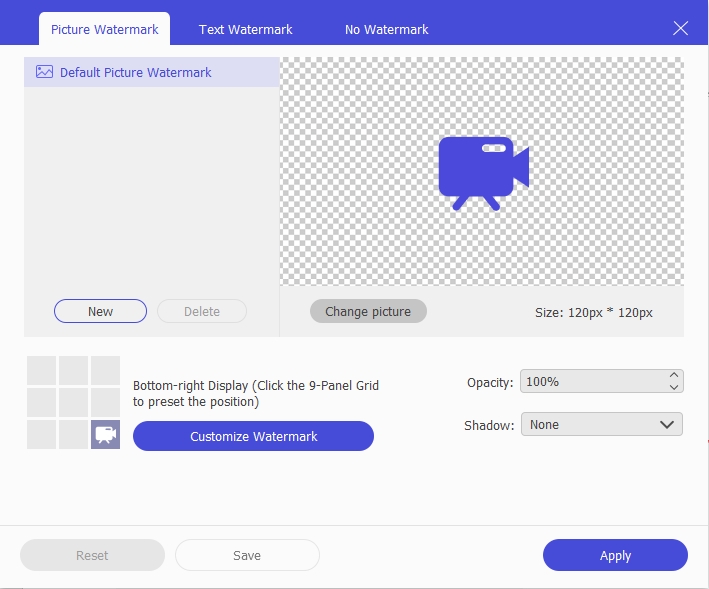
ステップ3。 画面録画中に左下隅のブリーフケース アイコンをクリックすると、リアルタイムで注釈を付けることができます。画面録画の要素を強調表示したり、テキストを追加したり、矢印、線、描画ツールを使用したり、通常の画面録画ツールでは提供されていないさまざまな機能を使用できます。さらに、カメラ アイコンを使用してリアルタイムのスクリーンショットを撮ることもできます。

ステップ4. 画面録画を停止する
画面録画操作が完了したら、[停止] ボタンをクリックします。これにより、録画されたビデオを表示する新しいウィンドウが画面に表示されます。このウィンドウから、トリミング、カットなどのさまざまな編集を適用できます。その後、[完了] をクリックします。
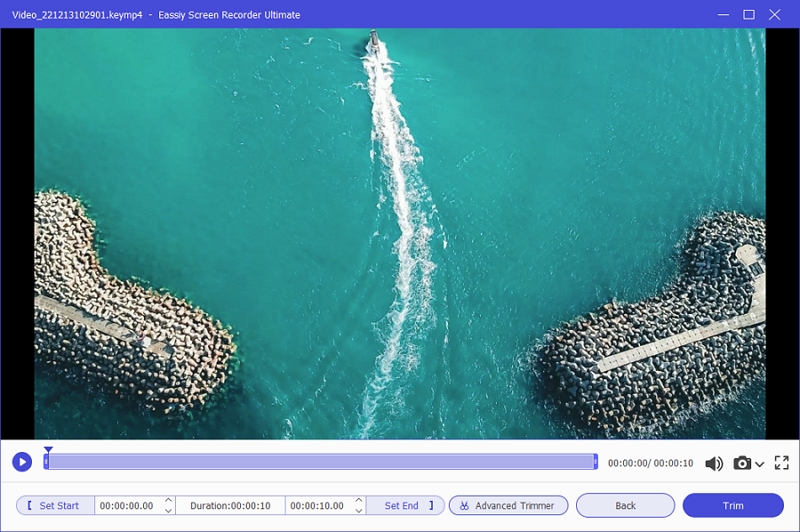
ステップ5. 録音を保存して共有する
新しいページから、録画したビデオ ファイルを PC のローカル ストレージに保存します。共有アイコンをクリックし、ビデオを共有したい優先ソーシャル メディア プラットフォームを選択することで、録画履歴から録画したビデオを共有することもできます。

パート3: よくある質問
1. PC 用の最も軽量なスクリーン レコーダーは何ですか?
PC 用の最も軽量なスクリーン レコーダーには、Eassiy Screen Recorder、Democreator、Screencast-O-Matic、および上記で説明した PC 用のその他の軽量スクリーン レコーダーが含まれます。
2. 透かしのない PC 用の最高のスクリーン レコーダーは何ですか?
Easily Screen Recorder は、透かしなしでビデオを録画する方法を探している人にとって素晴らしいオプションです。最大 1080p をキャプチャでき、組み込みのゲーム レコーダー、オーディオ レコーダー、Windows レコーダー、電話スクリーン レコーダーなどの機能があります。
結論
スクリーン レコーディング ソフトウェアは、特にテクニカル サポート、ビデオ編集、ゲームなどをしている場合、時には欠かせないものになります。もちろん、他のすべてのものと同様に、すべてのスクリーン レコーディング ソフトウェアは独自に作成されているため、適切なものを選択するのは非常に困難です。特に、高性能の PC を持っていない場合や、無料のものが必要な場合はなおさらです。無料の軽量スクリーン レコーダーを探している場合でも、ビデオも作成できるようなより強力な機能を備えたものを探している場合でも、上記のオプションはいつでも役立ちます。要件に基づいて選択してください。







