2024-10-15 更新
5min で読める
コンピューターの画面を録画することは、仕事でも個人でも使用できます。Minecraft をプレイしている自分の姿を録画して友達と共有したい人もいれば、チュートリアル ビデオを作成して視聴者が一緒に学べるようにしたい人もいます。スクリーン レコーダーが必要な目的が何であれ、良いニュースは、最適な選択肢が見つかったことです。そこで、この記事では、あらゆるタスクに使用できる、PC 用の最も簡単なスクリーン レコーダーについてご紹介します。
パート 1: PC に最適な簡単なスクリーン レコーダーはどれですか?
1. Easily Screen Recorder Ultimate(エキスパートチョイス)
Eassiy スクリーン レコーダー 究極 多くの技術専門家の推奨です。はい、これはこのスクリーン レコーダーが PC 用の最高の簡単なスクリーン レコーダーであるだけでなく、チェックボックスをオンにする多くの驚くべき機能が満載されているためです。Eassiy Screen Recorder を使用すると、ゲーム レコーダー、ビデオ レコーダー、ウィンドウ レコーダー、スケジュール レコーダーなど、10 種類を超える録画ツールを使用して、デスクトップ上のすべてを HD またはビデオ録画として録画できます。
また、このツールは、オーディオ録音、ホットキー、リアルタイム注釈、リアルタイムスクリーンショット、自動停止など、他の製品にはない多くのプロフェッショナル機能を提供します。最も優れている点は、時間制限や透かしがないため、心配することなく作品を共有できることです。

主な特徴
- Eassiy は PC 画面の録画だけに限りません。PC から携帯電話の画面を録画することもできます。
- 録画領域を簡単にカスタマイズして、PC 画面の任意の領域を効率的に録画できます。
- スケジュールされたレコーダーを使用すると、記録プロセス中に PC 画面の前に座っている必要がなく、PC の画面を自動的に記録できます。
- 自動分割により、ユーザーはさまざまな用途に合わせて録画タスクを複数のファイルに自動的に分割できます。
- リアルタイム注釈により、画面録画時に重要な要素を強調表示するプロセスが容易になります。
- 音声の有無にかかわらず PC 画面を同時に録画します。
- PC 上の特定のウィンドウをスムーズにロックして記録します。
サポートされているシステム: Mac、Windows、Android、iPhone
価格:
$19.99(月額プラン)
$39.99(年間プラン)
長所
- シンプルな UI により、すべてのユーザーにとってナビゲーションが簡単になります。
- 素晴らしい機能が多数搭載されています。
- 10種類以上の録音ツールを誇ります。
- 最大 1080P までのさまざまな解像度で PC 画面を録画します。
短所
試用版は3分間に制限されています
2. スナジット
Snagit は、PC 用の最高かつ最も人気のあるスクリーン レコーダーの 1 つです。この効率的なスクリーン レコーディング ツールは、チュートリアル、ハウツー ガイドなどのビデオをスクリーン レコーディングするために使用できる優れた機能を提供します。さらに、Web カメラを録画したり、スクリーンショットを撮ったりすることもできます。操作に技術的な知識は必要ありません。結局のところ、Snagit スクリーン レコーダーで間違いはありません。ただし、録画したビデオを編集するためのビデオ編集ツールは提供されていません。

主な特徴
- GIFメーカーをサポートします。
- 録画したビデオをクラウド ストレージにエクスポートし、さまざまなデバイスからアクセスできるようにします。
- 4Kビデオ録画をサポートします。
- PC 画面のスクリーンショットをすばやく簡単に撮影します。
サポートされているシステム: ウィンドウズ、マック
価格: 初年度は$62.99、その後は$12.72/年
長所
- MacとWindows PCの両方と互換性があります。
- 多目的なツールを多数提供します。
- 録画したビデオはさまざまなデバイス間で同期できます。
- 使い方は簡単です。
- アプリは軽量です。
短所
- 時々不具合が発生する
- ファイルの同期にはサードパーティのクラウドストレージが必要です。
- 他の画面録画ツールと比較すると比較的高価です。
- ビデオ編集ツールはありません。
3. ジャンプシェア
Jumpshare は良い選択です。使い方はとても簡単で、数回クリックするだけでデスクトップやラップトップの画面を録画できます。さらにカスタマイズが必要な場合は、録画する前にビデオ ファイルの解像度とビットレートをいつでも変更できます。最も良い点は、すべてブラウザで行われるため、何もダウンロードする必要がないことです。

主な特徴
- ビデオ録画、GIF、スクリーンショットをシームレスに作成します。
- 矢印、蛍光ペンなどを使用して、録画したビデオに注釈を付けます。
- 優れたファイル共有ツール。
- 録画したビデオファイルを保存するためのクラウド ストレージをサポートします。
サポートされているシステム: Windows、Mac、iPhone
価格: 無料; $8.25/月 (Plus); $12.50/月 (Business)
長所
- 録画したビデオをさまざまなフォルダーに簡単に整理できます。
- PC 画面を録画し、GIF をシームレスに作成するためのさまざまな機能をサポートします。
- 素晴らしい注釈ツール。
- 無料トライアルでは、プレミアム バージョンを購入する前にその機能を試すことができます。
短所
- 競合他社に比べるとかなり高価です。
- セットアップのプロセスは少しわかりにくいです。
4. シンプルスクリーンレコーダー
SimpleScreenRecorder は、高品質の画面録画を作成できる Linux 用の画面録画ツールです。このツールは、コンピューターまたは接続されたマイクからの音声とともに PC 画面を録画できます。説明ビデオ、製品デモ、またはビデオが役立つその他のあらゆるものの画面録画をお考えの場合は、このツールがスムーズな操作に役立つ効率的な機能を提供します。操作も簡単です。

主な特徴
- 音声の有無にかかわらず PC 画面を同時に録画します。
- 軽量です。
- 任意の次元で PC 画面を録画します。
対応システム: ウィンドウズ
価格: 無料
長所
- 信頼性の高い機能を豊富に提供します。
- 無料です
短所
- アプリにはバグの問題がいくつかあります。
- ユーザーインターフェースが時代遅れな感じがします。
- Linuxコンピューターのみと互換性があります
- ウェブカメラ録画には対応していません
5. スクリーンキャスト・オ・マティック
Screencast-O-Matic は、Windows、Mac、iPhone、Android 向けの最も簡単で強力なスクリーン レコーダーの 1 つです。このツールを使用すると、アプリをインストールまたはダウンロードすることなく、全画面、単一ウィンドウを録画したり、PC の領域をキャプチャしたりできます。また、使いやすく、録画したビデオを簡単に編集できる多くの編集機能を備えています。録画したビデオをアプリから直接、サードパーティ プラットフォームの YouTube やその他のプラットフォームにアップロードすることもできます。

主な特徴
- ウェブカメラ録画をサポートします。
- Windows、Mac、Android、iOS デバイスの画面を効率的に記録します。
- 録画したビデオに、テキスト、図形、画像など、さまざまなオーバーレイを追加します。
- 簡単に PC 画面のスクリーンショットを撮れます。
サポートされているシステム: Windows、Mac、Android、iOS
価格: $3.60/月
長所
- 録画したビデオをサードパーティのプラットフォームにすばやく簡単に共有します。
- どのデバイスでも使用できます。
- 操作は簡単です。
- 録画したビデオをクラウド ストレージに簡単に保存できます。
- このツールを使用するためにアプリをインストールしたりダウンロードしたりする必要はありません。
短所
- 無料版ではほとんどの機能は使用できません。
- 編集インターフェースは、初めてのユーザーにとっては非常にわかりにくい場合があります。
パート 2: PC 画面をシームレスに録画するにはどうすればよいですか?
モバイル スクリーン レコーダー FonePaw は、シンプルさを念頭に置いて設計されています。また、多数の録画モードとオプションがあり、HDMI および USB デバイスから直接録画できるため、所有しているほぼすべてのデバイスで使用できます。
Eassiy Screen Recorder は次の手順で使用できます。
ステップ1。 公式ウェブサイトから Eassiy Screen Recorder をダウンロードし、Mac または Windows コンピューターにインストールします。
ステップ 2. 画面を記録します。
PC 画面を録画するには、[ビデオ レコーダー] をクリックします。ただし、PC ゲーム画面を録画する [ゲーム レコーダー]、ロックされたウィンドウを録画する [ウィンドウ] など、他のオプションも多数あります。

ビデオ レコーダーをクリックすると、下の画像のように新しい画面が表示されます。ここで、PC 画面を録画するサイズを選択する必要があります。PC の全画面を録画するには [フル] を選択し、特定のサイズ内で PC 画面の特定の領域を録画するには [カスタム] を選択できます。

また、システム サウンドの横にあるトグルをオンにしてシステム オーディオで PC 画面を録画したり、マイクをオンにして外部オーディオで PC 画面を録画したり、Web カメラをオンにしてフェイス カメラで PC 画面を録画したりするなど、他の編集を適用することもできます。必要な設定を適用したら、[REC] ボタンをクリックして PC 画面の録画を開始します。
ステップ3. リアルタイム注釈とスクリーンショットを実行する
Eassiy Screen Recorder を使用すると、スクリーンショットを撮ったり、画面録画にリアルタイムで注釈を付けたりすることができます。注釈を付けるには、画面の左下にあるブリーフケース アイコンをクリックします。そうすると、Eassiy Screen Recorder のすべての注釈ツールが画面に表示されます。その後、ツールを使用してテキストを追加したり、重要な要素を強調表示したり、描画したりすることができます。

リアルタイムのスクリーンショットを撮るには、注釈ツール (ブリーフケース アイコン) が配置されている領域にあるカメラ アイコンをクリックするだけです。
ステップ4. 画面録画を停止する
画面録画操作が完了したら、[停止] ボタンをクリックしてプロセスを終了します。これを実行すると、録画したビデオが画面に表示されます。このページから、トリミング、切り取り、分割などの編集を簡単に実行できます。編集タスクが完了したら、[完了] をクリックします。
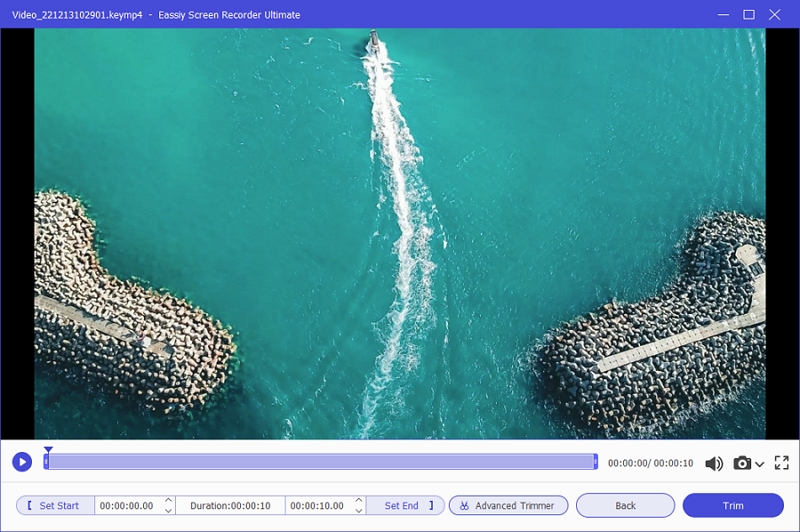
ステップ5. 録音を保存して共有する
[完了] ボタンをクリックすると、[録画履歴] 画面が表示され、録画したビデオを保存して共有できます。録画したビデオを保存するには、その横にあるフォルダー アイコンをクリックし、PC のローカル ストレージの任意の場所に保存します。その横にある共有アイコンをクリックすると、録画したビデオを他のソーシャル メディア アプリと共有できます。

パート3: よくある質問
1. 透かしのない PC 用の最高のスクリーン レコーダーは何ですか?
ほとんどのスクリーン レコーダーには透かしがあり、フル バージョンを購入するには料金を支払う必要があります。このアプリには透かしがなく、追加の費用も必要なく、最高のスクリーン レコーディング サービスが提供されています。ビデオ ファイルやオーディオ ファイルを作成する必要があるかどうかに関係なく、このアプリはオールインワン ソリューションを提供できます。
2. PC 用の最高の無料スクリーンレコーダーは何ですか?
Easily Screen Recorder は、PC 用の最高のスクリーン レコーダーです。直感的なインターフェイスを備えたこのプログラムは、画面からあらゆるものを録画するために必要なすべてを提供します。考える必要はありません。PC 用の最高の簡単スクリーン レコーダーをお探しなら、Easily Screen Rceorder が最適です。
3. Youtuber はゲームプレイを録画するために何を使用していますか?
Eassiy は、初心者からプロまで、多くの YouTuber に信頼されているオールインワンのスクリーン レコーディング アプリです。スマートフォンの画面、Windows コンピューターの画面、Mac コンピューターの画面など、どの画面からでもゲームプレイをシームレスに録画できます。まさにパワフルです!
結論
画面録画ソフトウェアに関して言えば、上記はオンラインで見つけられる最高の簡単画面録画ソフトウェアです。これらはすべて、あらゆる目的で PC 画面を録画する優れた品質を提供し、使用するのに必ずしも高度な知識は必要ありません。それでも、どの画面録画ソフトウェアが最適かという私たちの意見を尋ねられた場合、答えは上記のリストから明らかです。簡単画面録画ソフトウェアは技術専門家から信頼されているため、手元にあるこのようなツールがあれば間違いはありません。







