2024-10-15 更新
5min で読める
Eassiy と DU Recorder はどちらもプロフェッショナルなスクリーン レコーダーです。もちろん、両方を使用することはありません。では、どちらを使用すべきでしょうか? では、読み進めて、DU Recorder と Eassiy を比較してみましょう。
このガイドでは、Eassiy Screen Recorder (Ultimate) と DU Recorder の両方の詳細なレビューをご覧いただけます。両方のスクリーンキャスト ツール、その使用例、機能セット、ライセンス コストを明確に把握すれば、簡単に決定できます。私たちは両方のスクリーンキャスト ツールを個人的にテストし、ユーザー レビューも考慮しました。また、PC とモバイル用の DU Recorder と Eassiy Screen Recorder の両方の使用方法に関する手順もご覧いただけます。
パート 2: Eassiy Screen Recorder Ultimate とは何ですか?
パート 3: DU Recorder と Eassiy の比較表
パート 1: DU Recorder の意味は何ですか?
DU Recorder は、PC ユーザー向けのシンプルなスクリーンキャスト兼ライブ ストリーム ツールです。シンプルなユーザー インターフェイスで知られる DU Recorder を使用すると、デスクトップを簡単に録画し、Facebook や YouTube でライブ ストリームできます。解像度、アスペクト比、FPS の変更などの設定がいくつかあります。しかし、それ以外は、DU Recorder はあらゆる面で不十分です。
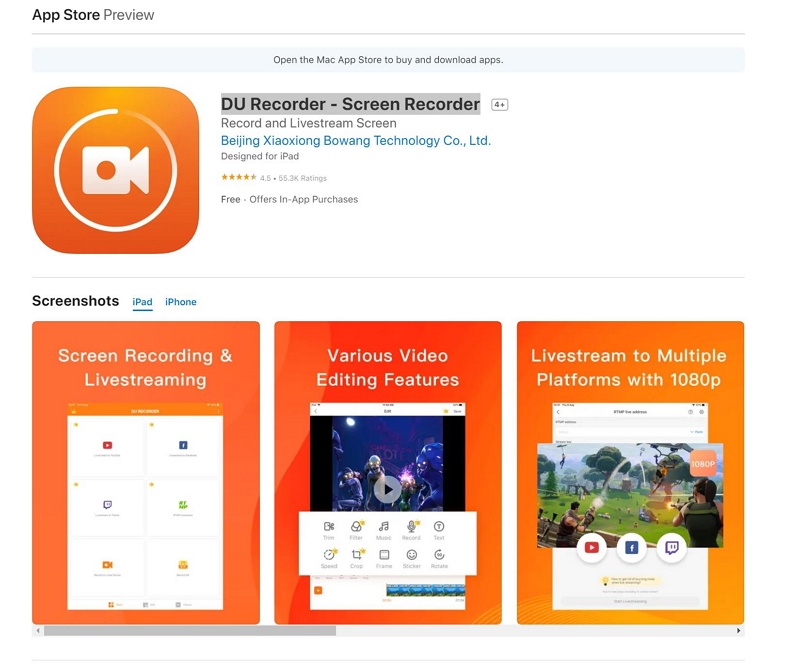
DU Recorder には、Android 版と iOS 版もあります。しかし、モバイル版の DU Recorder も、音声付きで画面を録画する以外の機能は限られています。PC、Chrome 拡張機能、Android、iOS のいずれの DU Recorder でも、画面録画機能が制限されたシンプルなツールです。編集機能や高度な画面録画ツールはありません。そのため、便利な画面録画ツールをお探しの場合は、DU Recorder が適しています。ただし、編集機能や高度なスクリーンキャスト機能を期待している場合は、このガイドで後ほど推奨する代替手段を使用することをお勧めします。
DUレコーダーの主な機能
- 画面を録画します。
- クリップにマイクのサウンドとシステム オーディオを含めます。
- YouTube、Facebook、またはTwitchでライブストリーミングします。
- 録画したクリップに音楽を追加します。
- スクリーンショットをキャプチャしてソーシャル チャネルで共有できます。
互換性:
DU Recorder は、iOS、Android、Mac、Windows ユーザーが利用できます。Windows および Mac ユーザーは、Chrome 拡張機能をダウンロードして、Mac または Windows の画面を録画できます。
価格: DU Recorder はすべてのデバイスで同じ価格でご利用いただけます。
- DU Recorder の月額プランの料金は 7.99 米ドルです。
- DU Recorder の年間プランの料金は 59.99 米ドルです。
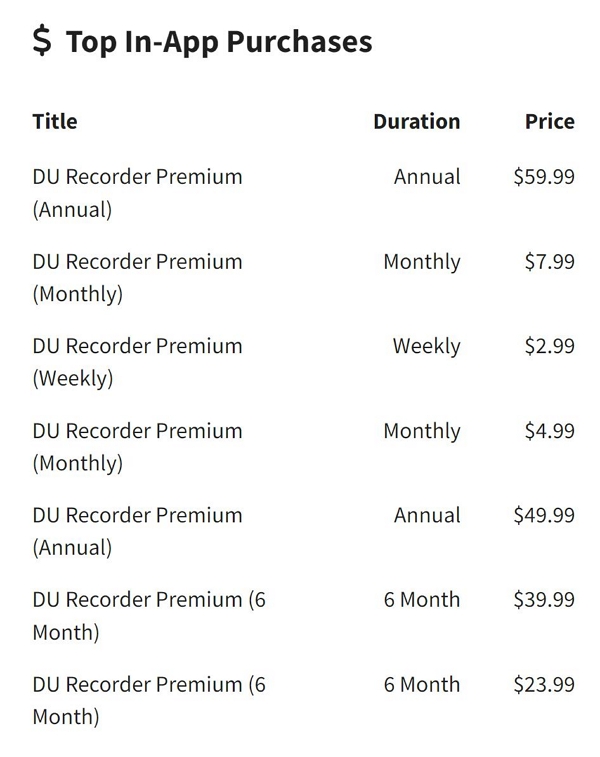
全体的に、PC、Android、iOS 向けの DU Recorder はオールインワン ソリューションのように宣伝されています。しかし、実際には、見返りがあまりありません。DU Recorder の唯一の利点は、そのシンプルなインターフェイスです。しかし、シンプルなユーザー インターフェイスを備えたツールはこれだけではありません。シンプルでモダンなユーザー インターフェイスを備えた DU Recorder Pro の代替品をリストしました。さらに、多数のスクリーンキャスト、編集、共有オプションも備えています。
DU Recorder の利点:
- シンプルなユーザーインターフェース。
- すべてのデバイスで画面を録画できます。
- Facebook、YouTube、Twitch でライブ ストリーミングできます。
DU Recorder の欠点:
- 編集オプションは一切ありません。
- 注釈ツールはありません。
- 録画領域をカスタマイズすることはできません。
- オーディオ管理システムはありません。
DU Recorder をラップトップ/携帯電話で使用するにはどうすればいいですか?
前述のとおり、DU Recorder はすべてのデバイスで利用できます。それでは、DU Recorder を使用してラップトップとスマートフォンの両方の画面をキャプチャする方法を学びましょう。
ステップ1。 DU Recorder プログラムを公式サイトからダウンロードしてインストールします。 コンピューターでプログラムを起動します。
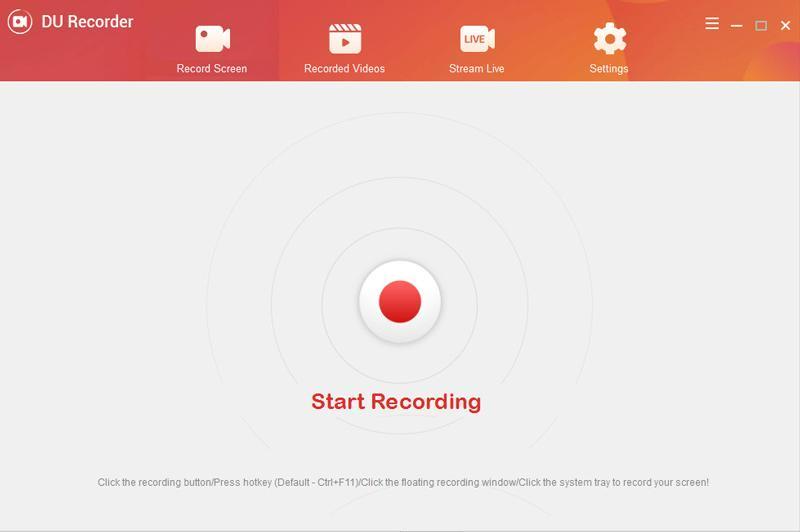
ステップ2。 赤いボタンをクリックして録音を開始します。停止ボタンをクリックして録音を終了します。
注記: DU Recorder には録音を選択するオプションがありません。画面全体を録音する必要があります。また、録音する前に設定に移動してマイクのサウンドを有効にすることができます。ただし、オーディオ レベルを管理する方法はありません。
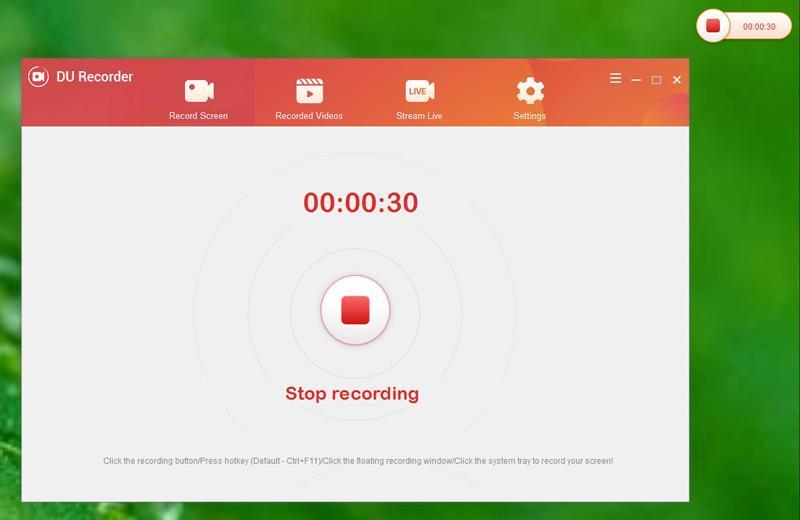
ステップ3。 録画されたビデオはすべて、「録画されたビデオ」タブで利用できます。
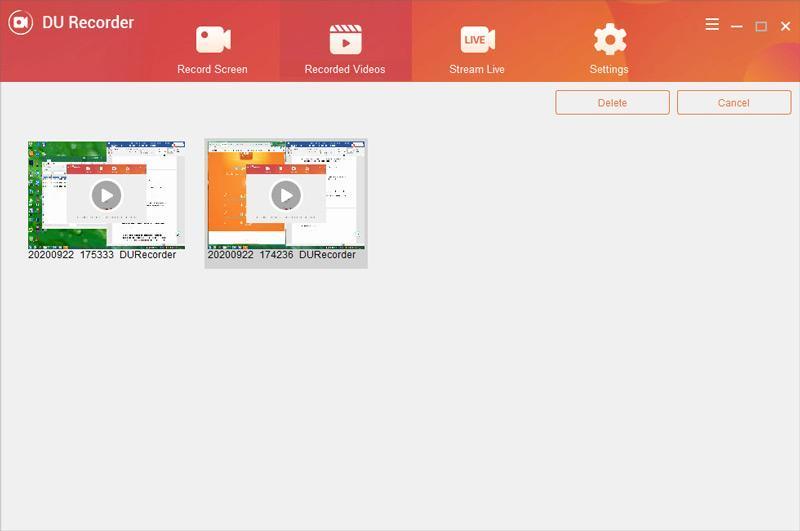
前述のように、DU Recorder は機能セットに関して言えば非常に基本的なものです。それでも、Android または iOS デバイスで DU Recorder を使用する方法を学びましょう。
AndroidでDU Recorderを使用する方法:
ステップ1。 Google Play ストアから Android に DU Recorder アプリをインストールします。プログラムを開きます。カメラ アイコンをクリックして録画を開始します。
ステップ2。 DU Recorder が録画を開始します。録画を一時停止、再開、または停止するには、カメラ アイコンをクリックします。
ステップ3録画を停止すると、DU Recorder でビデオをプレビューして編集できます。編集後、録画を保存できます。
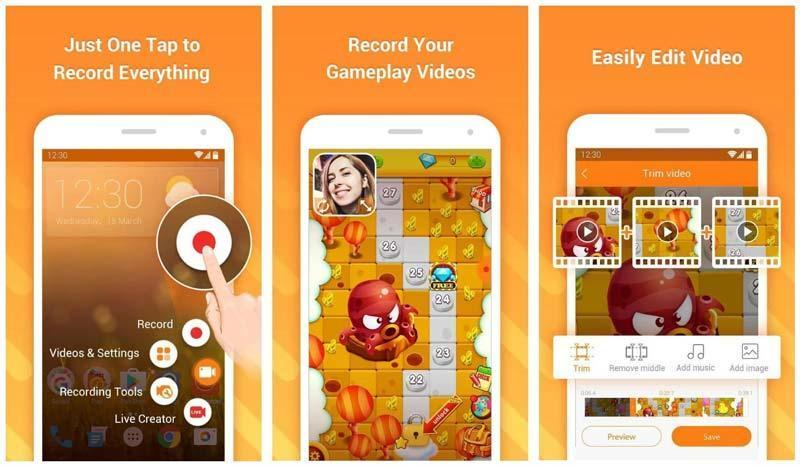
iOSでDU Recorderを使用する方法:
ステップ1。 App Store から DU Recorder アプリをインストールします。アプリケーションをインストールしたら、設定をカスタマイズする必要があります。コントロール センターに移動します。そして、[コントロールのカスタマイズ] オプションを選択します。[コントロールのカスタマイズ] に [画面録画] オプションを追加します。
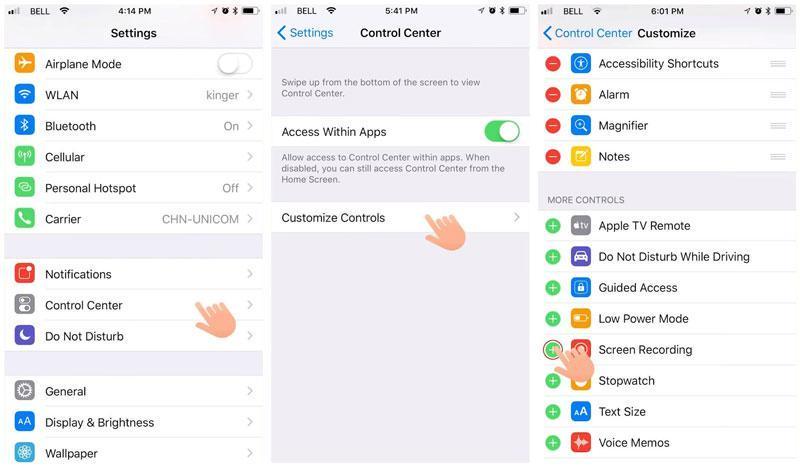
ステップ2。 下にスクロールしてコントロール センターにアクセスします。録音アイコンを DU レコーダー オプションが表示されるまで長押しします。録音にマイクの音を含める場合は、マイクを有効にします。赤いボタンをクリックして録音を開始します。
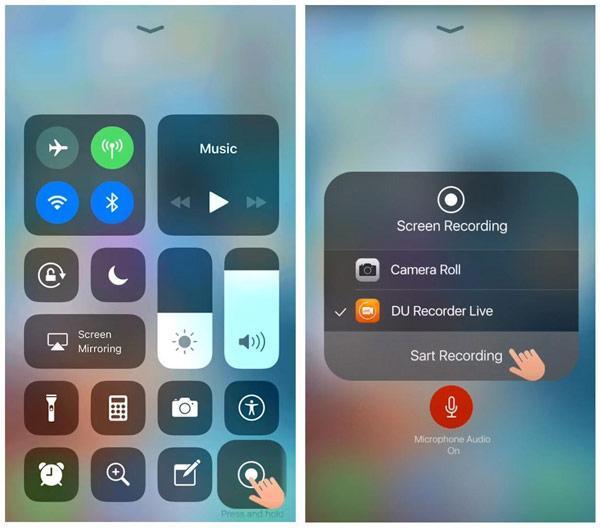
ステップ3。 録画を停止するには、赤いバーをクリックします。録画は写真アプリに保存されます。
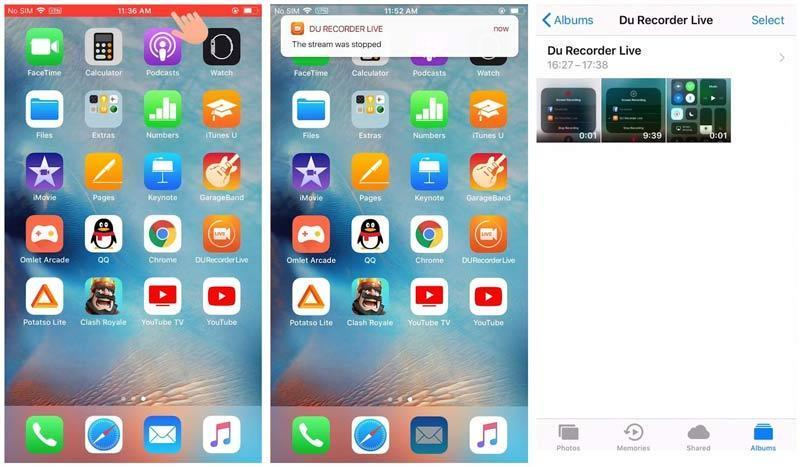
DU Recorder は、画面を録画する以外は、あらゆる面で失敗しています。録画を編集するオプションはなく、画面に注釈を付けるツールはなく、エクスポート オプションも限られています。そのため、Eassiy Screen Recorder Ultimate のようなより信頼性の高いツールを使用することが重要です。
パート 2: Eassiy Screen Recorder Ultimate とは何ですか?
Mac、Windows、iOS、Androidで利用可能。 Eassiy スクリーン レコーダー 究極 はフリーミアム プログラムで、インストールが簡単で使いやすく、世界中の何百万人ものユーザーに愛されています。Eaissy Ultimate Screen Recorder を使用すると、画面全体、画面の一部、ウィンドウ、またはアプリケーションをキャプチャできます。
HD 製品デモ、レスポンシブ アプリケーション シミュレーション、ビデオ レクチャー、ゲームプレイ、チュートリアルなど、Eaissy Ultimate Screen Recorder には、マウスの動きやキーボード アクティビティを使用してインタラクティブにあらゆるものを記録するための専用インターフェイスがあります。ビデオに描画したり、何かを強調表示したりするための注釈オプションも用意されています。

Eassiy では、クリップを任意の形式でローカル ストレージにエクスポートすることもできます。また、希望する形式でクリップをエクスポートしたり、YouTube、Vimeo、Flickr、Facebook などのソーシャル チャンネルにエクスポートすることもできます。全体的に、Eassiy Ultimate Screen Recorder はその名前に忠実で、マウスを数回クリックするだけで、Web カメラと画面上のコンテンツをキャプチャしてスタジオ品質の HD ビデオを作成できます。
Eassiy Screen Recorder Ultimateの主な機能:
- 部分的な画面、全画面、または特定のウィンドウやアプリケーションを記録します。
- 多数の注釈機能により、矢印、四角形、楕円、線、テキスト、ブラシなどを追加でき、録画に注釈を付けることができます。
- ライブ録画中に注釈を付けます。
- システムとマイクのサウンドを録音します。
- 品質やオーディオに影響を与えることなく、最終録音をトリミング、カット、エフェクトを追加できます。
- ホットキーをカスタマイズし、Eassiy プログラムをパーソナライズします。
- 画面録画は、MP4、MOV、WMV、F4V、TS、WebM など、複数の形式で保存できます。
- 録画した動画を YouTube、Facebook、Vimeo などのソーシャル チャンネルで共有します。
- バックグラウンド ノイズを除去し、マイクのサウンドを強化します。これは、ナレーション付きの録音時に役立ちます。
- フォローマウスレコーダーは、マウスの動きに応じて記録領域を移動します。
- 高度な自動レコーダーと自動停止機能により、ユーザーは PC の前に座ることなく、スケジュールされた画面録画操作を自動的に開始および終了できます。
- 録画ウィンドウをロックし、PC画面上の他のインターフェースから中断されることなく、録画している内容だけに集中できます。
互換性:
Eassiy Screen Recorder は Windows と Mac で利用できます。
料金プラン:
Eassiy の月額プラン、つまり US$ 19.99 は、DU Recorder の月額プラン US$ 7.99 と比べると魅力的です。それでも、Eassiy は DU Recorder が有料とするすべての機能を無料で提供していることを考えると、DU Recorder のプランはそれほど価値がありません。それでも、US$ 39.99 の方が高すぎると思われる場合は、US$ 69.99 の生涯プランを選択できます。
Eassiy を使用してあらゆるデバイスの画面を録画する方法は?
Eassiy のすっきりとしたモダンなデザインにより、あらゆるデバイスで簡単に録画できます。Mac と Windows の両方のデバイスで利用できます。さらに、両方のデバイスのソフトウェアのメーカーとモデルはほぼ同じです。そのため、どのデバイスを使用していても、同じ手順に従って画面を録画できます。
ステップ1。 Eassiy Screen Recorder Ultimate をダウンロードしてインストールします。Eassiy ツールを起動します。

ステップ2。 画面を録画するための設定をカスタマイズします。これらの変更は保存されるため、再度行う必要はありません。
- 上部のバーにある 3 本のバーのアイコンを選択します。
- そして、「設定」オプションをクリックします。
- ポップアップ ウィンドウで、画面録画のインターフェイス、マウス トラッキング、ホットキー、出力形式を選択します。
- クリック わかりました 設定を保存します。
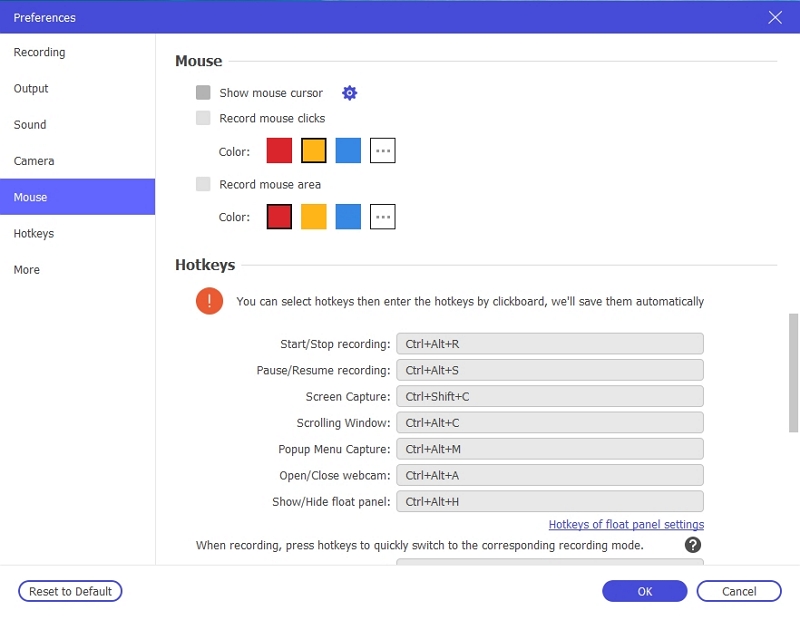
ステップ3。 Eassiyのメイン画面に戻ります。 ビデオレコーダー。 ツールを開かなくても、ホットキーを使用して録画することもできます。デフォルトでは Ctrl + Alt + S ですが、必要に応じて再定義できます。クロスカーソルをドラッグして、キャプチャする領域を選択するだけです。全画面のスクリーンキャプチャを停止する場合は、カーソルを離します。 オンにする 必要に応じてマイクまたはウェブカメラをオンにします。 記録 録音を開始するボタン。

ステップ4。 ツールバーを使用して、画面録画に注釈を付けたり、重要な部分を強調表示したりできます。矢印、楕円形の円、線、鉛筆、エアブラシを使用して図形を描画し、何かを強調表示できます。ライブ録画中にテキストを挿入することもできます。

ステップ5。 録音を終了するには、停止アイコンをクリックします。録音は編集できます。録音を保存するには、完了をクリックします。
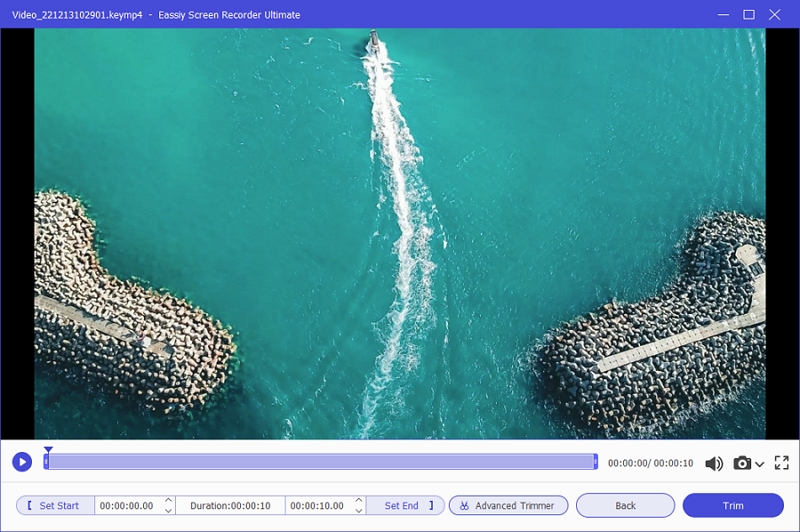
ステップ6。 録画履歴タブにアクセスして録画をプレビューできます。ローカル ストレージに保存します。または、YouTube、Vimeo などのソーシャル チャンネルで共有します。

前述のとおり、Eassiy Screen Recorder Ultimate は使い方が簡単です。これは、あらゆるクリエイターが必要とするエンドツーエンドのソリューションです。希望どおりに画面を録画し、録画中に注釈を付け、録画後にツールを編集できます。言うまでもなく、これは Eassiy でできることの簡単な紹介にすぎません。Eassiy には、無制限の録画オプション、スケジューラ、マウスの追跡録画やマウスの周囲録画などの高度な機能などがあります。
パート 3: DU Recorder と Eassiy の比較表
|
|
Eassiy スクリーン レコーダー 究極 |
DUレコーダー |
|
価格 |
US$ 39.99 (年間ライセンス、1デバイス) |
US$ 59.99 (年間ライセンス、デバイス 1 台のみ) |
|
画面録画オプション |
HDレコーダー。 |
全画面録画のみ。 |
|
ウェブカメラ |
はい。ウェブカメラのオーバーレイを単独で使用することも、画面録画と同時に使用することもできます。 |
ウェブカメラはありません。 |
|
オーディオミキシング |
高度なオーディオ管理システム。 |
オーディオレベルの制御はありません。 |
|
テキストアニメーション |
はい。レコーディング中もレコーディング後も。 |
オプションはありません。 |
|
注釈 |
鉛筆、矢印、円、エアブラシなど。 |
注釈ツールはありません。 |
|
高度な録音オプション |
マウスレコーダーについて。 |
そのようなオプションはありません。 |
|
スケジュールレコーダー |
はい。開始時間と終了時間を設定して、何でも録画し、コンピューターに保存します。 |
いいえ。 |
|
ゲームレコーダー |
はい。 |
1 録画オプションのみ。 |
|
共有オプション |
Google+、YouTube、Vimeo、Facebook。 |
オプションはありません。 |
|
ライブストリーム |
いいえ。 |
はい。Facebook、YouTubeなどでライブストリーミングできます。 |
|
サポート |
電話/ライブ/チケット/トレーニング |
一切のサポートはありません。 |
|
ユーザー |
初心者から上級者まで対応 |
初心者のみに適しています。 |
|
デバイス |
Windows/Mac/Android/iPhone |
Windows/Mac/Android/iPhone |
結論
比較ツールから明らかなように、DU Recorder は基本的な画面録画ツールです。唯一の強力な機能はライブ ストリームです。ただし、強力なツールを探している場合は、後でライブ ストリーミング サイトで録画を共有できるため、Eassiy Screen Recorder Ultimate を使用してください。







