2024-10-15 更新
5min で読める
以前は、Chromebook で画面を録画するには、Android アプリを使用する必要があり、手順が多すぎました。しかし、Chrome OS 89 (2021) リリースのおかげで、ユーザーは組み込みのスクリーン レコーダーを使用して、サードパーティのアプリなしで Chromebook をスクリーンキャストできるようになりました。しかし、問題は、ほとんどのユーザーが Chromebook の組み込みスクリーン レコーダーを使用して、音声付きのビデオ映像をキャプチャする方法を知らないことです。
下にスクロールすると、Chromebook の内蔵スクリーン レコーダーを使用して音声付きで画面をキャプチャする方法が見つかります。また、Chromebook を音声付きで録画するのに役立つ代替ツールも見つかります。Chromebook の内蔵スクリーン レコーダーには高度な録画機能やビデオ編集機能がないため、代替手段の方が便利だと感じるでしょう。ただし、それはあなた次第です。
パート2:アプリなしでChromebookで録画する方法
パート 3: Chromebook で画面をオンラインで無料で録画するにはどうすればよいですか?
パート1: 音声付きスクリーン録画のベストな方法
Windows、Mac、iPhone、または Android デバイスで録画する究極の方法をお探しですか? Eassiy Screen Recorder がその答えです。
1. Eassiy スクリーンレコーダー Ultimate
Eassiy スクリーン レコーダー 究極 プロ並みのビデオを作成するために必要なすべての録画およびビデオ編集ツールが付属しています。全画面録画、部分録画、または画面録画用にウィンドウやアプリケーションをロックするなど、Eassiy を使用すると、画面を好きなように録画し、プロ並みのビデオを簡単に作成できます。言うまでもなく、画面録画にウェブカメラと内部/マイクのサウンドを含めることもできます。さらに、背景ノイズを制限したり、マイクのサウンドを強化したりする高度な機能もあります。
10 種類以上のスクリーン レコーディング ツールを搭載した Eassiy には、スクリーン レコーディングを記録、編集、そして世界と共有するために必要なすべてのツールが備わっています。また、ユーザー インターフェイスはシンプルなので、技術に詳しくない人でも簡単に使用できます。

Eassiy Screen Recorder Ultimateの主な機能:
- 画面の任意の領域を柔軟にキャプチャします。
- iPhone または Android の画面をキャプチャします。
- 高度なオーディオ管理システム。
- ウェブカメラをビデオで録画します。
- 自動録画と自動停止録画。
- テキスト、線、矢印、その他のリアルタイム注釈ツールを使用します。
- 独自のロゴや透かしを作成します。
- 録画したビデオを YouTube、Facebook、Vimeo などのソーシャル チャネルで共有します。
- 録画した映像を MP4、WMV、AVI、MOV、FLV、ASF などの任意の形式で保存します。
- 中断することなく記録するためにウィンドウ/アプリケーションの記録をロックします。
- Eassiy には、Follow Mouse Recorder (マウスの動きに合わせて選択した領域を記録する)、Around Mouse などの高度な記録オプションが含まれています。
- スクロールスクリーンショットでチャットメッセージやウェブページなどをキャプチャします。
- トリム、カット、オーディオクリーニング、自動分割などのビデオ編集機能。
Eassiy スクリーン レコーダーでコンピューターの画面を録画するにはどうすればよいですか?
ステップ1Eassiy Screen Recorder を PC にダウンロードしてインストールします。次に、ソフトウェア アプリを起動し、メイン インターフェイスからビデオ レコーダーを選択します。

ステップ2: 次に、PC を全画面で録画するか、特定の領域を録画するかを選択します。[FULL] というラベルの付いたオプションは、PC を全画面で録画します。ただし、[Custom] というラベルの付いたオプションを使用すると、録画領域を定義できます。[System Sound] と [Microphone] (外部オーディオ用) の横にあるトグルをオンにし、関連するボタンを使用して音量を調整します。次に、[REC] をクリックして、オーディオ付きでコンピューターの録画を開始します。

ステップ3: Eassiy Sreen Recorder がオーディオ付きでコンピューターを録画するようになったので、画面下部のカメラ アイコンを使用してリアルタイムのスクリーンショットを撮ることができます。右下にあるブリーフケース アイコンをクリックすると、リアルタイム注釈ツールを使用して、ビデオにテキストを追加したり、描画したり、重要な要素を強調表示したりできます。

ステップ4: 画面録画を終了するには、「停止」ボタンをクリックします。その後、ビデオが新しいウィンドウに表示され、トリム、自動分割、カットなど、プロが信頼するさまざまな機能を使用して編集できます。
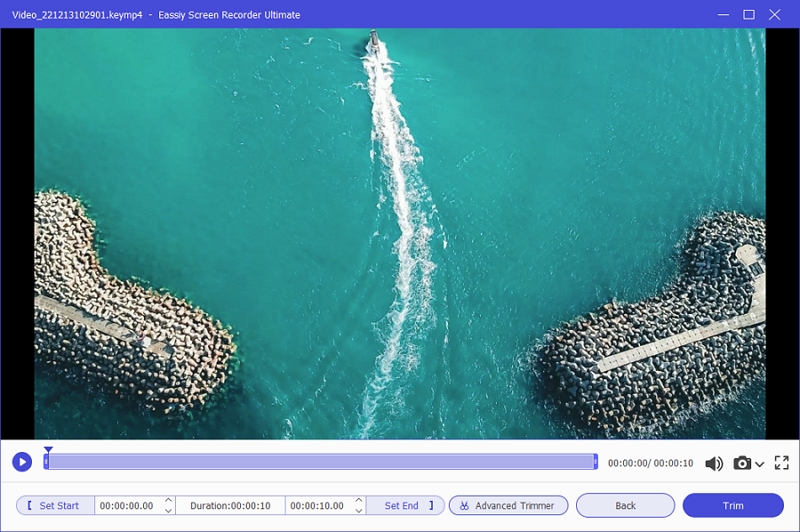
ステップ5: 編集が完了したら、右下隅の [完了] をクリックすると、録画したビデオが自動的に保存されます。 [共有] オプションを使用することもできます。録画したビデオを Twitter、Vimeo、YouTube などのさまざまなプラットフォームで共有します。

パート2:アプリなしでChromebookで録画する方法
Chrome OS 89 には、独自のスクリーン レコーダーが組み込まれています。画面全体を録画したり、録画領域をカスタマイズしたりできます。組み込みのスクリーン レコーダーを使用して Chromebook で録画する方法は次のとおりです。
ステップ1Chromebook のステータス バーの右下のペインにある時計を選択します。
- オプションリストから選択 スクリーンレコーダー。
- スクリーンレコーダーをクリックするとすぐに、画面の中央にメニューが表示されます。
- をクリックしてください ビデオ スクリーン レコーダー ツールバーの アイコンをクリックします。
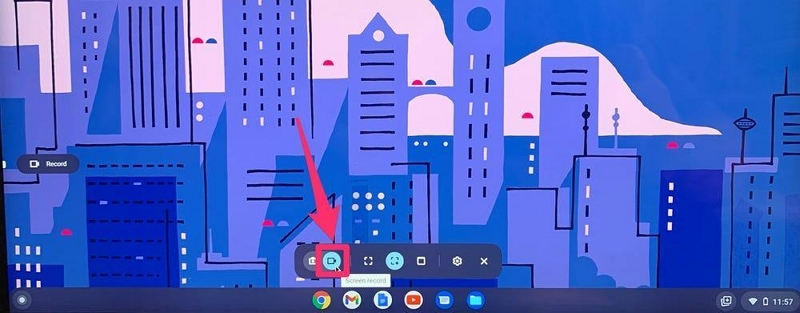
ステップ 2. 録画モードを選択します。
Chromebook では、全画面、部分画面、または特定のウィンドウやアプリケーションを選択できます。
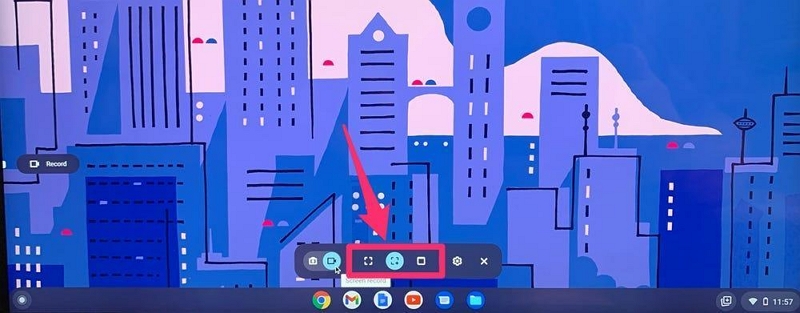
ステップ 3. 録音をカスタマイズします。
設定メニューからサウンドオプションにアクセスできます。
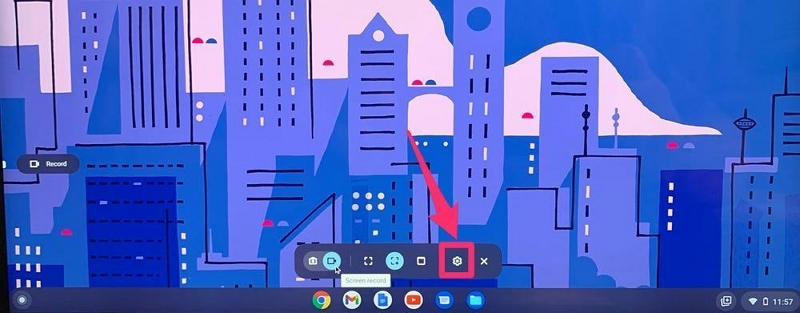
ステップ4画面領域とその他の設定を指定した後、フローティング録画ボタンをクリックして録画を開始します。録画ボタンをクリックして録画を終了することもできます。デフォルトでは、Chromebook は画面録画を .webM 形式で保存します。.webM 形式はほとんどのデバイスで再生できます。ただし、一部のデバイスではサポートされていないため、他のデバイスで再生するには形式を変換する必要がある場合があります。
パート 3: Chromebook で画面をオンラインで無料で録画するにはどうすればよいですか?
サードパーティのオンライン ツールを使用して、Chromebook で音声付きで録音することもできます。サードパーティ ツールを使用する利点は、録音をより細かく制御できることです。オンライン ツールは数多くありますが、Chromebook をシームレスに録音するのに最適なツールの 1 つは Wondershare DemoAir です。
ワンダーシェアデモエア
Wondershare DemoAir は、画面全体、画面の一部、または特定のウィンドウやアプリケーションを録画できる Chrome 拡張機能です。録画にウェブカメラとマイクの音声を含めることもできます。ライブ画面録画に描画、落書き、落書きできる注釈ツールもあります。画面録画と描画オプションの他に、DemoAir にはビデオ エディターも組み込まれています。
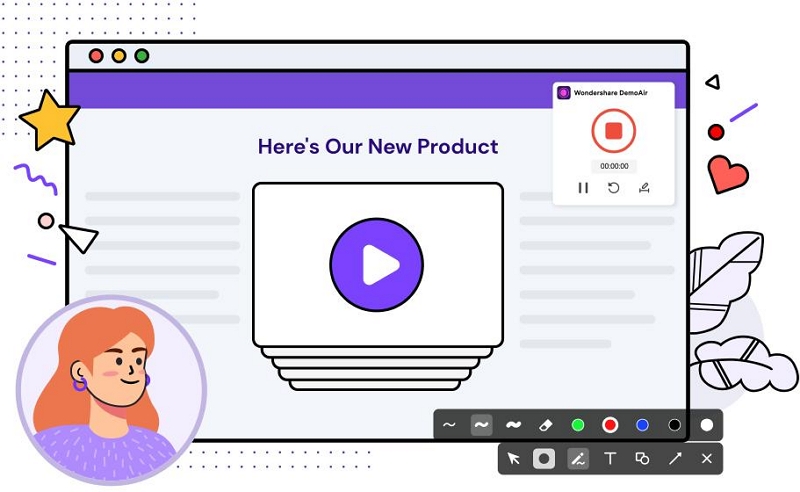
ビデオ エディターを使用すると、不要な部分をトリミングしたり削除したりできます。そして、すべての作業が終わったら、リンクを生成してビデオを簡単に共有できます。言うまでもなく、DemoAir は初心者と専門家の両方が同じように作業できるシンプルなインターフェイスも提供します。
DemoAir を使用して Chromebook の画面を音声付きで録画する方法:
ステップ 1. Chromebook に DemoAir をダウンロードしてインストールします。
Chromebook で Chrome ブラウザを開きます。Chrome ウェブストアにアクセスし、DemoAir を検索します。Chrome ブラウザにアプリケーションをインストールします。
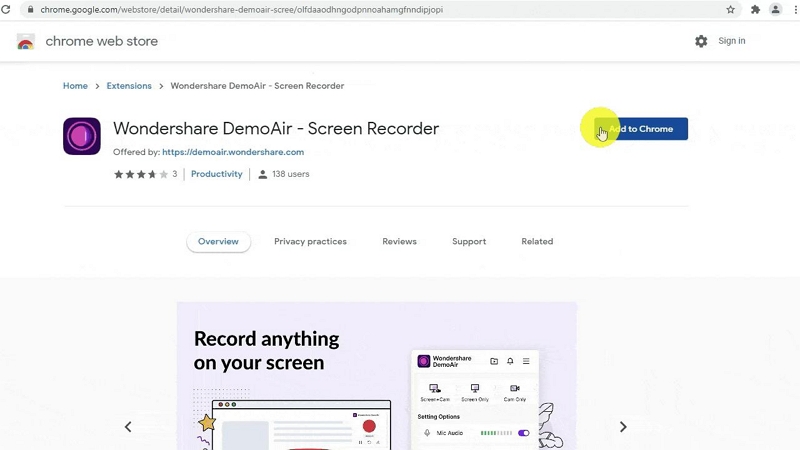
ステップ 2. Chromebook の録画を開始します。
Chromebook の DemoAir 拡張機能をクリックします。
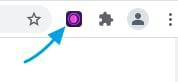
選ぶ デスクトップ オプションリストから選択します。マイクの音声を含めるかどうかを選択できます。ウェブカメラに割り当てられたトグルを回すと、ビデオにウェブカメラのオーバーレイを含めることができます。すべての設定をカスタマイズしたら、 録画を開始 録音を開始します。
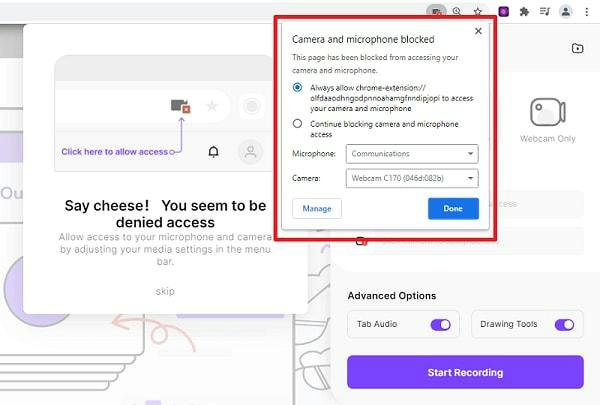
ステップ 3. 注釈ツールを使用します。
をクリックしてください ペン アイコンをクリックすると、デスクトップ録画で描画ツールを使用できます。さまざまな形や色を使用して、録画に独創的に注釈を付けることができます。
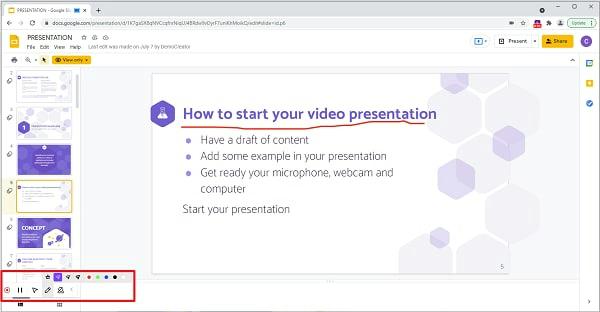
ステップ 4. 録音を保存します。
録画を停止するには、赤いボタンをクリックします。録画を終了したら、共有リンクまたはソーシャル メディア統合を介してビデオ録画を共有できます。
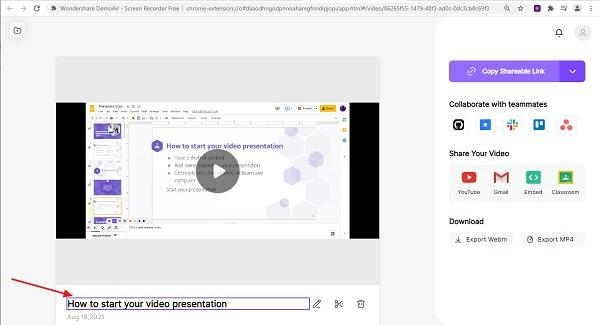
これが、DemoAir を使用してシステム サウンドとマイク サウンドの両方で Chromebook を録音する方法です。ただし、DemoAir は Windows および Mac デバイスでは利用できません。そのため、Eassiy Screen Recorder などの Windows および Mac ツールを使用する必要があります。Windows および Mac に最適な画面録画ツールの簡単な紹介については、以下をお読みください。
結論
これで完了です。前述のように、このガイドでは、組み込みのスクリーン レコーダーを使用して、Chromebook をオーディオ付きで録画する方法を説明しています。Chromebook のスクリーン レコーダーは優れています。ただし、Web カメラで録画したり、注釈ツールを使用したりすることはできません。そこで、DemoAir の出番です。DemoAir の Chrome 拡張機能により、Chrome ブラウザ経由で Chromebook でもアクセス可能なツールになります。さらに、Chromebook でビデオ レッスン、プレゼンテーション、デモンストレーションなどをクリエイティブに作成するために必要なすべてのビデオ録画および編集ツールが含まれています。とはいえ、Windows または Mac 用のスクリーン レコーダー ツールを探している場合は、必要なものがすべて含まれており、不要なものは何もない Eassiy Screen Recorder が最適です。







