2024-10-15 更新
5min で読める
「こんにちは。PC 画面に GIF に変換したいビデオがあります。Windows PC 画面を GIF に録画できますか?」
Facebook、Twitter、Instagram などの多くのソーシャル メディア ユーザーにとって、GIF は間違いなく最高のミームのソースです。チャットの会話にスパイスを加え、より楽しく興味深いものにしてくれるからです。コンピューターの画面にビデオを映し出してミームを作成し、グラフィックやロゴを表示したい場合や、さらに、スクリーン レコーダーが必要な場合、通常のスクリーン レコーダーではなく、強力な GIF スクリーン レコーダーが必要です。
この記事では、Mac、Windows などのさまざまなデバイスで画面を GIF に録画する最適な方法を紹介します。時間を無駄にせずに、記事を読んで詳細を確認しましょう。
パート 2: オンラインで画面を GIF に録画する方法 – ScreenToGif
パート 3: Chrome で画面を GIF 形式で録画する方法 – GIF 形式にキャプチャする
パート 1: Windows または Mac で画面を GIF で録画する方法
WindowsやMacでGIFで画面を録画する最良の方法は、強力な Eassiy スクリーン レコーダー 究極はい、Eassiy Screen Recorder Ultimate は最良の選択肢です。これは、チェックボックスをオンにする幅広い機能をユーザーに提供するためです。このツールは、リアルタイム注釈、カスタマイズされた記録領域、ロックウィンドウ記録、ホットキーのカスタマイズ、スケジュールされた記録など、ユーザーが GIF 画面記録操作を強化するのに役立つ多くのスマート機能をサポートしています。また、カット、トリムなどの編集機能も多数あり、品質を損なうことなく GIF のさまざまな側面を編集できます。
つまり、Eassiy Screen Recorder Ultimate を使用すると、GIF、ハウツー ビデオ、オンライン クラス、チュートリアルなど、さまざまな目的で PC 画面を録画できます。その機能は驚くほど優れています。
主な特徴
- さまざまな品質 (低、中、高) で、長時間または短時間の GIF を遅延なくスムーズに録画します。
- PC 画面を GIF 形式で録画するときに、マウス カーソルを簡単に強調表示、表示、または非表示にできます。
- リアルタイム注釈を使用すると、GIF 画面の録画中に重要なポイントを同時に強調表示できます。
- フレーム遅延を効率的に増減します。
- 透かし付きまたは透かしなしの GIF 形式で PC 画面を録画します。
- ビデオコンバーター、トリマー、コンプレッサーなどの優れたビデオ編集ツール。
- Facebook、Twitter などのさまざまなソーシャル メディア プラットフォームで GIF を直接共有します。
Eassiy を使って Windows と Mac で画面を GIF で直接録画する方法
Eassiy Screen Recorder Ultimate を使用して Windows または Mac コンピューターで画面を GIF で録画するのは非常に簡単です。スムーズに操作できるように、以下に手順を順を追って説明します。
ステップ1: Eassiy Screen Recorder Ultimate をダウンロードしてインストールします。ツールを起動すると、ビデオ レコーダー、オーディオ レコーダー、スクリーン キャプチャなどのいくつかの機能が表示されます。ただし、GIF 用に PC 画面を録画したいので、ビデオ レコーダーを選択する必要があります。

ステップ2: 次に、画面上部の 3 本線のアイコンをクリックし、「環境設定」を選択してデフォルト設定を変更します。
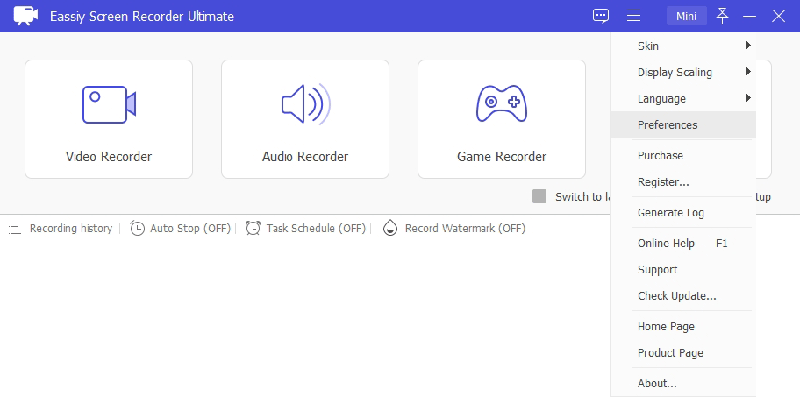
「出力」をクリックし、「ビデオ設定」セクションに移動します。次に、「ビデオ形式」の横にあるドロップダウン アイコンをクリックして、「GIF」を選択します。
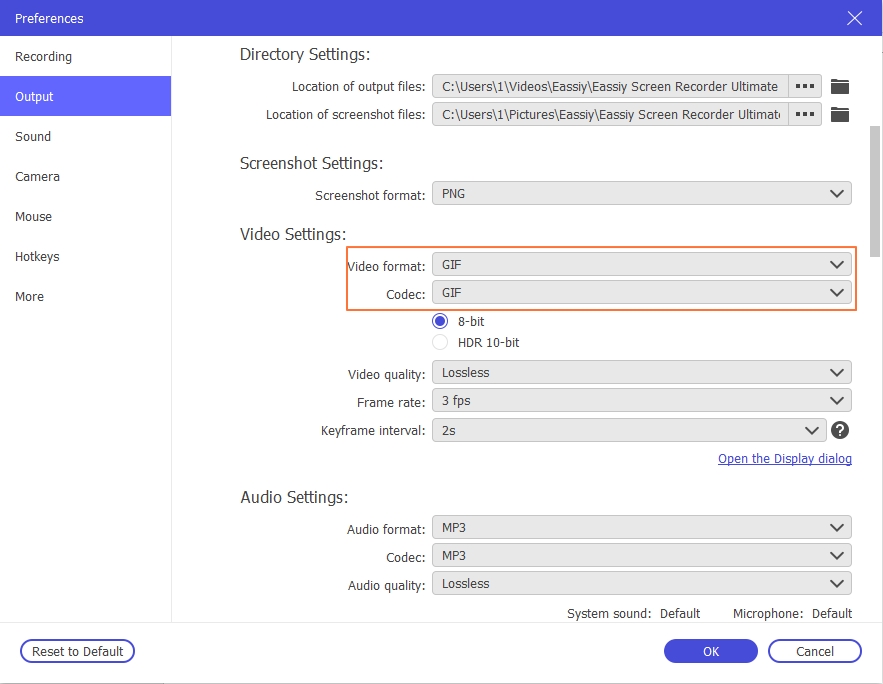
ステップ3: 次に、GIF の作成に使用するビデオを見つけて再生を開始します。GIF に使用する部分までビデオを早送りしてください。
ステップ4: 次に、Eassiy Screen Recorder Ultimate のホーム セクションに戻り、左上隅にある [カスタム スクリーン] を選択します。次に、システム サウンド、マイク、Web カメラをオフにします。

ステップ5: 次に、「Rec」ボタンをクリックして、PC 画面の GIF 録画を開始します。このプロセス中に、さまざまな色のテキストを追加したり、描画したり、リアルタイム注釈ツールを使用してさまざまな操作を実行できます。また、右下隅の「カメラ」アイコンを使用してスクリーンショットを撮ることもできます。
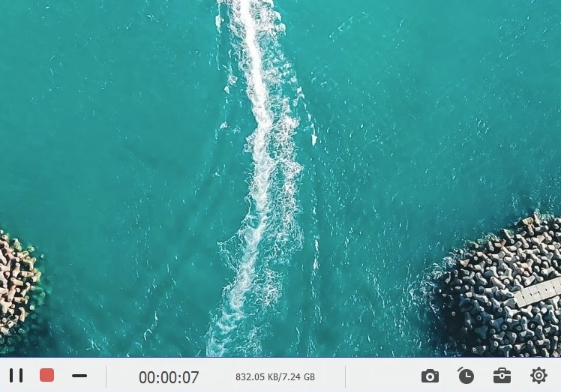
ステップ6: GIF が正常に作成されたら、[停止] ボタンをクリックします。次に、GIF をプレビューし、[完了] をクリックして GIF を PC のストレージに保存します。
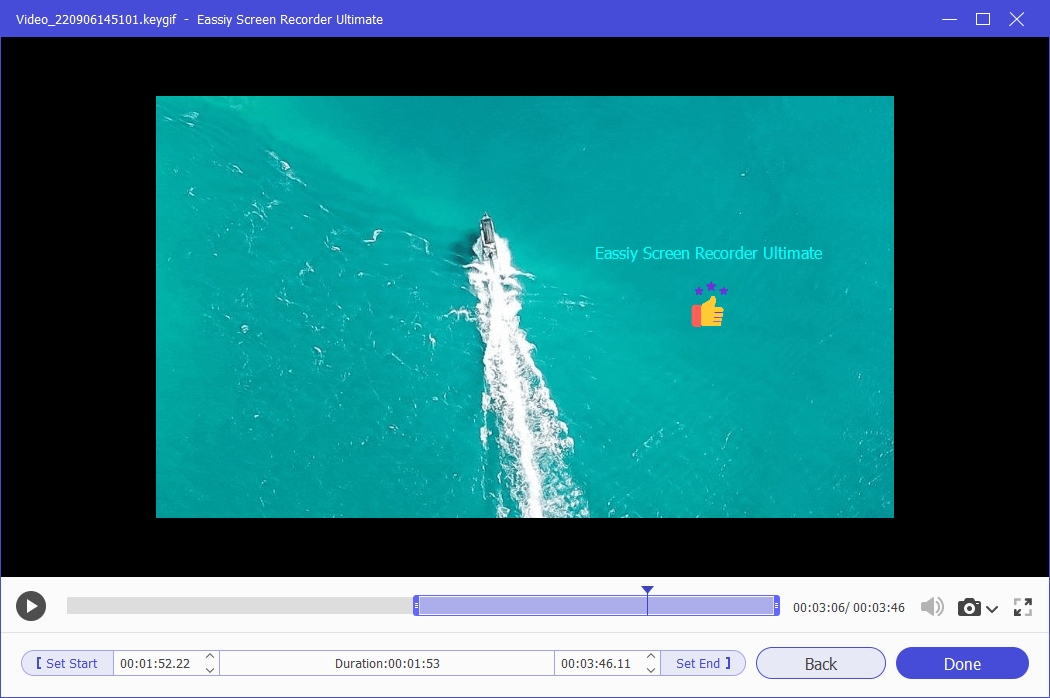
GIF を他のソーシャル メディア プラットフォームと即座に直接共有することもできます。
パート 2: オンラインで画面を GIF に録画する方法 – ScreenToGif
ScreenToGif スクリーン レコーダーは、オンラインで画面を GIF に録画するのに便利な無料ツールです。このツールは、Mac の画面録画だけでなく、録画したビデオの編集など、幅広い機能をサポートしています。プロセスを迅速かつ便利にする多くの機能があります。さらに、非常に直感的なインターフェイスにより、ユーザーは事前の経験がなくても簡単に機能を使用できます。これが、初心者に非常に人気のあるオプションとなっている理由です。
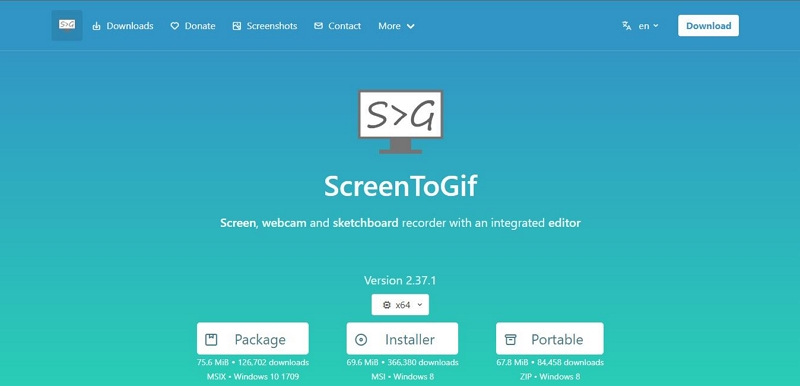
主な特徴
- ウェブカメラで Mac の画面を録画します。
- 画面録画を GIF に変換します。
- 内蔵ビデオエディタ。
- GIF、APNG、PSDなど、さまざまなファイル形式をサポートします。
ScreenToGif を使用してスクリーン録画を GIF に変換する方法 (Mac)
ステップ1: Mac に ScreenToGIF をダウンロードして起動します。次に、「レコーダー」をクリックします。
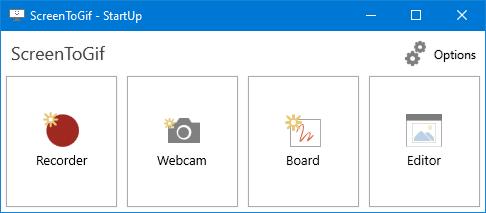
ステップ2: GIF として記録する画面の領域を選択し、「記録」をクリックして記録操作を開始します。
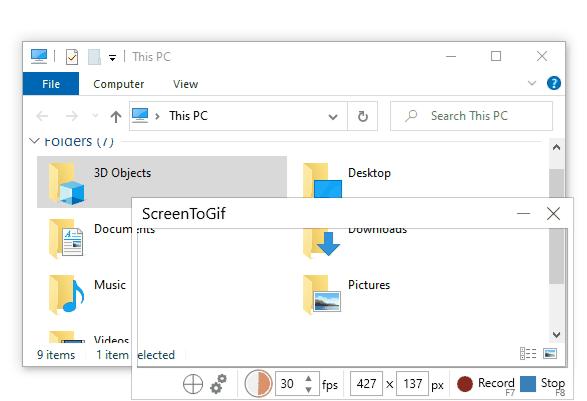
ステップ3: 画面の録画が終了したら、「停止」をクリックします。その後、Shift キーを押しながらビデオ内の不要なフレームを選択し、「削除」をクリックして削除します。
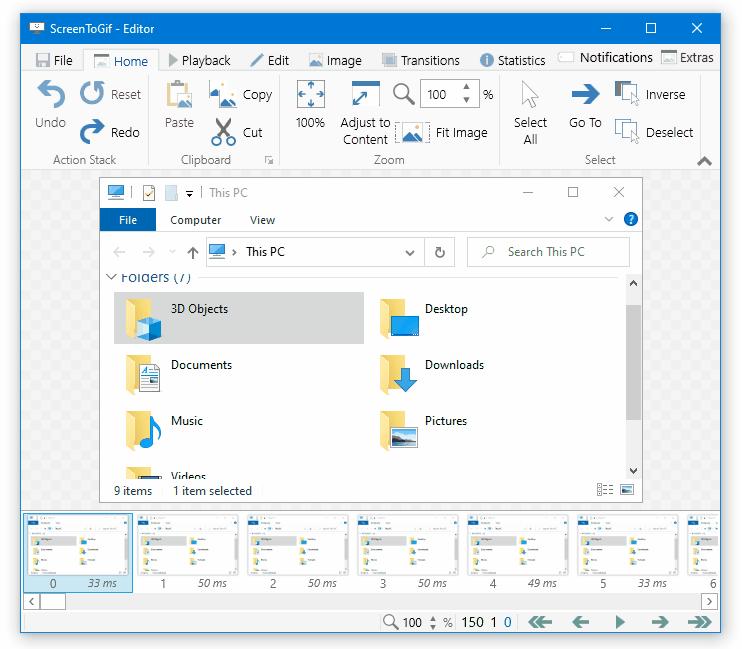
ステップ4: 次に、最後のフレームにトランジションを追加します。これにより、アニメーションがスムーズにループするようになります。
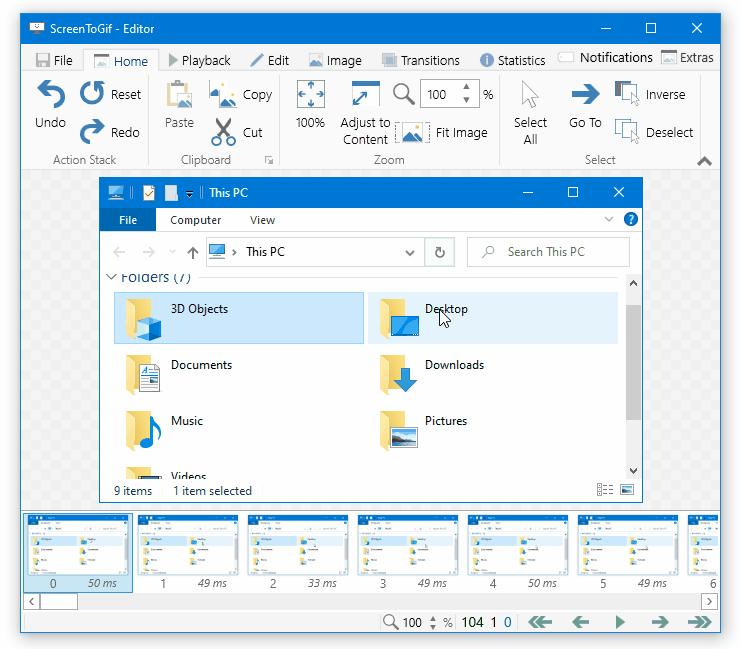
ステップ5: 最後に、「名前を付けて保存」をクリックして、GIF を PC のストレージにエクスポートします。
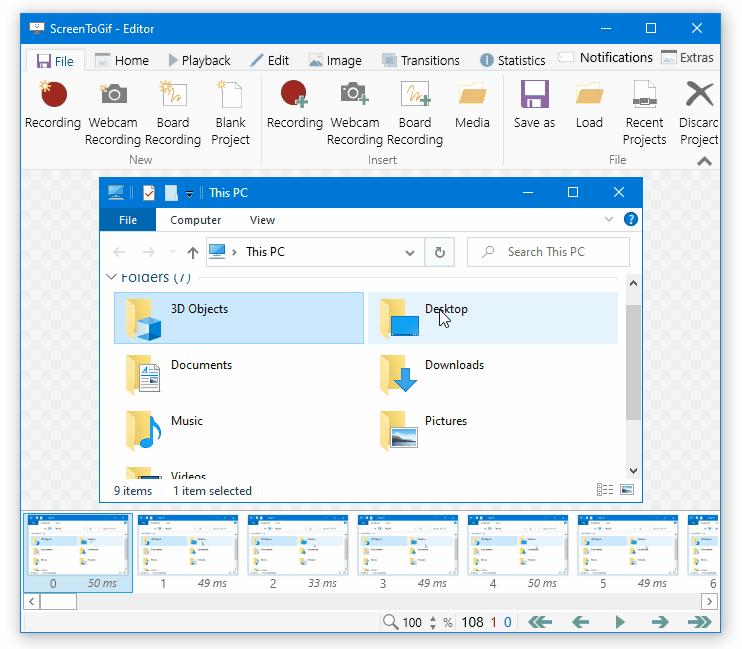
パート 3: Chrome で画面を GIF 形式で録画する方法 – GIF 形式にキャプチャする
画面を録画するには、Chrome 拡張機能の Capture to Gif が最適です。これをインストールして、指示に従ってください。次の手順では、録画ボタンをクリックして、同じ拡張機能で画面を録画します。完了したら、GIF をプレビューし、保存またはアップロードをクリックしてさまざまなオプションを選択できます。ブラウザから直接 GIF をアップロードすることもできますが、Chrome の Developer Edition でのみ利用可能な Chrome Canary が必要です。
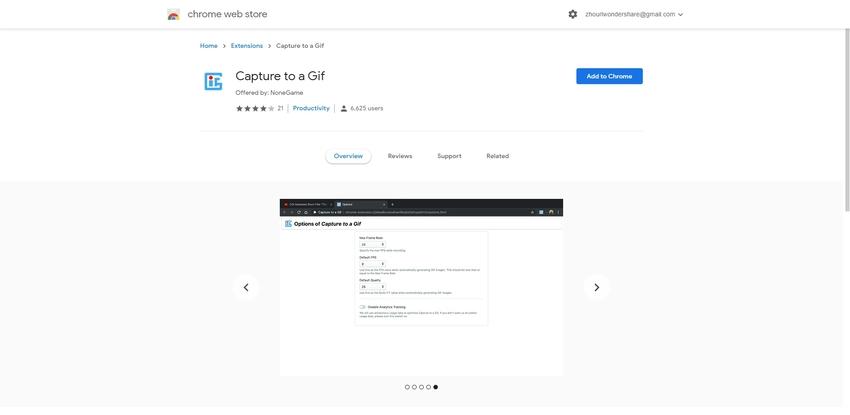
GIF へのキャプチャの主な機能
- これは史上最速のスクリーン レコーダーです。ワンクリックで完了します。
- GIF にキャプチャする Chrome 拡張機能は、Windows と Mac で利用でき、オンラインでも利用できます。
- 何よりも、この拡張機能には透かしがないので、中断することなく録画できます。
Mac で Capture to a Gif を使用して画面録画を GIF に変換するにはどうすればいいですか?
画面録画を GIF に変換する方法は次のとおりです。
ステップ1: Chrome ウェブストアにアクセスし、「Capture to a GIF」を検索します。次に、「Chrome に追加」をクリックします。
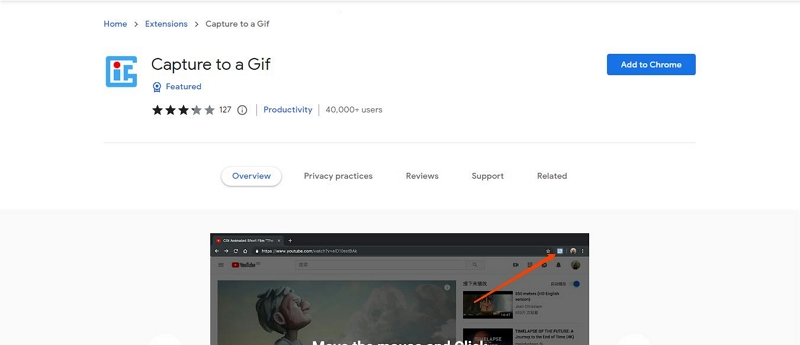
ステップ2: 右上隅の拡張機能アイコンをクリックし、ドロップダウンから「GIF にキャプチャ」拡張機能を選択します。次に、表示されるポップアップから「OK」をクリックします。
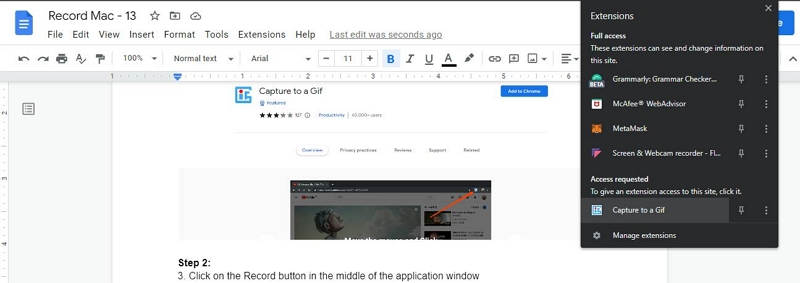
ステップ3: ポップアップが画面に表示されます。ポップアップを GIF として録画したい場所に移動します。次に、左下にあるカメラアイコンをクリックして GIF の録画を開始します。
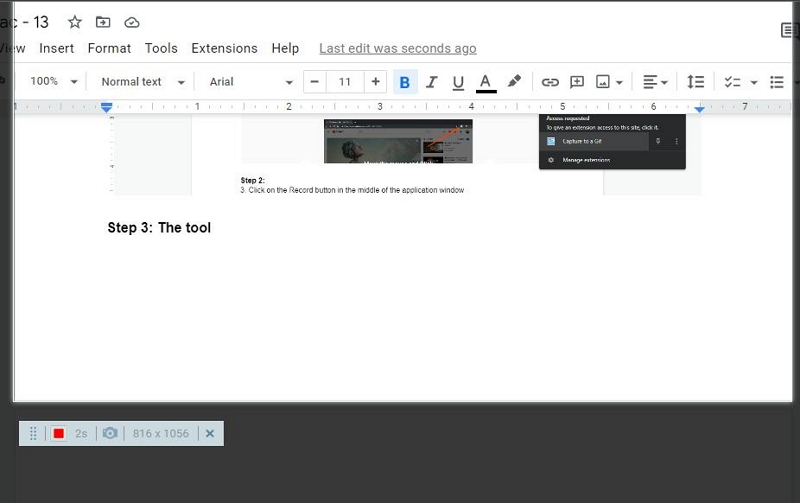
ステップ4: 完了したら、「停止」アイコンをクリックして録画を終了します。次に、新しいページで、要件に応じて GIF を編集し、「保存」ボタンをクリックして終了します。
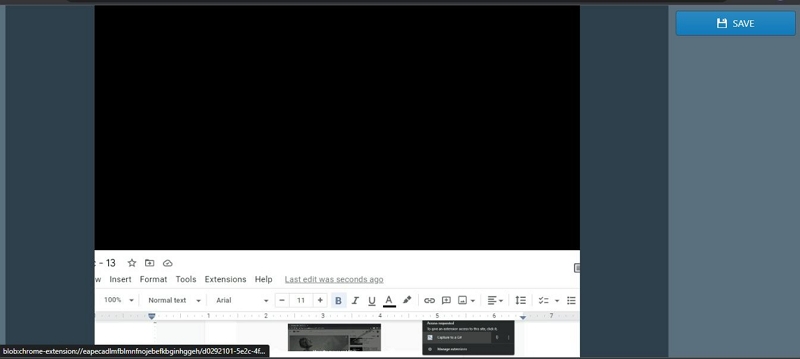
結論
画面を録画して、PC/MAC/オンライン/Chrome で直接アニメーション GIF またはビデオに変換できるオンライン ツールは数多くあります。これらのツールには優れたものもあれば、まあまあのものもありますが、まったく使う価値がないものもあります。Eassiy Screen Recorder Ultimate は、役立つツールの 1 つです。さらに、コンピューターの画面を GIF に録画して、Facebook や YouTube などのサイトにアップロードすることもできます。
私のお気に入りの画面録画ツールの 1 つを使用すると、画面録画を友人や家族と簡単に共有できます。この記事が、自分に最適な画面録画から GIF を作成する方法を理解するのに役立つことを願っています。







