2024-10-15 更新
5min で読める
スクリーンキャスト(スクリーンレコーディングとも呼ばれる)を使用すると、教師、専門家、マーケティング担当者は、オンラインチュートリアル、巧妙なプレゼンテーション、製品デモンストレーションを通じて明確にコミュニケーションできます。パンデミック以降、スクリーンキャストツールの必要性はすべての業界で高まっています。しかし、それはまたユーザー間の混乱を増大させました。インターネットにはスクリーンキャストツールがたくさんあるため、ユーザーが自分に最適なツールを見つけるのは困難です。講師にとって優れたスクリーンキャストツールは、ゲーマーやマーケティング担当者には適さない可能性があることを理解してください。その理由は、オンライン講師の期待は、スクリーンキャストツールに対するゲーマーのニーズとは異なるためです。
そのため、私たちはさまざまな目的に最適なスクリーンキャスト ツールのリストをまとめました。このリストには、5 つの最高のスクリーンキャスト ツールが含まれています。一部のスクリーン レコーディング ツールは、すべての目的に適しています。一方、リストに記載されている一部のスクリーン レコーディング ツールは、教師、ゲーマー、マーケティング担当者などに特に役立ちます。
パート2:2024年に知っておくべき最高のスクリーンキャストアプリはどれですか
パート 3: あらゆるデバイスから高品質のスクリーンキャストを行うにはどうすればよいでしょうか?
パート 1: スクリーンキャストとは何ですか?
スクリーンキャストは、コンピューターまたは電話の画面をデジタル ビデオで録画したもので、通常はリアルタイムのオーディオ ナレーションが付きます。画面を 1 回だけ撮影したスクリーンショットと混同するかもしれません。画面のデジタル ビデオ録画により、教師、ゲーマー、専門家はメッセージを明確に伝えることができ、同じ質問に何度も答える必要がなくなります。今日では、Windows、Mac、iPhone、iOS デバイスなどの主要なオペレーティング システムにも、独自のスクリーンキャスト ツールが付属しています。言うまでもなく、組み込みのスクリーンキャスト ツールは上級ユーザーのニーズを満たしていません。ネイティブのスクリーン レコーダーでは、デバイスの画面と内部オーディオしかキャプチャできないため、解説、Web カメラの存在、注釈、その他の重要な機能を使用して自分の考えを追加できない場合があります。
![]()
ただし、リストに記載されているようなサードパーティのプログラムは、画面録画機能を備えたビデオ作成ツールです。とはいえ、ほとんどのユーザーは自分のニーズさえ理解していません。そのため、スクリーンキャスト ツールに必須の機能を理解することが重要です。これにより、スクリーンキャスト ツールを簡単に選択できます。そのため、最高のスクリーンキャスト ツールのリストに進む前に、スクリーンキャスト ツールに期待できることを説明します。
パート 2: 2024 年に知っておくべき最高のスクリーンキャスト アプリはどれですか。
上記の機能により、スクリーンキャスト ツールに何を求めるべきかが明確になったと思います。それでも、インターネット上には何千ものスクリーン レコーディング ツールが存在するため、自分にとって最適なものを決定するのは困難です。しかし、心配はいりません。この 5 つのベスト スクリーンキャストのリストは、簡単に 1 つを見つけるのに役立ちます。
1. Eassiy Screen Recorder Ultimate — ベストチョイス
利用可能: Windows、Mac、iPhone、Android(スクリーンミラーリング経由)。
適している: オンライン チュートリアル、プレゼンテーションの録画、ビデオ レッスン、ゲームの録画などを作成したい初心者および上級ユーザー。
価格: 月額 19.99 ドル、生涯 69.99 ドル。
Eassiy スクリーン レコーダー 究極 は、趣味人にも専門家にも同じように使えるシンプルなユーザー インターフェイスを備えた、包括的なスクリーンキャスト ツールです。実際、Eassiy が人気の理由は、カスタマイズとパーソナライズのオプションにあります。たとえば、画面録画の開始と終了、スクリーンショットのキャプチャなどの機能を実行する独自のホットキーを作成し、カスタム作成したキーボード ショートカットを使用してすべてを管理できます。
録画オプションについては、Eassiy では画面全体、画面の一部、または単一のウィンドウやアプリケーションを録画できます。つまり、録画領域をカスタマイズして、ビジネス ビデオ、説明ビデオ、広告、プレゼンテーション、製品やソフトウェアのデモを必要に応じて録画できます。また、画面録画に Web カメラ オーバーレイ (さまざまな形状) と内部サウンドおよびシステム サウンドの両方を含めるオプションもあります。

Eassiy には、ライブ スクリーン レコーダー中に図形を描いたり、テキストを挿入したり、重要な部分を強調表示したりするためのリアルタイム注釈ツールも含まれています。没入型ゲームプレイやオンライン チュートリアルをキャプチャするためのキーボード ストロークやマウス カーソル効果を表示するオプションもあります。言うまでもなく、Eassiy にはオーディオをトリミング、クリーンアップし、スクリーン レコーディングにプロフェッショナルなタッチアップを施すためのオーディオおよびビデオ エディターも含まれています。
Eassiy スクリーン レコーダーの主な機能:
- 画面を柔軟に記録します。Windows または Mac の画面全体を記録したり、記録領域または特定のウィンドウをカスタマイズしたりできます。
- iPhone または Android を録画します。携帯電話をミラーリングし、コンピューターまたは iPhone 経由でスクリーンキャストします。
- オーディオ管理システム。内部およびコンピューターのオーディオ レベルを管理します。バックグラウンド ノイズを制限し、マイクのサウンドを強化します。専用のオーディオ レコーダーを使用して、オーディオのみをキャプチャします。
- ウェブカメラを録画します。ウェブカメラは円形、長方形などさまざまな形でオーバーレイされます。ウェブカメラを画面ごと、または個別にキャプチャします。
- タスク スケジューラ。録画を自動的に開始および終了します。
- 録画の自動停止。画面録画の継続時間を設定して録画を終了します。
- リアルタイム注釈。さまざまな図形や蛍光ペンを使用して、画面録画に描画、落書き、落書きをすることができます。
- カスタム透かし。ロゴやカスタム透かしを作成してビデオをパーソナライズします。
- 録画したビデオを YouTube、Facebook、Vimeo などのソーシャル チャンネルで共有します。
- 録画した映像を MP4、WMV、AVI、MOV、FLV、ASF などの任意の形式で保存します。
- Eassiy には、Follow Mouse Recorder (マウスの動きに合わせて選択した領域を記録する)、Around Mouse などの高度な記録オプションが含まれています。
- Windows/Mac での高度なスクリーンショット。ウィンドウ固有のスクリーンショット、チャット メッセージや Web ページなどをキャプチャするためのスクロール スクリーンショットなど。
- 専用のゲーム レコーダー。専用のゲーム レコーダーを使用して、オーディオ、ナレーション、Web カメラ付きの 2D/3D ゲームを高解像度でキャプチャします。
Eassiy スクリーン レコーダーを使用する理由:
- すっきりとした直感的なユーザー インターフェイスにより、誰でも簡単に希望どおりに何でもキャプチャできます。
- トリム、カット、オーディオクリーニング、自動分割など、多数のビデオ編集機能。
- 中断することなく記録するためにウィンドウ/アプリケーションの記録をロックします。
- 生涯ライセンスは、US$ 69.97 という手頃な料金で入手できます。
考慮すべき事項:
- 無料版では3分間しか録音できません。
2. スクリーンキャスト・オ・マティック
利用可能: Windows、Mac、iPhone、Android、Chrome 拡張機能。
適している: 教育者およびビジネス専門家。
価格: Solo Deluxe: US$ 3/月。Solo Premier: US$ 6/月。Solo Max: US$ 10/月。
Screencast-O-Matic は、柔軟な録画オプションが付属するもう 1 つの優れた画面録画ツールで、プロの環境向けに画面録画をレベルアップするためのビデオ エディターも含まれています。Eassiy Screen Recorder と同様に、Screencast-O-Matic には、録画にリアルタイムで描画するための注釈ツールが含まれています。
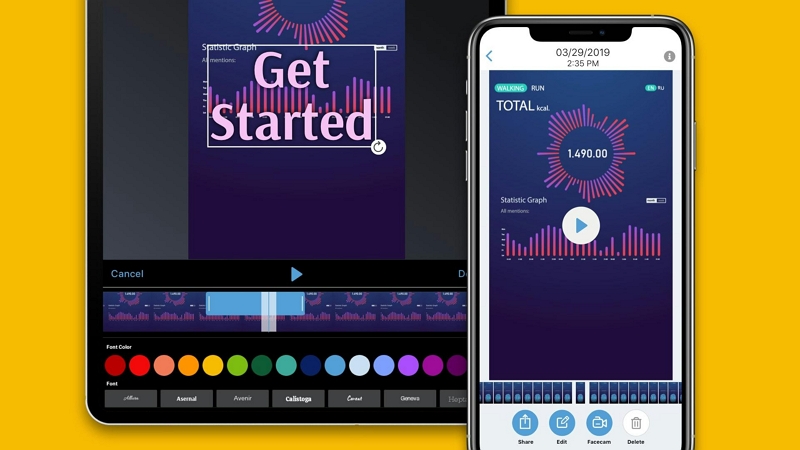
シンプルな画面録画オプションの他に、Screencast-O-Matic には、チームを招待して学生や同僚と共同作業するためのコラボレーション機能も含まれています。また、Screencast-O-Matic は、あらゆるスキル レベルのユーザーが画面を簡単に録画できるシンプルなユーザー インターフェイスも提供します。また、YouTube、Facebook、Google+ などのソーシャル プラットフォームでビデオ録画を直接共有することもできます。
Screencast-O-Matic の主な機能:
- ウェブカメラと内部/システムサウンドを使用して画面を記録します。
- 画面録画に落書きや図形を描画するための注釈ツール。
- ウェブカメラのオーバーレイで仮想背景を使用します。
- 画面録画をトリミング、カット、エフェクトやトランジションを適用したり、アニメーション化したりするためのビデオ エディター。
Screencast-O-Matic を使用する必要があるのはなぜですか?
- YouTube や Facebook などのソーシャル チャンネルにビデオを直接公開できます。
- さまざまなニーズに合わせたさまざまなプラン。つまり、必要なものだけを支払うことになります。
- 教育者やビジネス チーム向けに重点的に設計されたツールです。
- 録画したビデオにローカルストレージから音楽と画像を追加します。
考慮すべき事項:
- 学習曲線。
- すべての録音ニーズを満たすことはできません。
3. カムスタジオ
利用可能: Windows XP、Vista、および 7 ユーザー。
適している: 個人的な使用のために録画したいユーザー。
価格: 無料。
CamStudio は、古い Windows ユーザー向けのシンプルで実用的なスクリーン レコーダーです。Windows、7、Vista、XP プラットフォームで使用できる CamStudio は、画面をキャプチャして任意の形式で保存できる完全に無料のツールです。任意の形状で画面をキャプチャでき、マイク、スピーカー、オーディオ、ビデオ同期などの高度なオーディオ オプションが付属しています。
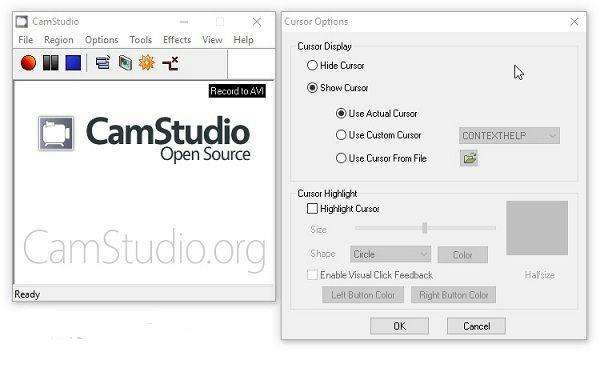
ただし、Eassiy や Screencast-O-Matic などの他のスクリーンキャスト ツールとは異なり、CamStudio では 720p 解像度でのみ画面をキャプチャできます。それでも、キーボード ストロークを表示したり、マウス カーソルの色を変更したりするなど、便利なオプションがいくつかあります。言うまでもなく、リアルタイム注釈やビデオ エディターなどの高度なオプションがないため、プロフェッショナルな画面録画を作成するのは効率的ではありません。しかし、それは画面上のオプションがそれほど多くないことも意味し、あらゆるスキル レベルのユーザーが効率的に画面を録画できます。
CamStudio の主な機能:
- 画面全体、画面の一部、または特定のウィンドウやアプリケーションを記録します。
- マイク、スピーカー、オーディオ、ビデオの同期を使用して、オーディオ レベルを管理します。
- 画面録画を自動的に開始および終了するスケジューラー。
- あるビデオ形式を別の形式にトランスコードします。
Screencast-O-Matic を使用する必要があるのはなぜですか?
- 無料、隠れた料金なし、サインアップも不要です。
- マウス カーソルの色を変更し、キーストロークを表示します。
- シンプルなユーザーインターフェース。
考慮すべき事項:
- Windows 7、Vista、XP ユーザーのみ対象です。
- CamStudio には高度な画面録画機能とビデオ編集機能がありません。
3. モヴァビ
利用可能: Windows、Mac、オンライン、Chrome。
適している: 画面録画とビデオ編集。
価格: US$ 34.95/年間ライセンス費用。
Movavi Screen Recorder は、CamStudio に似ていますが、Web カメラが搭載されているという利点があります。言うまでもなく、オンライン スクリーン レコーダーとして、Chrome、Windows、Mac で利用できます。Movavi には多くのオプションはありませんが、必要なものはほぼすべて揃っています。
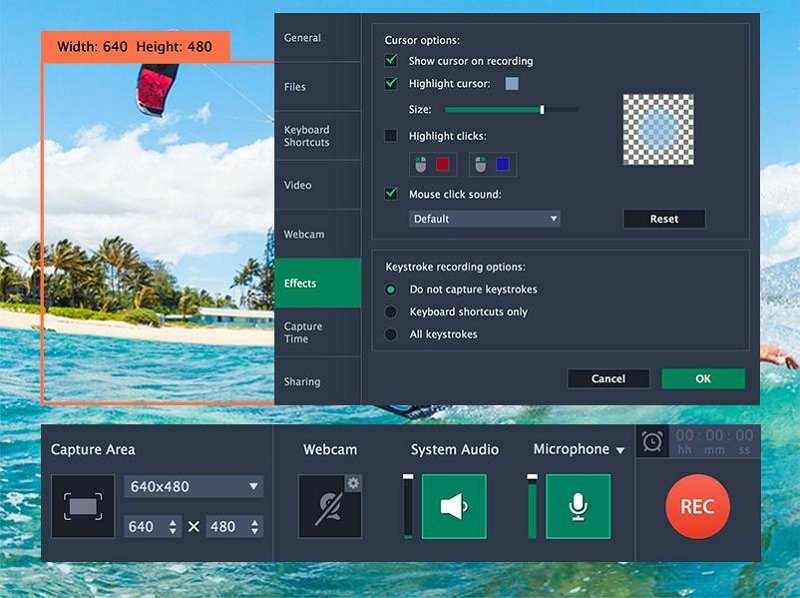
Movavi の主な機能:
- 柔軟な画面録画。
- ウェブカメラとマイクのサウンドを含めます。
Movavi は何を使えばいいですか?
- カスタム作成されたショートカットを使用します。
- さまざまな解像度を選択し、最大 4K まで録画します。
考慮すべき事項:
- Eassiy Screen Recorder のようなビデオ エディターはありません。
- US$ フリーウェア機能の年間使用料は 34.95 ドルです。
4. カムタジア
利用可能: Windows および Mac ユーザー。
適している: 個人的な使用のために録画したいユーザー。
価格: US$ 270/年間ライセンス費用。
Camtasia は TechSmith チームの製品で、このベンダーの他のプログラムと同様に、Camtasia には豊富な機能と高いコストが備わっています。他のスクリーンキャスト ツールで説明されているすべての機能に加えて、Camtasia にはあらゆる種類のビデオを作成するための既製のテンプレートが用意されています。指導用から解説用、ステップバイステップのオンライン チュートリアルからビデオ レッスンまで、Camtasia にはそれらすべて専用のテンプレートが用意されています。
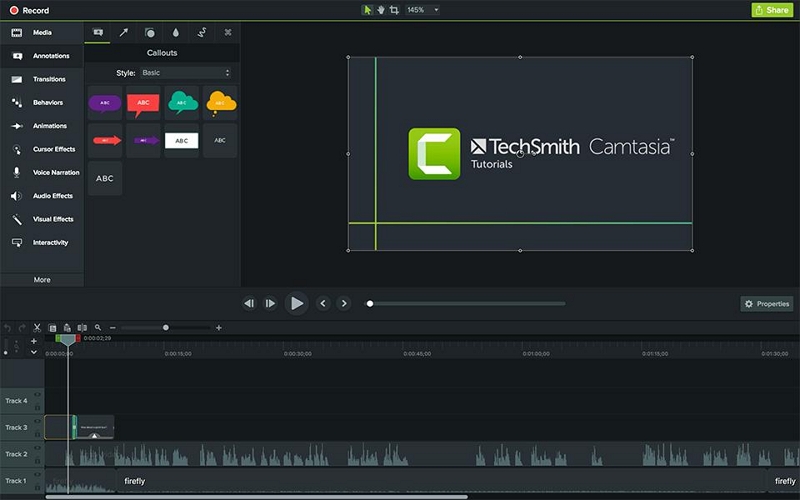
また、非常に必要なリアルタイム注釈ツールも含まれています。また、Camtasia には、録画されたビデオやローカル ストレージ上の既存のメディアなど、ビデオや画像コンテンツのあらゆる側面を編集するためのオーディオ、画像、ビデオ レコーダーが組み込まれています。とはいえ、Camtasia のインターフェイスはかなり扱いにくいです。特にユーザーは、学習プロセス中に忍耐強くなければなりません。そして、Camtasia を便利に使用できるようになるのは、簡単な学習曲線の後です。
Camtasia スクリーン レコーダーの主な機能:
- 既成のテンプレートを使用して、説明用の指導資料、ステップバイステップのオンライン チュートリアル、ビデオ レッスンを作成します。
- 画面録画を自動的に開始および終了するスケジューラー。
- 多数のフォント、トランジション、エフェクト。
Camtasia は何を使うべきでしょうか?
- たくさんの共有と統合。
- 画像、オーディオ、ビデオエディタが組み込まれています。
- リアルタイム注釈ツール。
考慮すべき事項:
- US$ 270/年間ライセンス費用。
- 学習曲線。
パート 3: あらゆるデバイスから高品質のスクリーンキャストを行うにはどうすればよいでしょうか?
私たちのベストチョイスである Eassiy Screen Recorder Ultimate を使用すると、あらゆるデバイスを高解像度でキャプチャできます。さらに、Eassiy プログラムのビルドはすべてのデバイスで同じであるため、Windows と Mac での録画手順は同じです。したがって、インストールして画面を録画する手順に従うことができます。まず、Windows と Mac デバイスを高解像度で録画する方法を見てみましょう。次に、Eassiy Screen Recorder Ultimate を使用して iPhone と Android デバイスをキャプチャする方法について説明します。
1. Windows または Mac のスクリーンキャスト
Eassiy Screen Recorder を使用して Mac および Windows デバイスでスクリーンキャストを実行する方法は次のとおりです。
ステップ1。 Eassiy Screen Recorder プログラムをダウンロードしてインストールします。
ステップ2。 Eassiy プログラムをカスタマイズします。 (オプション: デフォルトのオプションを変更せずに録音を開始するには、手順 3 に進みます)。
ツールをインストールしたら、Eassiy Screen Recorder Ultimateを開きます。Eassiyのメインインターフェースで、右上隅の3本のバー(≡)アイコンをクリックしてアクセスします。 設定。
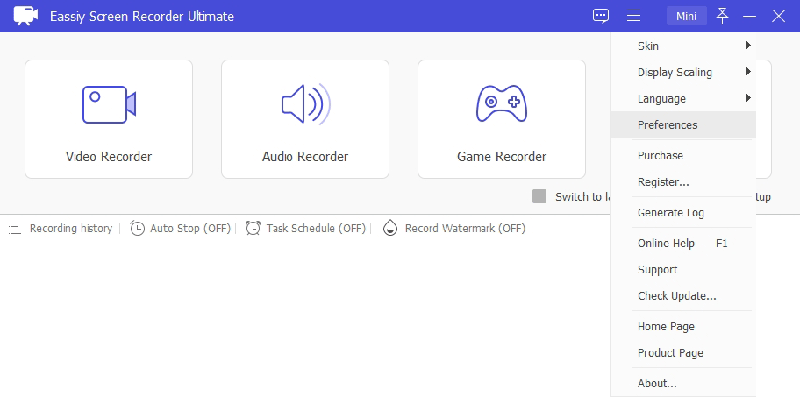
設定タブで、
- 録画設定を変更する録画パネルでは、画面録画の前と最中に基本設定をカスタマイズできます。たとえば、デスクトップ録画にデスクトップ アイコンを含めるかどうかを選択できます。
- エクスポート設定を変更します。 ビデオ映像の形式、ビットレート、ファイルの保存場所、フレーム レート、さらには出力のオーディオ設定をカスタマイズします。これは、今後のすべての録画に適用されます。
- オーディオ設定をカスタマイズします。 サウンド パネルでは、マイクのサウンドを強化したり、マイクから発生する背景の干渉やホワイト ノイズを制限したりするなど、高度なサウンド設定にアクセスできます。
変更した設定を保存した後、プログラムのメインインターフェースに戻るには、 わかりました。
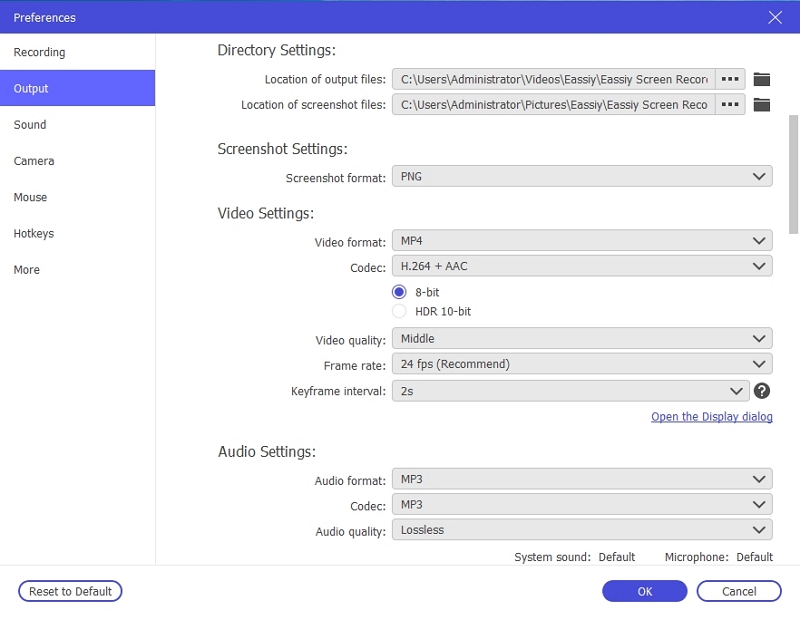
注記: また、環境設定タブからカメラ、マウス、ホットキー、その他の設定を変更することもできます。もちろん、これは 1 回限りの作業です。カメラ設定では、ウェブカメラのカメラ解像度をカスタマイズできます。マウス設定では、マウス カーソルの色とサイズを選択できます。さらに、ホットキーを使用すると、キーボード ショートカットをカスタマイズして、キーボード ボタンだけですべてを管理できます。
ステップ 3. 画面を記録します。
Eassiy Screen Recorder Ultimateのメインインターフェースで、 ビデオレコーダー。

次の画面で、 全画面またはカスタムカスタムでは録画領域をカスタマイズできます。録画のアスペクト比、解像度、サイズを選択することもできます。その他の設定を変更することもできます。 ウェブカメラ リアビューカメラの映像をビデオ録画に含める。 マイクロフォン オプションを使用すると、画面録画に自分の音声を含めることができます。
をクリックしてください 記録 録画を開始するには、ボタンを押します。(画面録画の準備として、Eassiy がカウントダウンを開始します)。

注記: 高度なレコーダーでは、マウス追従レコーダーとマウス周囲レコーダーを選択できます。 タスクスケジューラ 録音を自動的に開始および終了できます。同時に、 自動停止 画面録画を自動終了するまでの時間を設定できます。さらに、 透かし 独自のカスタム透かしを作成し、画面録画をパーソナライズできます。
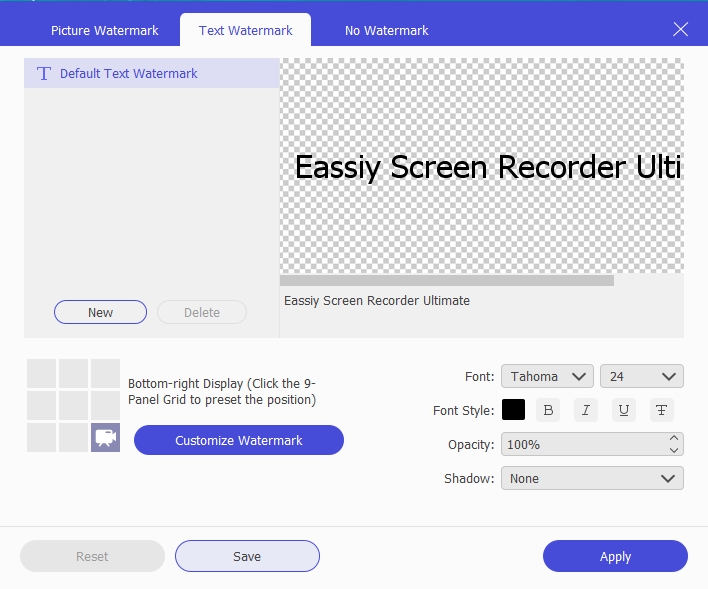
ステップ 4. 録音に注釈を付けます。
録画を開始したら、 ブリーフケースアイコン 描画ツールにアクセスします。矢印、線、テキスト、エアブラシなどの描画ツールを使用して、画面録画で重要な部分を強調表示できます。Eassiy では、各要素のサイズと色を変更して、被写体を引き立てることができます。必要に応じて、最適な色とサイズを選択して録画してください。
録画メニューのカメラ アイコンを使用して、ライブ録画中にスクリーンショットをキャプチャすることもできます。または、キーボード ショートカット (デフォルトでは Shift + Ctrl + S) を使用して、ライブ録画中にスクリーンショットをキャプチャすることもできます。

ステップ5. 録音を編集する.
をクリックしてください 停止 アイコンをクリックして録画を終了します。録画を終了すると、Eassiy は画面録画を編集メニューに処理します。編集メニューでは、画面録画から不要な部分をトリミングして削除できます。録画を編集することもできます。Eassiy では、ポストプロダクション中にオーディオ レベルを管理することもできます。
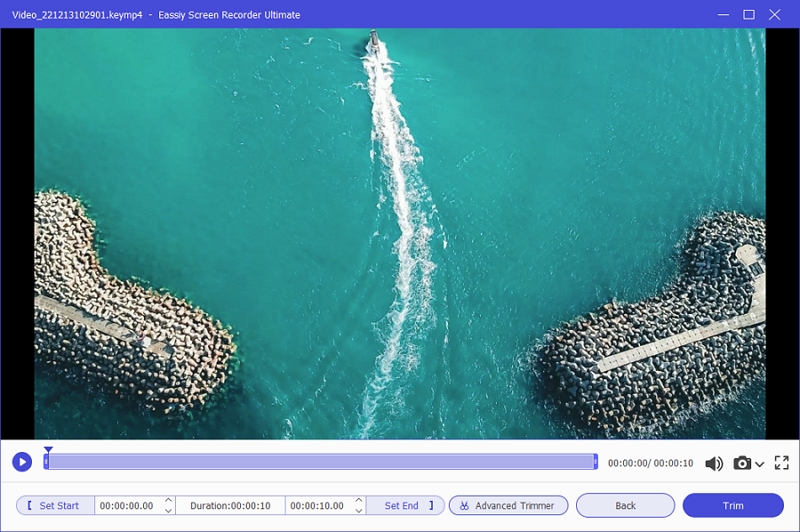
ステップ 6. 録画を保存または共有します。
画面録画を編集した後、 保存 アイコンをクリックします。これにより、録画履歴が表示されます。 記録履歴画面録画を共有、編集、または保存することができます。

2. 携帯電話のスクリーンキャスト
Eassiyには電話レコーダーもあります。Eassiyは基本的にPC自体に存在しますが、デバイスをWindowsまたはMacデバイスにミラーリングし、画面をシームレスに記録することができます。例として、コンピューターでiPhone画面を録画します。
ステップ1。 Eassiy Screen Recorderを起動し、左側から電話を選択します。

ステップ2。 次のインターフェースで、iOS を選択します。
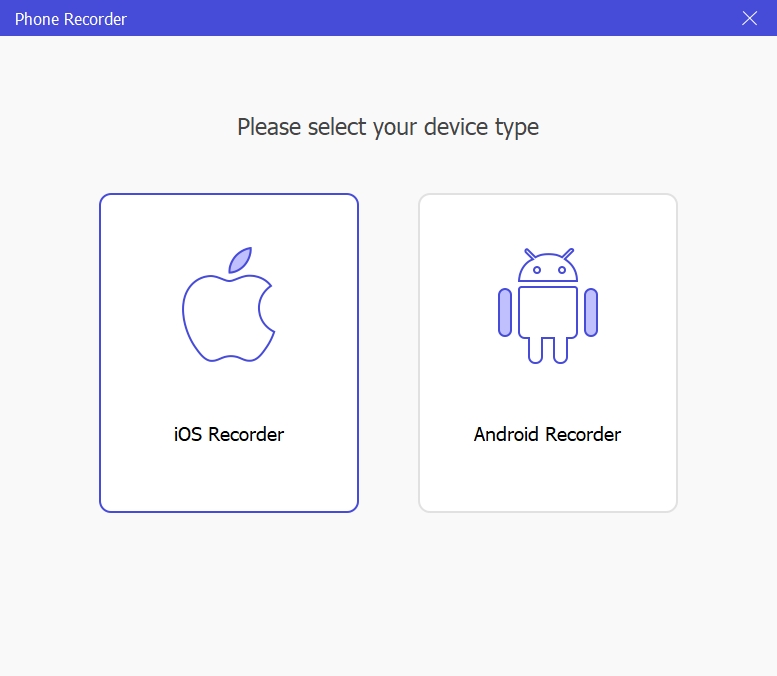
ステップ3。 iPhone を PC に接続し、PC 画面の指示に従って iPhone のスクリーンミラーリングを有効にし、iPhone と Eassiy Screen Recorder Ultimate 間の接続を確立します。
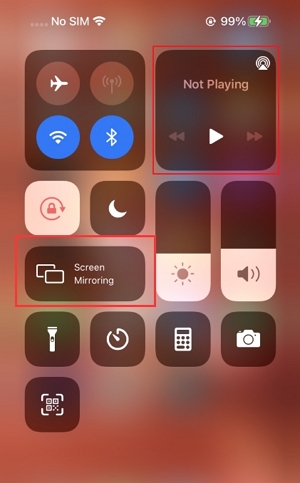
iPhoneの画面がコンピュータにキャストされます。Eassiy Ultimate Screen Recorderは、最大4K品質のiPhone画面録画をサポートしています。iPhoneの画面やゲームプレイをコンピュータで簡単に録画できます。
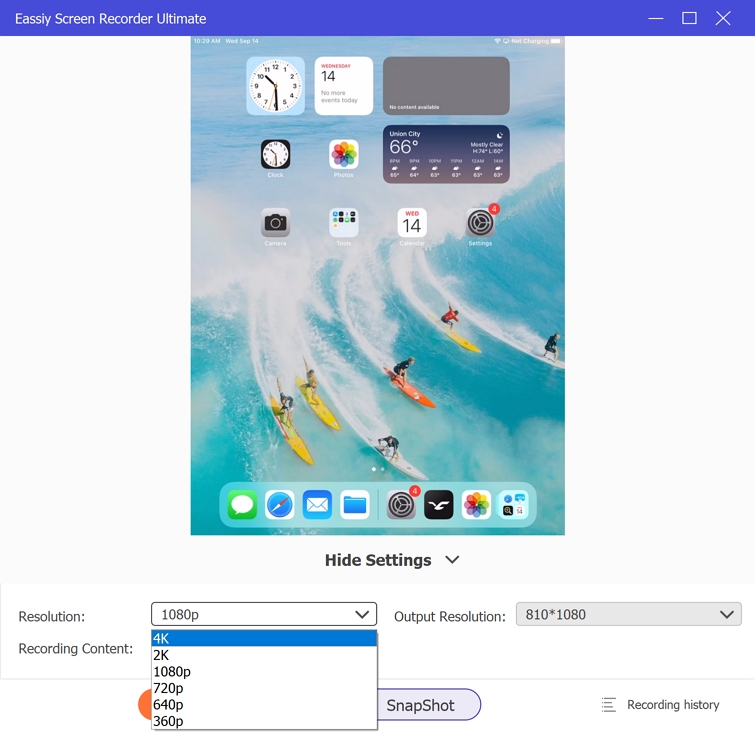
Eassiy Screen Recorder を使用して iPhone 画面を直感的にキャプチャする方法は以上です。iPhone または Android 画面をコンピューターにミラーリングする利点は、RAM の消費量が少ないことです。これにより、遅延や接続の問題なしにゲームプレイや Zoom ミーティングをキャプチャできます。
よくある質問
1. スクリーンキャストとスクリーンミラーの違いは何ですか?
スクリーンキャストとは、画面をビデオ録画することです。同時に、スクリーンミラーリングを使用すると、画面を他のデバイスに送信できます。たとえば、Eassiy は Windows および Mac デバイスを「スクリーンキャスト」します。ただし、Eassiy 経由で iPhone または Android を「スクリーンキャスト」するには、「スクリーンミラーリング」経由で電話画面を送信する必要があります。
2. スクリーンキャストとスクリーンショットの違いは何ですか?
スクリーンキャストは、前に強調したように、デスクトップまたは電話の画面を録画したビデオです。一方、スクリーンショットは、デスクトップ画面の 1 枚の写真です。スクリーンショットは、体験の 1 つの瞬間であり、スクリーンキャストは、体験全体を他のユーザーと共有するようなものです。
3. スクリーンキャストは何に使用されますか?
オンラインの説明からチュートリアル、ゲームプレイの録画から説明ビデオまで、スクリーンキャストは画面上のあらゆるものをキャプチャし、ビデオ映像を他のユーザーと共有するために使用されます。スクリーンキャスト ツールを使用して、会議を録画したり、ソフトウェアの動作を説明したり、章について話し合ったり、他のユーザーに手順を伝えたりすることができます。
結論
ドキュメントやユーザー ガイドを単に共有するだけでは、もう過去の話です。今日では、ビジネス プロフェッショナル、オンラインおよび学校の教師、マーケティング担当者は、スクリーンキャスト ツールを使用して、トレーニング ビデオ、ビデオ レッスン、録画されたプレゼンテーションを作成しています。したがって、オンライン クラスの教師、製品やソフトウェアのデモを行うマーケティング担当者、プレゼンテーションを作成する必要があるオフィス勤務の専門家は、ビデオのパワーを解き放ち、スクリーンキャスト ツールを使用して見栄えの良いチュートリアルやプレゼンテーションを作成してください。
ガイドで推奨されているスクリーンキャスト ツールは、さまざまな種類のビデオを作成するのに十分なほど優れています。万能のスクリーンキャスト ツールをお探しの場合は、Eassiy Screen Recorder Ultimate を選択してください。Eassiy には、示されているように、必要なすべての画面録画機能が含まれており、Web カメラとマイクを追加でき、画面録画を編集してプロの環境に適したものにすることができます。







