2024-10-15 更新
5min で読める
最近、多くのコンテンツ クリエイターにとって、PC 画面録画ツールが必需品となっていることは紛れもない事実です。チュートリアル ビデオ、情報ビデオ ガイド、ゲームプレイ ビデオなどを作成する場合でも、画面録画ツールは最適です。Filmora Screen と Eassiy Screen Recorder は、多くのユーザーが PC 画面アクティビティの録画に信頼を寄せている 2 つのトップクラスの画面録画ツールです。これらのツールを信頼できると考える人もいますが、そうでない人もいます。そのため、PC 画面の録画に Filmora Screen または Eassiy Screen Recorder を利用しようと考えている場合、どちらがその主張を満たすことができるかを知るのは非常に難しい場合があります。
さて、この Filmora Screen と Eassiy Screen Recorder の比較は、どちらのスクリーン レコーディング ソフトウェアが PC スクリーン レコーディングのニーズを満たすのに十分効果的であるかについての公平なレビューです。では、ジュースを一杯飲みながら、ゆっくり座って、Filmora Screen と Eassiy Screen Recorder について知っておくべきことをすべて説明しますので、どうぞお付き合いください。
パート 2: Eassiy Screen Recorder Ultimate とは何ですか?
パート3:PC用FilmoraスクリーンレコーダーとEassiyスクリーンレコーダーの比較表
パート4: よくある質問
パート 1: PC 用 Filmora スクリーン レコーダーを購入する前に知っておくべきこと
Filmora Screen は、Wondershare 社が開発した人気のスクリーン レコーディング ソフトウェアで、ユーザーが手間をかけずに簡単に PC スクリーンをレコーディングするために必要なすべての機能を提供します。このツールは、初心者でもスクリーン レコーディング タスクに使用できる非常に直感的な機能のみを使用して、スクリーン レコーディング タスクをシンプルに保ちます。
PC 用の Filmora スクリーン レコーダーを使用すると、ゲームプレイ、チュートリアル ビデオ、ハウツー ガイドなどを高品質で録画できますが、重いプロセッサの画面録画を実行するとパフォーマンスへの影響が小さくなる可能性があります。また、オーディオと Web カメラを使用して PC 画面を録画したり、録画したビデオを編集したり、録画したビデオにテキストを追加したり、高度な設定を使用して、ニーズに合わせて画面録画を完璧に仕上げたりすることもできます。
全体として、Filmora Screen には、PC 画面録画操作を成功させるために必要な適切な機能が満載されています。ただし、高度な画面録画にはあまり効率的ではありません。
主な特徴
- ピクチャーインピクチャーオプションをサポートします。
- 録画したビデオを MP4、GIF、MOV などの一般的な形式を含むさまざまな形式でエクスポートします。
- チュートリアル機能をサポートします。
- ウェブカメラでPC画面を同時に録画します。
- 録画されたビデオ上の重要な要素を強調表示するのに役立つ注釈ツール。
互換性: MacとWindows
長所
- 15〜120fpsの高品質でPC画面を録画します。
- 初心者でも簡単に操作できます。
- Mac と Windows の両方のコンピューターと互換性があります。
短所
- プロセッサの負荷が高い画面録画タスクを実行するために必要な機能が不足しています。
- ビデオ編集ツールはかなり貧弱です。
Filmora スクリーンでコンピューターの画面を録画するにはどうすればよいですか?
ステップ1: PC に Filmora Screen をダウンロードしてインストールし、プログラムを起動します。
ステップ2: 「新規プロジェクト」をクリックし、「記録」を選択して「PC 画面」を選択します。
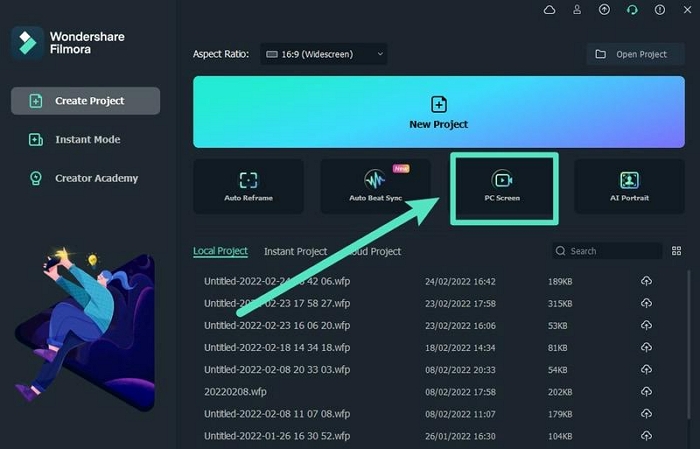
ステップ3: 画面録画のサイズを選択します。全画面録画またはカスタム画面録画を選択できます。
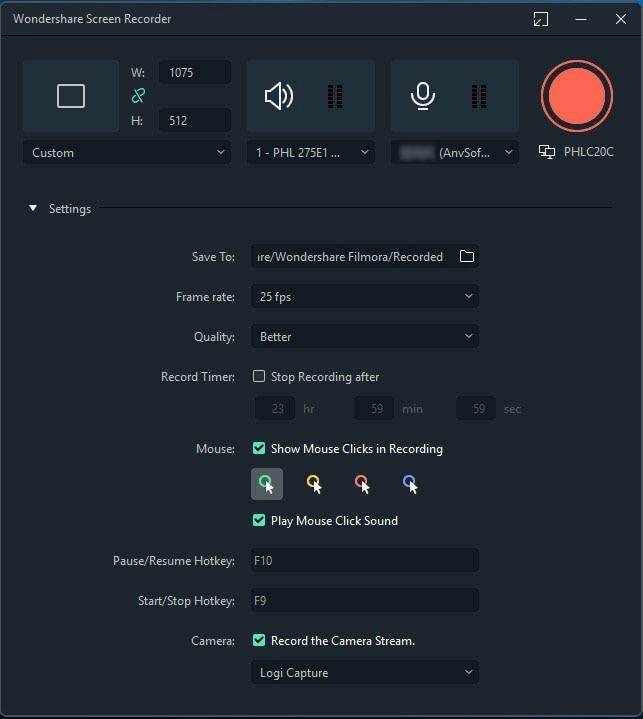
ステップ4: 次に、「録画」ボタンをクリックして、Filmora Screen Recorder で PC 画面の録画操作を開始します。
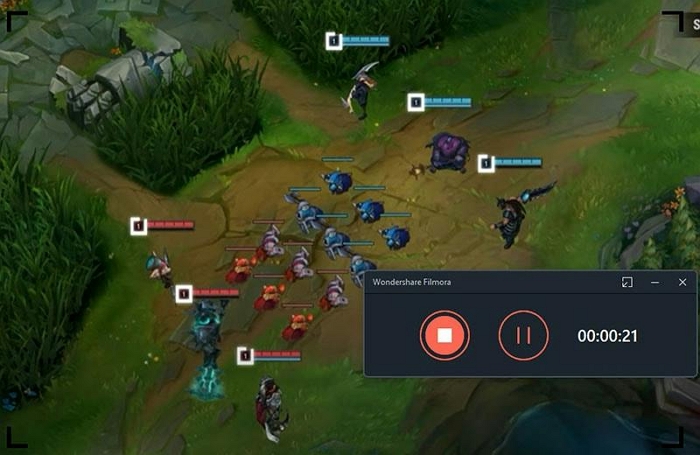
ステップ5: 画面録画タスクを終了するには、キーボードの「F9」をクリックし、録画したビデオをプレビューしてコンピューターのストレージにエクスポートします。
パート 2: Eassiy Screen Recorder Ultimate とは何ですか?
Eassiy スクリーン レコーダー 究極 は、PC 画面上のあらゆる種類のアクティビティを効率的に記録できる、洗練された機能を多数備えた多機能画面録画ツールです。Filmora Screen と比較すると、Eassiy は、専用のゲーム レコーダー、リアルタイム注釈、スケジュール録画、自動停止など、画面録画を想像以上に簡単にする多くの機能を備えています。
Eassiy Screen Recorder Ultimate は、基本的な画面録画タスクと、重いプロセッサを必要とする画面録画の両方を実行するのに効果的です。必要なのは、数回クリックするだけです。さらに、録画したビデオを GIF などのさまざまな形式で保存でき、編集、トリム、オーディオ クリーンなどのビデオ編集機能を使用して、録画したビデオを編集し、YouTube などのさまざまなソーシャル メディア プラットフォームで使用できる出力を作成できます。

主な特徴
- 遅延なく最大 60fps の高解像度ビデオを録画するための専用ゲーム レコーダー。
- 録画時間を設定し、自動停止機能を使用してプロセスを自動的に終了することで、スケジュール録画を実行し、PC の前にいなくても済みます。
- コンピューターから Android または iPhone 画面上のアクティビティを高品質で記録します。
- 内部オーディオ(マイクとシステムサウンド)と同時に PC 画面を録画します。
- 録画エリアは録画中に自由に移動または固定できます
互換性: Mac、Windows
価格:
無料トライアル
1ヶ月ライセンス: $19.99
1年間ライセンス: $39.99
生涯ライセンス: $69.99
長所
- 無料版と有料版の両方で透かしなしで PC の画面を録画します。
- 画面録画中にリアルタイムのスクリーンショットをサポートします。
- 画面録画中に重要なポイントを強調するためのリアルタイム注釈をサポートします。
- 10以上の録画ツールであらゆる画面を録画できます
- スケジュール録画、自動停止録画、自動分割などの高度でスマートな機能が多数あります。
- 24時間365日対応のカスタマーサポート。
短所
- コンピューターにアプリをインストールする必要があります。
- 無料版では、すべての高度な画面録画機能がサポートされていません。
Eassiy で PC 画面を録画する方法は?
ステップ1: まず、Mac または Windows コンピューターに Eassiy Screen Recorder をダウンロードしてインストールする必要があります。
ステップ2: Eassiy Screen Recorder Ultimate プログラムを起動し、「ビデオ レコーダー」をクリックします。

ステップ3: PC 画面を録画するサイズを選択します。PC 画面全体を録画するには、インターフェイスの左上隅にある [フル] をクリックします。PC 画面の特定の領域を録画する場合は、[カスタム] をクリックします。

ステップ4: 次に、「録画」ボタンを押して、必要に応じてコンピューターの画面の録画を開始します。画面録画中に右下隅の「カメラ」をクリックすると、スクリーンショットを撮ることができます。また、リアルタイム注釈機能を使用して、テキストを追加したり、描画したり、ポイントを強調表示したりすることもできます。

ステップ5: 画面録画が終わったら、「停止」ボタンをクリックして操作を終了します。次に、「プレビュー」モードで、録画したビデオのトリミング、カット、その他さまざまな操作を行うことができます。編集操作が完了したら、「保存」ボタンをクリックして、録画したビデオを PC にアップロードします。または、YouTube、Facebook、Twitter などの他のソーシャル メディア プラットフォームでビデオを直接共有することもできます。
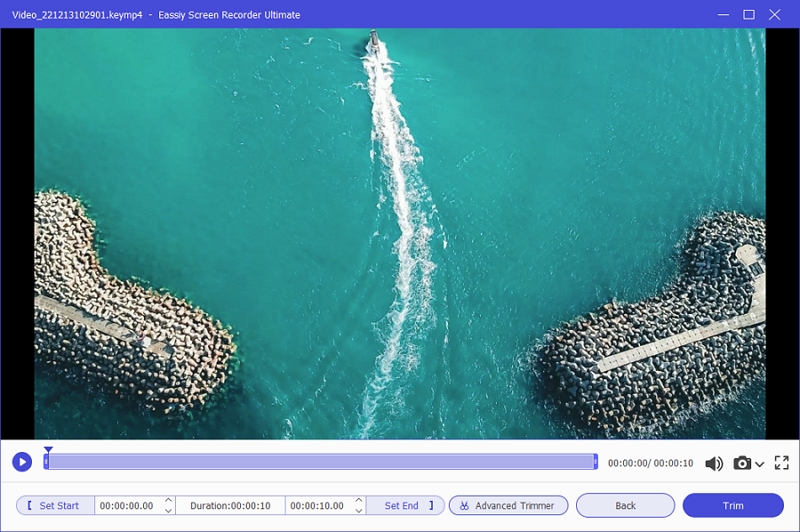
パート3:PC用FilmoraスクリーンレコーダーとEassiyスクリーンレコーダーの比較表
特徴 |
簡単なスクリーンレコーダー |
フィルムオーラスクリーン |
|
ビデオレコーダー |
はい |
はい |
|
特殊ゲームレコーダー |
はい |
いいえ |
|
自動停止録画 |
はい |
いいえ |
|
予約録画 |
はい |
いいえ |
|
内部オーディオを録音する |
はい |
いいえ |
|
録画ウィンドウをロックする |
はい |
いいえ |
|
ホットキーを設定する |
はい |
いいえ |
|
録画したビデオをセグメントに自動分割 |
はい |
いいえ |
|
リアルタイム注釈 |
はい |
いいえ |
|
AndroidとiPhoneの画面を録画 |
はい |
いいえ |
|
マウスの周囲を追う領域を記録する |
はい |
いいえ |
|
録画中のスクリーンショット |
はい |
いいえ |
|
スクロールスクリーンショット |
はい |
いいえ |
|
ビデオエクスポート形式 |
MP3、MOV、WMV、F4V、TS、WebM |
MP4、GIF、MOV |
|
録音時間 |
無料版は無制限で、最大3分間録画できます。 |
無料版では1分間のみの録音が可能です |
|
ポップアップメニューキャプチャ |
はい |
いいえ |
|
録画した動画をYouTubeやその他のソーシャルメディアプラットフォームで共有する |
はい |
いいえ |
パート4: よくある質問
1. Filmora は画面録画に適していますか?
Filmora は画面録画用の信頼できるソフトウェアです。ただし、高度な画面録画操作には効率的ではない可能性があります。
2. PC 用の最高の無料スクリーン レコーダーは何ですか?
Eassiy は、業界最高の PC 用無料スクリーン レコーダーです。はい、他の多くのツールとは異なり、Eassiy は無制限の無料トライアルをサポートしており、ユーザーは最大 3 分間 PC 画面を録画できます。
結論
Filmora Screen と Eassiy Screen Recorder のレビューを読みましたが、お気に入りのツールはありますか? きっとあるはずです。記事からおわかりのように、Eassiy と Filmora Screen for PC はどちらも PC 画面録画タスクを実行するのに効果的です。ただし、Filmora Screen は重いプロセッサ画面を録画するには効率的ではなく、PC 画面の録画のみに制限されています。一方、Eassiy Screen Recorder は PC と電話の両方の画面を録画でき、重いプロセッサ画面の録画を容易にする高度なツールをサポートしています。







