2024-10-15 更新
5min で読める
Eassiy Screen Recorder と Clipchamp はどちらも独自の優れたツールです。どちらも高度なスクリーン レコーディング機能とビデオ作成機能を備えています。ただし、この 2 つには明確な違いがあります。たとえば、Eassiy は主にスクリーン レコーダーであり、レコーディング機能に優れています。一方、Clipchamp は基本的にビデオ メーカーであるため、スクリーン レコーディング機能は限られています。
Clipchamp スクリーン レコーダーと Eassiy スクリーン レコーダーの違いについては、以下をお読みください。サポートされるデバイス、年間価格、機能、およびそれらを使用して作成できるビデオの種類を確認してください。
パート2:Eassiy スクリーンレコーダーレビュー
パート 3: Clipchamp と Eassiy – どちらがあなたにとって最適か見てみましょう!
パート 1: Clipchamp スクリーン レコーダーのレビュー
Microsoft Clipchamp は、基本的に、多数の編集ツールとストックアセットが付属するビデオ作成ソフトウェアです。オンラインツールである Clipchamp には、カメラレコーダーやスクリーンレコーダーなどの他のツールもライブラリに組み込まれています。スクリーンレコーダーに重点を置くと、コンピューターの画面を柔軟に録画し、システムサウンドとマイクサウンドの両方を録画に含めることができます。それに加えて、ウェブカメラの概要も表示できます。後でビデオエディターを使用してビデオを編集し、ロゴや透かしなどの要素を追加し、画像、サウンド、ビデオなどのストックアセットを使用してプロフェッショナルにキュレートできます。
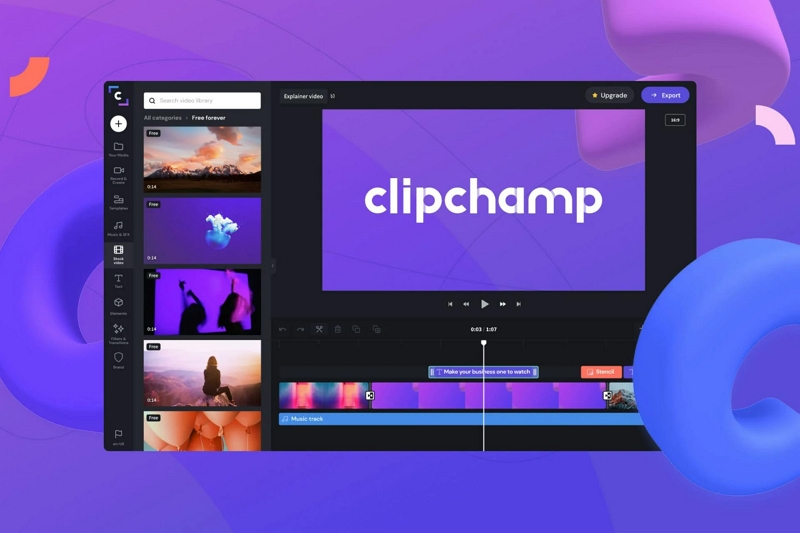
重要なのは、これらすべてを完全に無料で実行できることです。時間制限なしで画面を録画し、1080p でビデオをエクスポートしてソーシャル チャネルで共有できます。編集ツールを使用してビデオを無料で編集することもできます。ただし、他のすべてはプレミアム アカウントに付属しています。たとえば、透かしやロゴを無料で使用することはできません。言うまでもなく、Clipchamp には注釈ツール オプションはありません (録画中またはポストプロダクション中)。そのため、シンプルでわかりやすいスクリーン レコーダーを探しているユーザーに適しています。プレミアム バージョンを使用する場合は、プレミアム バージョンに付属するほとんどのツール (ビデオ エディターで役立ちます) を覚えておいてください。
全体的に、画面録画機能を備えた高度なビデオエディターを探している場合、Clipchamp は役立ちます。
Clipchamp の主な機能:
- HD スクリーン レコーダー。 ウェブカメラの概要とともに 1080p 解像度でクリップを録画します。ソーシャル チャネルにエクスポートするか、コンピューターにダウンロードします。プレミアム プランではクラウド バックアップ (無制限) が提供されます。
- ビデオリサイザー。 不自然な配置をすることなく、あらゆるビデオのサイズを変更できます。すべての主要なソーシャル プラットフォーム用のテンプレートが用意されており、カスタム アスペクト比機能を使用してカスタム寸法を再配置できます。
- グリーンスクリーン。 グリーン スクリーンを使用して魔法のような効果を生み出し、あらゆるビデオにエフェクトを追加してプロフェッショナルな雰囲気を演出します。背景を置き換えて新しい外観を実現します。
- オーディオビジュアライザー。 ビデオの波形表現により、サウンドのあらゆる部分を調整できます。オーディオをダイナミックなアニメーションに変換し、バナーのみで退屈な視聴者を惹きつけることなく、新しいプラットフォームにリーチできます。
- ビデオトリマー不要な部分をすべて取り除き、観客との調和を保ちます。
- テキストを音声に変換します。 言葉をレッスンに変え、AI が生成したサウンドでビデオに命を吹き込みます。説明ビデオやチュートリアルを作成するときに役立ちます。
- ビデオミーム。 GIPHY、ストック映像、ミームモーションタイトルを使用して、ミームに値するコンテンツを作成します。
- 100万以上の株式資産Clipchamp プレミアム ライブラリで、最も充実したストック ライブラリを手に入れましょう。
- オーディオ管理。 高度なオーディオ ミキシング システムは、ビデオのあらゆるポイントでサウンド レベルを制御します。タイムラインを使用すると、すべてのオーディオ ビットを正確に操作できます。
Clipchamp で画面を録画する方法は?
Clipchamp を使用すると、画面を簡単に録画できます。さらに、ソフトウェアはオンラインなので、ChromeOS、Windows、macOS など、あらゆるデバイスに登録できます。コンピューターで Clipchamp を使用して画面を登録する方法を学びましょう。
注記: Clipchamp には iOS および Android アプリケーションがありますが、画面を録画する機能はありません。スクリーン レコーダーを使用して iOS または Android の画面を録画する方法を知りたい場合は、次のセクションに進んでください。Clipchamp スクリーン レコーダーの代替手段も含まれています。
ステップ 1. Clipchamp プログラムを開きます。
Clipchamp.comにログインまたはサインアップしてください。 記録と作成 コンピュータレコーダーにアクセスします。

注記: 他にも、画面録画、カメラ録画、テキスト音声などのオプションがあります。画面を個別に録画する場合は、画面録画を選択してください。同様に、Web カメラまたは外部デバイスのみを録画する場合は、カメラ録画を選択し、外部デバイスをコンピューターに接続してください。テキスト読み上げ機能を使用すると、テキストを音声に変換できます。
ステップ 2. 録画設定をカスタマイズします。
画面とカメラの録画をクリックすると、画面全体、ウィンドウ、または Chrome タブのオプションがあるウィンドウが表示されます。画面全体を選択すると、画面全体が録画されます。同時に、ウィンドウ オプションを使用すると、1 つのウィンドウを具体的に選択して録画できます。Chrome タブ オプションを使用すると、1 つのタブのみを録画できます。
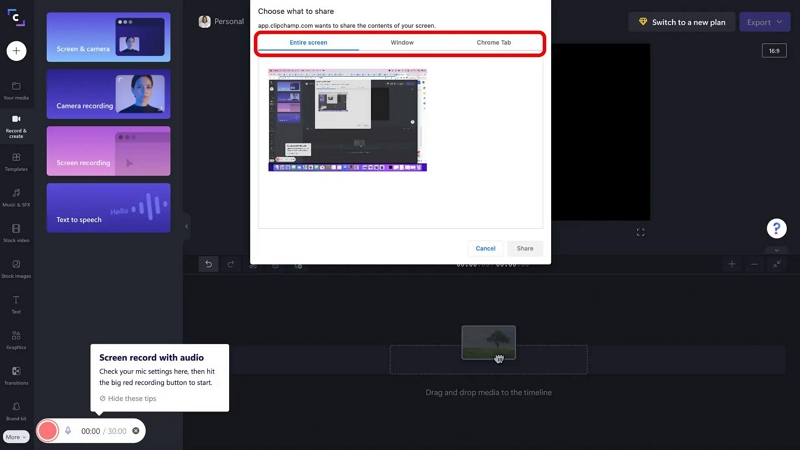
注記: 画面の一部を録画するオプションはありません。ただし、Clipchamp では、Video Resizer を使用してビデオを録画した後、アスペクト比を変更できます。
ステップ 3. 画面を記録します。
選択して「共有」オプションをクリックすると、青いポップアップ画面が表示されます。青いポップアップで、Web カメラを有効/無効にし、マイクを有効/無効にします。パラメータを選択したら、赤いボタンをクリックして画面の録画を開始します。
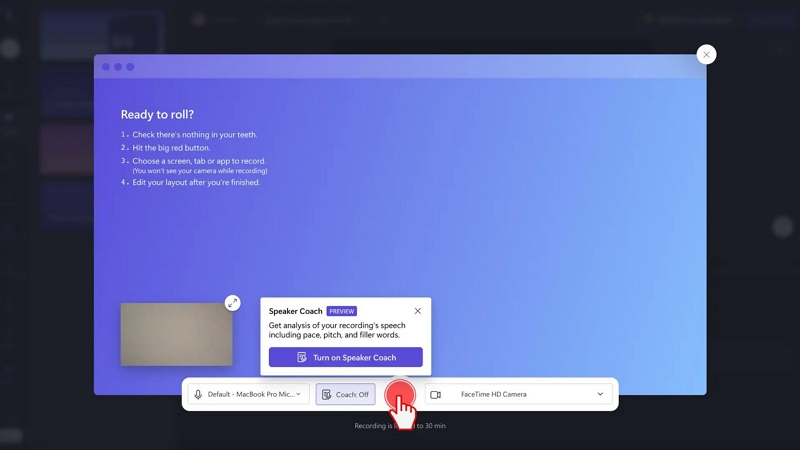
ステップ4。 画面録画を終了します。録画を終了するには、「共有を停止」ボタンをクリックします。
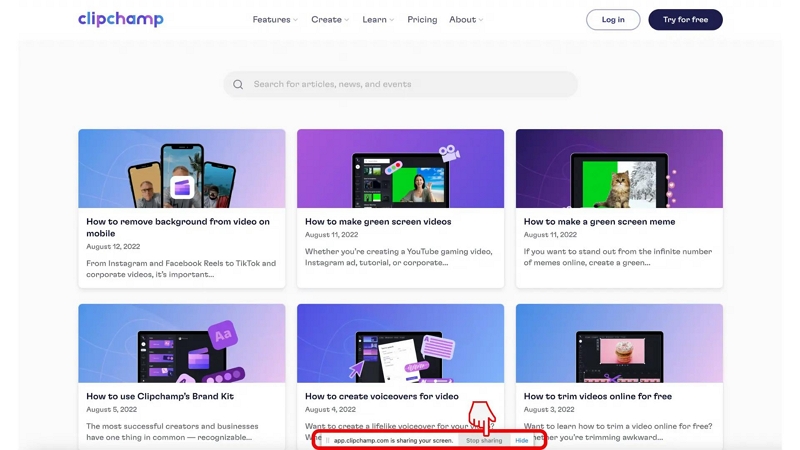
注記: 前述のとおり、画面録画中に注釈を付けたり、その他の設定をカスタマイズしたりするオプションはありません。そのため、すべてはポストプロダクションに委ねられます。
ステップ 5. 画面録画を保存して編集します。
画面録画を終了すると、「保存して編集」オプションが表示されます。「保存して編集」をクリックすると、Clipchamp はそれをローカル ライブラリに保存します (プレミアム バージョンを使用している場合)。
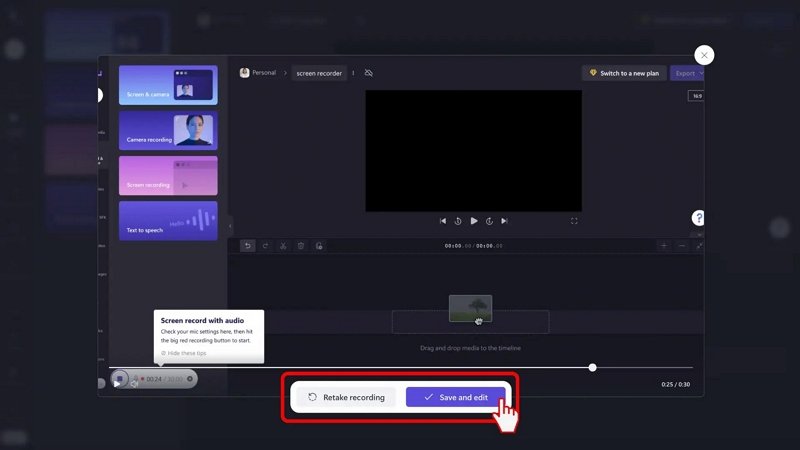
ステップ 6. ビデオを編集します。
「メディア」をクリックします。そして、ライブラリから画面録画を選択します。
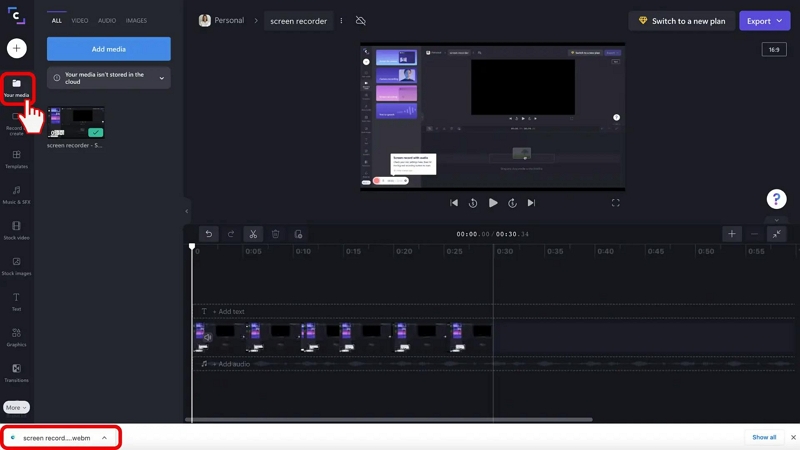
ステップ 7. ビデオのグループを解除します。
ビデオがタイムラインにアップロードされたら、「グループ解除」をクリックできます。これにより、画面録画とカメラ録画が分離されます。これらを一緒に作業することもできますが、個別に編集するには、「グループ解除」をクリックします。
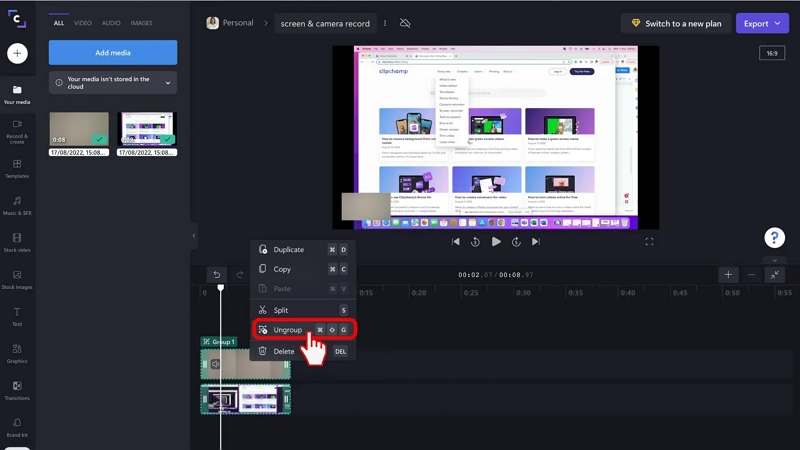
グループ化を解除したら、Clipchamp で利用できる一般的な機能を使用してビデオを編集できます。たとえば、ビデオをトリミングできます。オーディオを操作するには、[音楽と SFX] をクリックします。[音楽と SFX] ウィンドウでは、ビデオを視覚化し、ストック アセットを使用してクールなエフェクトを追加できます。テキスト、グラフィックス、トランジションについても同様です。プレミアム アカウントでこれらの機能にアクセスし、ビデオを専門的にキュレートできます。完了したら、ビデオを保存するか、ソーシャル チャネルで共有できます。
互換性:
- Clipchamp はオンライン ビデオ エディターです。どのデバイスからでもサインインして、エディターとスクリーン レコーダーを使用できます。
- Clipchamp には専用の iOS および Android アプリもあります (スクリーン レコーダーは利用できません)。
価格:
- 無料。 Clipchamp の無料プランでは、透かしや時間制限なしで録画できます。動画は 1080p の解像度でエクスポートできます。さらに、無料のストック アセットと無料機能も使用できます。
- 必需品。 エッセンシャルプランは年間 119.99 ドルです。無料版ではロゴやカスタム透かしなどのほとんどの機能がロックされているため、プロフェッショナルなビデオを作成する場合はプレミアム版が必須となります。
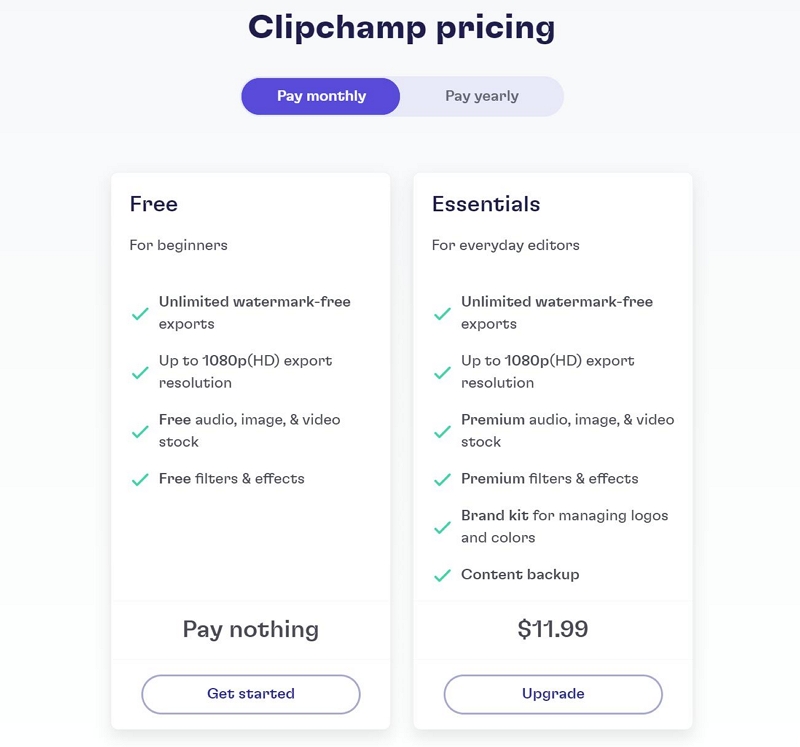
メリット: Clipchamp スクリーン レコーダーを使用する理由
- Clipchamp を使用すると、画面とウェブカメラを同時に録画できます。
- Clipchamp を使用すると、画面録画とウェブカメラを分離して個別に編集できます。
- Clipchamp (プレミアム) には、オーディオ、画像、ビデオなど、100 万を超えるストック アセットが含まれています。
- 無料で透かしなしで HD でエクスポートできます。
- オンライン ツールを使用すると、ツールをダウンロードする必要がありません。
- 録画したビデオのクラウドバックアップ(プレミアム)。
デメリット:考慮すべき点
- ライブ注釈ツールはありません。
- Around Mouse Recorder や Follow Mouse Recorder のような高度な機能はありません。
- 画面の一部を録画することはできません。
- 事前にオーディオ レベルを管理するオプションはありません。
- 画面録画を制御するライブ設定オプションがありません。
パート2:Eassiy スクリーンレコーダーレビュー
Eassiy スクリーン レコーダー 究極は、前述のように、画面を柔軟に録画するように設計されており、Clipchamp よりも多くのカスタマイズが可能です。Clipchamp では画面全体、ウィンドウ、または特定のタブのみを録画できますが、Eassiy ではさらにレベルが上がっており、Clipchamp で利用できるオプションの他に、画面の一部を録画することもできます。さらに、ウィンドウを除外する録画 (一部のウィンドウを除外し、他のすべてを録画する) などの高度な録画オプションもあります。Eassiy には専用のゲーム レコーダーもあり、ウェブカメラとマイクのサウンドが途切れることなく、HD でゲームプレイをキャプチャできます。
Eassiy には、Around Mouse Recorder や Follow Mouse Recorder (カーソル上の選択した領域を記録し、他のすべてを除外する) などの高度な録音機能も付属しています。高度なオーディオ管理システムにより、サウンド レベル (画面の記録前、記録中、記録後) を管理できます。さらに、バックグラウンド ノイズ カッターやマイク サウンド エンハンサーなどのプロフェッショナルな機能により、画面の記録でオーディオを非常にクリアにすることができます。

Eassiy Screen Recorder は、最もシンプルなユーザー インターフェイスを備えています。確かに強力で多くの機能を備えていますが、直感的なデザインとモダンな性質により、画面録画が簡単に行えます。そのため、技術にあまり詳しくない人でも画面を録画できます。必要に応じて編集し、ソーシャル チャネルに簡単にエクスポートできます。
主な特徴:
- 画面を柔軟に記録. Windows または Mac の画面全体を録画し、録画領域または特定のウィンドウをカスタマイズします。ウィンドウ レコーダーとカスタム アスペクト比は除外されます。
- ウェブカメラを録画します。 ウェブカメラを正方形でしか録画できない Clipchamp とは異なり、ウェブカメラ オーバーレイ Eassiy では円形、長方形などさまざまな形状を使用できます。ウェブカメラを画面ごと、または個別にキャプチャします。
- 高度な録音オプションマウスの周囲を録画したり、マウスを追跡して録画したりして、クリエイティブに録画します。
- 高度なスクリーンショット。 高度なオプションを使用してプロのようにスクリーンショットを撮る
- iPhoneまたはAndroidを録画します。 Clipchamp とは異なり、Eassiy を使用すると、携帯電話をミラーリングしてコンピューター経由でスクリーンキャストし、Android または iOS 画面を簡単に録画できます。
- オーディオ管理システム内部およびコンピューターのオーディオ レベルを制御します。バックグラウンド ノイズを制限したり、マイクのサウンドを強化したりする高度なオプションがあります。
- オーディオレコーダー。 YouTube やその他のサイトから高解像度オーディオをキャプチャするための専用オーディオ レコーダー。録音にマイクのサウンドを含めることもできます。
- タスク スケジューラ。 介入なしで自動的に画面録画を開始および終了します。Eassiy はそれを自動的に保存し、後で組み込みのビデオ エディターを使用して編集できます。
- 録画を自動停止します。 画面録画の継続時間を設定して録画を終了できます。
- リアルタイム注釈。 Clipchamp とは異なり、Eassiy では、ライブ録画中にエアブラシ、ペイントブラシ、蛍光ペン、テキスト、矢印、その他の注釈ツールを使用して描画、落書き、落書きを行うことができます。
- カスタム透かしロゴやカスタムの透かしを使用してビデオをブランド化し、プロフェッショナルな環境に適したものにします。
- 多数の保存または共有オプション任意の形式で保存したり、YouTube、Facebook、Vimeo などのソーシャル プラットフォームでビデオを共有したりできます。
Eassiy Screen Recorder を使用して PC 画面を音声付きで録画する方法は?
Clipchamp はオンライン ツールですが、Eassiy はオフラインのスクリーン レコーダーです。つまり、Windows と Mac で画面を録画するにはツールをダウンロードする必要があります。また、スクリーン ミラーリングを介して Android と iOS の画面を録画することもできます。ただし、PC 画面のみを録画する方法を説明します。
ステップ1Mac または Windows コンピューターに Eassiy Screen Recorder をダウンロードします。
Eassiy の公式サイトにアクセスします。そして、「ダウンロード」をクリックします。アプリケーションをコンピューターにインストールします。ツールをインストールしたら、「今すぐ開始」をクリックします。
ステップ 2. 録画設定をカスタマイズします。
メイン インターフェイスで、3 つのバーをクリックして [環境設定] にアクセスします。[環境設定] で、録音設定を変更します。
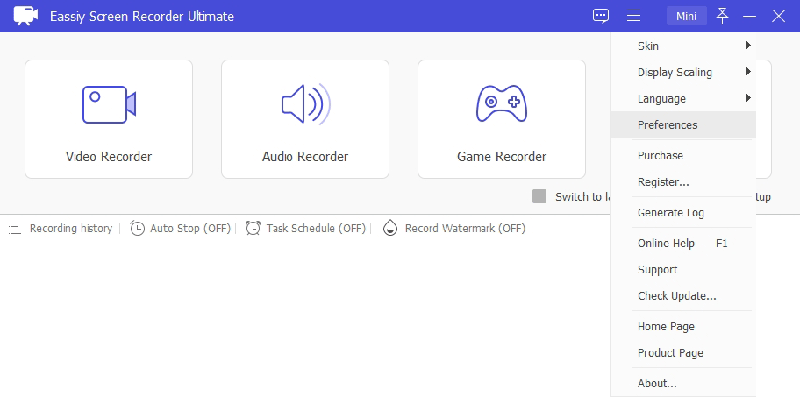
[設定] タブでは、ホットキーをカスタマイズできます (キーボード ショートカットを使用してすべてを管理します)。マウスの色、カメラ設定、サウンド設定、その他のオプションを変更できます。設定を変更したら、[OK] をクリックして設定を保存します。
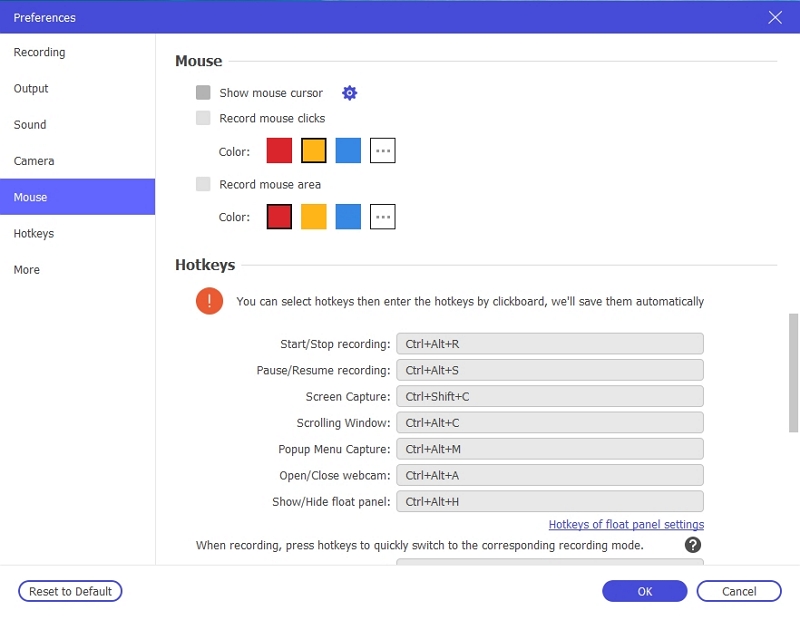
ステップ3。 メインインターフェイスで、ビデオレコーダーを選択します。ビデオレコーダーメニューの下に、ウェブカメラ、マイク、カスタム画面を含めるオプションが表示されます。それに応じて選択し、Rec ボタンをクリックして画面の録画を開始します。
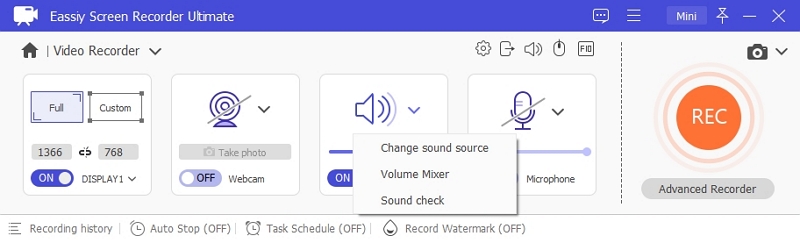
ステップ4。 カウントダウン後、Eassiy は画面の録画を開始します。ライブ注釈ツールを使用できます。ライブ録画中に画面を撮影することもできます。さらに、サウンドなどの画面録画パラメータを変更することもできます。

ステップ 5. 録音を終了して編集します。
録画を停止するには、赤いボタンをクリックします。録画を終了したら、内蔵のビデオ エディターを使用して編集するか、ソーシャル プラットフォームで録画を共有するかを選択できます。
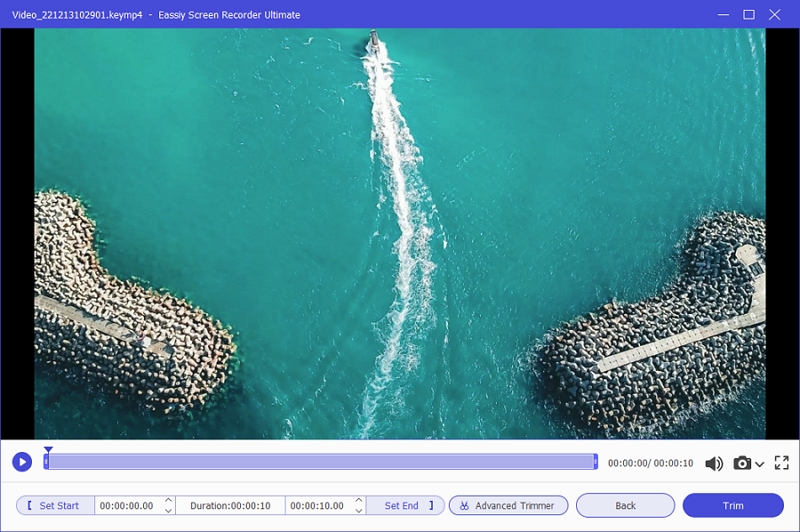
前述のように、Eassiy Screen Recorder は、あらゆるスクリーンキャスト ツールの中で最もシンプルなインターフェイスを備えています。これは、Eassiy Screen Recorder のほんの一部にすぎません。自動停止録画、スケジュール録画、マウス周辺録画、マウス追跡録画などの便利なオプションもあります。これら以外にも、iOS および Android 画面をミラーリングし、Windows または macOS 経由で録画できます。
互換性:
- Eassiy は Windows および macOS ユーザーが利用できます。
- コンピューター経由で Android または iOS (任意のバージョン) デバイスを録画できます。
利点: Eassiy Screen Recorder を使用する理由
- ウェブカメラ/マイクの音声付きで1080pの解像度で録画できます。
- Eassiy には、スケジュール録画、自動停止録画などの高度な録画オプションが付属しています。
- ライブ録画中に注釈を付けることができます。
- トリム、オーディオ ミックス、自動分割など、ほぼすべての重要なビデオ編集機能が利用できます。
- Eassiy を使用すると、無限に長いパノラマのスクリーンショットを撮ることができます。
- ホットキーを設定し、キーボード ショートカットですべてを管理できます。
- マウスカーソルの色を変更したり、非表示にしたりできます。
- 専用のゲーム レコーダーとオーディオ レコーダー。
全体として、Eassiy Screen Recorder を使用すると、あらゆる種類のビデオを作成できます。たとえば、オンライン チュートリアルやビデオ レッスンを作成する場合は、マウスの周りやマウスの追跡などの高度な録画オプションを利用して、クリエイティブにレッスンを録画できます。さらに、Web カメラとマイクを追加して、人間味を加えることもできます。
デメリット:考慮すべき点
- 無料版では最大 3 分間の録音しかできません。
- Eassiy には Clipchamp のような高度なビデオ編集機能はありません。トランジション、エフェクト、フィルターも利用できません。
パート 3: Clipchamp と Eassiy – どちらがあなたにとって最適か見てみましょう!
ユーザビリティ
Eassiy と Clipchamp はどちらも、モダンですっきりしたインターフェースを備えています。どちらのツールも、すべてが一目瞭然です。その価値は、ガイドに従ったり、効率的に使用するために学習曲線をたどったりする必要がないことです。ただし、Eassiy が Clipchamp よりも優れている点の 1 つは、カスタム ホットキーを作成し、キーボード ショートカットを使用して画面録画を管理できることです。
勝者: ネクタイ
特徴
10 種類以上の録画ツールを備えた Eassiy は、画面録画に関しては圧倒的な存在です。オンライン チュートリアル、動画広告、動画レッスン、説明動画、ゲームプレイなどをプロのように作成するための録画ツールがほぼすべて揃っています。ただし、高度な編集ツールはありません。一方、Clipchamp にはトランジションやグラフなどの高度な編集ツールがあり、録画済みの動画をレベルアップするのに適しています。ただし、画面録画に関しては、Clipchamp には特筆すべきものは何もありません (注釈ツールすら提供されていない点に留意してください)。
勝者: Eassiy スクリーン レコーダー Ultimate。
スピード
Clipchamp の速度はインターネット接続に依存します。実際、ユーザー インターフェイスの主な違いは、Clipchamp がオンライン ツールで、Eassiy がオフライン ツールであることです。つまり、すべてはあなたのニーズ次第です。オンライン ツールの仕組みはすでにご存知かもしれませんが、オンライン ツールの機能はインターネット接続速度に依存することを覚えておくことが重要です。接続速度が速い場合、Clipchamp は問題なく動作しますが、そうでない場合は、遅延や接続の中断を避けるために、Eassiy などのオフライン ツールを使用することをお勧めします。
勝者: 簡単なスクリーンレコーダー。
出力品質
Eassiy と Clipchamp はどちらも、任意の形式と解像度 (最大 1080p) でエクスポートできます。
効率
高度な録画ツールを提供する Eassiy は、録画プロセスを簡素化します。そのため、ポストプロダクションを行ってすべてを管理する作業はありません。たとえば、ライブ録画中にビデオに描画するためのライブ注釈ツールが含まれています。録画後でも、ビデオのトリムを編集したり、オーディオレベルを管理したりできます。ただし、すべてがほぼ 1 回で完了します。対照的に、Clipchamp では、画面を録画しながら多くのことを行うことができます。たとえば、録画を開始して、残りをポストプロダクションに任せることができます。
勝者: 簡単なスクリーンレコーダー。
結論
前述のように、画面録画ツールといえば Eassiy が圧倒的です。高度な録画ツールが満載で、好きなようにビデオを作成できます。ただし、ビデオ編集ツールはそれほど多くありません。トリム、自動分割、オーディオ機能などを使用して、すべての重要なものを管理するなど、編集することはできます。ただし、トランジション、グラフィックス、ストックアセットなどの高度な編集ツールにはアクセスできません。
同時に、動画編集について言えば、Clipchamp が優勢です。画面録画オプションはあまりありません。たとえば、画面の一部を録画するオプションすらありません。さらに、ライブ注釈ツール (Eassiy など) にアクセスして動画に描画することはできません。ただし、Clipchamp にはプロ仕様の編集ツールが付属しています。全体的に、動画エディターを探しているなら、Clipchamp が最適です。ただし、画面録画と動画作成ツールを探しているなら、Eassiy がおすすめです。







