2024-10-15 更新
5min で読める
スクリーン レコーダーには、個人的および専門的なニーズの両方に対応する幅広い用途があります。ライブ ゲームや TV 番組の録画からチュートリアルの作成、ビジネス プレゼンテーション、ゲームプレイの録画まで、スクリーン レコーダーを使用すると、画面をキャプチャして、より有益で教育的な方法でコンテンツを共有できます。しかし、今日の時代と世界では、画面を録画するだけでは不十分です。高解像度でキャプチャする必要があります。そのため、PC 用の最高の HD スクリーン レコーダーのリストをお届けします。これらの 1080p スクリーン レコーダーを使用すると、あらゆるコンテンツを高解像度でキャプチャして、友人とすぐに共有できます。
パート 2: PC 用トップ 1080 スクリーン レコーダー – 有料
パート 3: PC 用無料 1080p スクリーン レコーダーのトップ
パート 1: 透かしなしの PC 用最高の HD スクリーン レコーダー
Eassiy スクリーン レコーダー 究極
100万人以上のユーザーが利用している Eassiy スクリーン レコーダー 究極 は、世界で最も人気のある HD スクリーン レコーダー ツールの 1 つです。すべてのバージョンの Windows と互換性のある Eassiy Screen Recorder を使用すると、希望どおりに画面を録画できます。画面全体をキャプチャしたり、録画領域をカスタマイズしたり、画面と Web カメラを同時に HD でキャプチャしたりできます。さらに、スクリーンショットを撮ったり、スクロール画面をキャプチャしたり、ライブ録画中にスクリーンショットをクリックしたりできます。1080p でより高い fps で録画し、高品質でエクスポートできます。
さらに、内蔵のオーディオ管理ツールを使用すると、内部および外部のサウンド レベルを調整し、録音時に最適なボリューム要素を取得できます。Eassiy Screen Recorder の優れた点は、そのシンプルなデザインと強力な機能です。コンテキストについては、同じオーディオ管理システムを使用して、画面録画ツールでは聞いたことのないバックグラウンド ノイズとホワイト ノイズを管理できます。

Eassiy Screen Recorder では、録画機能のほかに、画面録画中やポストプロダクション中にテキスト、ハイライト、矢印などの項目を追加してコンテンツを編集できます。ゲームプレイやオンライン チュートリアルなど専用の録画テンプレートが用意されており、テンプレートを選択してすぐに録画を開始できます。さらに、Eassiy の使いやすいインターフェイスにより、技術に詳しくない人でも UHD で画面を簡単にキャプチャできます。
主な特徴:
- より高い fps で UHD で録画: 1920×1080、1280×720、H.264、HEVC/H.265(最新のHDR 10ビットコーディングをサポート)。
- 複数のモードで画面を記録します。 画面全体をキャプチャしたり、録画領域をカスタマイズしたり、特定のウィンドウを録画したり、Web カメラで録画したりできます。
- 録画スケジュール: 自動録画を設定し、プログラムにすべてを録画させます。
- リアルタイムでビデオを編集する: 蛍光ペン、マーケット、テキスト エディター、色、フォント スタイル、スタンプなど。
- オーディオ管理: オーディオ レベルを管理し、バックグラウンド ノイズを制限するなど。
- 複数のスクリーンショットオプション: 無限のスクリーンショット、ウィンドウのスクリーンショット、録画中のスクリーンショットの撮影。
- 録音をカスタマイズする: ビデオにカスタムスタンプと透かしを使用します。
- 高品質でエクスポート: プログラムは複数の形式をサポートしています。そのため、任意の形式で高品質でエクスポートできます。
- アニメーションGIFを作成する: 短いビデオを録画して GIF に変換します。
- すっきりしたインターフェース: すべてのオプションがインターフェース上で明確に配置されます。
- ソーシャルチャンネルでビデオを共有する: Facebook、YouTube、Google+ など。
- マウスフォロー記録: マウスを動かして画面を記録するなど、より高度な機能を備えています。
Eassiy スクリーン レコーダーを使用して PC 画面を高品質で録画する方法は?
Eassiy HD スクリーン レコーダーの最も優れた点は、わかりやすいユーザー インターフェイスで、画面録画がシンプルで簡単になることです。実際、Eassiy では、HD ビデオを録画するのに 3 つの簡単な手順しか必要ありません。
ステップ 1. Eassiy Screen Recorder を入手します。
Windows コンピューターに Eassiy プログラムをダウンロードしてインストールします。プログラムのメイン インターフェイスで、[ビデオ レコーダー] を選択します。

録画をカスタマイズし、解像度を選択します。録画領域を指定できます。また、オーディオ レベルを管理できます。

ステップ 2. HD 画面録画を開始します。
録画を開始するには、[REC] ボタンをクリックします。録画を一時停止するには、[一時停止] ボタンを使用します。編集アイコンをクリックすると編集ツールが開き、必要に応じてライブ録画中に録画に注釈を付けることができます。

ステップ 3. 録音を保存します。
赤いボタンをクリックすると、HD 画面録画が停止します。必要に応じてビデオを編集します。そして、保存するか、ソーシャル プラットフォームで共有します。キャプチャされたすべてのスクリーンショットと録画は、[録画履歴] メニューで利用できます。
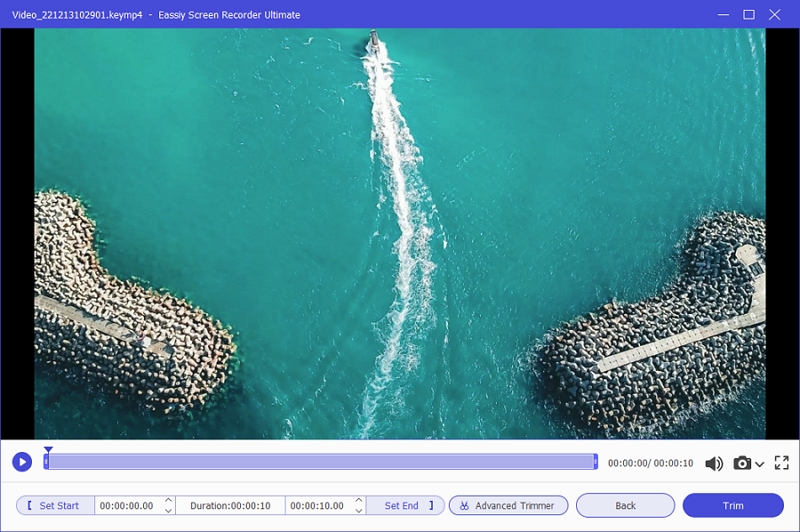
ボーナス:出力を設定することで、ビデオを最新かつより効率的なビデオ コーディング HDR 10 ビット、HEVC/H.265 ビデオにエクスポートできます。
前述のように、Eassiy はシンプルで使いやすいです。そして、上記で示した機能は、Eassiy が提供する機能の最上位層にすぎません。カスタマイズとパーソナライズのオプションは多数あります。たとえば、Eassiy では、マウス カーソルの色を変更したり、ホットキーを設定したりできます。
パート 2: PC 用トップ 1080 スクリーン レコーダー – 有料
1080p 品質でキャプチャできる Windows 用スクリーン レコーダーをお探しなら、Eassiy Screen Record 以外の選択肢はありません。ただし、Windows 用の主要な他の 1080p スクリーン レコーダーと比較して、Eassiy Screen Recorder の有効性に疑問を抱く方もいるかもしれません。そのため、ここでは Windows 用の有料 1080p スクリーン レコーダーを 4 つ紹介します。比較して、Eassiy Screen Recorder が優れている理由を確認してください。
1. フィルムオーラ
Filmora スクリーン レコーダー (Filmora Scrn) は、ビデオ編集関連のユーティリティ製品で知られる人気の Wondershare 社が開発したソフトウェアです。同社の他のソフトウェアと同様に、Filmora Scrn はシンプルでありながら強力です。チュートリアル、ゲームプレイ、オンライン インストラクションなど、画面を録画する場合、Filmora スクリーン レコーダーは、画面上のすべてを 1080p 品質でキャプチャできる優れたツールです。
また、画面とウェブカメラを同時に録画することもできます。Eassiy Screen Recorder と同様に、Filmora Scrn では内部および外部のオーディオを録音できます。ただし、Eassiy とは異なり、Filmora Scrn には高度なオーディオ管理システムがないため、録画中のオーディオの管理には効果的ではありません。

しかし、Filmora Scrn の最も重大な問題は、Filmora Video Editor の副次的な機能であることです。透かしなしでこのツールを使用するには、高額な料金を支払う必要があります。参考までに、Filmora Scrn の基本プランは月額約 US$ 19.99 です。そのため、Windows 用の HD スクリーン レコーダーを副次的に探しているビデオ エディターに最適です。
主な特徴:
- 画面とウェブカメラを同時に HD 品質で録画します。
- AI ポートレート、グリーン スクリーンなどの多数のビデオ編集機能。
- ビデオに内部オーディオと外部オーディオを含めます。
- 記録領域をカスタマイズします。
長所:
- 録画したビデオをYouTube、Vimeoなどに直接共有できます。
- 最高のビデオ編集ツールを手に入れることができます。
- シンプルでわかりやすいユーザー インターフェイスにより、初心者でも簡単に操作できます。
短所:
- 高額 — US$ 19.99/月
- 無料版で録画したビデオには透かしが残ります。
- Filmora Scrn は、HD スクリーン レコーダーを探しているビデオ編集者に適しています。
2. バンディカム
Bandicam は、Windows 向け HD スクリーン レコーダーの分野で有名なもう 1 つの製品です。生涯ライセンスの価格は 1 ドル 39.95 セントで、Bandicam は一生に一度のお買い得品のように思えます。しかし、Eassiy Screen Recorder と比較すると、Bandicam は多くの点で劣っています。まず、Bandicam は高価な物理リソースを備えたハイエンド PC に適しており、効率的に動作します。とはいえ、これは最大 4K 品質で録画し、最大 480 fps のビデオをキャプチャできる数少ない Windows 向け HD スクリーン レコーダーの 1 つです。

高解像度の録画に加えて、Bandicam には録画しながらビデオに描画できる編集ツールが満載されています。
主な特徴:
- さまざまなサイズのペンとマーカーを使用して、ビデオにリアルタイムで注釈を付け、強調表示します。
- ゲームプレイやオンラインチュートリアルを録画中にウェブカメラのオーバーレイを追加します。
- HD 画面録画をスケジュールし、自動的に停止します。
- アニメーション化されたマウス効果を使用して、録画内の重要な要素を強調表示します。
長所:
- 画面をキャプチャせずに音声を録音することもできます。
- ゲームプレイ用のプリセット録画オプションと、プログラムをカスタマイズせずに画面録画を開始するためのカスタムプリセット。
- 画面録画には外部オーディオと内部オーディオの両方を含めることができます。
- シンプルでクリーンなユーザーインターフェースで、初心者にも適しています。
短所:
- Eassiy のようにバックグラウンドノイズを制限するオプションはありません。
- 高価なツールで、最小限の機能に対して US$ 39.95 の料金がかかります。
- 無料動画には透かしが残ります。
3. アイスクリームスクリーンレコーダー
Icecream スクリーン レコーダーは、最もコスト効率の高い HD スクリーン レコーダーの 1 つです。何千人ものユーザーに愛用されている Icecream では、最大 5 分間の画面を無料で録画できます。それ以降は、Icecream のメンバーシップをアップグレードし、US$ 29.95 で生涯ライセンスを購入する必要があります。
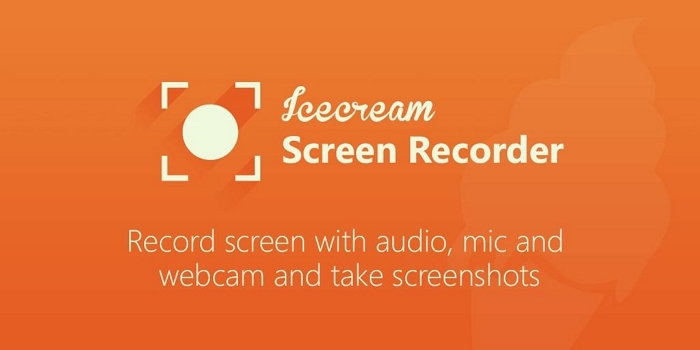
機能豊富な HD スクリーン レコーダーである Icecream を使用すると、画面全体を録画したり、録画領域をカスタマイズしたり、リアルタイムで描画したり、コンピューターとマイクの両方のサウンドを録画に含めることができます。また、ホットキーを使用してツールをカスタマイズし、キーワードのみを使用してすべてを管理することもできます。ただし、Icecream ではツールを簡単に使用できるわけではありません。学習曲線があります。プログラムを 1 か月ほど使用した後でのみ、すべてのオプションを便利に使用できるようになります。
主な特徴:
- 画面全体をキャプチャし、録画領域をカスタマイズします。さらに、Web カメラのオーバーレイを使用して録画します。
- テキスト、矢印、蛍光ペン、その他の要素を使用してビデオに注釈を付けます。
- 最後に使用したカスタマイズを使用して、領域をすばやく選択します。
- 録画を Dropbox、Google Drive、YouTube などのクラウド プラットフォームにアップロードします。
長所:
- 画面録画のトリミング、速度の変更など、複数の編集オプションがあります。
- ホットキーをカスタマイズし、ソフトウェアをパーソナライズして操作を簡単にします。
- ビデオの重要な部分を強調するマウス効果。
- スケジュール録画機能を使用すると、HD で画面録画を自動的に開始できます。
短所:
- 無料版では5分間しか録音できません。
- IceCream Screen Recorder と Eassiy は同じ価格ですが、Eassiy はより高度な機能を可能な限りシンプルな方法で提供します。
4. モヴァビ
Movavi は初心者向けのビデオ エディターで知られています。同社の HD スクリーン レコーダーも例外ではありません。初心者向けの Movavi HD スクリーン レコーダーを使用すると、ユーザーは最大 4K 品質で画面をキャプチャできます。ユーザー インターフェイスはシンプルなので、スクリーン レコーディング ソフトウェアに関する知識のない初心者でも使い方を理解し、シームレスに画面を録画できます。線や蛍光ペンを使用した注釈、キー ストロークの表示、Web カメラによるキャプチャなど、他の優れた機能も見つかります。ただし、Movavi に欠けているのは編集ツールです。さらに、Eassiy のマウス カーソル追跡などの高度なスクリーン レコーディング機能も欠けています。
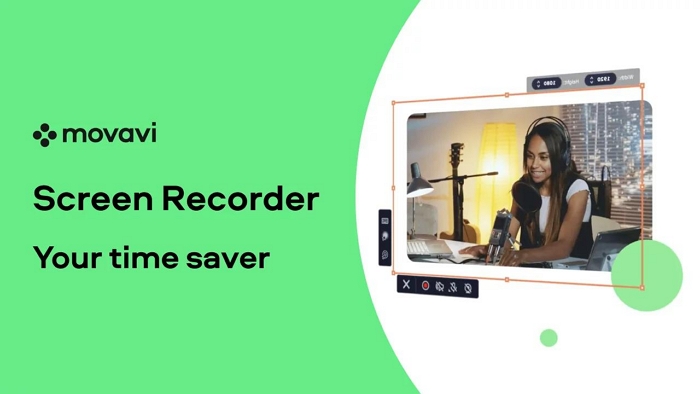
簡単に言えば、Movavi は個人使用のためのスクリーン レコーディングを探しているユーザーに適しています。ゲームプレイの録画にも使用できますが、重要な機能がないため、ビデオのパーソナライズとプロフェッショナリズムが制限されます。
主な特徴:
- 最大 4K 品質で画面をキャプチャします。
- 録画をスケジュールして、HD 画面録画を自動的に開始します。
- ライブ録画中にビデオに描画します。
- 必要に応じてオーディオのみを録音します。また、HD 画面録画に外部オーディオと内部オーディオの両方を含めることもできます。
長所:
- シンプルなインターフェースにより、初心者でも簡単に操作できます。
- Movavi を使用すると、ウェブカメラで画面をキャプチャできます。
- 多言語対応。
- Movavi のビデオ エディターを購入して、録画と編集のプロセスを効率化できます。
短所:
- Movavi は、高度な注釈やパーソナライズなどの基本的な録画機能さえ備えていないため、コストがはるかに高くなります。
- Movavi のビデオエディタを選択した場合でも、両方のツールに対して同時に料金を支払う必要があります。
パート 3: PC 用無料 1080p スクリーン レコーダーのトップ
無料で使用できる 1080p スクリーン レコーダーもあります。ただし、これらには、Eassiy Screen Recorder などのプロフェッショナル ツールほど多くの機能は含まれていません。そのため、これらは個人使用のためのシンプルな HD スクリーン レコーダーを探しているユーザーに適しています。
1. Windows ゲームバー
Windows ゲーム バーは、Windows PC のネイティブ機能で、Windows でゲームを録画する方法を探しているゲーマーを対象としています。この機能は、Windows 10 の一部のバージョンで利用できます。また、Windows 11 のすべてのバージョンでも利用できます。ゲーマーを対象としていますが、ゲーム バーは Windows PC 上のあらゆるものを録画するのに適しています。Xbox ゲーム バーの最も優れた点は、誰でも簡単に HD で画面をキャプチャできるシンプルな画面が表示されることです。
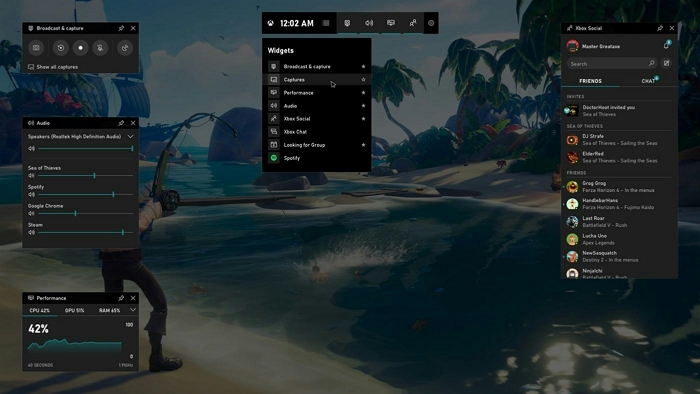
Xbox Game Bar、または Windows Game Bar を使用すると、カスタマイズされたホットキーですべてを管理できます。同時に、オーディオ レベルを制御するための多くのオプションも提供されます。また、ゲームをプレイしながら、他の友達 (Xbox 経由で参加) とシームレスにやり取りすることもできます。
主な特徴:
- ホットキーをカスタマイズし、キーボード ショートカットですべてを制御します。
- 多数のオーディオ管理機能により、サウンドレベルを制御できます。
- ゲーム バーを使用すると、プレイ中やストリーミング中に他の友達やプレイ仲間と交流できます。
- 画面をHDでキャプチャします。
長所:
- シンプルなユーザーインターフェース。
- Windows PC のネイティブ機能なので、ツールをダウンロードする必要はありません。
- ライブ録画中にスクリーンショットをキャプチャします。
短所:
- ウェブカメラはサポートされていません。
- トリミング、描画などの編集機能がありません。
2. クイックタイム
Apple デバイスのマルチメディア プレーヤーとして知られている QuickTime Player には、HD 画面録画機能も含まれています。とはいえ、HD での画面キャプチャに関する QuickTime Player の機能は、録画のみに限定されています。ビデオに内部オーディオを含めることができます。ただし、それ以外に、QuickTime Player に期待できる機能はありません。したがって、高解像度で画面をキャプチャするための HD 画面録画ツールを探している場合は、QuickTime が最適です。
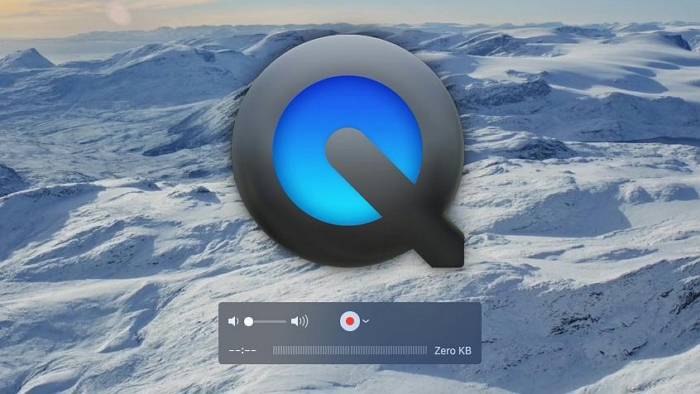
これは Apple のネイティブ マルチメディア プレーヤーであるため、Windows ユーザーは Apple の公式 Web サイトからツールをダウンロードする必要があります。ただし、QuickTime Player の新しいバージョンは Windows ユーザーには使用できません。
主な特徴:
- あらゆる主要なファイル形式のオーディオ、ビデオ、画像コンテンツを表示します。
- マルチメディア ファイルを別の形式に変換します。
- 音声付きのスクリーンキャプチャ。
- トリミング、速度の向上などの基本的なビデオ編集機能。
長所:
- シンプルなユーザーインターフェース。
- コンテンツを編集、記録、表示できる多目的ツールです。
- 画面を HD で録画できる無料ツール。
短所:
- これは Apple ユーザー向けです。
- 最新バージョンの QuickTime Player は Windows ユーザーには使用できません。
3. OBSスタジオ
OBS Studio は、HD 画面キャプチャ ツールというよりは、ライブ ストリーミング ツールです。高解像度で画面を録画できますが、HD 画面レコーダーだけを探している場合は、このツールは避けた方がよいでしょう。その理由は、このツールにはストリーミングに関連するオプションが多数含まれているためです。初心者にとっては、機能するどころか混乱を招く可能性があります。
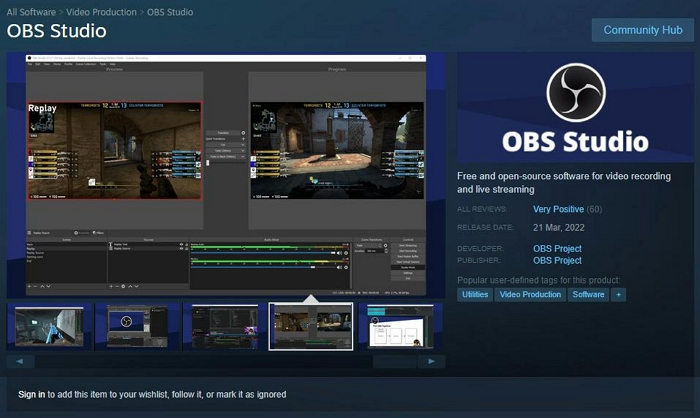
OBS Studio の機能について言えば、このツールにはリアルタイム編集およびミキシング機能が満載されており、ウェブカメラ、ウェブページ、サウンドなどを追加できます。直感的なオーディオ管理システムがあり、すべてのサウンド レベルを管理できます。また、ライブ ストリーム中に視聴者があなたをどのように見ているかなどを確認できるマルチビューもあります。
主な特徴:
- ライブ録音を充実させるリアルタイム編集およびミキシング機能。
- 他のユーザーがコンテンツをリアルタイムでどのように視聴しているかを確認できるスタジオ モード。
- 複数の画面を使用して、コンピューターの画面のみを使用して本格的なスタジオをセットアップします。
- ノイズ ゲート、ノイズ抑制、ゲインなどのソースごとのフィルターを備えた直感的なオーディオ ミキサー。
長所:
- 無料のオープンソースソフトウェア。
- ライブストリーマーに最適です。
- ウェブカメラ、複数の画面、そしてプロのようにストリーミングするための数多くの充実した機能。
短所:
- インターフェースが複雑で理解しにくいため、初心者には適していません。
4. フラッシュバックエクスプレス
FlashBack には 2 つのバージョンがあります。もちろん、それを言及する理由は、バージョンのうちの 1 つは無料であるということです。ただし、無料バージョンでは、最大 720p 品質のコンテンツを録画できます。つまり、厳密には「HD スクリーン レコーダー」ではありません。それでも、録画するための無料ツールを探している場合、FlashBack Express は最高の無料 HD スクリーン レコーダー ツールの 1 つです。
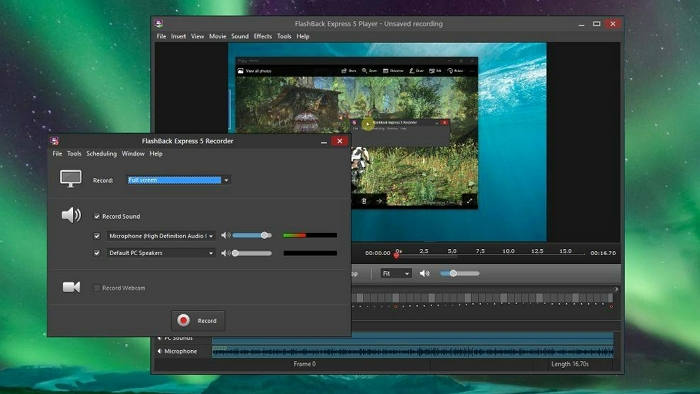
画面を録画し、録画スペースをカスタマイズできます。さらに、ウェブカメラを同時に含めることができます。これは、マイクのオーディオとコンピューターの内部オーディオの両方に当てはまります。ただし、無料版にはいくつかの制限があります。つまり、ビデオを MP4 形式でのみエクスポートできます。さらに、編集ツールは使用できません。
主な特徴:
- 画面とサウンドを録画します。
- HD 画面録画でウェブカメラをキャプチャします。
- マイクの音声も含めることができます。
長所:
- 無料版で録画したビデオには透かしは入りません。
- 無料録音には時間制限はありません。
短所:
- 編集機能は一切ありません。
- MP4 形式でのみエクスポートできます。
結論
最高の 1080p スクリーン レコーダーの詳細バージョンにより、業界の現状についてよく理解できたはずです。明らかに、自称 HD スクリーン レコーダーのほとんどは 1080p スクリーン レコーディングをサポートしています。ただし、その場でビデオを編集するための高度な機能が欠けています。特定の側面を強調表示したり、トリミングしたり、オーディオ レベルを調整したりするには、他のサードパーティのビデオ編集ツールを使用する必要があります。そこで Eassiy Screen Recorder の出番です。高度な HD スクリーン レコーディングとオーディオおよびビデオ編集ツールが満載の Eassiy Screen Recorder は、放送とストリーミングのニーズにワンストップで対応します。







