2024-10-15 更新
5min で読める
AZ スクリーン レコーダーは、Google Play ホームページ、Business Insider、Android Police、CNET、HuffPost などの多くのサイトで紹介されている、スマートフォンでのあらゆる録画ニーズに対応する頼りになるソリューションです。AZ スクリーン レコーダーは、発見した新しいアプリの表示、ゲームプレイの録画、画面上の何かの共有など、あらゆる録画ニーズに対応できます。また、このガイドで簡単に説明する Windows 7 PC でも使用できます。
AZ スクリーン レコーダー for PC についてすべてを学び、コンピューターでそれを使用する方法を学ぶために読み進めてください。このガイドでは、AZ スクリーン レコーダーの主な機能について説明し、Windows 7 または 10 で使用するための手順を順を追って説明します。また、AZ スクリーン レコーダーの機能に満足できない場合のために、AZ スクリーン レコーダー for PC の代替品についても説明します。
パート 2: PC 向けの最高のスクリーン レコーダーを無料でダウンロード – Eassiy Screen Recorder Ultimate
パート3:PC EassiyとAZ Screen Recorderの最高のスクリーンレコーダーの比較表
パート 1: PC 用の AZ スクリーン レコーダーとは何ですか?
前述のように、AZ スクリーン レコーダーは主に Android デバイス アプリです。本格的なスマートフォン スクリーン レコーダーですが、その機能のほとんどすべてが有料です。AZ スクリーン レコーダーの無料版では、画面とサウンドをキャプチャできます。ただし、HD での画面の録画、Facebook や YouTube でのライブ ストリーミング、マイクでのキャプチャなどの高度な機能は、プレミアム ユーザーのみが利用できます。上級ユーザーは、録画期間を事前に管理したり、画面録画を開始するときのタイマーを変更したり、FPS を最大 60fps にカスタマイズしたりすることもできます。
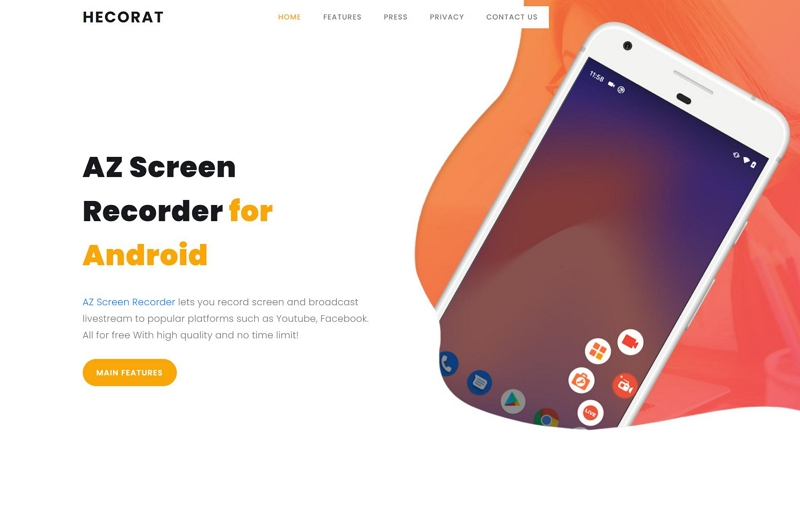
トリム、カット、オーディオ クリーンなどの編集機能もあり、出力ビデオを制御するための小さな調整も可能です。AZ スクリーン レコーダーのもう 1 つの優れた点は、シンプルなユーザー インターフェイスで、技術にあまり詳しくない人でも簡単に画面を録画できることです。また、ご参考までに、AZ スクリーン レコーダーは Windows 7 または 10 で使用できます。
主な特徴:
- 画面を録画するAndroid および Windows の画面を最大 60fps の HD (1980*1080p) で録画できます。
- 録音マイク画面を録画しながら、内部音と外部音の両方を録音できます。
- ウェブカメラまたはフロントカメラを録画します。 携帯電話やコンピューターのリアビューカメラから映像を添付できます。
- 出力を編集します。 トリム、分割、オーディオのクリーニング、その他の小さな編集機能。
- ライブストリーム。 画面録画を YouTube や Facebook Live でリアルタイムに共有できます。
- GIFに変換クリップを GIF に変換して、ソーシャル メディア アプリで共有できます。
- オーディオを置き換えるWindows または携帯電話でサウンドトラックを別のものに置き換えることができます。
AZ スクリーン レコーダーを使用してモバイルと Windows 7/10 を録画する方法は?
AZ スクリーン レコーダーは、Google Play ストアで入手できます。また、主に Android ユーザーが画面をキャプチャするために使用します。それでは、モバイルと Windows での使用方法について説明しましょう。電話でアプリを使用するには、外部のヘルプは必要ありません。ただし、Windows でツールを使用するにはエミュレーターが必要です。
ステップ 1. AZ スクリーン レコーダーを開きます。
- AZスクリーンレコーダーをインストールする Google Play ストア経由。
- スクリーン レコーダーを開くと、画面上に 5 つのコントロールが表示されます。
- の 設定 アイコンを使用すると、画面録画設定を管理できます。
- の カメラ アイコンを使用すると、画面のスナップショットを撮ることができます。
- の 録音 アイコンをクリックすると画面を録画できます。
- の ギャラリー アイコンを使用すると、以前の録音にアクセスできます。
- そして 贈り物 アイコンをクリックすると、Play ストアにアクセスできます。
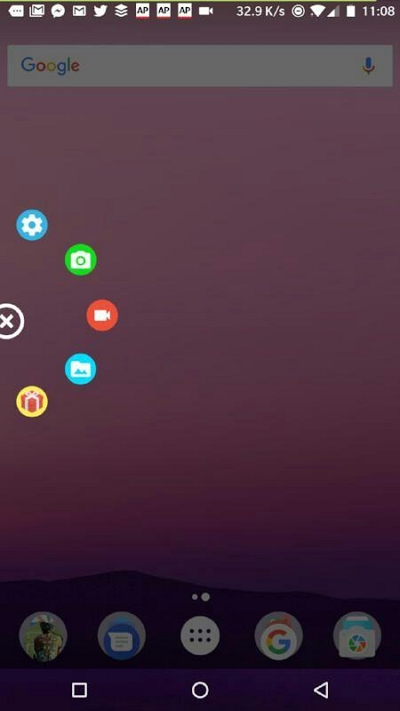
ステップ 2. 画面を記録します。
をクリックしてください 記録アイコン をタップして画面の録画を開始します。画面録画を開始すると、AZ Screen Recorderはカウントダウンタイマーを開始します(録画の準備のため)。通知センター(携帯電話で下にスクロール)から録画メニューにアクセスできます。 一時停止または停止 録音を再生するか、 描く アイコンをクリックして、携帯電話の画面録画に注釈を付けます。
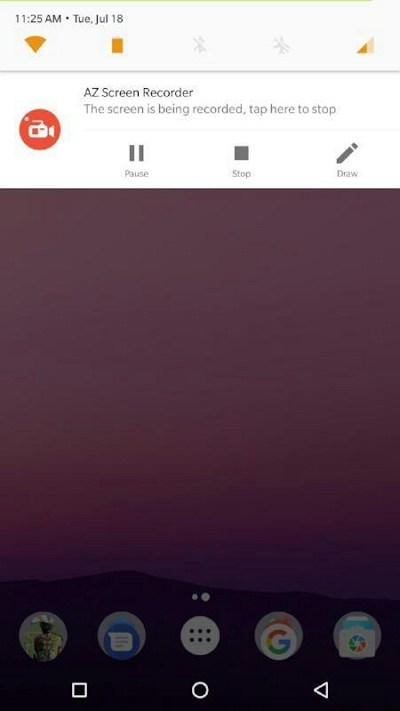
ステップ 3. 録音を保存します。
ギャラリー アプリから保存した録画にアクセスし、必要に応じて画面録画を編集できます。
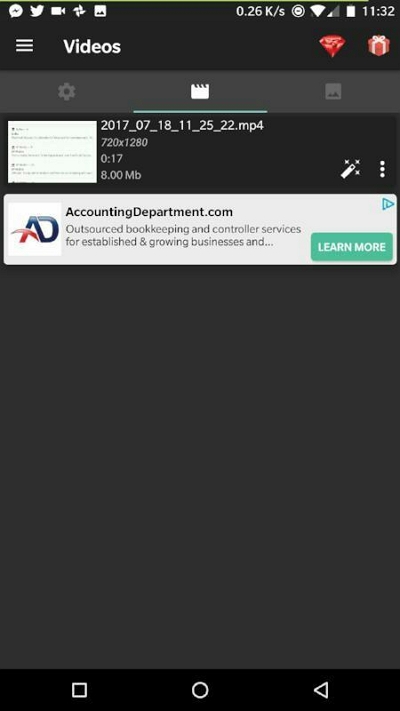
以上が、モバイル デバイスで AZ スクリーン レコーダーを使用する方法です。ただし、コンピューターで AZ スクリーン レコーダーを使用して録画することもできます。
AZ スクリーン レコーダーを使用してコンピューター画面をキャプチャする方法は?
ステップ1Microsoft Store から AZ スクリーン レコーダーをダウンロードしてインストールします。(AZ スクリーン レコーダーには Mac 版はありません)。

ステップ2。 メインインターフェイスで「スクリーンレコーダー」をクリックします。
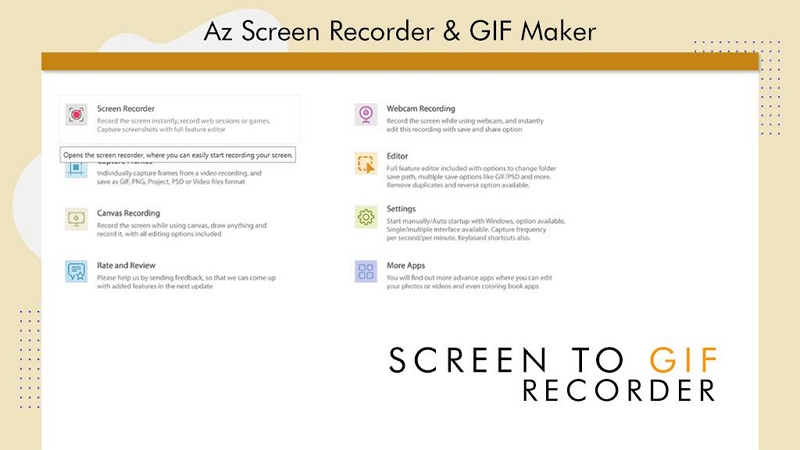
ステップ 3. AZ スクリーン レコーダーをカスタマイズします。
メインメニューオプションから、[設定] をクリックしてすべてのカスタマイズにアクセスします。ホットキーを使用してすべてを管理したい場合は、キーボードショートカットキーを設定できます。同様に、録音やその他の設定を変更できます。
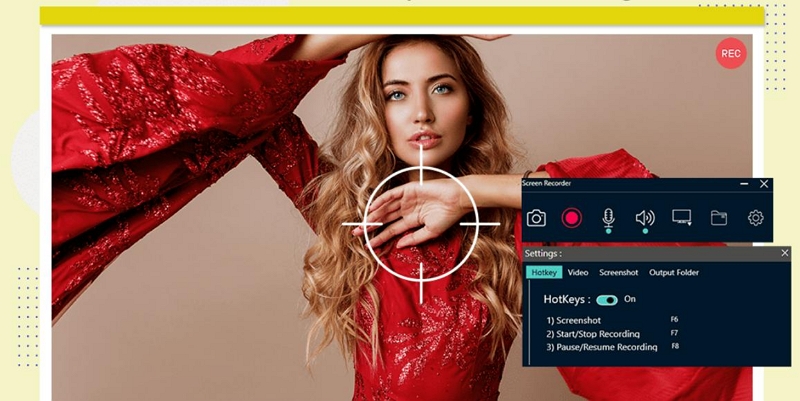
ステップ 4. 「Rec」ボタンをクリックして録画を開始します。
全画面を録画するか、録画領域を定義するかを選択します。メニューオプションを使用して録画を管理できます。 カメラアイコン 画面を録画しながらスクリーンショットをキャプチャします。
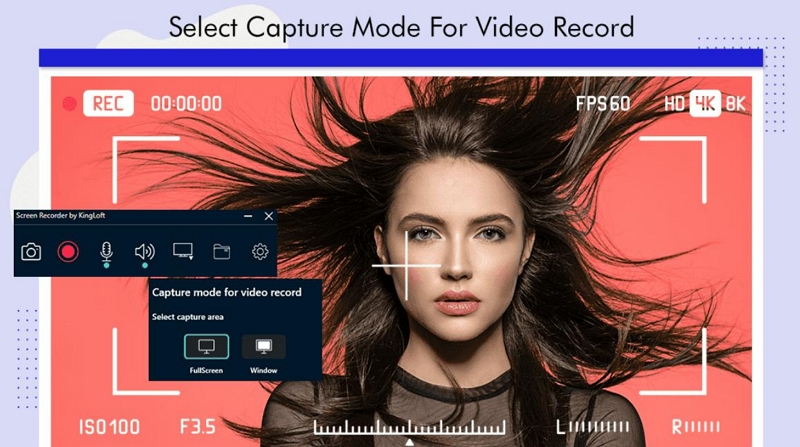
ステップ 5. 録音を停止します。
をクリックしてください 停止 録画を終了するには、ボタンをクリックします。録画を終了すると、AZ Screen Recorder for PC は録画を自動的にローカル ストレージに保存します。
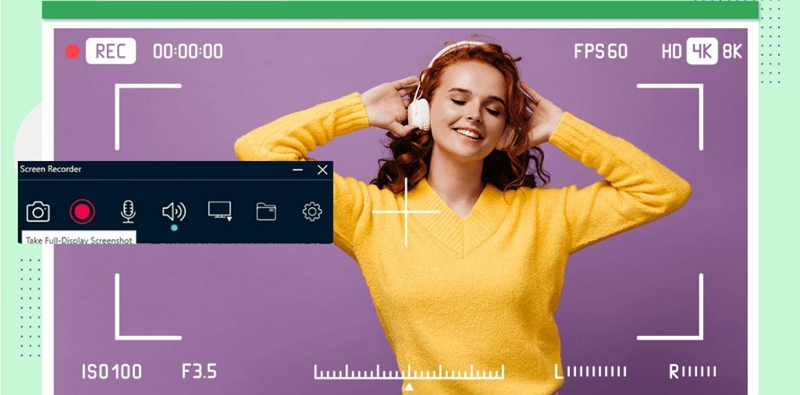
互換性:
- Windowsでご利用いただけます。
- Androidデバイスでご利用いただけます。
価格:
- AZ Screen Recorder のプレミアム バージョンの料金は、年間 20.99 米ドルです。
PC で AZ スクリーン レコーダーを使用する利点と欠点は何ですか?
AZ スクリーン レコーダーは、いくつかの点で優れています。たとえば、電話の画面を録画するときにマイクとフェイス カメラを含めることができる、使いやすいスクリーン レコーダーです。ただし、このツールを使用するには多くの欠点があります。AZ スクリーン レコーダーの長所と短所について簡単に説明します。
AZ スクリーン レコーダーを使用する利点
- シンプルなインターフェースにより、初心者でもアプリケーションを簡単に使用できます。
- 電話と PC の録画にフェイスカメラと内部オーディオの両方を含めることができます。
- ライブストリーム機能。
- いくつかの基本的なビデオ編集機能。
- スクリーンショットをキャプチャします。
AZ スクリーン レコーダーを使用する際のデメリット
- iOS または Mac を記録するツールはありません。
- 編集機能は限られており、アプリ内エディタを使用してプロフェッショナルなビデオを作成できます。
- 注釈ツールは限られています。PC アプリには注釈ツールがまったくありません。
- 中断することなくゲームをキャプチャするための専用のゲーム レコーダーはありません。
- 無料版では透かしが残り、1080p の録画はサポートされません。
パート 2: PC 向けの最高のスクリーン レコーダーを無料でダウンロード – Eassiy Screen Recorder Ultimate
AZ スクリーン レコーダーのデメリットはメリットを上回ります。そのため、AZ スクリーン レコーダーの代替品を用意しました。AZ スクリーン レコーダーにはプロのように録画するための高度な機能がないため、個人使用には適しています。ただし、オンライン チュートリアル、ゲームプレイ、またはビジネス プレゼンテーションをプロのように録画するには、Eassiy スクリーン レコーダーのような高度な録画ツールを備えたスクリーン レコーダーが必要です。
Eassiy スクリーン レコーダー 究極
Eassiy スクリーン レコーダー 究極 は、プロ並みのオンライン チュートリアル、ゲームプレイ、説明ビデオ、ビジネス プレゼンテーションを作成するためのオールインワンのスクリーン レコーダーおよびビデオ作成ツールです。すべての主要なオペレーティング システムで使用できる Eassiy は、あらゆるデバイスを好きな方法で録画するために必要なツールです。録画機能を使用すると、画面全体をキャプチャしたり、録画領域を選択したりできます。さらに、画面を録画しながら、Web カメラやコンピューターまたは電話の内部サウンドを録音できます。
4K で最大 60fps で録画できる Eassiy には、画面録画中にビデオ内の何かを強調表示するライブ注釈ツールが付属しています。さらに、画面録画をスケジュールして、離れているときに画面をキャプチャすることもできます。さらに、マウス周辺レコーダー (カーソルの周囲の領域を録画) やマウス追跡レコーダー (マウスカーソルを追跡し、必要なコンテンツのみを録画) などの他の録画オプションも付属しています。このツールには最先端の機能が満載ですが、Eassiy の直感的でわかりやすい構造は、専門家にも愛好家にも適しています。

Eassiy スクリーン レコーダーの主な機能:
- Windows、Mac、iPhone、または Android フォンの画面のフル/カスタム画面を記録します。
- 4K で最大 60fps で録画します。
- 専用のゲーム レコーダーを使用して、中断することなく遅延なくゲームプレイをスマートに記録し、必要に応じてフェイス カメラを表示または非表示にします。
- 特定のウィンドウまたは記録領域に表示されない除外ウィンドウをロックして記録します。
- ライブストリーミング、連続番組、スポーツイベントなどの録画をスケジュールします。
- 自動停止録画機能を使用すると、ビデオを録画するためにコンピューターの前で待つ必要はありません。
- 録画中のリアルタイム注釈。
- ライブ録画中に録画領域を移動したり、マウスを追跡したりします。
- トリム、カット、オーディオクリーニング、自動分割などのビデオ編集機能。
- 専用のオーディオ レコーダーを使用してオーディオのみをキャプチャします。
- バックグラウンド ノイズ キャンセルやマイク強化機能などの高度なサウンド管理機能を使用します。
- デフォルトの画像/テキストの透かし付きでビデオを録画します。
- スクリーンショットを記録しながら、スクリーンショットをすばやくスクロールします。
互換性:
- Windows 11、10、8.1、8、7
- macOS 10.10以降。
- すべての Android および iOS バージョンがサポートされています。
価格:
- 1か月プラン — US$ 19.99 (1 PC)
- 1年プラン — US$ 39.99 (1 PC)
- 生涯プラン — US$ 79.99 (2 PC)
Eassiy スクリーン レコーダーを使用する利点と欠点は何ですか?
Eassiy の高度な構造と洗練されたデザインは、あらゆる面で AZ Screen Recorder を上回っています。それでも、Eassiy Screen Recorder の長所と短所を評価してみましょう。
Eassiy スクリーンレコーダーを使用する利点
- 初心者でも愛好家でも同じように作業できるように、インテリジェントに構築された直感的なユーザー インターフェイス。
- ペイントブラシ、蛍光ペン、矢印、テキスト エディターなどを使用して、画面録画に描画するためのライブ注釈ツール。
- カスタム作成されたホットキーを使用して、キーボード ショートカットですべてを管理します。
- レコーダーをスケジュールして、録画を自動的に開始および終了するようにします。録画を自動的に終了します。
- すべての主要な形式をサポートします。
- 多数のソーシャル共有オプション。
Eassiy スクリーン レコーダーを使用するデメリット
- Eassiy Screen Recorder の無料バージョンでは、最大 3 分間のみ録画できます。
Eassiy Screen Recorder はどのようにして Windows、Mac、iPhone、Android の画面を録画できますか?
Eassiy の機能と構造は、Windows アプリでも Mac アプリでも変わりません。プログラムの iOS 版と Android 版でも同様です。Windows、Mac、iPhone、Android で Eassiy プログラムを使用する方法を学びましょう。まず、Windows または Mac で Eassiy を使用する方法について説明します。
ステップ1。 MacまたはWindowsデバイスにEassiyのスクリーンレコーダーをダウンロードしてインストールします。コンピューターでEassiyのスクリーンレコーダープログラムを起動します。プログラムのメインインターフェイスで、 ビデオレコーダー。 コンピューターの画面全体をキャプチャする場合は、「フル」を選択します。画面の特定のセクションのみを記録するには、「カスタム」を選択してアスペクト比を定義します。

注記: Eassiy スクリーン レコーダーで録画設定を事前に設定できます。もちろん、録画を毎回編集する必要はありません。一度保存すると、カスタマイズは今後のすべての録画に反映されます。コンテキストについて — Eassiy のスクリーン レコーダーの「設定」タブでは、ホットキーを設定したり、マウス カーソルの表示の有無、Web カメラの解像度、サウンド オプションなどの詳細オプションを構成したりできます。
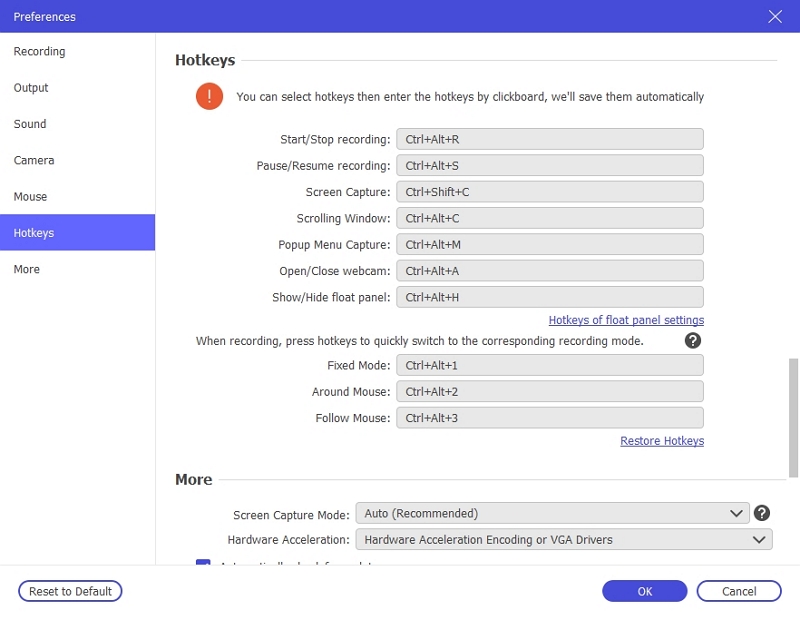
カスタム画像やテキストの透かしを作成して、録画に含めることもできます。
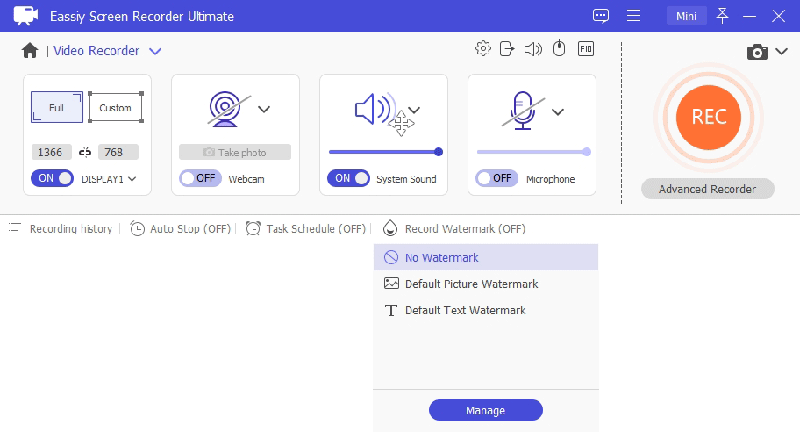
ステップ2。 を押す 記録 ボタンをクリックして画面の録画を開始します。録画を開始したら、メニューを使用してライブ録画中に注釈を使用します。カメラアイコンをクリックしてスナップショットをキャプチャすることもできます。

注記: REC ボタンをクリックする代わりに、REC ボタンの下の高度なレコーダー オプションをクリックして、高度な録音オプションを使用できます。
- 高度なレコーダーを使用すると、マウスの周囲を移動するレコーダーとマウスを追跡するレコーダーにアクセスできます。
- ウィンドウ レコーダーを使用すると、1 つのウィンドウを具体的に中断することなく記録できます。
- 同様に、「ウィンドウを除外して記録」を使用すると、バックグラウンドで何かを実行できますが、Eassiy プログラムはそのウィンドウを除外し、その他すべてを記録します。
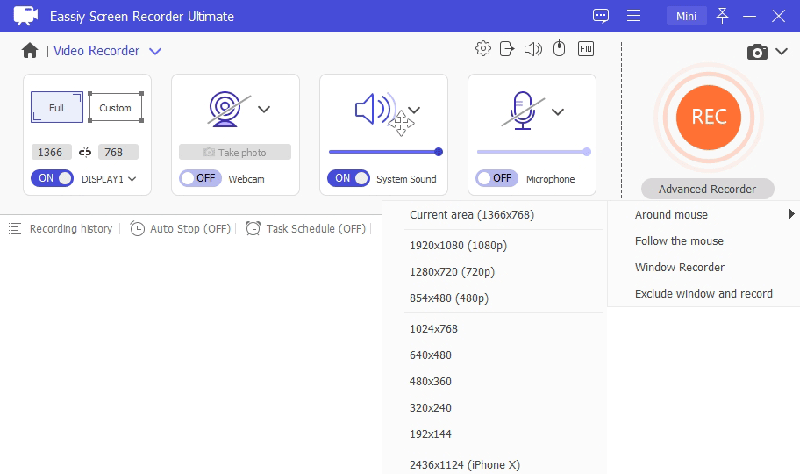
ステップ3。 録画を停止するには赤いボタンをクリックします。または、 自動停止機能 録画を自動的に終了します。録画メニューの自動停止機能をクリックして、自動停止をスケジュールします。
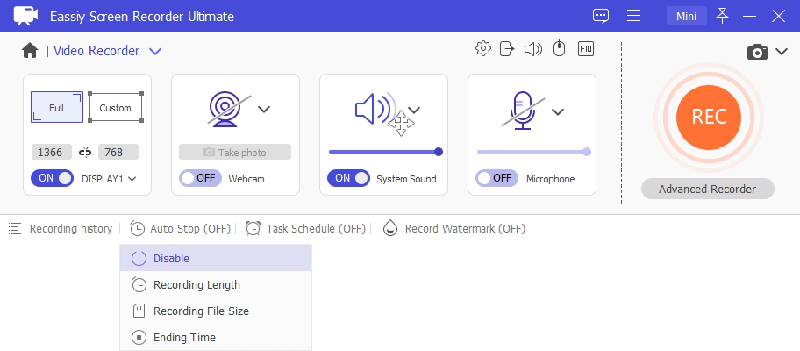
録音ファイルのサイズを定義します。または、オプションの選択を解除して録音の長さを定義します。終了時間も定義でき、Eassiy は自動的に録音を停止します。
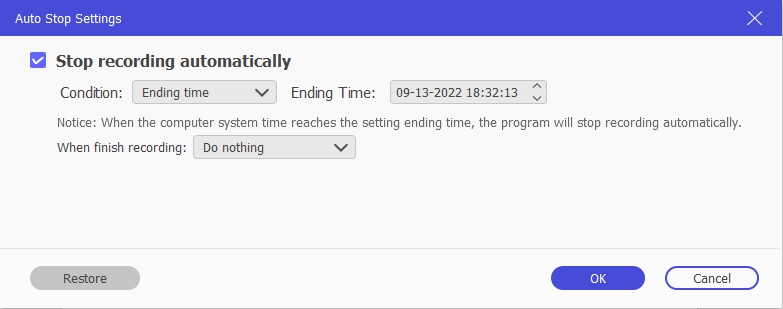
ステップ4。 録音終了後、Eassiyはそれを 記録履歴。 録画履歴フォルダーから録画したビデオやキャプチャしたスクリーンショットにアクセスできます。

ステップ5。 録画履歴パネルで保存したビデオの横にある鉛筆アイコンをクリックして、録画を編集します。編集ツールを使用して、自動録画したビデオをプロの使用に適したものにします。[完了] をクリックして、録画をローカル ストレージに保存します。
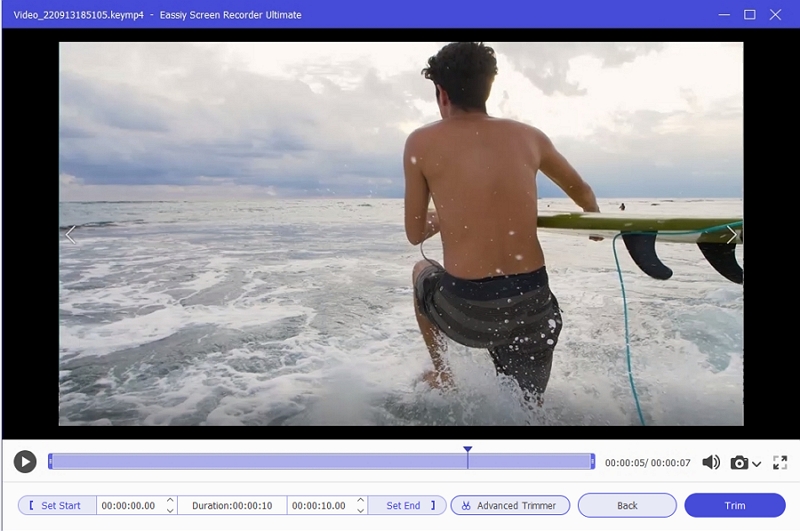
ステップ6。 録画をソーシャル チャネルに直接共有することもできます。
これで完了です。Eassiy Screen Recorder を使用すると、画面を簡単に録画できます。録画を手動で停止するために待つ必要はありません。代わりに、自動停止機能を使用して録画を自動的に終了できます。タスク スケジュールなどのその他の高度な機能を使用すると、介入なしで録画を自動的に開始および終了できます。
Eassiy を使用して iPhone および Android の画面を録画する方法:
Eassiy Screen Recorder で Android 画面を録画するには、FoneLab ミラー ツールが必要です。手順に従って、Eassiy Screen Recorder を使用して携帯電話の画面を録画する方法を学びます。
ステップ 1. Android スマートフォンに FoneLab Mirror をダウンロードします。
Eassiyを開く MacまたはWindowsデバイスでプログラムを実行します。Eassiyのメインインターフェイスで、 電話。

ステップ2。 次のインターフェースで、 アンドロイド。
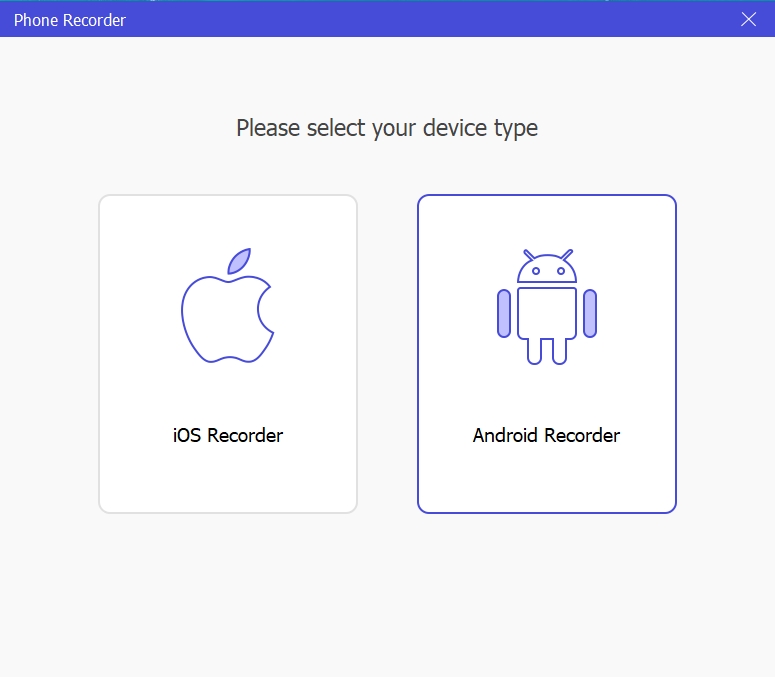
ステップ 3. 電話をコンピューターに接続します。
WiFi を選択して、Android デバイスをコンピューターに接続します。デバイスを接続したら、検出アイコンを選択します。デバイス名をクリックして、Eassiy Screen Recorder がインストールされているコンピューターに接続します。
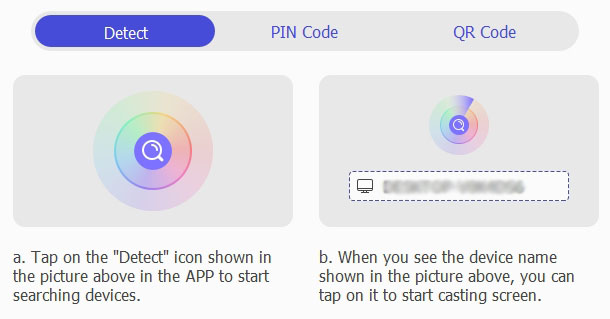
USBオプションを選択した場合は、 Android 画面にデバッグ通知が表示されます。メッセージが表示されない場合は、画面上の手順に従って問題を解決してください。
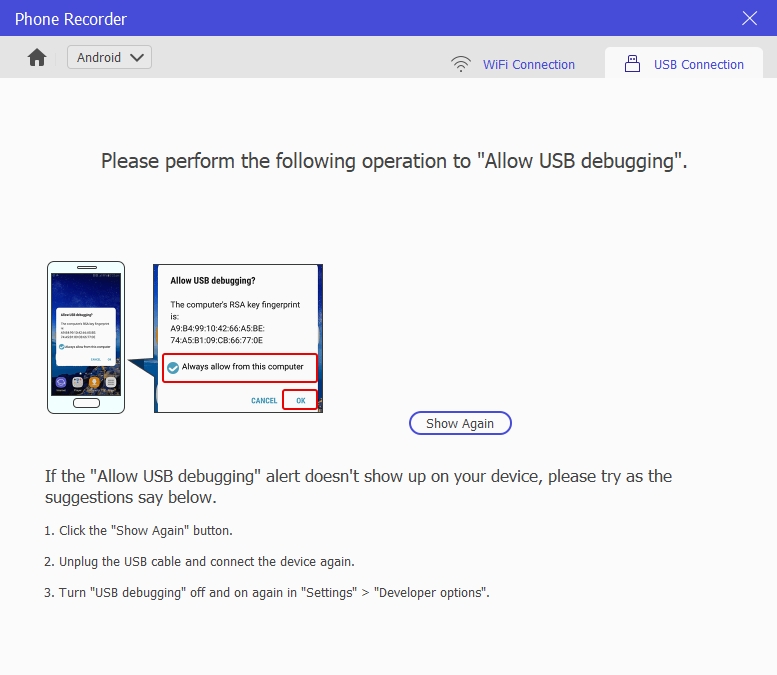
ステップ 4. Eassiy プログラムを介してミラーリングを承認します。
Android デバイスを Eassiy プログラムに正常に接続したら、Android デバイスがコンピューター上の Eassiy プログラムをミラーリングできるようにします。
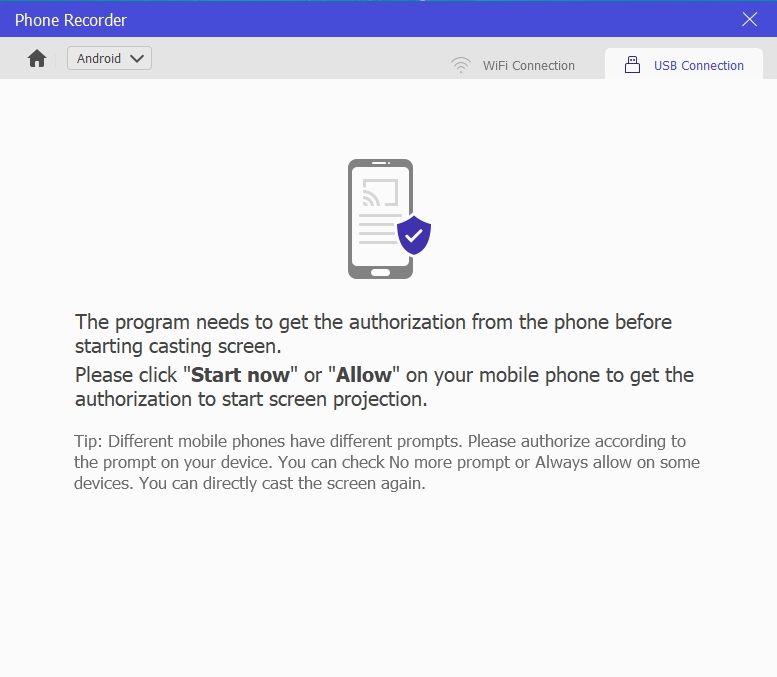
ステップ5Android 画面の録画を開始するには、[開始] ボタンをクリックします。
解像度をカスタマイズできます。最大4Kまで選択できます。
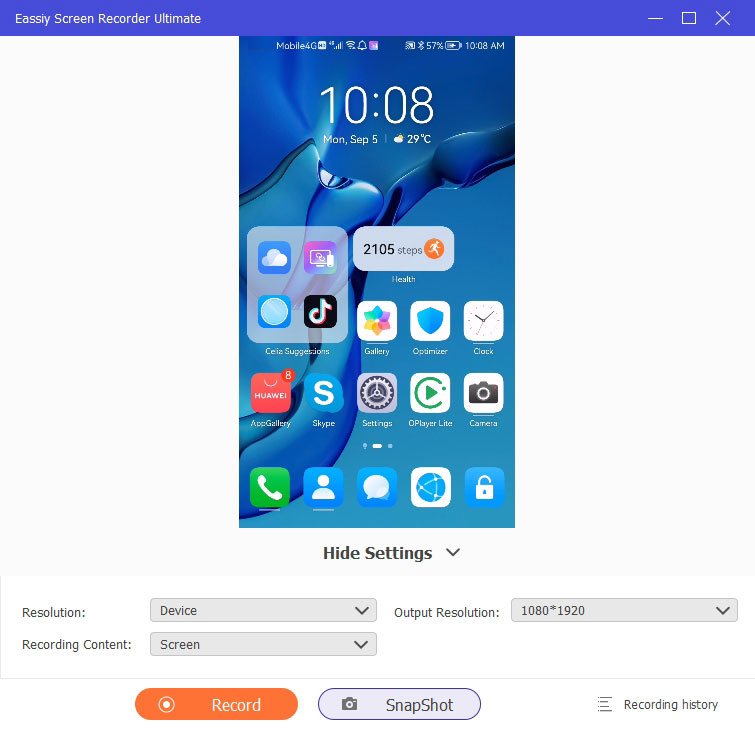
さらに、画面録画に含めるサウンドを選択できます。スピーカーを変更することもできます。たとえば、電話の内蔵サウンドを含める場合は、電話スピーカーを選択します。コンピューターの内蔵サウンドまたはナレーションを含める場合は、それに応じて選択します。
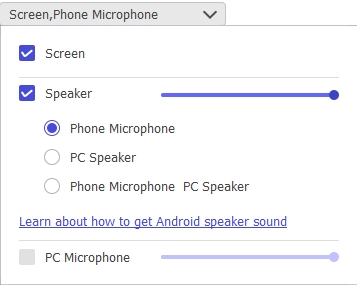
Android 画面の録画を開始します。注釈ツールを使用して、Android 画面のライブ スクリーン録画に描画できます。カメラ アイコンを使用すると、電話画面をライブで録画しながらスナップショットをキャプチャできます。
ステップ6。 Android 画面の録画を終了するには、「停止」ボタンをクリックします。
コンピュータのEassiyプログラムで利用可能な編集ツールを使用して録音を編集できます。録音を保存するグ コンピューターのローカル ストレージに保存したり、ソーシャル チャネルで録音を共有したりできます。すべての録音は、コンピューター プログラムの録音履歴フォルダーからアクセスできます。
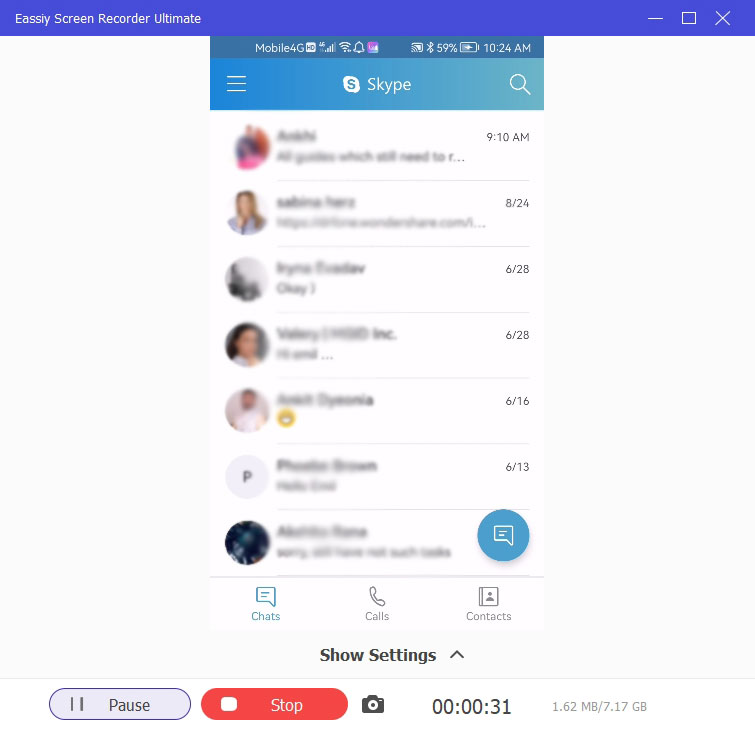
Eassiy プログラムを使用して Android デバイスをミラーリングし、コンピューター画面で録画する方法は以上です。ただし、AZ スクリーン レコーダーとは異なり、Eassiy プログラムを使用して iPhone または iPad をキャプチャすることもできます。もちろん、iPhone の録画手順も同様です。電話録画をクリックするときに iOS を選択し、スクリーン ミラーリング アプリを介して両方のデバイスを接続するだけです。
パート3:PC EassiyとAZ Screen Recorderの最高のスクリーンレコーダーの比較表
AZ スクリーン レコーダーがさまざまなレベルでどのように失敗しているかを示すために、価格、録画オプションなどに基づいて AZ スクリーン レコーダーと Eassiy プログラムを比較しました。
|
|
Eassiy スクリーン レコーダー 究極 |
AZ スクリーンレコーダー |
|
価格 |
US$ 69.99 (生涯ライセンス) |
US$ 月額 20.99 |
|
画面録画オプション |
4Kレコーダー。 |
1080p録画 |
|
フェイスカム |
はい。 |
はい。 |
|
オーディオミキシング |
マイクのサウンドを強化します。 |
そのようなツールはありません。 |
|
テキストアニメーション |
はい。 |
いいえ。 |
|
注釈 |
鉛筆、矢印、円、エアブラシなど。 |
鉛筆。 |
|
高度な録音オプション |
マウスレコーダーについて。 |
いいえ。 |
|
スケジュールレコーダー |
はい。開始時間と終了時間を設定して録画し、コンピューターに保存します。録画の自動停止機能があります。 |
いいえ。 |
|
ゲームレコーダー |
はい。 |
いいえ。 |
|
共有オプション |
Google +、YouTube、Vimeo、Facebook などのプラットフォーム。 |
いいえ。 |
|
ライブストリーム |
いいえ。 |
はい、Facebook と YouTube でライブ ストリーミングできます。 |
|
レベル |
初心者から上級者まで対応 |
初心者にも最適です。 |
|
デバイス |
Windows、Mac、iPhone、Android を録画します。 |
Android を個別に、または Windows で録画します。 |
結論は
AZ スクリーン レコーダーは、Android および Windows ツールを録画するためのシンプルなツールです。明らかなように、AZ には高度な録画オプションはありません。比較表は、Eassiy スクリーン レコーダーを選択すべき理由を裏付けています。確かに、Eassiy は AZ スクリーン レコーダーよりも高価です。ただし、機能セットと価格に基づいて AZ スクリーン レコーダーと Eassiy を比較すると、どちらが最も費用対効果の高いオプションであるかを判断すると、Eassiy が優れています。AZ は、無料のスクリーン レコーダーで利用できる重要な機能に対して料金を請求します。しかし、Eassiy の場合はそうではありません。オンライン チュートリアル、プロ並みのゲームプレイ、ビジネス プレゼンテーションなど、あらゆる種類のビデオを録画することが業界標準です。







