2024-10-15 更新
5min で読める
Android で高品質のビデオのスクリーンショットを撮る方法をお探しですか? Android でのビデオのスクリーンショットとは、Web ページの全ページのスクリーンショットを撮ることができることを意味します。または、Android 画面のビデオをキャプチャして GIF に変換したり、ビデオのままにしたりすることもできます。Android デバイスでの長いスクリーンショットは、Android 12 以降で実行されているデバイスに限定されていますが、以前のバージョンで実行されている Android デバイスでスクリーンショット ビデオを撮る方法についても説明します。そのため、Android デバイスがどれだけ古くても、長いスクリーンショットを効率的にキャプチャできます。
Android でビデオのスクリーンショットを撮る効率的な方法や、プロのように長いスクリーンショットをキャプチャする方法をすべて知るには、読み進めてください。
パート2:Android 12以降でページ全体のスクリーンショットを撮る方法
パート3: Androidでスクリーンショットを撮るためのヒント
パート 1: Android で高品質のスクリーンショット ビデオをキャプチャする方法
Android でスクリーンショット ビデオをキャプチャしたい場合、最適なオプションは Eassiy Screen Recorder Ultimate です。このガイドで説明されている他の方法とは異なり、Eassiy を使用すると、Android デバイスで発生するすべてのことを記録できます。Eassiy Screen Recorder Ultimate について知っておくべきことは次のとおりです。
Eassiy スクリーン レコーダー 究極
どのように説明を始めるかを決めるのは難しいことが多い Eassiy スクリーン レコーダー 究極ただし、1 つの機能に限定されるわけではありません。それでも、Eassiy を使用すると、Android セットを持つすべてのスマートフォン ユーザーがプロのようにスクリーンショットを記録できます。したがって、Android デバイスが Android 10 で実行されている必要があるという制限はありません。おわかりのように、Android 画面をコンピューターにミラーリングするだけで、Android デバイスの画面上のアクティビティを効率的に取得できます。
Android 画面を最大 4K 解像度で録画できます。さらに、システム サウンドとマイク サウンドの両方をビデオ録画に含めることができるため、Eassiy を使用すると、見栄えの良いビデオ チュートリアル、オンライン レッスン、プレゼンテーションを簡単に作成できます。Eassiy には、Android 画面を録画する際に背景の干渉を制限し、マイクのサウンドを強化する高度なオーディオ管理機能が搭載されているため、画面を録画しながら明瞭なナレーションを付けることができます。

何よりも、Eassiy の使い方は実に簡単です。学習曲線はまったくないので、技術にあまり詳しくないユーザーでも Android でスクリーンショットやビデオを効率的に撮影できます。
主な特徴:
- Android デバイスをコンピューターにミラーリングし、最大 4K の高解像度で画面アクティビティを記録します。
- Android の内部サウンドと外部サウンド (PC または Android から) を組み込みます。
- 高度なオーディオ管理システムにより、ライブ画面キャスト中のサウンドレベルを管理できます。
- 背景の干渉を制限し、マイクのサウンドを強化してクリアでスムーズなオーディオを実現します。
- ペン、蛍光ペン、エアブラシ、ペイント ツール、矢印、テキスト エディターなどのリアルタイム注釈ツールにアクセスし、必要に応じてスクリーンショットを編集します。
- Android で撮影した長いスクリーンショットにスタンプ、ロゴ、透かしなどを組み込みます。
- Eassiy のビデオ編集ツールを使用して、トリミング、オーディオの制御、エフェクトなど、画面録画を編集します。
- Android 画面の短いクリップを録画し、GIF に変換します。
- カスタムホットキーを作成し、専用キーを使用して Android 画面録画を管理します。
- Windows コンピューターでパノラマまたはスクロールのスクリーンショットを撮ります。
- 録画したビデオをソーシャル共有オプションで共有します。
- 録画したビデオを、選択した形式でコンピューターに保存します。
Androidでスクリーンショットビデオを撮るためにEassiyを使用する方法は次のとおりです。
ステップ1。 WindowsコンピュータにEassiy Screen Recorder Ultimateをインストールします。 電話 Eassiy のメインインターフェースで。

次のインターフェースで「Android Recorder」を選択します。
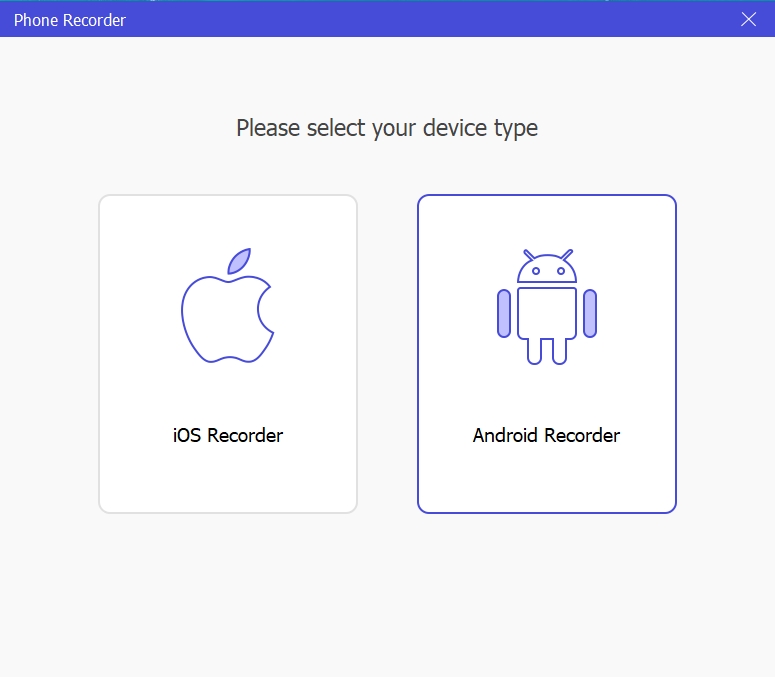
ステップ2。 Android 画面をコンピューターにスクリーンキャストします。
- USB ケーブルを使用して Android デバイスをコンピューターに接続します。
- Android 画面に「USB デバッグを許可」という通知が表示されます。
- USB デバッグを許可するボックスをクリックします。
USB デバッグを許可すると、Eassiy は Android デバイスに FoneLab Mirror という小さなアプリケーションをインストールします。サインアップしたり、Mirror アプリケーションを操作したりする必要はありません。Android にはデフォルトで画面ミラーリング ツールがないため、このアプリは機能を追加します。
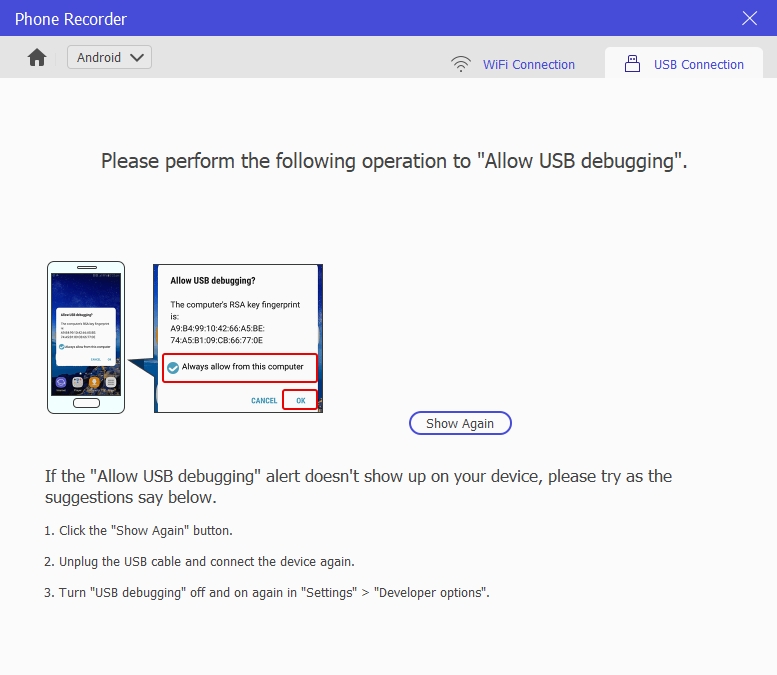
しばらくすると、「今すぐ開始」または「許可」、つまり Android 画面を Windows コンピューターにミラーリングするかどうかを尋ねる通知が表示されます。
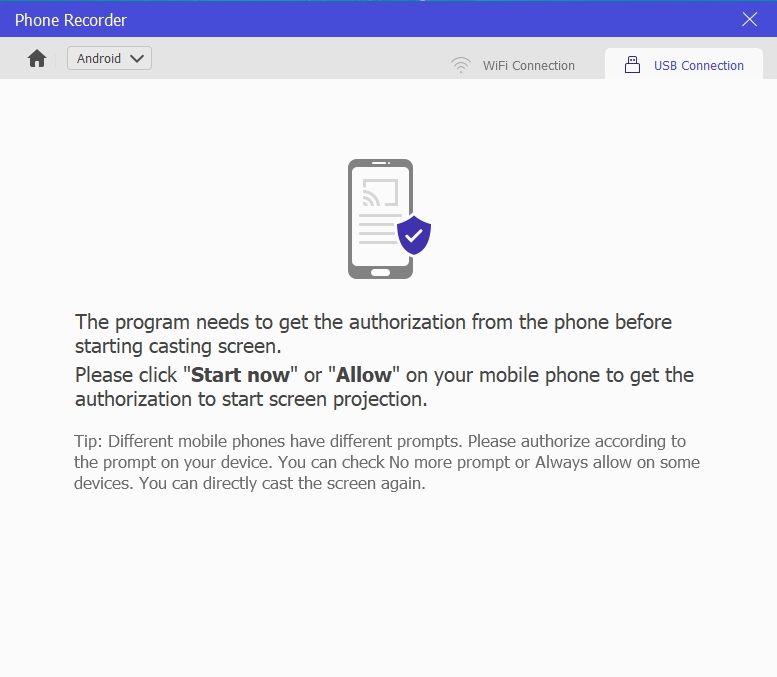
ステップ 3. Android でスクリーンショット ビデオをキャプチャします。
- 「許可」をクリックすると、Eassiy アプリケーションに Android 画面が表示されます。
- Eassiy インターフェースから録音品質を選択します。
- また、オーディオ チャンネルを選択します (録音に含める場合)。
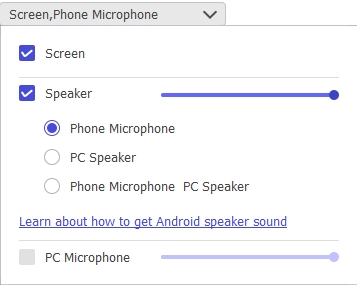
Android でスクリーンショット ビデオを撮るには、[録画] ボタンをクリックします。次に、[スナップショット] をクリックして、スクリーンショットの静止画を撮ります。ライブ録画中にスクリーンショットを撮ることもできます。
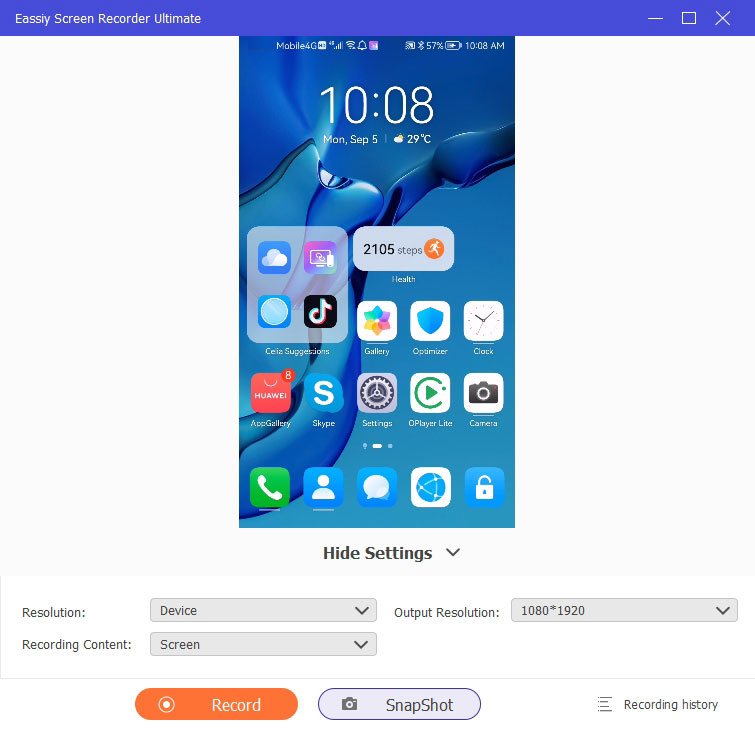
ステップ4。 Android でスクリーンショット ビデオを終了します。Android でスクリーンショット ビデオを終了するには、[停止] ボタンをクリックします。
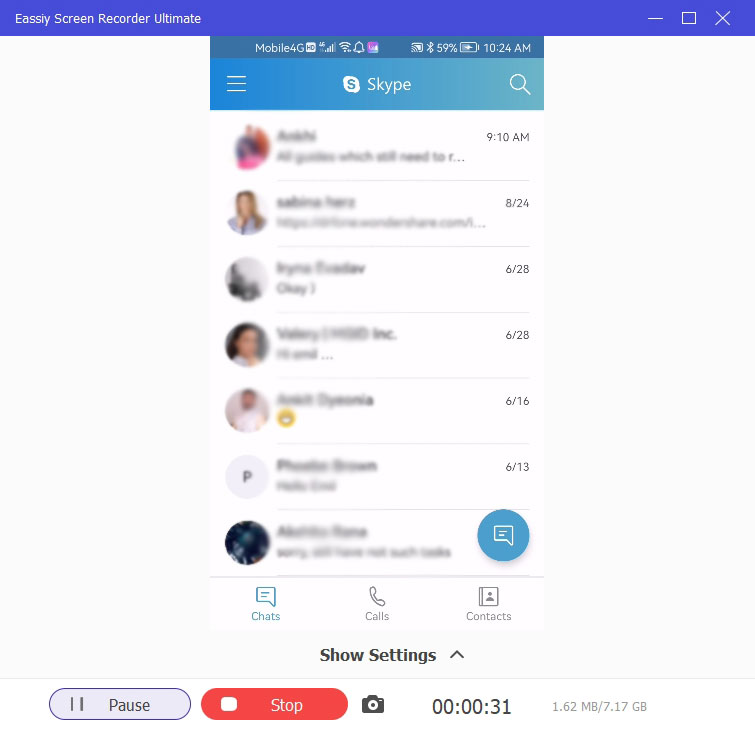
録画を停止すると、録画履歴タブからスクリーンショットビデオにアクセスできます。また、Eassiy では、必要に応じて録画を GIF に変換したり、注釈ツールを使用したりすることもできます。録画後は、録画を共有したり保存したりできます。
パート2:Android 12以降でページ全体のスクリーンショットを撮る方法
Android 12以降のバージョンには、スクリーンショットを効率的に撮れる長いスクリーンショット機能が組み込まれています。また、Android 12.0に組み込まれている長いスクリーンショット機能では、ウェブページではなくアプリでのみスクリーンショットを撮れることにも注意してください。そのため、長いTwitterスレッドを効率的にキャプチャすることはできますが、ウェブページからストーリーを共有することはできません(iPhoneのスクロールスクリーンショットとはまったく逆です)。
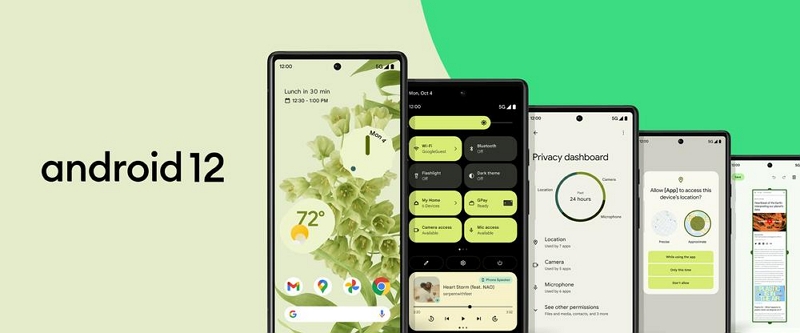
ただし、ほとんどのユーザーは Chrome の Web ページではなくアプリのコンテンツをキャプチャする必要があるため、この方法は価値があり、すべての Android ユーザーにとって必須の方法です。
Android 12 でページ全体のスクリーンショットを撮る方法は次のとおりです。
- 完全にキャプチャしたいアプリを開きます。
- 目的のコンテンツを見つけたら、電源ボタンと音量ダウンボタンを同時に押します。
- 画面の左下に小さなプレビューが表示され、「スクロール」と共有という 2 つのオプションがあります。
- 「スクロール」をクリックします。
- Android はスクロールを続け、「完了」をクリックするまで画面に表示されていないすべてのものをキャプチャします。
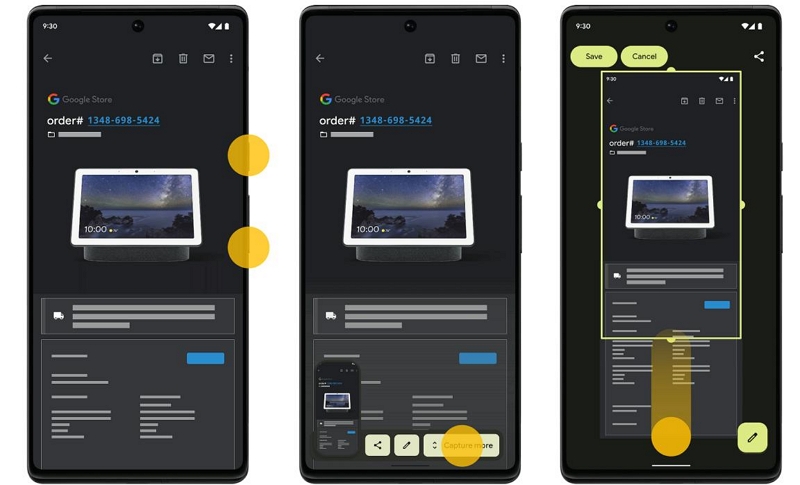
「完了」をクリックすると、スクリーンショットが編集ページに読み込まれます。切り取り、ハイライト、注釈の使用など、必要に応じて長いスクリーンショットを編集できます。編集後、「共有」オプションを使用して長いスクリーンショットを他の人に送信します。または、「保存」を使用して長いスクリーンショットをデバイスに保存します。
Android 11 以前のバージョンでページ全体のスクリーンショットを撮る方法。
Android 11 以前のバージョンには、全ページのスクリーンショットを撮る機能が組み込まれていません。そのため、PlayStore から LongShot などのサードパーティ製ツールをダウンロードし、それを使用して Android で全ページのスクリーンショットを撮る必要があります。
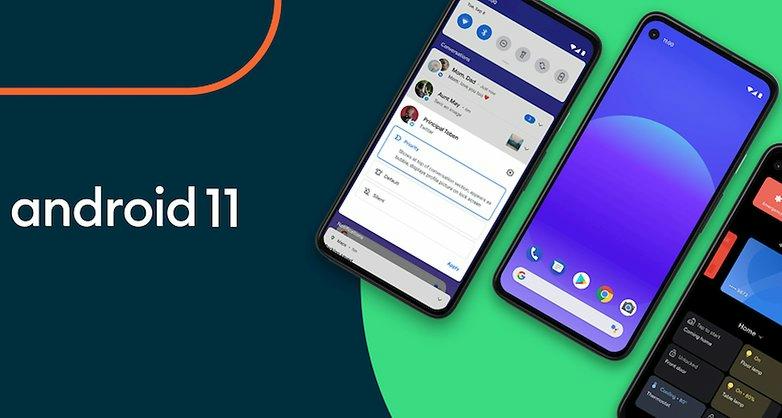
さらに、Chrome などのウェブページでページ全体のスクリーンショットをキャプチャする場合は、開発者オプションをいじる必要があります。そのため、Eassiy Screen Recorder Ultimate を使用して、Android でスクリーンショット ビデオをキャプチャすることをお勧めします。
パート3: Androidでスクリーンショットを撮るためのヒント
Android でスクリーンショットを撮るにはスキルが必要です。特に Android でページ全体のスクリーンショットを撮る場合、成功する確率は非常に低くなります。ぼやけた画像になったり、目的のコンテンツがキャプチャされなかったりすることもあります。そこで、より良いスクリーンショットを撮るためのヒントをいくつか紹介します。
- Android スクリーンショットショートカットを使用する: 電源ボタンと音量ダウンボタンは、Android でスクリーンショットを撮るためのデフォルトのショートカットです。
- メーカーのショートカットを使用する: 一部のメーカーでは、Android でスクリーンショットを撮るための独自のショートカットを用意しています。それらを見つけて使用し、Android でページ全体のスクリーンショットを効率的に撮りましょう。
- Googleにスクリーンショットを撮ってもらう: 「OK Google、スクリーンショットを撮って」と言うだけで、Android ですぐにスクリーンショットを撮ることができます。
- ジェスチャーを作成する: Android のインタラクティブ機能を使用してジェスチャを作成し、カスタム ジェスチャを設定して Android で全ページのスクリーンショットを撮ることもできます。
- サードパーティのアプリを使用してページ全体のスクリーンショットを撮る: 鮮明なスクリーンショットを撮るには、LongShot などのサードパーティ製アプリを使用すると、プロのようなスクリーンショットを撮ることができます。
または、Eassiy などのプロの録画ツールを使用して、Android デバイスでビデオのスクリーンショットを簡単に撮ることもできます。Retain Eassiy には、スクリーンショット ビデオを GIF に変換し、他のユーザーとクリエイティブに共有するための編集オプションが含まれています。
結論
Android でスクリーンショット ビデオを撮る方法がわかったので、ガイドの希望する方法を使用して、プロのようにページ全体のスクリーンショットを撮ることができます。言うまでもなく、強力な録画機能、編集スイート、ソーシャル共有オプションを備えた Eassiy が最適です。また、Eassiy を使用して Android 画面を録画し、チュートリアルやレッスンなどの長いビデオを作成することもできます。







