2024-10-15 更新
5min で読める
スクリーンショットがクールだった時代は終わりました。今日では、ビデオがすべてです。友達と面白いチャットを共有したいですか?同僚にビジネスプレゼンテーションを見せたいですか?アプリやレッスンの短いチュートリアルを作成して、生徒と共有します。では、クールな方法を学びましょう。そしてそれは画面録画を介して行われます。まだ行っていない場合は、Androidタブレットで画面を録画するのはこれまで以上に簡単です。下にスクロールして、Androidタブレットで画面を録画し、ビデオレッスン、ゲームプレイ、チュートリアル、またはビジネスプレゼンテーションを作成するすべての方法を学んでください。
パート2:タブレットのストレージを占有せずにAndroidタブレットの画面を録画する方法
パート3:アプリを使ってAndroidタブレットで画面を録画する方法
パート 1: 内蔵レコーダーを使用して Android タブレットで画面を録画する方法
Google は Android 11.0 以降でモバイル OS にスクリーン レコーダーを公式に追加しました。しかし、Samsung、OnePlus、LG などの一部のブランドは、Android 10.0 でもユーザー向けにスクリーン レコーダーを導入しています。デバイスにスクリーン レコーダーがあるかどうかは、クイック設定メニューから簡単に確認できます (見つけるには、その他のコントロール オプションに移動します)。したがって、Android デバイスにスクリーン レコーダーが組み込まれている場合は、アプリケーションをダウンロードせずにそれを使用して画面を録画できます。Android タブレットの組み込みスクリーン レコーダーでは、マイクとシステム サウンドの両方を含めることもできます。そのため、何かを録画できるだけでなく、チュートリアルやアプリのデモを作成するために使用することもできます。
内蔵レコーダーを使用して Android タブレットでスクリーン レコーダーを使用する方法は次のとおりです。
ステップ1。 Android タブレットでクイック設定メニューを開きます。オプションのリストからスクリーン レコーダーを選択します。
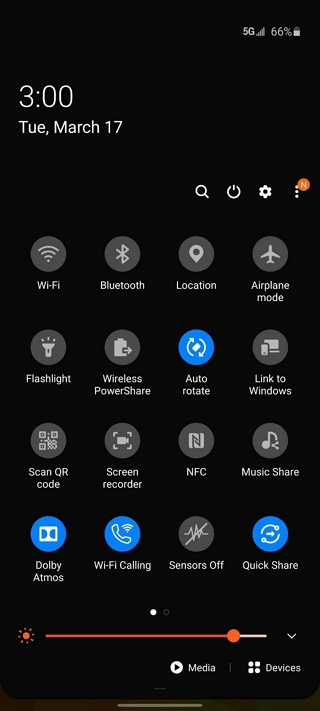
ステップ2。 必要に応じてマイクをオンにします。
- 画面録画でタッチを表示するかどうかも選択できます。
- 「開始」をクリックすると、Android タブレットの画面上のアクティビティの記録が開始されます。
ステップ 3. Android タブレットで画面記録を停止します。
通知パネルから「タップして停止」オプションをクリックします。
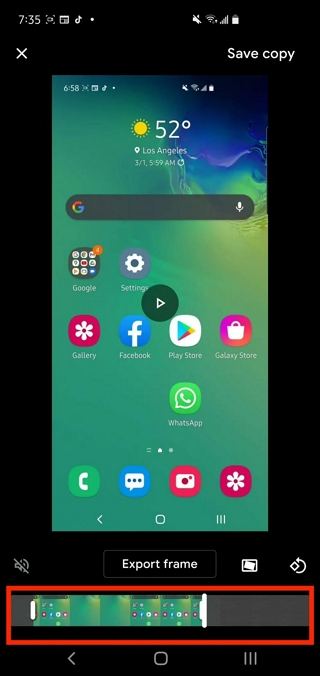
これがアプリなしでAndroidタブレットに録画する方法です。
Android タブレットでネイティブ ツールを使用して画面を記録する利点:
- サードパーティのアプリは必要ありません。
- タッチを表示します。
- マイク経由で音声を録音します。
Android タブレットでネイティブ ツールを使用して画面を記録する場合の欠点:
- 注釈オプションはありません (一部の Android タブレット)。
- 高度な編集機能はありません。
- 長時間の画面録画には適していません。
パート2:タブレットのストレージを占有せずにAndroidタブレットの画面を録画する方法
Eassiy スクリーン レコーダー 究極 Android タブレットをコンピューターにミラーリングし、コンピューターの画面上のコンテンツをキャプチャできます。Eassiy を使用すると、Android 画面を最大 4K 品質で録画し、両方のオーディオ チャネル (内部サウンドとマイク) を含めることができます。さらに、Eassiy を使用してあらゆる種類のビデオを作成できるため、物理リソースを大量に消費することなく、プロフェッショナルなオンライン チュートリアル、ビデオ レッスン、ビジネス プレゼンテーション、ゲームプレイを作成できる数少ないアプリケーションの 1 つとなっています。
Eassiy を使用する主な利点は、すべての録画がコンピューターに保存されるため、Android タブレットの貴重な内部メモリを節約できることです。さらに、Eassiy が提供する編集ツールの範囲は、他の Android 用スクリーン レコーダーでは一般的に見られません。しかし、間違いなく Eassiy の最も優れた点は、あらゆるスキル レベルのユーザーが初めてプロ並みのビデオを作成できる、わかりやすいユーザー インターフェイスです。学習曲線はまったくありません。ただし、Android タブレットの画面を 3 分以上録画するには、サブスクリプションを購入する必要があります。

Eassiy スクリーン レコーダーの主な機能:
- Android デバイスをコンピューターにキャストし、最大 4K の高解像度で画面アクティビティを記録します。
- Android タブレットの内部サウンドと外部サウンド (PC または Android から) の両方を組み込みます。
- ナレーションを録音するときに、背景の干渉を制限し、マイクのサウンドを強化します。
- オーディオ、エフェクト、その他の編集ツールをトリミングおよび制御して、録音をプロフェッショナルにキュレートします。
- 画面録画に描画、落書き、走り書きするためのライブ注釈ツール。
- カスタムホットキーを設定し、専用キーを使用して Android タブレットの画面録画を管理します。
- ロゴやカスタム透かしを作成してビデオをパーソナライズします。
- 録画したビデオをソーシャル チャネルで共有します。
- 録画した映像を MP4、WMV、AVI、MOV、FLV、ASF などの任意の形式で保存します。
- すべてがコンピューターに保存されるため、Android デバイスのストレージ容量を節約できます。
Eassiy Screen Recorder を使用して Android タブレットで画面を録画する方法は次のとおりです。
ステップ1. コンピューターに Eassiy プログラムをダウンロードしてインストールします。Eassiy Screen Recorder プログラムを開きます。電話をクリックします。

次の画面でAndroid Recorderを選択します。
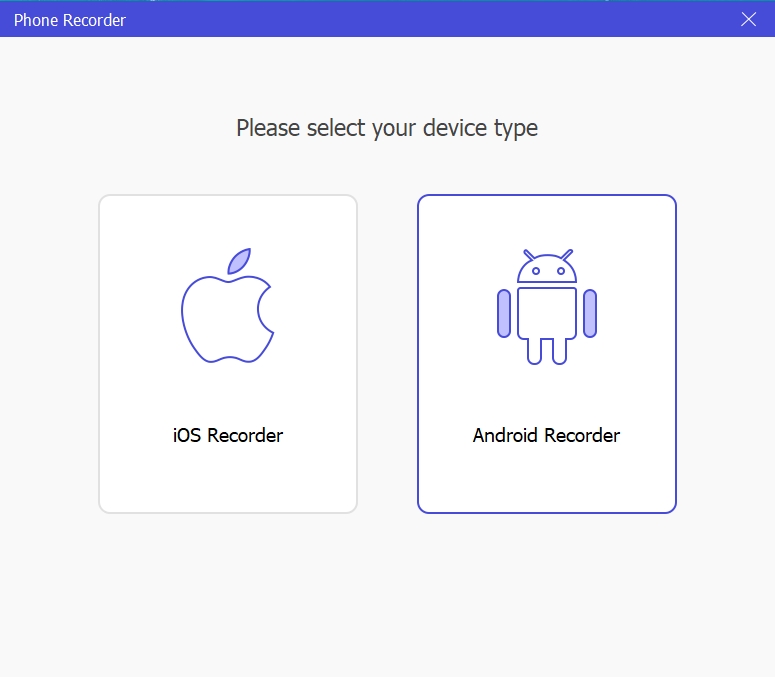
ステップ2。 Android タブレットの画面をコンピューターにミラーリングします。
- USB ケーブルを使用して Android タブレットとコンピューターの両方を接続します。
- Android タブレットで「USB デバッグを許可する」をクリックします。
- 「OK」をクリックして続行します。
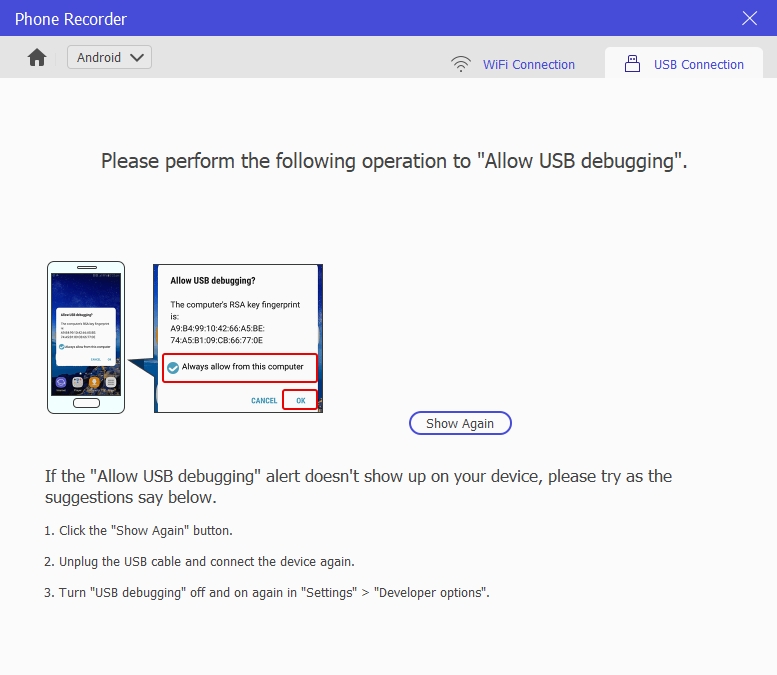
- Eassiy プログラムが Android タブレットに正常に接続されると、Android タブレットに小さなアプリケーションがインストールされます。アプリケーション名は FoneLab Mirror です。このアプリケーションにより、Android タブレットの画面をコンピューターにミラーリングできるため、これは非常に重要です。
- アプリケーションがインストールされると、Android 画面に「許可」という新しい通知が表示されます。「許可」をクリックして、Android 画面の記録を続行します。
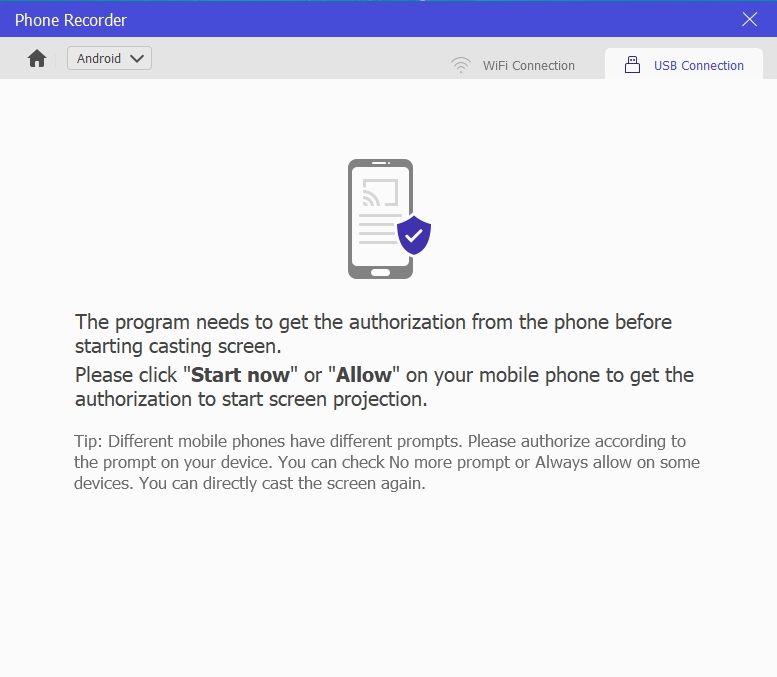
ステップ3。 コンピューターから Android タブレットの画面の録画を開始します。
Android タブレットの画面録画に必要な解像度を選択し、録画コンテンツ (サウンド チャンネル) を選択します。
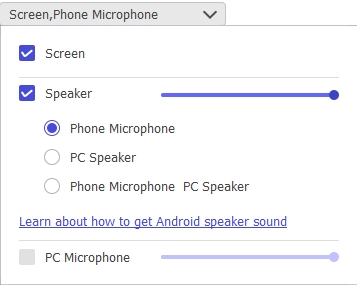
録画ボタンを押して、Android タブレット画面の録画を開始します。
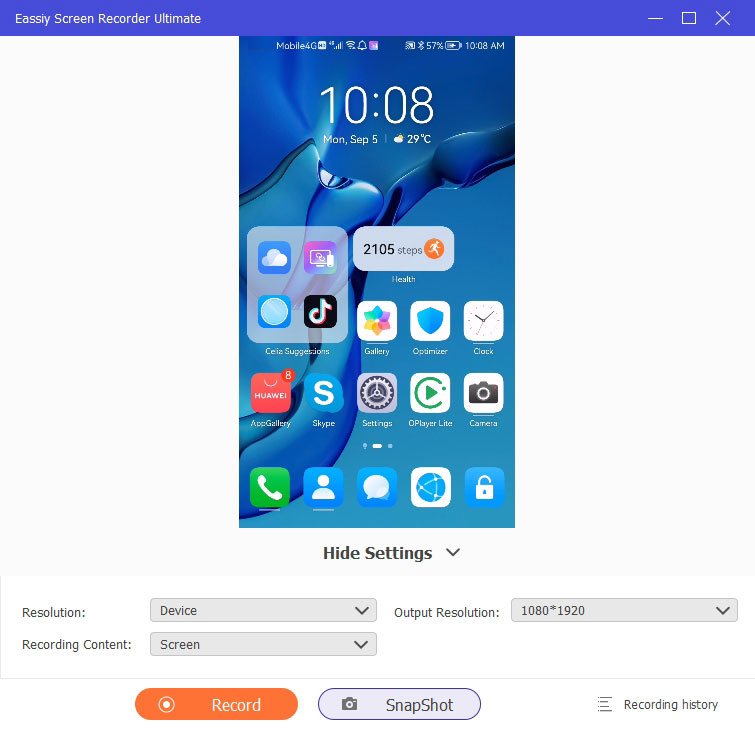
Android タブレットの録画を終了するには、「停止」をクリックします。録画をしばらく停止してから続行するには、「一時停止」をクリックします。
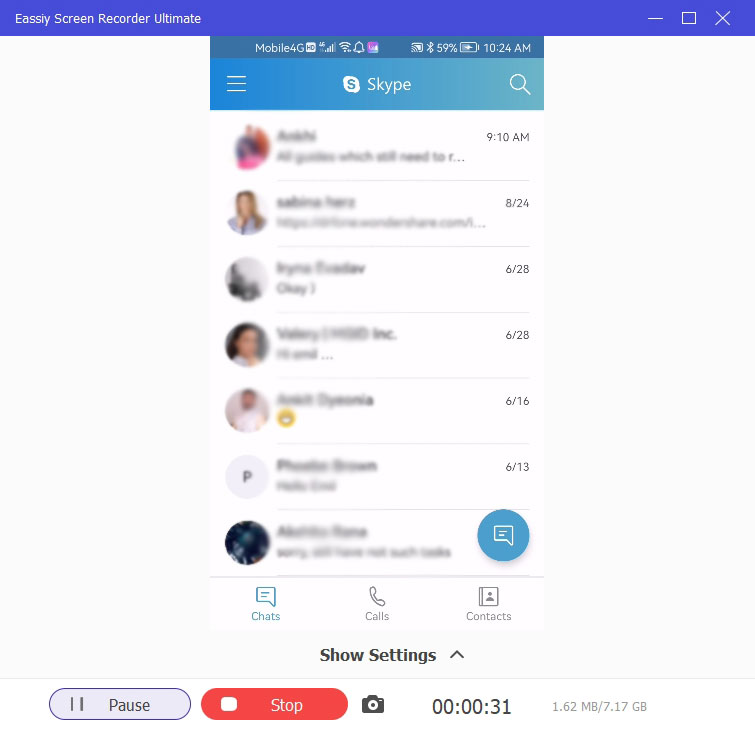
録音を編集します。
- Android タブレットの画面録画には、録画履歴メニューからアクセスできます。録画履歴メニューには、編集、共有、保存などのオプションがいくつかあります。
- 希望するオプションをクリックして、Android タブレットの画面録画を共有、保存、または編集します。

Eassiy Screen Recorder Ultimate を使用して、画面上の Android コンテンツをシームレスにキャプチャする方法は以上です。すべての録画はコンピューターに保存されるため、Android タブレットのストレージ容量を大幅に節約できます。
パート3:アプリを使ってAndroidタブレットで画面を録画する方法
Android デバイスにインストールできるサードパーティ アプリケーションをお探しの場合は、AZ スクリーン レコーダーを選択するのが最適です。AZ スクリーン レコーダーは、Eassiy スクリーン レコーダーと同様に、最大 1920x1080p の解像度で画面をキャプチャできます。さらに、ここで紹介した他のツールとは異なり、画面録画にフェイス カメラの映像を含めることができます。AZ スクリーン レコーダーでは、画面録画に外部サウンドと内部サウンドの両方を含めることができますが、Eassiy スクリーン レコーダーのようにサウンド チャンネルを調整することはできません。
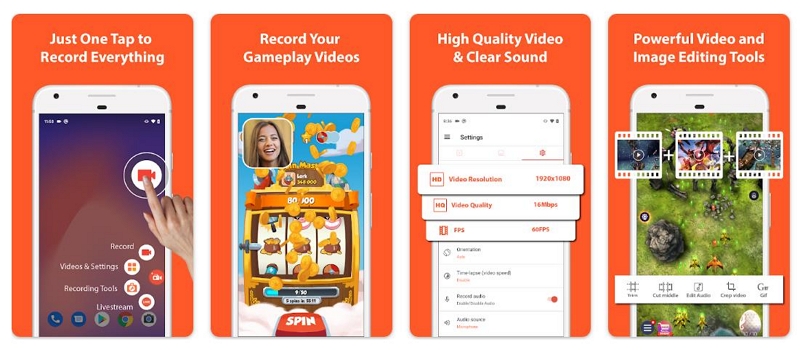
AZ スクリーン レコーダーには、非常に必要な編集オプションも用意されています。Eassiy スクリーン レコーダーのように、ビデオ編集スイートを使用してトリミング、切り取り、または GIF を作成できます。ただし、AZ スクリーン レコーダーはライブ ストリーミング機能によって次のレベルに進んでいます。全体として、Android タブレットで画面を録画するためのわかりやすいツールを探している場合は、AZ スクリーン レコーダーが最適です。ただし、AZ スクリーン レコーダーをスムーズに機能させるには、ハイエンドの Android デバイスが必要です。つまり、多くの物理リソースを消費し、使用時に Android のフレーム レート、品質、パフォーマンスが低下します。
AZ スクリーン レコーダーを使用して Android タブレットで画面を録画する方法は次のとおりです。
ステップ1Android タブレットに AZ スクリーン レコーダーをダウンロードしてインストールします。AZ スクリーン レコーダーを開きます。AZ スクリーン レコーダーを開くと、Android 画面の左側のペインにオルガン アイコンが表示されます。新しいアイコンをクリックすると、AZ でアクセス可能なすべてのオプションにアクセスできます。
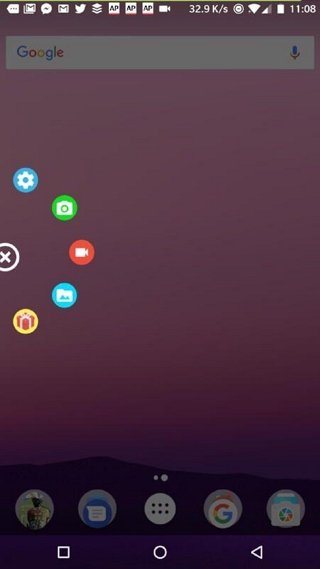
ステップ2。 カメラアイコンをクリックして画面の録画を開始します。
- 画面に「今すぐ開始」というメッセージが表示されます。「今すぐ開始」オプションをクリックして、画面の録画を続行します。
- Android タブレットでの画面録画を終了するには、通知バーを引いて「停止」をクリックします。
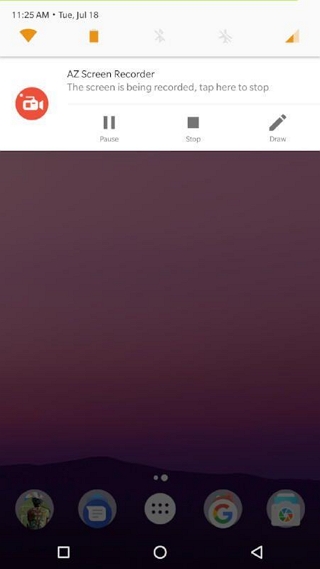
ステップ3Android タブレットで画面録画を編集します。
- AZ スクリーン レコーダー自体のファイル マネージャーを介して画面録画にアクセスできます。
- 必要に応じて、トリム ツールまたはオーディオ編集ツールを使用して画面録画を変更します。
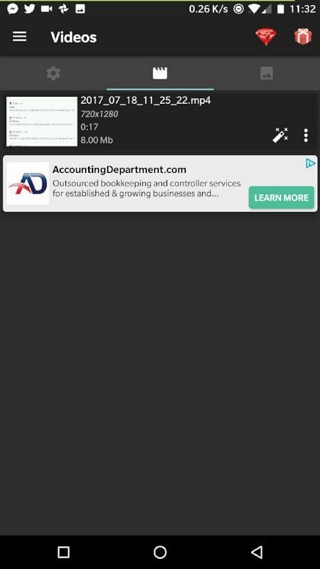
編集が完了したら、スクリーン レコーディングをソーシャル チャネルで共有できます。ビデオは AZ スクリーン レコーダーの組み込みファイル マネージャーにすでに保存されているため、ギャラリーに保存する必要はありません。
結論
上記は、Android タブレットで画面を録画するのに最適な 3 つの方法です。3 つのうち 1 つを選択して、Android タブレットでシームレスに画面を録画できます。言うまでもなく、すべての方法には長所と短所があります。たとえば、Android タブレットの組み込みスクリーン レコーダーには、注釈オプションやビデオ編集ツールなどの高度なオプションが含まれておらず、ビデオをプロフェッショナルに仕上げることはできません。また、AZ スクリーン レコーダーはすべてのビデオを Android デバイス自体に保存します。つまり、録画を保存するために貴重なストレージ スペースを犠牲にする必要があります。さらに、AZ スクリーン レコーダーは多くの物理リソースを消費するため、Android タブレットのパフォーマンスが大幅に低下します。
一方、Eassiy Screen Recorder Ultimate を使用すると、ワークフローを Android タブレットからコンピューターに移行することで、パフォーマンスの遅延を減らすことができます。ただし、Android タブレットの画面を録画するにはコンピューターが必要になります。







