2024-10-15 更新
5min で読める
Android スマートフォンの画面を録画できる状況はいくつかあります。重要なビデオを録画したり、ズーム会議を録画したり、スマートフォンでビデオのハウツーチュートリアルを準備したりする必要があるかもしれません。
Android スマートフォンの画面を録画する理由が何であれ、幸いなことに、それを実行する簡単な方法があります。この記事では、追加のアプリがあるかどうかに関係なく、Android スマートフォンで画面を録画するために使用できる主な方法について説明します。続きを読んで詳細を確認してください。
パート1:アプリなしでAndroidの画面を録画する方法
幸いなことに、Android には画面録画ビデオを録画できる機能が組み込まれています。はい、この機能は携帯電話のドロップダウン機能から簡単にアクセスできます。驚くべきことに、任意の長さのビデオを録画できます。唯一の問題は、通常、多くのストレージ スペースを占有し、ビデオの品質が期待どおりにならない可能性があることです。
この方法を使用して Android 画面を記録するには、次の手順に従ってください。
ステップ1: 通知バーを下に2回スワイプすると、画面録画機能にアクセスできます。
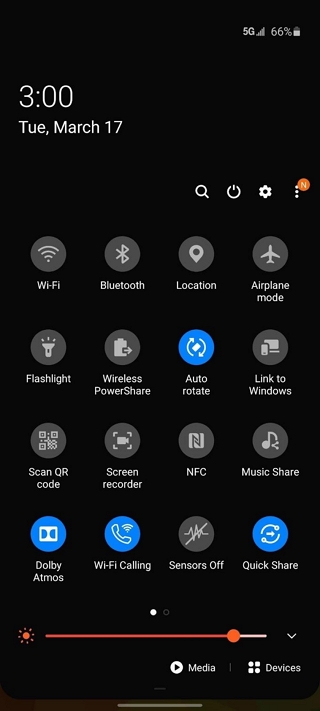
ステップ2: スクリーンレコーダーをタップし、必要に応じて設定を調整します。
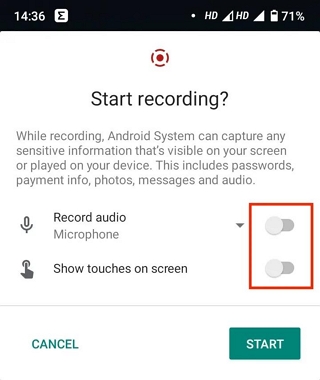
ステップ3: 開始ボタンをタップして画面録画プロセスを開始します。
ステップ4: スクリーン レコーダーのプロセスが完了したら、[停止] ボタンを使用してプロセスを終了します。
注記: 下に 2 回スワイプしてもスクリーン レコード機能が見つからない場合は、編集ボタンをタップしてスクリーン レコードを追加します。
長所
- 非常に使いやすい
- 追加の申請は必要ありません
- 第三者に関連する追加費用なし
短所
- 編集機能はそれほど多くありません
- 希望するビデオ品質が得られない可能性があります
- ビデオは通常、多くのストレージスペースを占有します。
パート2:アプリを使ってAndroidの画面を録画する方法
Android スマートフォンの画面録画には、さまざまなサードパーティ製アプリが便利です。しかし、最も信頼できるものの 1 つは、Mobizen スクリーン レコーダー アプリです。このアプリには、技術的な知識を必要とせずに Android 画面をシームレスに録画するのに役立つ多くの機能があります。Mobizen を使用すると、Android の組み込みスクリーン レコーダーを使用する場合と比較して、優れたビデオ品質を保証できます。革新的なフェイス カメラ機能から、便利なビデオ編集機能、ディスプレイ サークルのカスタマイズなど、さまざまな機能があります。このアプリを使用すると、優れたビデオ出力が保証されます。
以下の手順では、Mobizen を使用して Android 画面を録画する方法を説明します。
ステップ 1. Android に Mobizen をダウンロードしてインストールします。
Google Playストアを開き、そこからMobizenアプリをインストールします。
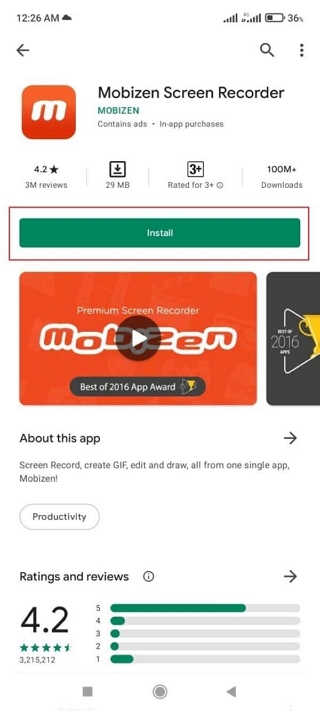
ステップ 2. 設定をカスタマイズします。
インストールしたMobizenアプリを起動します。次に、Air Circle Bubbleに移動して設定オプションをタップします。設定の下にいくつかのオプションが表示されます。これには、フェイスカメラ、ウォーターマーク、カウントダウンなどが含まれます。好みに応じて調整します。
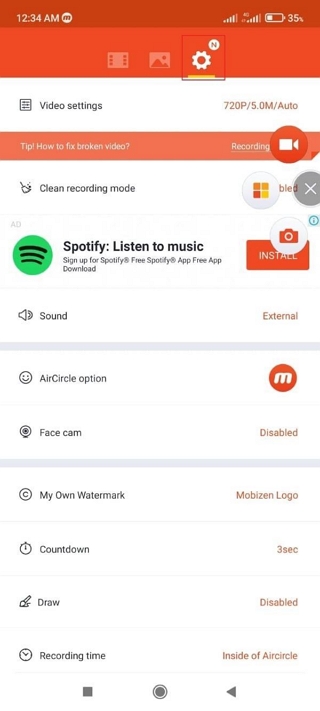
ステップ 3. 画面録画を開始します。
設定のカスタマイズが完了したら、ビデオ録画アイコンをタップして Android 画面の録画を開始します。
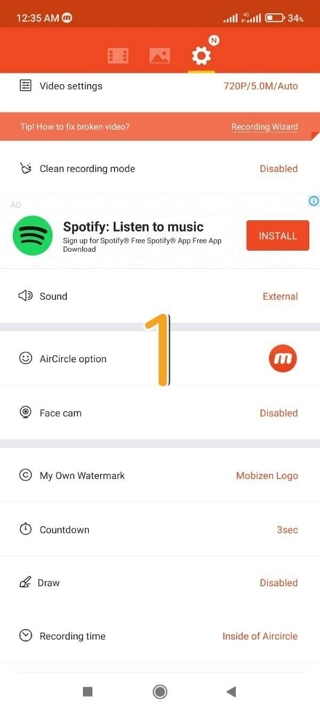
ステップ4.録画したビデオを停止して保存する
録画操作が完了したら、「停止」ボタンをタップします。次に、「保存」ボタンをタップして、アプリのビデオ編集機能にアクセスします。カット、トリム、その他のツールを使用してビデオを編集できます。その後、もう一度「保存」をタップして操作を完了します。
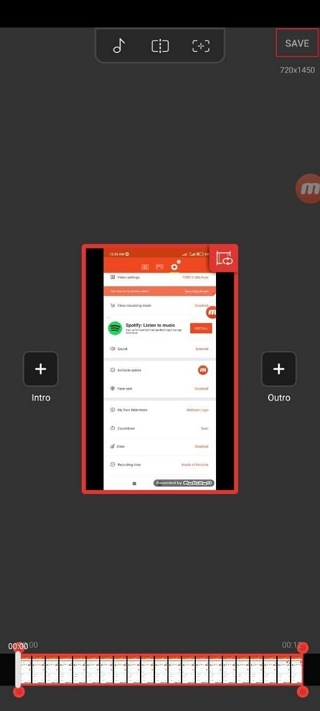
長所
- 内蔵の共有オプションにより、動画の共有やエクスポートがより簡単になります。
- 臨場感あふれるビデオとオーディオの品質を保証します。
- スクリーンレコーダーが内蔵されていない携帯電話に適しています
短所
- マルウェアに感染する可能性がある
- 一部のアプリは高価で、追加費用が発生する場合があります
- 拡張編集機能は提供されません。
パート3:PCからAndroidの画面を録画する方法
Android の内蔵スクリーン レコーダーを使用してビデオを録画すると、通常、多くのストレージ スペースが消費されるため、PC を使用して Android スマートフォンの画面を録画するのが最適です。ただし、このような操作には、Eassiy Screen Recorder Ultimate のような高度な画面録画ソフトウェアが必要です。
Eassiy スクリーン レコーダー 究極 は、あらゆるデバイスで画面録画を可能にする高度でありながら使いやすいツールです。さらに称賛に値するのは、高度なビデオ編集ツールを使用して、あらゆるレベルの経験を持つユーザーが録画したビデオに彩りを添えることができる、驚くほど素晴らしい機能を提供していることです。録画したビデオへのテキストの追加から注釈付け、トリミングなど、さまざまな編集が可能です。
1080p までの解像度で携帯電話の画面を録画することもできます。また、内部オーディオ付きの Android 画面を録画したい場合も、このアプリは完璧に機能します。このアプリは、手間をかけずに Android 画面の録画とスクリーンショットを同時に行うことができるスクリーンショット ツールを提供します。また、高解像度で Android スマートフォンのゲームを録画するためにも使用できます。

主な特徴
- リアルタイム注釈、スケジュール録画、自動停止録画など、Android 画面録画を非常に簡単にする豊富な機能が多数用意されています。
- 携帯電話のストレージを占有することなく、最大 1080P の任意の解像度で Android 画面を録画します。
- ゲーム録画、ビデオ録画など、さまざまな専用のスクリーン レコーダーをサポートします。
- 高度な自動機能を使用して、Android 画面録画を自動的に開始および終了します。
- Android 画面を同時に記録し、スクリーンショットを効率的に撮ります。
- カスタマイズされたキーボード ショートカットを使用して画面録画操作の管理を容易にするカスタム ホットキーの作成をサポートします。
ステップ1:ステップ1. Eassiy Screen Recorderをコンピューターにダウンロードする
Eassiy Screen Recorder Ultimate を PC にインストールして起動します。次に、メイン インターフェイスで右側の [電話] をクリックします。

Android レコーダーを選択します。
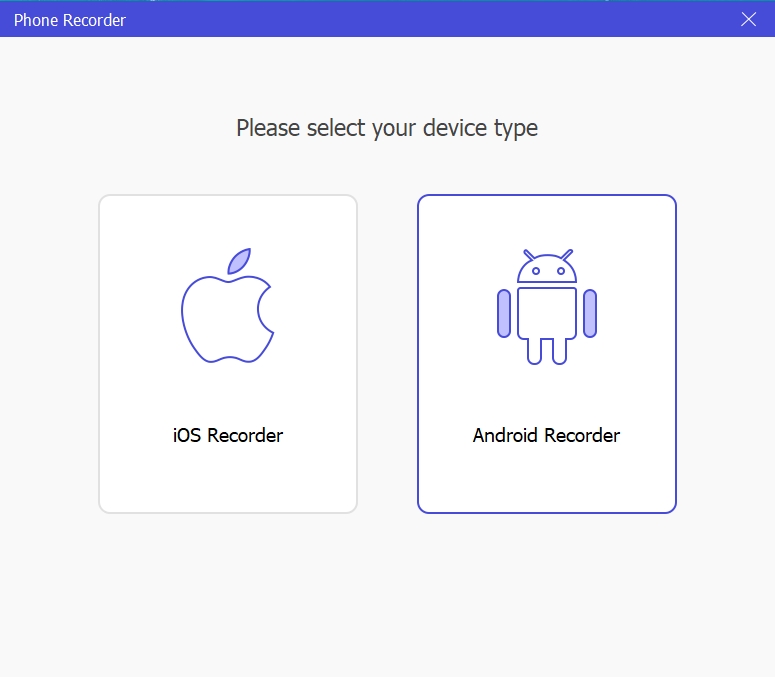
ステップ2.接続を確立する
USB ケーブルを使用して Android スマートフォンを PC に接続します。次に、スマートフォンからデバイスを信頼し、[OK] を選択します。
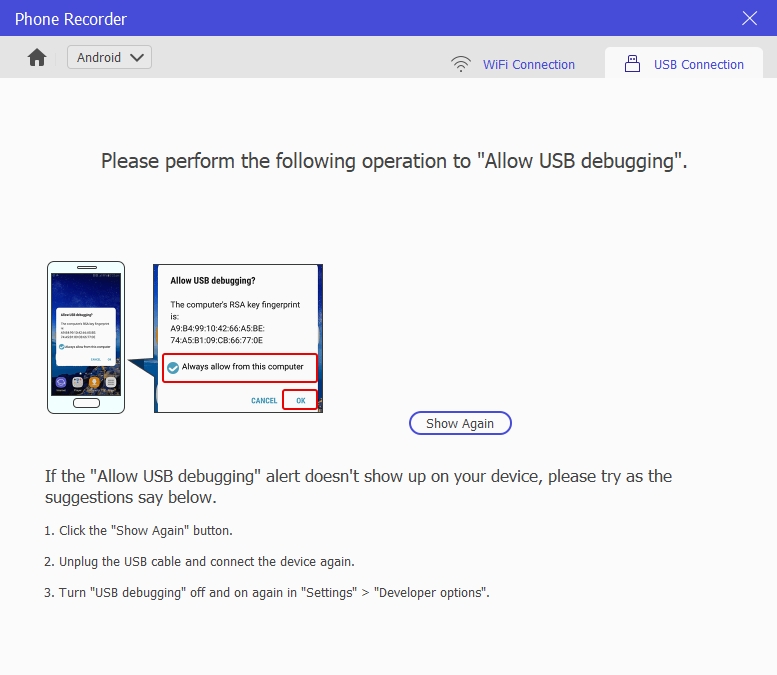
携帯電話と PC 間の接続が確立されると、Eassiy は自動的に FoneLab Murror アプリケーションを Android 携帯電話にインストールします。これは非常に小さなアプリケーションなので、スペースを占有することはありませんのでご安心ください。これは、画面録画操作をスムーズに行うためのものです。FoneLab Mirror アプリが Android デバイスにインストールされたら、[許可] をタップして、Android デバイスの画面を PC 画面にミラーリングし始めます。
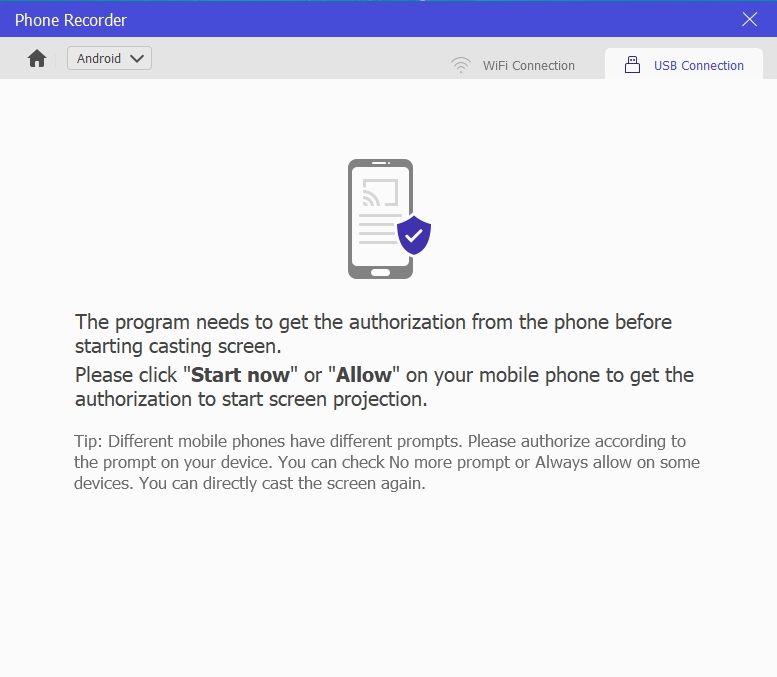
ステップ3.設定を調整する
- 録画操作を開始する前に、Eassiy で Android 画面に録画する解像度を選択します。
- さらに、サウンド チャンネルを選択します。Eassiy を使用すると、内部および外部マイクのサウンド、PX スピーカーのみ、または PC マイクとスピーカーを使用して Android 画面を録画できます。
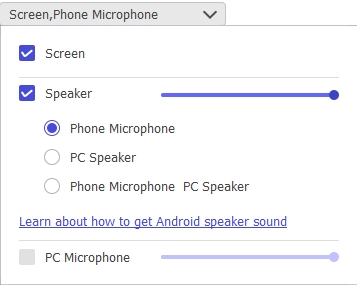
ステップ4: Android画面を録画する
録画バーをクリックして、Androidスマートフォンの画面の録画を開始します。このプロセス中に、PX画面に表示されるカメラアイコンを使用してスクリーンショットを撮ることもできます。
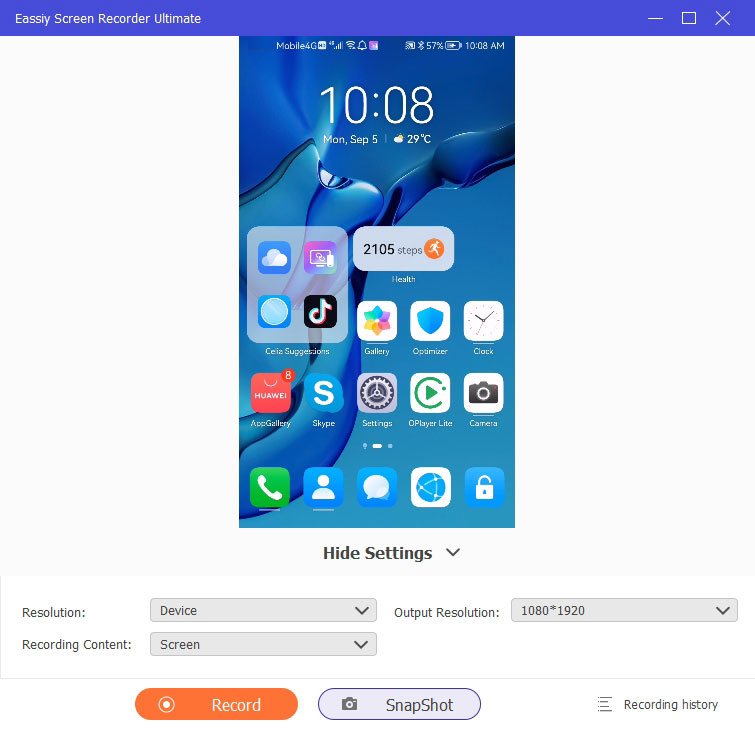
ステップ5. 録音を終了して保存する
画面録画が完了したら、「停止」ボタンをクリックします。次に、組み込みのビデオ編集機能を使用して、必要に応じてビデオに注釈を付けたり編集したりします。
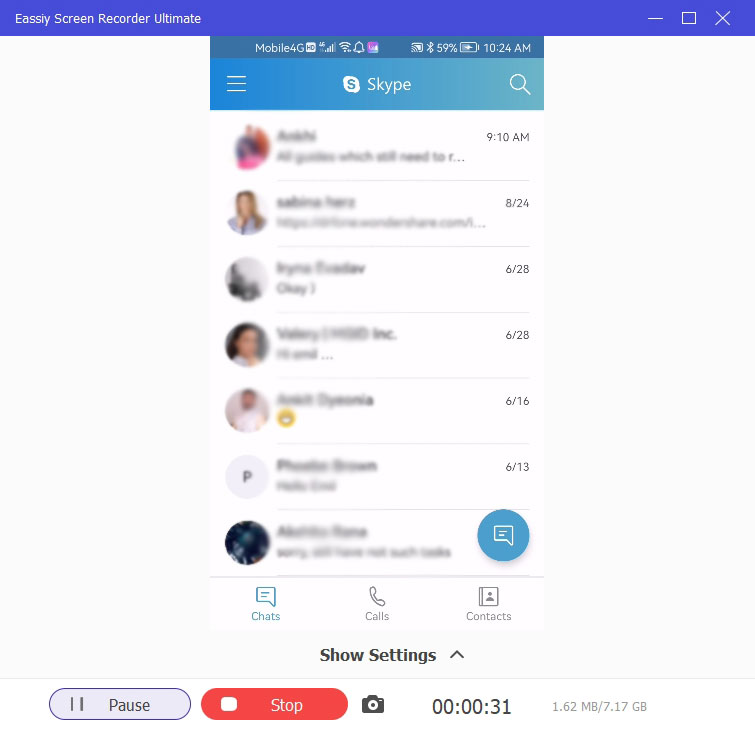
編集が完了したら、[保存] ボタンを使用して、録画したビデオをコンピューターのローカル ストレージに保存します。とても簡単です。

長所
- 携帯電話のストレージを占有せずに高品質の画面録画を可能にします。
- どのデバイスとも互換性があります。
- Android スマートフォンの画面を時間制限なしで録画します。
- 自動録画をサポートします。
- 手間をかけずに録画したビデオをソーシャル メディア プラットフォームに簡単に共有できます。
- 多くのビデオ編集機能を提供します。
短所
- アプリのインストールが必要です。
- すべての機能を利用するには、プレミアム アカウントにアップグレードする必要がある場合があります。
よくある質問
1. Samsungで画面を録画する方法
Samsung には、画面を簡単に録画できる機能が組み込まれています。起動するには、通知バーを 2 回下にスワイプし、スクリーン レコーダーをタップします。好みのサウンドとビデオの品質を選択し、完了をクリックします。
ただし、Samsung スクリーン レコーダーは品質が良くないことに留意してください。したがって、Samsung でより高品質のスクリーン録画を行うには、Eassiy が理想的なツールです。
2. Android で画面と音声を録画する最適な方法は何ですか?
Android で画面と音声を録画する最良の方法は、Eassiy Screen Recording ソフトウェアを使用することです。このソフトウェアは、プロセスを迅速かつ簡単にする多くの機能を提供します。
結論
Android スマートフォンは、サードパーティのアプリの有無にかかわらず、画面を快適に録画できます。上記の説明は、その方法を示しています。3 つのオプションがありますが、選択は多くの場合、実現したいビデオの品質によって異なります。ただし、高品質の画面録画操作が必要な場合は、Eassiy Screen Recorder ツールを使用するのが最適です。このツールは、その目的を完璧に果たします。







