2024-10-15 更新
5min で読める
Android 11 では、ついに Google のモバイル OS に画面録画機能が追加されました。ただし、これから説明するように、機能が豊富ではなく、個人的な使用のために Android 画面で何かを録画したい場合に適しています。つまり、プロのゲームプレイを作成したり、オンライン チュートリアルを作成したり、アプリや製品のデモンストレーションを行ったり、Android 10 以前のバージョンを使用したりする場合は、Android 用のサードパーティの画面録画アプリに頼る必要があります。この記事を読んで、2024 年の Android 向けの最高の画面録画アプリ 7 つを見つけてください。各アプリケーションについて簡単に説明し、主な機能、利点、およびアプリケーションの制限事項を説明して、自分に最適なものを選択できるようにしました。
パート 2: 2024 年の Android 向けベスト スクリーン レコーディング アプリ 7 選
パート3:Android画面を高品質で録画する方法
パート 1: Android デバイスの組み込みスクリーン レコーダーについて知っておくべきことは何ですか?
Google のモバイル OS (Android 11 以降) で動作するすべてのデバイスには、画面録画機能が搭載されています。クイック設定メニューから、画面録画オプションをすぐに見つけることができます。見つからない場合は、次の手順に従ってアクセスできるようにします。
- Android デバイスでクイック設定にアクセスするには、下にプルします。
- (+) または追加オプションをクリックします。
- ツールのリストからスクリーン レコーダーにアクセスします。
- クイック設定メニューにドラッグします。
- スクリーン レコーダーをクイック設定メニューに追加した後、バックスペースキーを押してホーム画面に戻ります。
これで、クイック設定からいつでも Android のスクリーン レコーダーにアクセスできるようになりました。スクリーン レコーディングを有効にすると、フローティング メニューに 3 つのオプションが表示されます。
- 1 つ目は赤い録画ボタンです。Android デバイスで画面録画を開始および終了します。
- 2 番目は設定メニューです。画面録画で内部サウンドとマイクのサウンドを有効/無効にします。
- 3 番目は X アイコンです。画面録画機能を閉じます。
これで完了です。画面録画を終了すると、自動的に内部ストレージに保存されます。Android デバイスの内部ビデオ編集ツールを使用して編集できます。
覚えておくべき重要なことは、Android に組み込まれているスクリーン レコーダーでは、内部サウンドと外部サウンドを使用して画面を録画することしかできないということです。描画オプション、編集オプション、画面録画の解像度、フレーム レート、ビット レート、または方向を変更するオプションはありません。さらに、画面録画の準備ができる録画カウントダウンもありません。
言うまでもなく、Android のネイティブ スクリーン レコーダー ツールは、オンライン チュートリアルやビデオ レッスンなどのプロフェッショナル ビデオを作成するのに適していない、または役に立たないと言えます。Android 10 以前のバージョンを使用している場合は、画面上のアクティビティを記録するために、Android 用のサードパーティのスクリーン レコーディング アプリに頼る必要があることに注意してください。
パート 2: 2024 年の Android 向けベスト スクリーン レコーディング アプリ 7 選
数多くのアプリケーションをテストし、ユーザーや批評家たちの意見を読んだ後、Android 向けのベスト スクリーン レコーディング アプリ 7 選をまとめました。これらのアプリはすべて、画面上で起こっていることを記録できるほか、YouTube や Facebook などのソーシャル プラットフォームでライブ ストリーミングできるものもあります。
1. Eassiy Screen Recorder Ultimate – 総合的に最高
紹介したAndroidスクリーンレコーダーはどれも十分に優れていますが、 Eassiy スクリーン レコーダー 究極 Eassiy は、物事を次のレベルに引き上げ、プロフェッショナルなビジネス プレゼンテーションや上品なゲームプレイを簡単に作成できるようにします。まず、シンプルなインターフェイスにより、趣味人やプロが Android 画面を録画できるため、学習曲線はありません。Eassiy には、Android 用の最高の画面録画アプリでさえ通常は見られない高度なビデオ編集機能が含まれています。
リストに記載されている他の Android 用スクリーン レコーダーとは異なり、Eassiy では Android デバイスにツールをダウンロードする必要がありません。代わりに、Android 画面をコンピューターにミラーリングし、画面アクティビティを高品質でキャストできます。画面録画に加えて、内部サウンドと外部サウンド (PC または Android マイクから) を含めることができます。マイクのサウンドを強化したり、背景の干渉を制限したりするなど、高度なオーディオ管理の調整が可能です。

さらに、Eassiy Screen Recorder には、ライブ画面録画中に注釈を付けたり、図形を描いたり、テキストを追加したりするためのリアルタイム描画ツールが含まれています。これは、ビデオ レッスン、オンライン チュートリアル、またはビジネス プレゼンテーションを作成する場合に特に役立ちます。録画したら、ビデオ編集スイートを使用して、画面録画をプロフェッショナルにキュレートできます。
主な特徴:
- Android デバイスをコンピューターにミラーリングし、最大 4K の高解像度で画面アクティビティを記録します。
- Android の内部サウンドと外部サウンド (PC または Android から) を含めることができます。
- 画面録画に描画、落書き、走り書きするためのリアルタイム注釈ツール。
- Eassiy のビデオ編集ツールを使用して、トリミング、オーディオの制御、エフェクトなど、画面録画を編集します。
- カスタムホットキーを作成し、専用キーを使用して画面録画を管理します。
Android 画面の録画に AZ スクリーン レコーダーを使用する理由
- ロゴやカスタム透かしを作成して、ビデオをパーソナライズできます。
- 録画したビデオを YouTube、Facebook、Vimeo などのソーシャル チャネルで共有します。
- 録画した映像を MP4、WMV、AVI、MOV、FLV、ASF などの任意の形式で保存します。
- すべてがコンピューターに保存されるため、Android デバイスのストレージ容量を節約できます。
- Android 画面を録画するだけでなく、Windows コンピューターの画面自体を録画することもできます。
考慮すべき事項:
- 無料版では、Android デバイスを最大 3 分間しか録画できません。
- Android 自体にはアプリがないので、Android 画面で何かを録画したいときは、必ずコンピューターが必要です。そのため、Eassiy は短いクリップの録画には適していません。代わりに、オンライン チュートリアルを作成したり、製品のデモンストレーションを行ったり、プロのようにアイデアを共有したりしたいプロフェッショナルに適しています。
2. AZ スクリーンレコーダー – 準優勝
Eassiy Screen Recorder は Android 画面を録画するための Windows ツールですが、AZ Screen Recorder は Android デバイスに常駐し、シームレスにスクリーンキャストできます。Google Play ホームページ、BusinessInsider、Android Police、CNET、HuffPost などのメディアで紹介されている AZ Screen Recorder は、間違いなく Android 向けの最高の画面録画アプリの 1 つです。
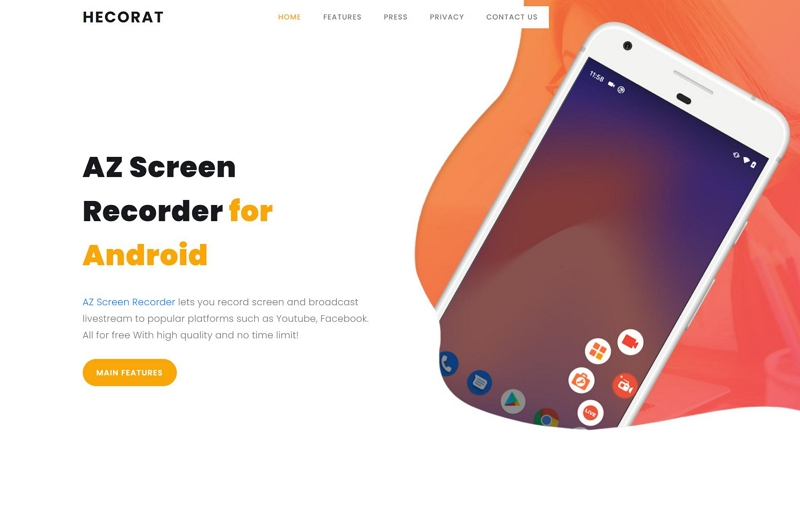
Eassiy Screen Recorder のような注釈ツールはありませんが、AZ Screen Recorder には、HD 画面録画、YouTube や Facebook でのライブ ストリーミング、Android の内部サウンドに加えてマイクのサウンドも含めた必要な録画ツールがすべて付属しています。AZ Screen Recorder のもう 1 つの優れた点は、Samsung、Pixel などのすべての Android スマートフォンと互換性があることです。
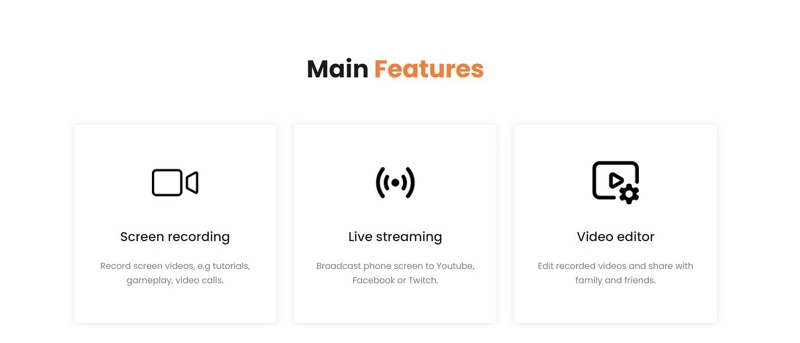
画面録画にフェイスカメラを含めることもできます。さらに、AZ スクリーン レコーダーに含まれるビデオ編集スイートを使用すると、画面録画を編集して、Android デバイスでプロ並みのゲームプレイ、オンライン チュートリアル、ビデオ レッスンを作成できます。AZ スクリーン レコーダーには高度なオーディオ管理システムはありませんが、画面録画のオーディオを別のサウンドに置き換えるオプションが含まれています。AZ スクリーン レコーダーのプレミアム バージョンの料金は、年間 20.99 ドルです。
主な特徴:
- AZ スクリーン レコーダーを使用すると、Android 画面を最大 60fps の HD (1980*1080p) で録画できます。
- 画面を録画するときに、内部サウンドと外部サウンドの両方を含めます。
- Android スマートフォンのリアビューカメラで撮影した映像を含めます。
- トリム、分割、オーディオのクリーニング、その他の必要な編集を行って、ビデオを微調整し、見栄えを良くします。
- YouTube Live または Facebook Live でリアルタイムにライブ ストリームします。また、ライブ ストリーミング中に解像度、フェイス カメラ、サウンド オプションを変更できます。
Android 画面の録画に AZ スクリーン レコーダーを使用する理由
- わかりやすいインターフェースにより、専門家と初心者の両方が同様に作業できます。
- 画面録画から小さなクリップを選択し、GIF に変換します。
- Android の画面録画を他のユーザーと簡単に共有できるソーシャル共有オプション。
- Android スマートフォンでサウンドトラックを別のものに置き換えます。
考慮すべき事項:
- 透かしなしで Android 画面を録画するには、プレミアム サブスクリプションが必要です。
- 注釈オプションはありますが、Eassiy の Android スクリーン レコーダーと比較すると制限があります。
3. Apowersoft スクリーンレコーダー
Apowersoft は、魅力的なビデオチュートリアル、レッスン、ビジネスプレゼンテーションを作成したり、ゲームプレイを録画したりするために使用できる、もう 1 つの最高の Android 画面録画ツールです。このアプリケーションの機能は、AZ Screen Recorder や XRecorder など、ここで紹介した他の Android 画面録画アプリケーションとあまり変わりません。

つまり、Apowersoft スクリーンレコーダーを使用すると、画面を高品質で録画し、Android の内部サウンドと外部サウンドの両方を含め、画面録画にフェイスカメラを含めることができます。多くの Android スクリーンレコーダーとは異なり、Apowersoft では、フレームレート、ビットレート、ビデオの方向、キャスト品質などの重要な側面を管理できます。
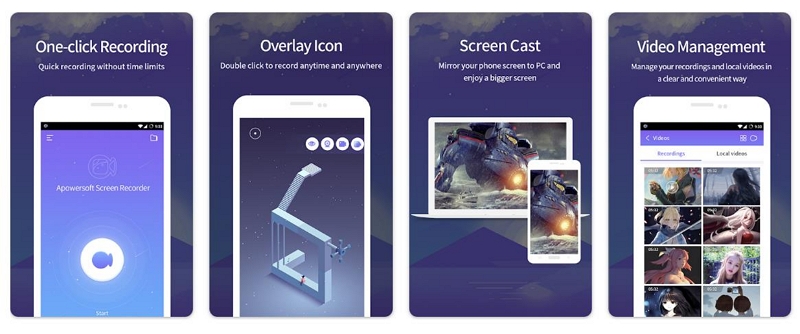
さらに、Apowersoft は、柔軟な録画メニューという点で他のすべてのアプリを上回っています。録画メニューは移動したり、録画中に最小化したりすることもできます。ただし、ここで紹介した他のサードパーティ製 Android スクリーン レコーダーと同様に、Apowersoft には、スクリーン録画から不要な部分を削除するためのトリム ツールしか含まれていません。つまり、Android スクリーン録画を専門的に編集するには、他のスクリーン レコーダーに頼る必要があるということです。
主な特徴:
- Apowersoft を使用すると、Android 画面を 360p、720p、1080p の解像度で録画できます。
- ビットレートを 1 Mbps から 12 Mbps まで、フレームレートを 24 FPS から 60 FPS まで調整して、画面録画を管理します。画面を録画しながら、内部サウンドと外部サウンドの両方を使用できます。
- Android の画面録画でタッチを表示できます。
- Apowersoft を使用すると、フェイス カメラと画面の両方を同時に録画できます。
- Eassiy のような高度な編集ツールは含まれていませんが、画面録画をシームレスにトリミングできます。
- 柔軟な録画メニューにより、ライブ録画中にメニューを移動したり、最小化したりすることもできます。
Android 画面の録画に Apowersoft を使用する理由
- わかりやすいユーザー インターフェースにより、あらゆるスキル レベルのユーザーが Android 画面をシームレスに記録できます。
- Apowersoft で提供される機能のほとんどは完全に無料です。
- Windows アプリケーションを使用して Windows 画面を記録することもできます。
- Android デバイスを振ることで、画面録画を開始および終了できます。
- 3秒から10秒までの柔軟なカウントダウン設定。
考慮すべき事項:
- Apowersoft は Samsung デバイスでのみシームレスに動作します。
- Apowersoft スクリーンレコーダーには高度な編集ツールがないため、スクリーンレコーディングを専門的に編集するには他のアプリケーションに頼る必要があります。
- 注釈ツールはありません。
- オーディオ管理システムはありません。
4. Mobizenスクリーンレコーダー
Mobizen スクリーン レコーダーは、2016 年に Google によって最高のアプリケーションの 1 つに選ばれました。もちろん、今は遠い未来の話ですが、それでも Mobizen スクリーン レコーダーは時の試練に耐え、継続的な開発と直感的なスクリーン レコーディング機能でユーザーを感動させ続けています。

画面録画機能に関しては、Mobizen スクリーン レコーダーを使用すると、24.0Mbps の録画品質と 60fps のフレーム レートで、1440p (2K) 解像度で Android 画面をキャストできます。また、Android 画面の録画に内部サウンドと外部サウンドを含めることができます。さらに、Mobizen では、画面録画にフェイス カメラを使用できます。
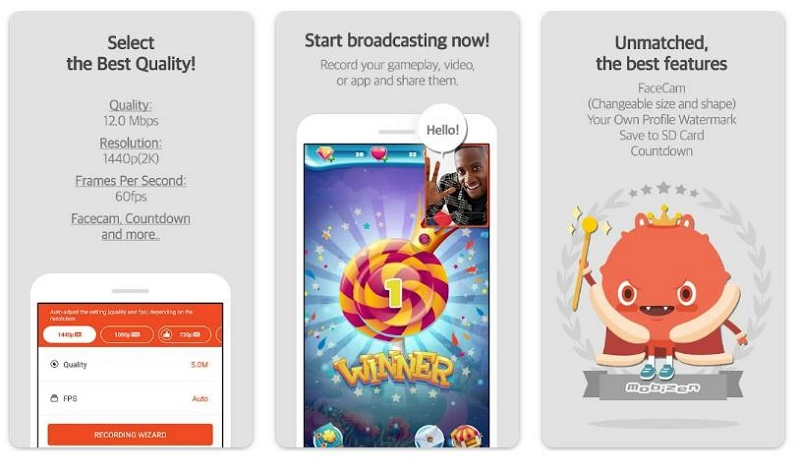
Mobizen は、インターネット上のほとんどの Android スクリーン レコーダーよりも高価です。しかし、価格が高いのにはそれなりの理由があります。たとえば、Eassiy Screen Recorder のように、スクリーン レコーディングにカスタム スタンプやウォーターマークを含めることができます。これだけでなく、Mobizen Screen Recorder には、オーディオ効果、BGM、イン/アウトロ、トリム、ビデオの分割、フレーム抽出など、多くの編集機能があります。さらに、Mobizen は、スクリーン レコーディングで非表示にしたり、見えなくしたりできる柔軟なエア サークル (レコーディング メニュー) であなたを感動させます。
画面録画後、ボタンをクリックするだけで、任意の形式でビデオをエクスポートしたり、ソーシャル チャネルで共有したりできます。画面録画後にビデオの品質を変更できます。これは、ゲームプレイのスキルなどを示すためにビデオの速度を変更したい場合に役立ちます。
主な特徴:
- Mobizen では、360p、720p、1080p、1440p の解像度で画面を録画できます。
- Mobizenは、24.0Mbpsのビデオ録画品質と60fpsのフレームレートをサポートしています。
- フェイスカメラに役立ち、内部サウンドとマイク経由の音声の両方を含めることができます。
- 画面録画は外部メモリ(SDカード)に保存できるので、容量を気にする必要がありません。
- BGM、イン/アウトロ、トリム、ビデオ分割、フレーム抽出などの多数のビデオ編集機能。
- Mobizen内で画面録画後にビデオの品質を変更できます。
Android 画面の録画に Mobizen スクリーン レコーダーを使用する理由
- Mobizen には、画面録画にリアルタイムで注釈を付けるために必要な描画機能が含まれています。
- すっきりとしたシンプルなユーザー インターフェイスにより、ユーザーは画面録画をシームレスに編集できます。
- カスタムの透かしを作成して画面録画にブランドを付けることができるため、プロフェッショナルな環境で保護できます。
- Mobizen スクリーン レコーダーを使用すると、アプリに権限を与え、あらゆるアプリケーションを簡単に録画できます。
考慮すべき事項:
- Mobizen はすべての機能が無料であると宣伝していますが、サブスクリプションなしで画面を録画すると透かしが残ります。
- Mobizen をスムーズに動作させるには、ハイエンドの Android デバイスが必要です。
5. Loom — スクリーンとカメラのレコーダー
ここで紹介した他の Android スクリーン レコーダーとは異なり、Loom はコラボレーション機能を備えたスクリーンキャスト ツールです。Netflix から Amazon まで、有名企業の 20 万人の従業員が Loom Screen と Cam Recorder を使用しています。Loom を使用する最大の利点は、すべてがクラウドに保存されるため、ストレージ容量を心配する必要がないことです。さらに、コンピューターでビデオ エディターを使用して、スクリーン レコーディングを微調整し、プロ並みのクリップに仕上げることができます。

プロフェッショナル向けに作られた Loom を使用すると、Android 画面を可能な限り最高品質で録画し、必要に応じて録画に顔カメラを含めることができます。また、ビデオの内部サウンドと外部サウンドの両方を調整することもできます。録画後、ボタンをクリックするだけで画面録画の速度を変更できます。ただし、その他のビデオ編集機能については、Loom の Web アプリケーションを利用する必要があります。

コラボレーション機能について言えば、Loom ではリンクを使用してビデオを共有できるため、画面録画をアップロードする時間を無駄にする必要がありません。さらに、Loom を使用すると、エンゲージメント (いいね、コメント、反応) をリアルタイムで確認できます。Loom のもう 1 つの優れた点は、そのシンプルさと軽さです。このアプリケーションは、どの Android デバイスでも実行できます (Android 8.0 以降のバージョンをサポートしています)。
主な特徴:
- Android 画面を高解像度でキャプチャします。
- 画面録画にはフェイスカメラと自分の声の両方を含めます。
- 誰かがあなたのスクリーンレコーディングに参加したり、コメントしたり、反応したりするたびに通知を受け取ります。
- 共有可能なリンクを介して画面録画を共有し、すべての画面録画をアップロードする時間を無駄にしないでください。
Android 画面を録画するのに Loom Screen と Cam Recorder を使用する理由
- ボタンをクリックするだけでビデオの速度を変更できます。
- すべてがクラウドに保存されるため、Web アプリを使用して、プロのように画面録画を編集できます。
- 見た目にも美しいインターフェースで、誰でも初めてでもシームレスに録音できるほど簡単です。
- 組み込みライブラリを使用してビデオを管理し、すべてのデバイスからアクセスできます。
考慮すべき事項:
- Loom はオフィス勤務の従業員向けであり、個人向けではありません。ビジネス プレゼンテーションなどを作成したい場合は、Loom が適しています。
- ゲームプレイを記録するアプリケーションではありません。
6. スクリーンレコーダーとビデオ録画 – Wondershare
プロフェッショナルなビデオ編集スイートを備えたスクリーン レコーダーを探しているユーザーにとって、Wondershare の Screen Recorder は理想的なツールです。さらに、Loom とは異なり、Wondershare はゲームプレイを作成したいユーザーに適しています。しかし、Wondershare Screen Recorder を使用して、見栄えの良いビデオ レッスン、オンライン チュートリアル、またはビジネス プレゼンテーションを作成できないわけではありません。
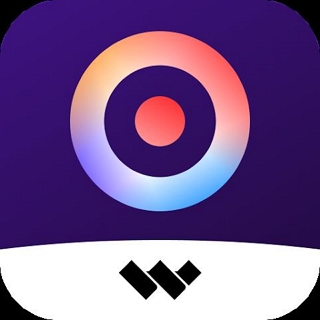
Wondershare スクリーン レコーダーでは、カスタム設定 (360-1080 解像度、15-60FPS、2-12 Mbps) で画面を録画できるため、画面を録画する前または後にビデオのあらゆる側面を制御できます。言うまでもなく、フェイス カメラの映像、内部サウンド、マイク サウンドを含めることができます。画面録画に描画、落書き、落書きするためのリアルタイム注釈ツールがあります。さらに、Eassiy スクリーン レコーダーのように、ライブ画面録画中にスクリーンショットを撮ることもできます。
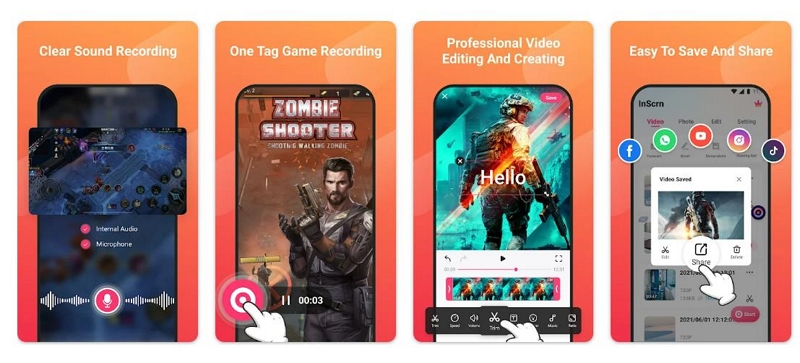
ビデオ編集機能に関しては、Wondershare ではアプリケーション内でビデオをトリミングまたは圧縮でき、出力のファイル サイズを変更することもできます。クリップや GIF で使用できるかわいいステッカーがあります。画面録画にフェードイン/フェードアウトなどのオーディオ効果やその他のサウンドを追加できます。
ビデオの速度やアスペクト比を変更したり、落書きや透かしを使用したりといった他の編集機能も、Eassiy や Mobizen 以外の、ここで紹介した他の Android 用スクリーン レコーダーには見られないものなので、きっと感心するでしょう。
主な特徴:
- カスタム設定を選択して、360〜1080 の解像度、15〜60 FPS、2〜12 Mbps で画面を柔軟に記録できます。
- 内部音とマイク音の両方を録音し、画面録画にフェイスカメラ映像を含めます。
- 画面録画に描画するためのリアルタイム注釈ツール。さらに、ライブ画面録画中にスクリーンショットを撮ることもできます。
- トリム ツール、オーディオ エフェクト、グラフィティ、透かし、その他の必須ツールなどのプロフェッショナルなビデオ編集スイート。
Android 画面の録画に Wondershare を使用する理由
- Android アプリケーション自体を使用して、ファイルの圧縮、サイズ変更、サイズの変更を行うことができます。
- ソーシャル共有オプションを使用すると、画面録画を簡単に共有できます。
- ゲームをプレイする際に便利なフローティングウィンドウを非表示にすることができます。
- 長いビデオを録画します。
考慮すべき事項:
- シームレスなワークフロー環境を提供するには、Wondershare 用のハイエンド Android デバイスが必要です。
- 多くのユーザーから、ビデオ編集中にアプリがクラッシュし、再度編集に時間を無駄にしなければならないという声が上がっています。
7. Xレコーダー
XRecorder も AZ Screen Recorder と同様に、Android 画面に常駐するダウンロード可能なリソースであり、必要に応じて Android 画面をシームレスに録画できます。Play ストアで 1 億回以上ダウンロードされ、評価は 4.8/5 であり、XRecorder が Android 向けの最高の画面録画アプリの 1 つであることは間違いありません。
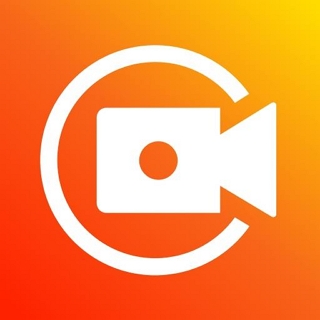
Android 画面を 1080p 解像度で最大 90fps で録画できます。さらに、画面録画にマイクと内部サウンドの両方を含めることができます。これだけでなく、XRecorder では、画面録画にフェイス カメラの映像を含めることもできます。AZ スクリーン レコーダーと同様に、XRecorder アプリケーションにはライブ注釈ツールはありません。ただし、XRecorder には必要な編集ツールがすべて揃っています。そのため、注釈については妥協する必要がありますが、作成したビデオにステッカーやテキストを含めることができます。不要な部分を削除するトリマーもあり、音楽オプションを使用すると、画面録画のオーディオを置き換えたり微調整したりできます。
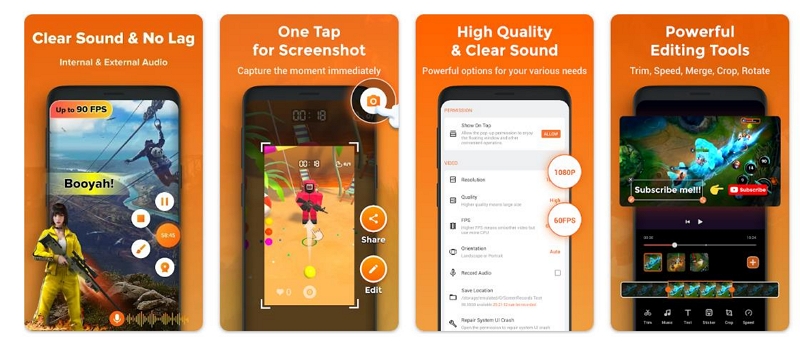
全体的に、XRecorder は優れた Android 画面録画ツールであり、ビデオ作成のあらゆるニーズを確実に満たします。ただし、3 日間の試用期間後、使用するには料金を支払う必要があります。試用期間が終了すると、すべての画面録画のビデオに透かしが入ります。
主な特徴:
- XRecorder を使用すると、Android 画面を最大 90fps の HD (1980*1080p) で録画できます。
- 画面を録画しながら内部サウンドと外部サウンドの両方を利用できます。
- フェイスカメラと画面の両方を同時に録画します。
- 標準的な画面録画をキュレートし、プロフェッショナルな目的に適したものにするための重要な編集機能。
- XRecorder を使用すると、YouTube Live または Facebook Live でリアルタイムにライブ ストリーミングできます。ライブ ストリーミング中に解像度、フェイス カメラ、サウンド オプションを変更できます。
Android 画面の録画に XRecorder を使用する理由
- すっきりとしたモダンなインターフェースにより、シームレスに作業できます。
- GIFメーカー。
- 録音を複数の形式で保存したり、ソーシャル チャネルで共有したりできます。
- 画面録画に音楽を追加します。
考慮すべき事項:
- 試用期間は 3 日間のみです。試用期間終了後は、すべての録画に透かしが入ります。
- 提供される機能に対して、サブスクリプション料金は比較的高額です。比較すると、他のアプリケーションではより安価でより多くの機能が提供されています。
- Eassiy Screen Recorder のような注釈オプションはありません。
パート3:Android画面を高品質で録画する方法
与えられた Eassiy スクリーン レコーダー 究極 は、リストの中で最も包括的なアプリケーションです。つまり、あらゆる種類のビデオをシームレスに作成できるため、多くのユーザーの頼りになる選択肢となるはずです。したがって、Eassiy を選択した場合は、アプリケーションの使用方法と、Eassiy を使用して Android 画面を録画する方法を学習してください。
Eassiy を使用して Android 画面を録画する方法は次のとおりです。
ステップ1。 WindowsコンピュータにEassiy Screen Recorder Ultimateをダウンロードしてインストールします。プログラムを開いて、 電話 メインインターフェースから。

次の画面には 2 つのオプションが表示されます。Android Recorder を選択します。
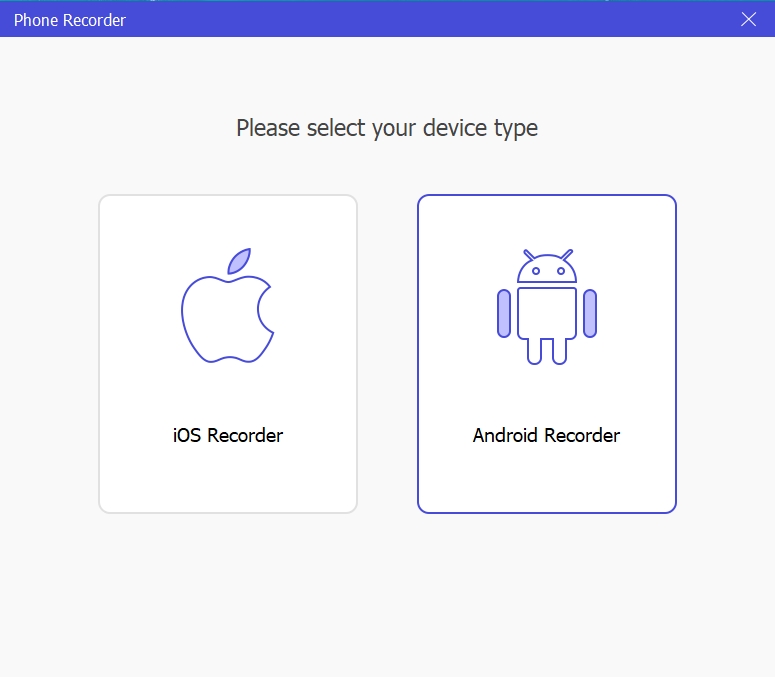
ステップ2。 Android 画面をコンピューターにミラーリングします。
- USB ケーブルを使用して、Android 画面とコンピューターの両方を接続します。
- 警告通知が表示されたら、「USB デバッグを許可する」をクリックします。そして、「OK」を選択します。
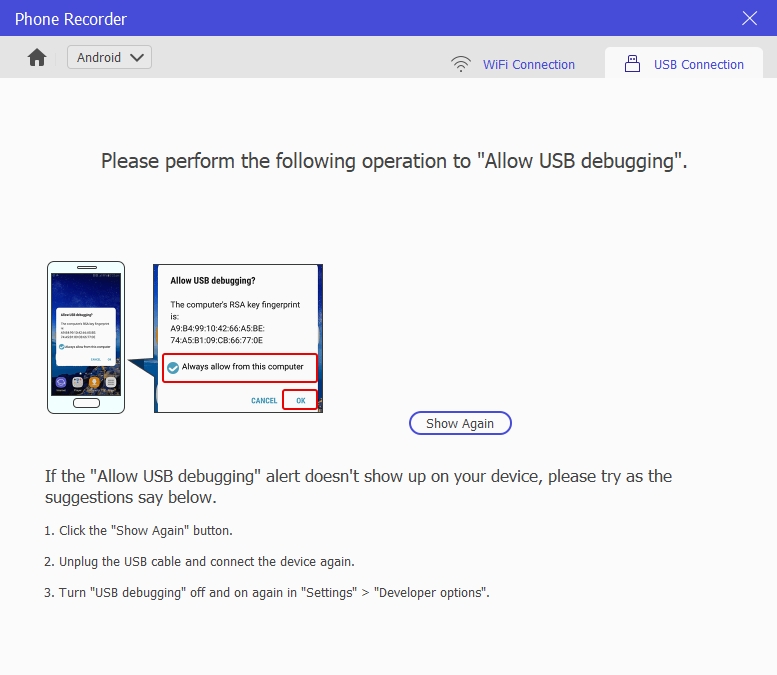
デバイスが正常に接続されると、FoneLab Mirror アプリケーションが Android デバイスに自動的にインストールされます。これは小さなアプリケーションなので、Android デバイスのリソースを消費しません。このアプリケーションは、Android 画面をコンピューターの Eassiy アプリにミラーリングするだけです。
FoneLab Mirror アプリケーションが Android デバイスにインストールされたら、「許可」をクリックして、Android 画面をコンピューター上の Eassiy アプリにシームレスにミラーリングします。
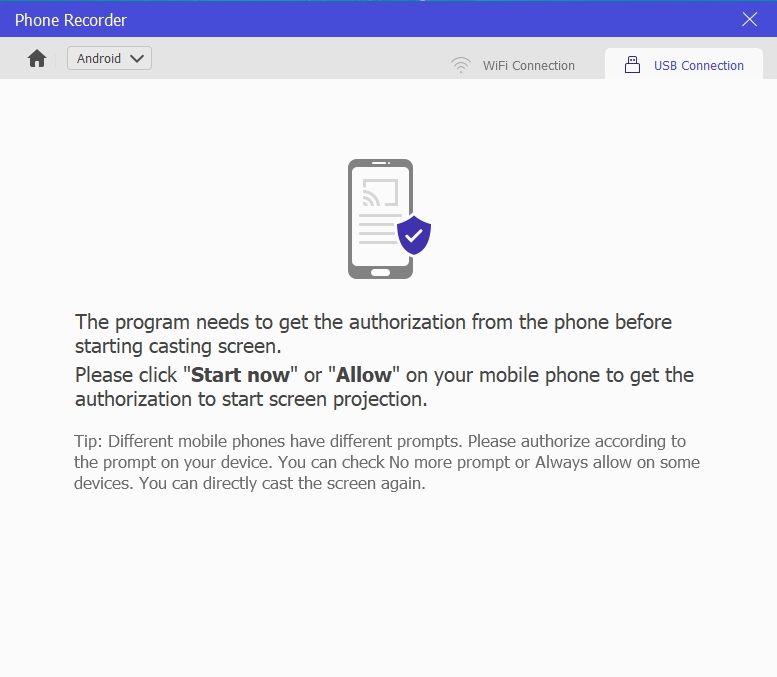
ステップ 3. 録音を開始します。
Android 画面録画を開始する前に、Eassiy が画面を録画する解像度を選択します。また、サウンド チャンネルを選択します。Android の内部サウンドとマイクのサウンド、PC スピーカーのみ、PC マイクと PC スピーカーの 3 つのオプションから選択できます。
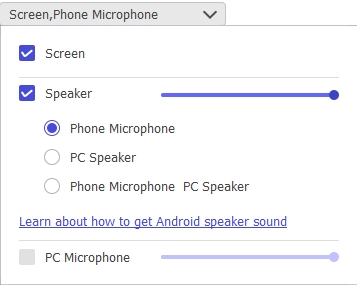
Android 画面の録画を開始するには、録画ボタンをクリックします。Android 画面のライブ録画中にスクリーンショットをキャプチャするには、カメラ アイコンを使用します。
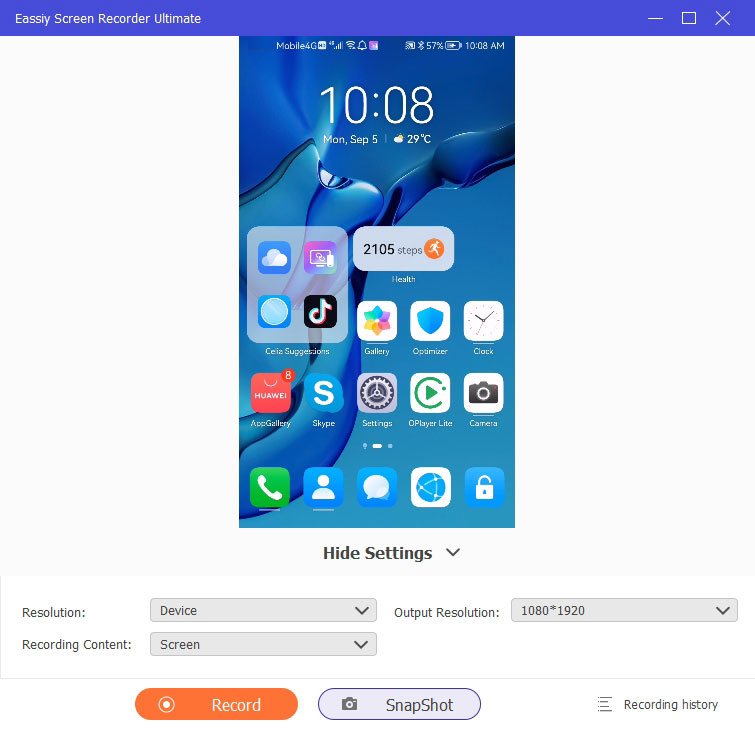
ステップ4. 録音を終了して保存する
Android 画面の録画を終了するには、[停止] ボタンをクリックします。この前に注釈ツールを使用して、Android 画面の録画に描画することもできます。
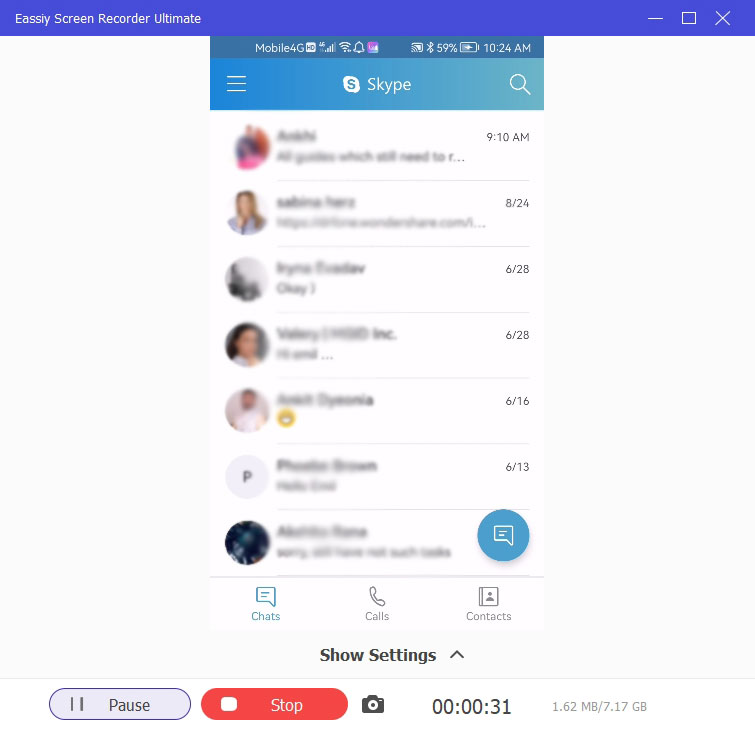
Android 画面録画を停止すると、Android 画面録画から不要な部分を削除するためのトリミング ツールが表示されます。
ステップ 7. Android 画面録画を共有します。
すべての Android 画面録画は、Eassiy アプリケーションの録画履歴メニューに保存されます。Android 画面録画中に撮ったスクリーンショットもそこに保存されます。

の 共有 Androidスクリーンレコーディングの横にあるアイコンをクリックすると、YouTube、Facebook、Vimeo、Google+などのソーシャルチャンネルで録画を共有できます。 保存 Android スクリーン レコーディングの横にあるアイコンをクリックすると、スクリーン レコーディングがローカル ストレージ (指定した場所) に保存されます。
Eassiy アプリケーションを使用して Android 画面をシームレスに録画する方法は以上です。ただし、これは Eassiy アプリケーションで提供される機能の 1 つにすぎません。また、このツールでは、必要に応じて Windows または iPhone 画面を録画することもできます。Eassiy で Windows スクリーン レコーダーを選択すると、世界と共有したいアイデアを好きな方法で録画できるため、その真の可能性がわかります。
よくある質問
1. Android 向けの No.1 スクリーン レコーダー アプリはどれですか?
最適なアプリケーションを素早く見つけられるように、すべてのアプリケーションを順番にリストしました。つまり、Eassiy Screen Recorder は、Android 画面でゲームプレイ、オンライン チュートリアル、ビデオ レッスン、ビジネス プレゼンテーションを作成したい場合に最適なアプリケーションです。
それには次の理由があります。高品質で画面を録画し、オーディオを管理し、ビデオを編集し、ソーシャル トグルを使用して即座に共有できるからです。
2. Android で画面を録画するのに最も安全なアプリは何ですか?
リストに記載されているすべてのアプリケーションは安全に使用でき、Android デバイスにインストールした後でセキュリティやプライバシーが危険にさらされることを心配する必要はありません。
最後の言葉。
では、Android に最適なスクリーン レコーディング アプリはどれでしょうか。それはニーズによって異なります。たとえば、YouTube でライブ ストリームを録画するなど、個人使用のためのシンプルなスクリーン レコーディング アプリケーションを探している場合は、Android のネイティブ スクリーン レコーダーでも十分です。ただし、ゲーマーであり、YouTube や Facebook Live のゲームプレイを録画したいとします。その場合は、Eassiy Screen Recorder Ultimate、AZ Screen Recorder、Mobizen Screen Recorder などのプロフェッショナル ツールを使用するのが最適です。
同時に、ソーシャル プラットフォームでライブ ストリーミングを行う場合は、AZ Screen Recorder または Wondershare を使用してください。また、スクリーン レコーダー + ビデオ作成ソフトウェアを探している場合は、Eassiy Screen Recorder Ultimate が最適なアプリケーションです。







