2024-10-15 更新
5min で読める
Google の次に YouTube があります。ポッドキャスト、音楽、ビデオ ファイルなど、すべてが YouTube にあります。しかし、オーディオを録音して保存したい場合はどうすればよいでしょうか。または、インターネットに接続していないときにオーディオを聞きたい場合はどうすればよいでしょうか。YouTube の独占音楽を録音して着信音として使用したい場合はどうすればよいでしょうか。YouTube レコーダーを使用すると、これらのタスクを簡単に実行できます。
しかし、すべての YouTube レコーダーが高品質の録音を保証するわけではありません。さらに、YouTube ミュージックの録音作業を難しく複雑にしているものもあります。そのため、Android で YouTube からオーディオを録音する方法をすべてリストにまとめました。また、最良の方法を使用して Android で YouTube から音楽を録音する方法について、ステップバイステップの説明も記載しました。それでは、読み進めて、Android で YouTube から目的のオーディオ ファイルを便利に取得してください。
パート 1: ツールを使わずに Android で YouTube から高品質のオーディオを録音する
Android で YouTube から音声を録音する最も簡単な方法は、Android に組み込まれているスクリーン レコーダーを使用することです。ただし、Android のスクリーン レコーダーは、Andriod 10 以降のバージョンでのみ使用できます。ただし、Android ではツールなしで高品質の音声を録音するオプションはありません。
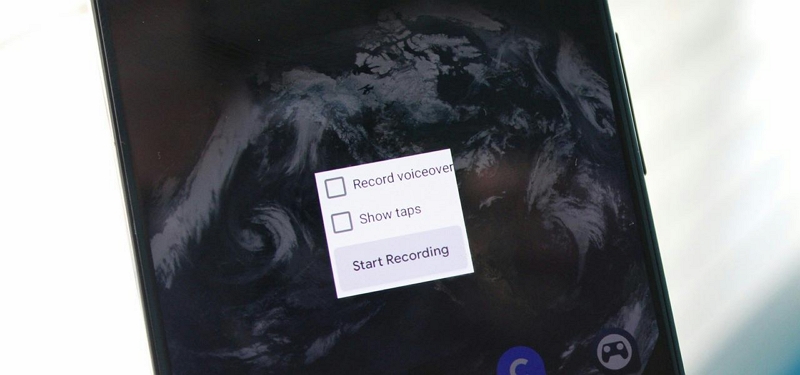
このガイドの後半で説明するオンライン オーディオ レコーダーを使用して、Android で YouTube から音楽を録音できます。ただし、Android の組み込みスクリーン レコーダーも、いくつかのケースでは便利です。そのため、組み込みスクリーン レコーダーを使用して、ツールを使わずに Android で YouTube から高品質のオーディオを録音する方法について説明しましょう。
組み込みのスクリーン レコーダーを使用して Android で YouTube から音楽を録音する方法は次のとおりです。
ステップ1Android のメイン画面を下にスクロールするだけで、クイック設定パネルにアクセスできます。[スクリーン レコーダー] を選択します。
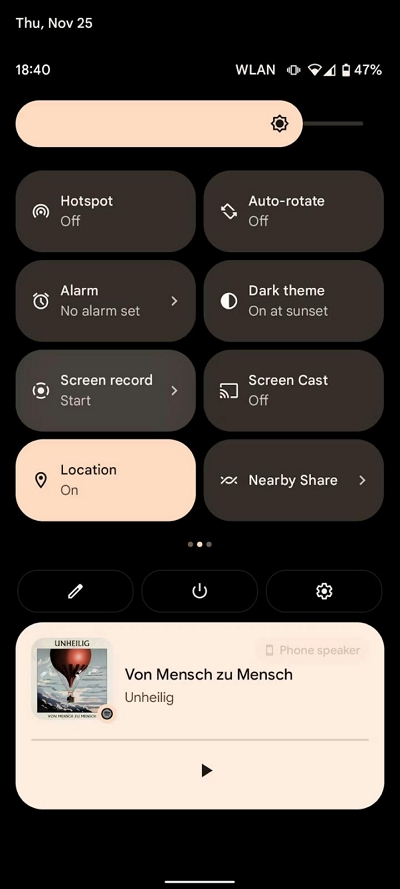
ステップ2。 Android に組み込まれているスクリーン レコーダーを使用すると、YouTube の画面をオーディオ付きまたはオーディオなしで録画できます。Android でサウンドを有効にしてください。必要に応じて、マイクのサウンドを有効にすることもできます。
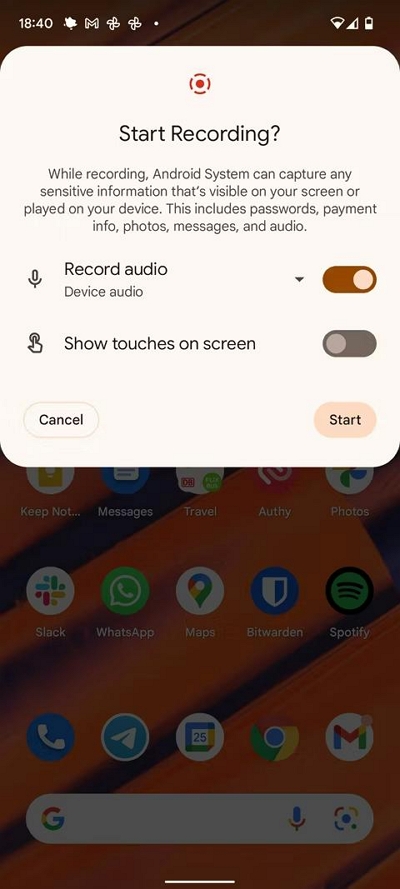
ステップ3。 YouTube でオーディオを録音するには、[開始] をクリックします。
- Android の組み込みスクリーン レコーダーは、3 秒のカウントダウン後に画面のキャプチャを開始します。
- 停止アイコンをクリックすると、YouTube オーディオの録音が停止し、ギャラリーに自動的に保存されます。
異なる携帯電話に組み込まれているスクリーン レコーダーはそれぞれ異なることに注意してください。たとえば、Samsung の UI スクリーン レコーダーは、Android デバイスの上記 Google スクリーン レコーダーとはまったく異なります。ただし、Android 携帯電話で YouTube オーディオを録音する手順は同じです。
パート2. コンピューターを使ってAndroidでYouTubeから高品質のオーディオを録音する
AndroidでYouTubeからバックグラウンドノイズなしで高品質のオーディオを録音するには、高度な画面録画ソフトウェアが必要です。 Eassiy スクリーン レコーダー 究極 は、豊富な画面録画機能を誇るトップクラスのソフトウェアです。Mac/Windows コンピューターでスケジュールされた画面録画を実行したり、PC からの音声付きで Android/iPhone 画面を同時に録画したり、その他さまざまな機能を備えたこのツールは、誰もが手元に置いておきたいツールです。
Eassiy は、高度な画面録画操作と基本的な画面録画操作の両方に便利です。さらにすごいのは、電話画面の録画だけでなく、コンピューターからモバイル デバイスでのゲームプレイを録画できる専用のゲーム レコーダーと、シームレスな電話オーディオ録音を可能にするオーディオ レコーダーも備えていることです。モバイル デバイスのストレージ スペースを占有することなく、これらすべてとその他多くのことを PC から実行できます。

Eassiy Screen Recorder Ultimate の主な機能の一部を以下に紹介します。
- 遅延やビデオ品質の低下なしに、PC からのゲームプレイを高速に記録する強力なゲーム レコーダー。
- 携帯電話のストレージスペースを占有せずに携帯電話の画面を録画します。
- 高度な自動レコーダーをサポートし、手間のかからないスケジュール録画が可能で、録画を自動的に停止する自動停止機能も備わっています。つまり、録画操作中に常に PC 画面の前に座っている必要はありません。
- ユーザーが PC での画面録画操作中にライブ編集を実行できる最高のリアルタイム注釈ツールをサポートします。
- フェイスカメラとオーディオの有無にかかわらず、PC 画面を同時にシームレスに録画します。
- 録画したビデオやオーディオを効率的にトリミング、カット、バックグラウンド ノイズの除去などを行うための、幅広いビデオおよびオーディオ編集ツールを備えています。
コンピューターを使ってAndroidで高品質のYouTubeオーディオを録音する方法
Eassiy Screen Recorded を使用して、コンピューターで Android 上の YouTube から高品質のオーディオを録音する方法は次のとおりです。
ステップ1Eassiy Screen Recorder プログラムをコンピューターにダウンロードしてインストールします。次に、それを起動して、画面の左側から [電話] を選択します。

新しいページから「Android レコーダー」を選択し、Android デバイスを接続して、画面に表示されるポップアップから「許可」をタップします。
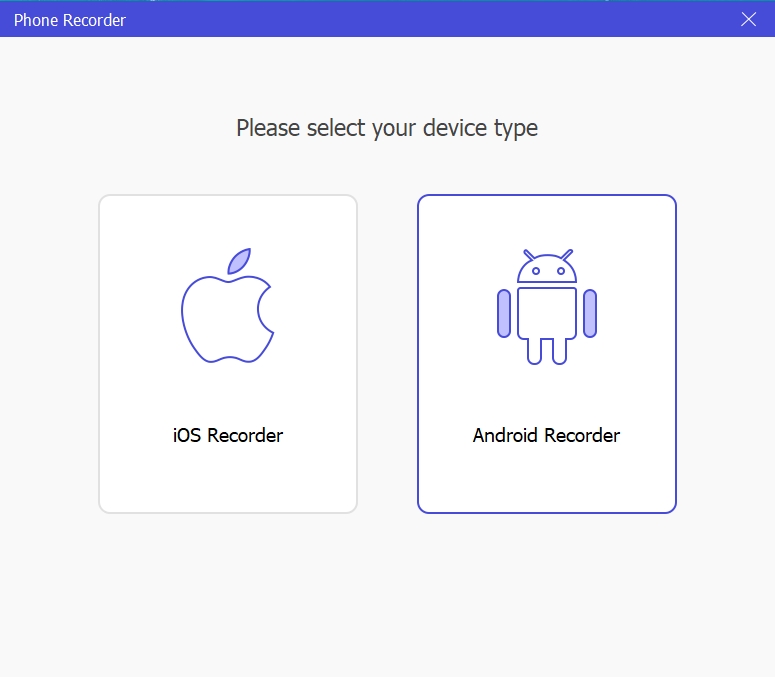
ステップ2。 次に、Android スマートフォンの画面に表示されるポップアップ メッセージから [許可] をタップします。その後、Android デバイスと PC 間の接続が確立されるまで待ちます。
ステップ3: Eassiy は、Android スマートフォンに FoneLab というアプリのインストールを要求します。ダウンロードを開始するには、スマートフォンで [許可] をタップするだけです。このアプリはサイズの小さいアプリで、スマートフォンのストレージを占有しません。画面録画操作を容易にするだけです。Eassiy アプリのインストールを許可したら、Android スマートフォンで [今すぐ開始] をタップして続行します。
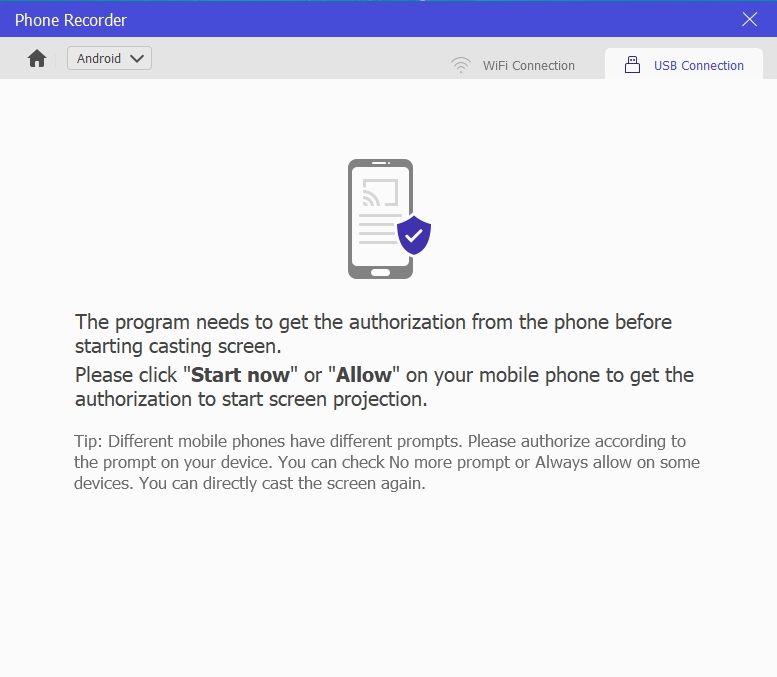
ステップ4。 PC で、[録音内容] の横にあるドロップダウン アイコンをクリックし、[スピーカー] の横にあるチェックボックスをオンにします。次に、[電話のマイク] を選択します。
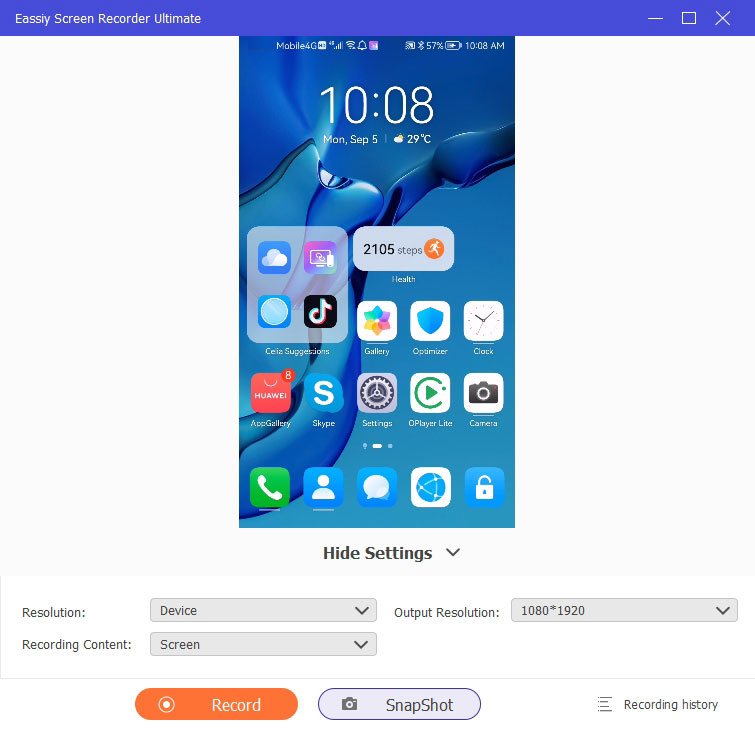
ステップ5: をクリックしてください 記録 YouTube からのオーディオの録音を開始するボタン。
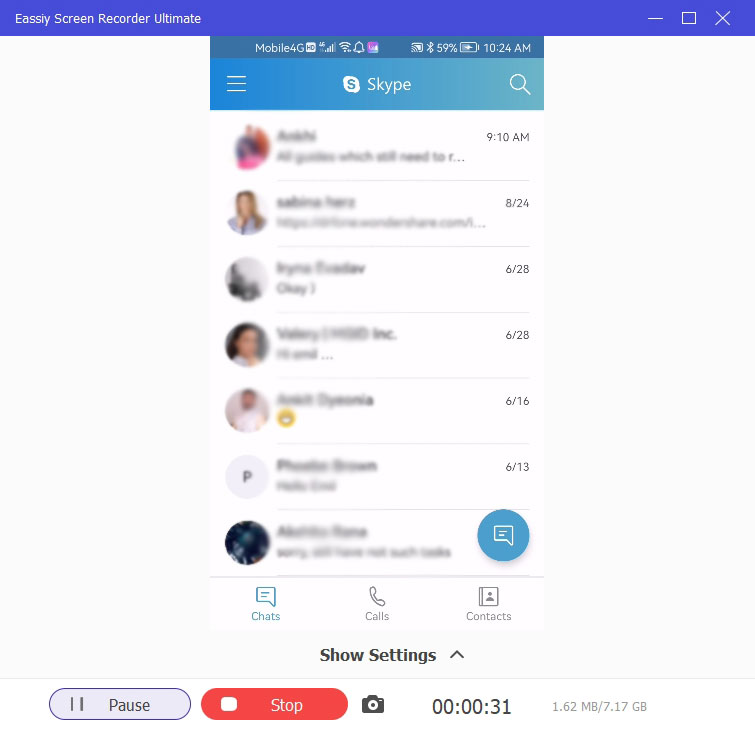
YouTube のオーディオ録音中に、オーディオ画面のスクリーンショットをリアルタイムで撮ることができます。
ステップ6。 をクリックしてください 停止 アイコンをクリックして YouTube オーディオ録音を終了します。その後、必要に応じて録音したオーディオを編集、トリミング、カットできます。
ステップ7: 「完了」をクリックすると、録音した音声が自動的に保存されます。Instagram、Twitter、YouTube などの他のソーシャル メディア プラットフォームで共有することもできます。

パート3: YouTubeビデオリンクを介してYouTube Androidからオーディオを録音する
VidPaw は、YouTube から MP3 へのオンライン コンバーターです。VidPaw インターフェースで URL をコピーするだけで、必要な形式でオーディオを抽出できます。
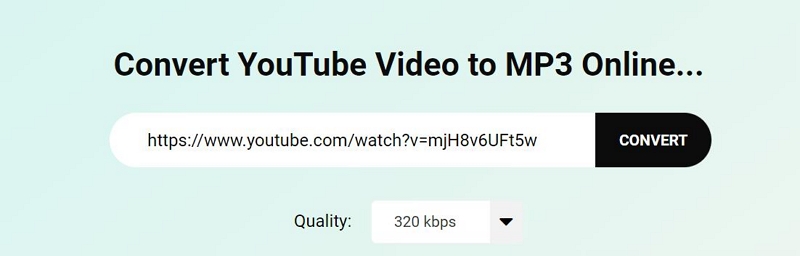
VidPaw は、YouTube オーディオを MP3 または他のオーディオ形式に変換することにほぼ限定されています。優れた点は、オーディオの元の品質が保持されることです。さらに、ファイルを変換するビットレートを選択できます。ただし、懸念されるのは、ファイルを一括で追加する方法がないことです。そのため、曲ごとに URL を手動でコピーする必要があります。
長所:
- URL リンクをコピーして貼り付けるだけで、あらゆる YouTube ビデオを音楽に変換できます。
- ブラウザからどのデバイスでも VidPaw オンライン ツールにアクセスし、数秒以内に YouTube からお気に入りの音楽を取得できます。
- シンプルでわかりやすいユーザー インターフェイスにより、誰でも簡単にプログラムを使用できます。
- YouTube オーディオ ファイルの品質とビットレートを選択できます。
短所:
- オンラインツールはデータを消費します。さらに、曲を一つ一つダウンロードする作業が増えます。
- 変換のプロセスは遅いです。
- 音楽をクラウドストレージに直接保存する方法はありません。
- オーディオ品質はオリジナルほど完璧ではありませんが、高級ヘッドフォンを使用しない限り、違いに気付くでしょう。
- オーディオを MP3 形式でのみ保存できます。
VidPaw オンラインコンバーターを使用して YouTube から音楽を録音する方法は次のとおりです。
ステップ1任意のブラウザから VidPaw オンライン コンバータにアクセスします。
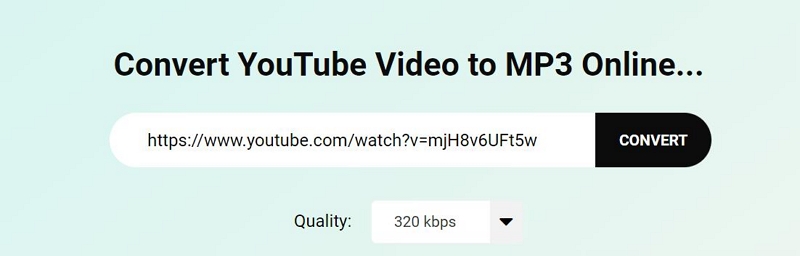
ステップ2目的の YouTube URL リンクをメイン インターフェイスにコピーします。出力オーディオの品質を定義します。
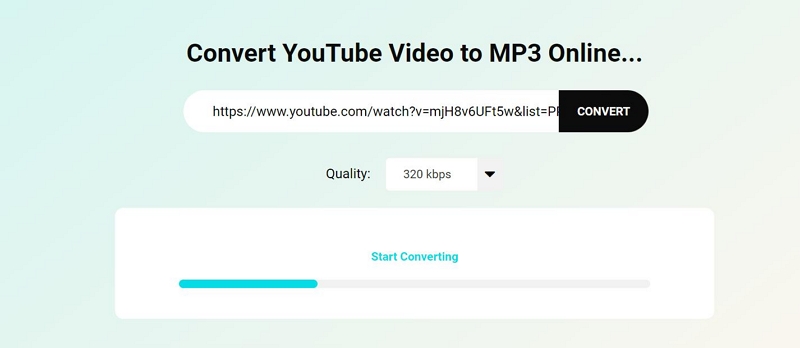
ステップ3。 オーディオ ファイルをローカル ストレージに保存します。これが、Android で YouTube から音楽を録音する方法の 1 つの答えです。もちろん、VidPaw では YouTube から MP3 音楽を録音するオプションはあまりありません。そこで、eassiy がリードします。
パート4:アプリ経由でYouTube Androidから音声を録音する
Peggo は、YouTube のあらゆるオーディオを効率的にキャプチャできるデジタル オーディオ レコーダーです。YouTube からオーディオとビデオの両方を録音できます。また、録音する YouTube コンテンツの量を管理することもできます。さらに、無音の除去、正規化、その他の目立つオーディオ効果などのオーディオ効果も含めることができます。
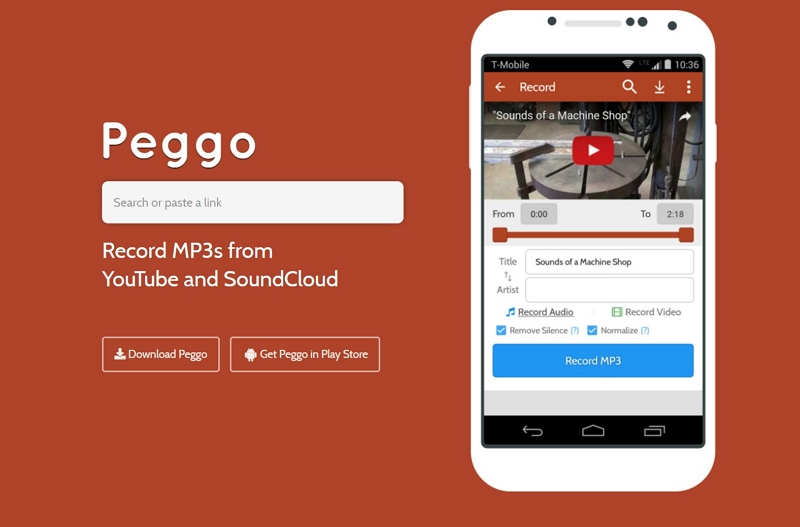
しかし、それ以外にも、Peggo は、それを介して記録されたオーディオとビデオの元の品質を維持します。Peggo アプリは、CNET や DigitalTrends などのサードパーティ アプリから入手できます。ただし、Peggo には Google Play に公式アプリがありません。Peggo にはもう 1 つの利点があり、公式アプリをダウンロードしたり、Web ツールを使用したりできます。
すべてを別にしても、Peggo はシンプルなユーザー インターフェイスを提供します。そのため、技術に詳しくない人でも、Android で YouTube の音声を簡単に録音できます。
長所:
- Android アプリをダウンロードするか、ブラウザ経由で Web ツールを使用することができます。
- 録音時間を管理でき、VidPaw のように曲全体を録音することはありません。
- 無音部分の削除や正規化などのオーディオ効果を追加できます。
- 音声付きの YouTube ビデオを録画することもできます。
短所:
- Google Playに公式アプリはありません。
- iOSアプリはありません。
Peggo を使用して YouTube から音楽を録音する方法は次のとおりです。
- Peggo アプリをダウンロードしてください。
- YouTube URL リンクを Peggo のインターフェースにコピーします。
- YouTube 録画の長さを選択します。
- オーディオ効果、ビットレートなどのその他の設定をカスタマイズします。
- そして、「MP3 を録音」をクリックして YouTube 音楽を録音します。
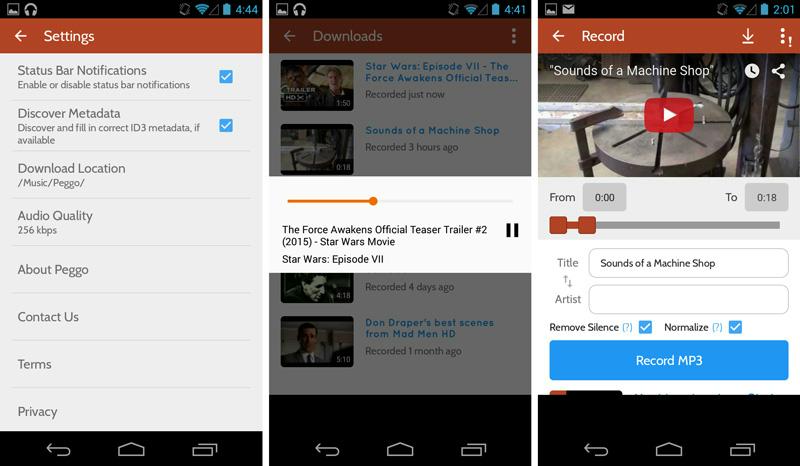
よくある質問
1. Android で内部オーディオを録音するにはどうすればよいですか?
Android で内部オーディオを録音するには、ガイドに記載されている方法のいずれかを使用できます。言うまでもなく、Android で内部オーディオを録音する最も簡単で、手頃で、効率的な方法を探しているなら、eassiy が究極の方法です。
2. コンピューターの画面を音声付きで録画するにはどうすればよいですか?
eassiy Screen Recorder を使用すると、オーディオ付きでコンピューターの画面をキャプチャできます。このツールには、スクリーン レコーダーとオーディオ レコーダーの両方が付属しています。さらに、Web カメラで画面を録画するなどの特別な機能も備えています。また、システム サウンドとマイクのサウンドの両方を録画に含めることができます。さらに、画面録画に特殊効果を追加できる編集機能もあります。
3. Mac でコンピューターのオーディオを録音するにはどうすればよいですか?
eassiy は、コンピューターや電話の録音に関するあらゆる質問に対する答えです。これはただ言っているだけではありません。ここで紹介したすべてのツール、さらにはリストに載るに値しないツールも比較できますが、eassiy はそれらすべてに相当します。
結論
Android で YouTube からの高品質オーディオを保証できるツールは多くありません。オーディオ品質が低下したり、Android デバイスで YouTube からのオーディオを録音するなどの単純な作業が非常に複雑になったりします。ただし、すべての YouTube レコーダーが同じように構築されているわけではありません。
高品質の録音、シンプルなインターフェースを保証し、YouTube からの音楽を簡単かつ迅速に録音するツールがいくつかあります。リストには、これらすべてのツールが記載されており、ツールを使用して Android で YouTube からオーディオを録音することがいかに簡単であるかも示されています。言うまでもなく、Android で音楽を録音するためのシンプルで手頃な価格の効率的なツールを探している場合は、Eassiy Screen Recorder Ultimate 以外に探す必要はありません。







