2024-10-15 更新
5min で読める
誤ってすべての iMessage を削除してしまいましたか? 心配する必要はありません。誰にでも起こり得ることです。今日は、iPhone で古い iMessage を復元する方法についてご案内します。iPhone で iMessage や添付ファイル、重要なリンク、挿入された画像などのデータを復元するのは大変なことです。私たち全員が直面する主な問題は、データを復元する適切な方法を見つけることです。そのため、さまざまな条件があり、それぞれにさまざまな解決策があります。以下に条件を簡単に記し、その後、解決策について詳しく説明します。
- iMessage は完全に消えてしまい、バックアップはありません。
- iTunesにバックアップが保存されています。
- iPhoneのバックアップは最新です。
- iPhoneにバックアップがあります。
以下では、iPhone で削除された iMessage を復元する最も簡単な方法のいくつかを説明します。
パート2:iCloud / iTunesバックアップを使用してiPhoneで削除されたテキストメッセージを復元する方法
パート3:コンピューターを使わずにiPhoneのテキストメッセージを取得する方法
パート4:iPhoneで削除されたiMessageを復元することに関するFAQ
パート 1: バックアップなしで iPhone から削除された iMessage を復元する方法
忙しくてiPhoneをきちんとバックアップする時間が取れないという場合は、 簡単なiPhoneデータ復旧 ソフトウェアです。使い方は非常に簡単で、iPhone の Lightning ケーブルを使用して iPhone をコンピューターに接続するだけで、削除されたメディアや iMessage を自動的にスキャンし始めます。Eassiy の最も優れた点は、デバイスの内部メモリを徹底的にスキャンし、その日までに削除されたすべてのデータを抽出することです。写真、ビデオ、iMessage、ボイスメモ、その他のあらゆる種類の削除されたデータが含まれます。あらゆる種類のユーザーに役立つ高度な機能がすべて備わっています。
主な機能:
- データ損失なしで最大 30 種類以上のファイルを回復します。
- iPhone、iTunes、iCloud からデータを復元できます。
- スキャン速度は1秒あたり1000枚です。
- 競合他社の中で最高のデータ復旧率。
長所:
- プラグ アンド プレイ機能には構成や設定は必要ありません。
- 1秒あたり1000枚の写真のスキャン速度。
短所:
- 大きなファイルの回復には時間がかかります。
バックアップなしでiPhoneから削除されたiMessageを復元する手順:
iPhoneがラップトップに接続されていることを確認し、「デバイスが接続されました」と画面に表示されたら、 iOSデバイスからの回復 メニューから スキャンを開始.
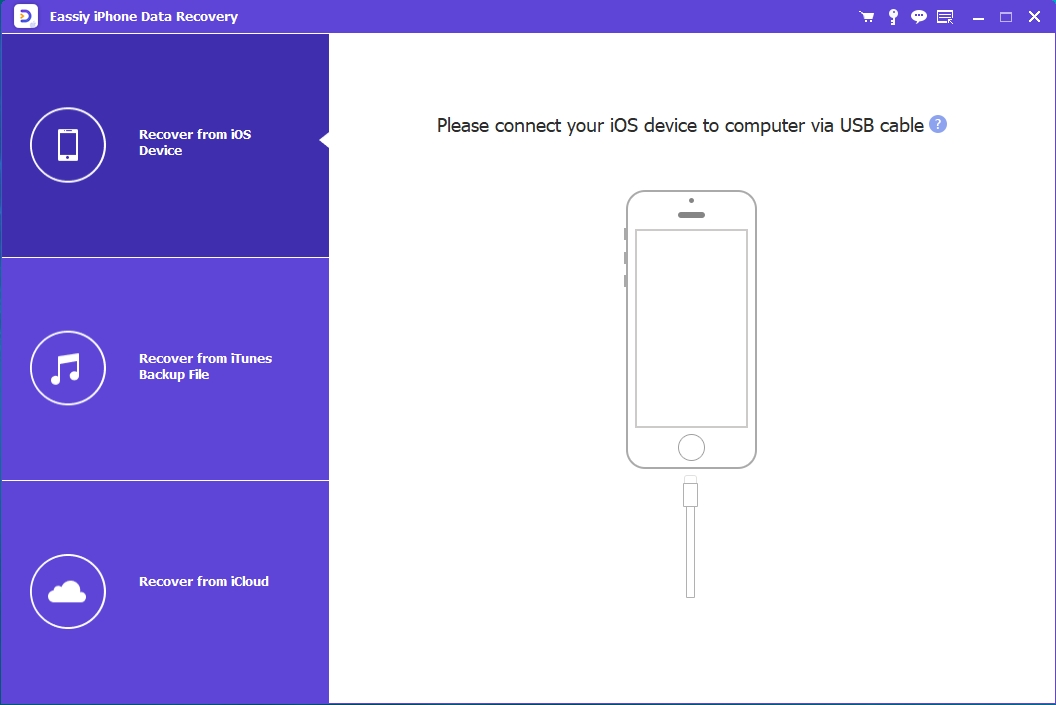
スキャンが開始したら、しばらくお待ちください。スキャン完了の予想時間が画面に表示されます。スキャン時間は、復元する削除データの量によって異なります。
スキャンが完了すると、復元されたデータがメイン画面に表示されるので、そこから復元したい写真やビデオを選択します。
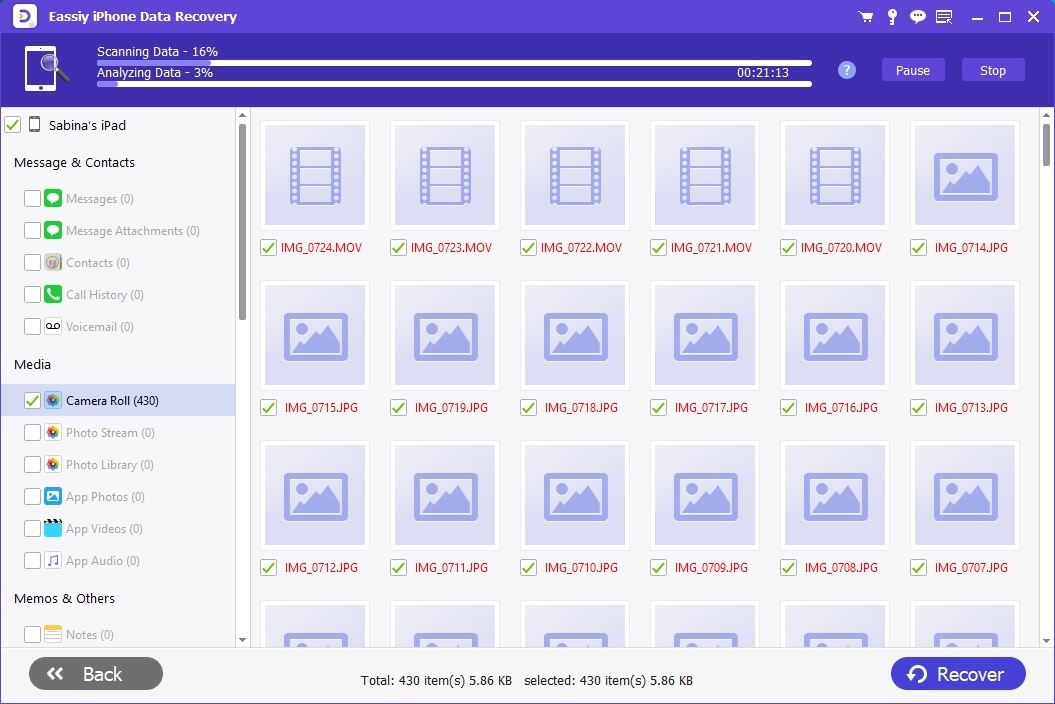
削除されたメッセージを表示するには、iMessages の横にあるボックスをオンにします。メッセージ添付ファイルも復元したい場合は、「メッセージ添付ファイル」を選択することを忘れないでください。これを行うと、ファイル、リンク、あらゆる種類のメディアなど、iMessages と一緒に送信したすべての添付ファイルが復元されます。
もう 1 つ重要なことは、すべてのメッセージの選択を解除する必要があることです。すべてのメッセージはデフォルトで選択されているため、回復すると CSV ファイルに保存され、CSV ファイルから目的のメッセージを選択するのは大変な作業になります。そのため、その手間を省くには、すべてのメッセージの選択を解除し、回復するメッセージだけを切り替えます。
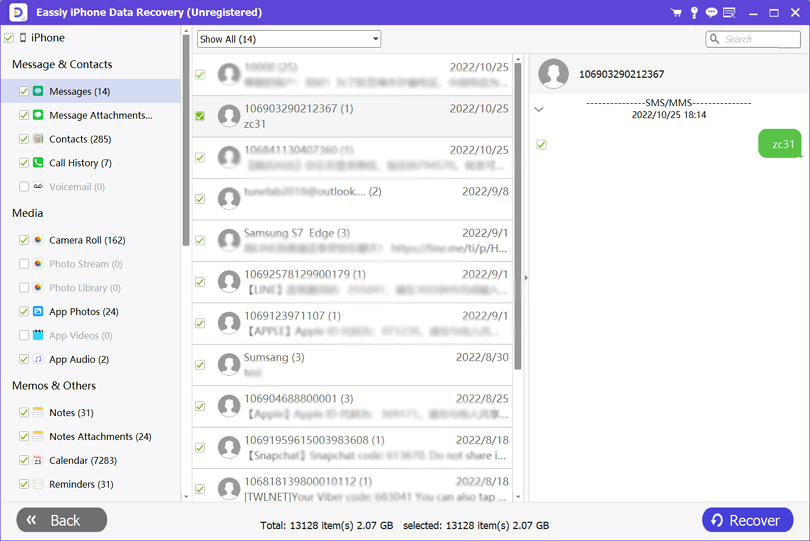
選択したら、 回復する ページの右下にあるボタンをクリックします。
クリックすると 回復する ボタンをクリックするとこのウィンドウが表示されます。ここから復元したすべてのデータを保存する場所を選択します。データは希望の場所に保存されます。
パート2:iCloud / iTunesバックアップを使用してiPhoneで削除されたテキストメッセージを復元する方法
この方法は、iTunes または iCloud にバックアップが保存されている場合にのみ機能します。iPhone で iMessage を復元するには、以下の手順に従ってください。
方法1: iTunesバックアップを使用する
この方法を使用するには、コンピュータに iTunes がインストールされている必要があります。iTunes は、ユーザーが PC または Mac から iPhone にデータをアップロードできるようにするために Apple が設計したソフトウェア アプリケーションです。ただし、iTunes には他にも多くの機能があります。そのうちの 1 つが、これから使用する「バックアップの復元」です。この機能は、メッセージが削除される前に iTunes でバックアップを既に作成している場合にのみ機能します。
長所:
- iPhone のバックアップと復元が可能です。
- すべてのバックアップをラップトップのハードドライブに保存し、クラウド ストレージのコストを節約します。
短所:
- iTunes にバックアップがすでに保存されている場合にのみ、iPhone を復元するために使用できます。
iTunesを使用してiPhoneでiMessageを復元するには、以下の手順に従ってください。
ステップ1: iTunesを開く
iTunes アプリを開き、ライトニング ケーブルを使用して iPhone を接続します。iPhone が接続されると、[アカウント] の下にボタンが表示されます。iPhone の形をしたボタンをクリックします。このボタンをクリックすると、新しいウィンドウが表示されます。
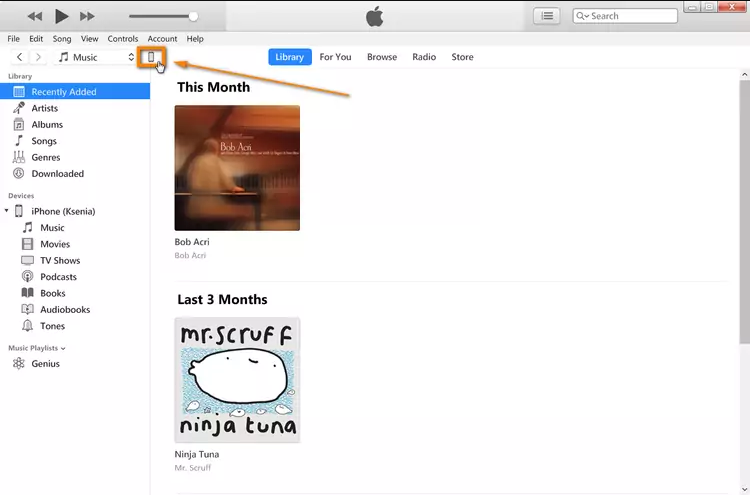
ステップ2: バックアップから復元をクリックする
このウィンドウには、容量、シリアル番号など、iPhone のすべての仕様が表示されます。バックアップの下で、「バックアップの復元」を選択します。
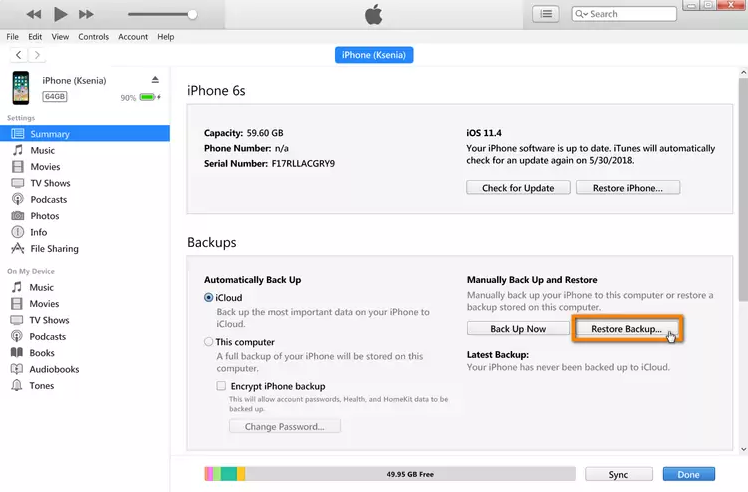
ステップ3: iPhoneを選択する
「バックアップを復元」をクリックすると、この小さなウィンドウが表示されます。ドロップダウン メニューから iPhone を選択し、「復元」をクリックします。
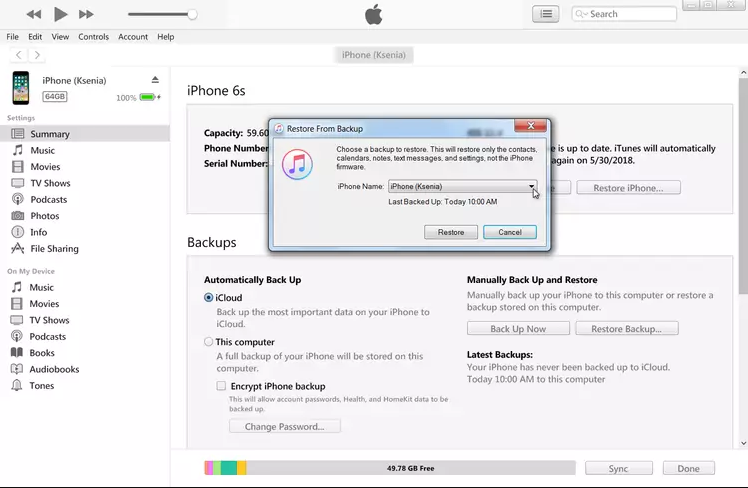
ステップ4: バックアップの復元が開始されます
iPhone は iTunes に保存されたバックアップで上書きされるため、「iPhone に保存されているすべてのデータは削除され、上書きされます」。現在の iPhone に新しいデータがある場合は、バックアップの復元ボタンを押すと消えてしまうため、iCloud バックアップに保存してください。
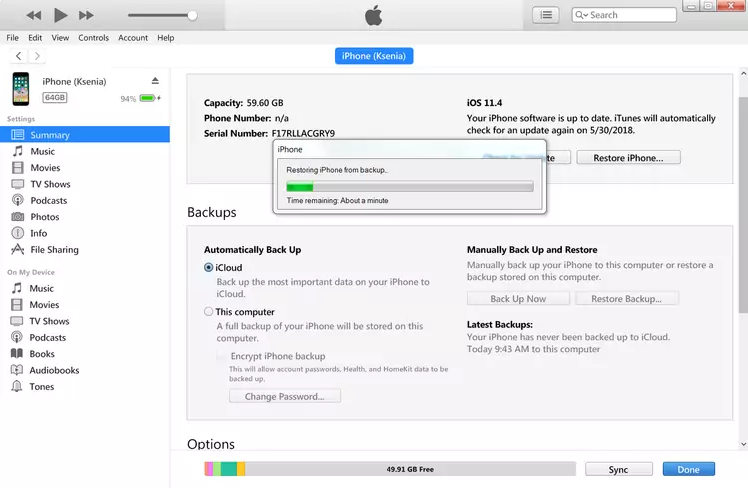
方法2: iCloudバックアップを使用する
iCloud は、すべての Apple デバイス用のクラウド ストレージです。iCloud の優れた点は、すべてのデータをバックグラウンドで継続的にバックアップすることです。これにより、頻繁にバックアップを行う手間が省けます。
長所:
- 自動バックアップなので、iTunes にバックアップを保存する必要はありません。
短所:
- iCloud ストレージは制限があるため、追加料金を支払う必要があります。
iCloudを使用してiPhoneでiMessageを復元する手順は次のとおりです。
ステップ1: iPhoneで設定アプリを開く
まず、「設定」メニューに移動して「一般」を選択します。次に「リセット」を選択し、「すべてのコンテンツと設定を消去」というオプションを確認します。
Apple ID のパスワードを入力するよう求められます。Apple ID を入力すると、iPhone のパスワードの入力が求められ、その後 iPhone がリセットされ、新しいデバイスとして設定されます。
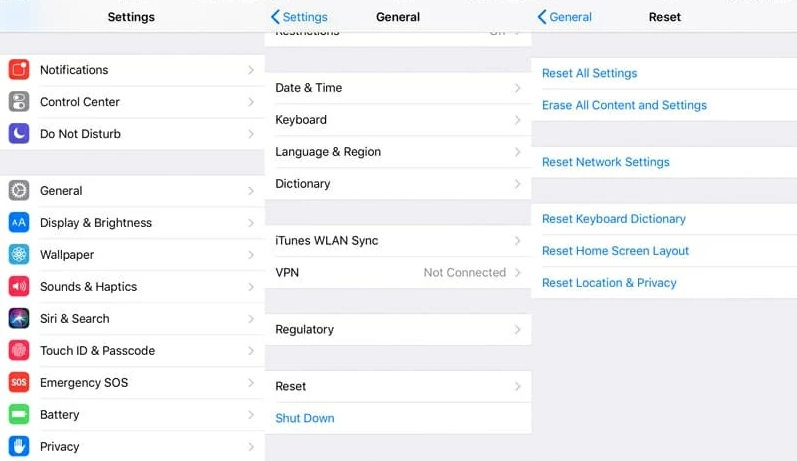
ステップ2: iPhoneをセットアップする
リセットが完了すると、iPhoneからすべてのデータが消去され、新品のデバイスのようになります。新しいiPhoneを購入したときと同じように、iPhoneの設定を開始します。Apple IDを入力して続行する必要があります。その後、 アプリとデータ 画面でクリック iCloudバックアップから復元.
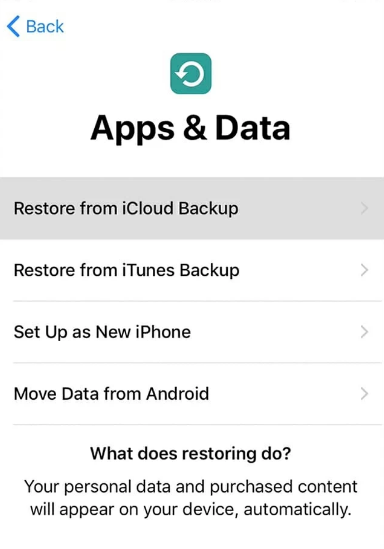
パート3:コンピューターを使わずにiPhoneのテキストメッセージを取得する方法
最近では、ほとんどの人がバックアップ用の携帯電話を持っています。これは、重要なデータを誤って削除してしまったような状況では特に必要です。バックアップ用の iPhone をお持ちの場合は、以下の手順に従ってください。
ステップ1: 現在のiPhoneを工場出荷時の状態にリセットする
へ移動 設定を選択し、 一般的な次にクリックします リセット オプションを選択して すべてのコンテンツと設定を消去.
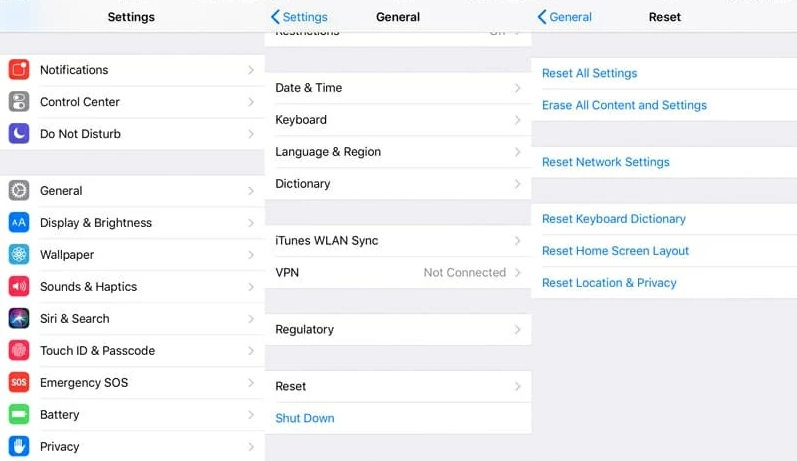
ステップ2: バックアップiPhoneから現在のiPhoneにデータを転送する
iPhoneを工場出荷時設定にリセットしたら、iPhoneのロックを解除し、バックアップのiPhoneもロック解除します。iPhoneを隣り合わせに置くと、iPhoneに画面が表示されます。タップします。 続く.
タップすると 続くすると、バックアップiPhoneのパスコードを要求する新しい画面が表示されます。パスコードを入力すると、別の画面が表示されます。 iPhoneから転送 すると、バックアップの iPhone から現在の iPhone にすべてのデータが転送され始めます。
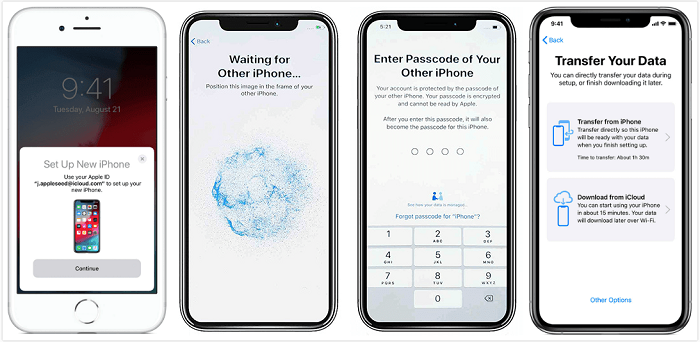
パート4:iPhoneで削除されたiMessageを復元することに関するFAQ
バックアップの有無にかかわらず、iPhoneで削除されたiMessageを復元することに関するよくある質問をいくつか紹介します。
1. iPhoneで削除されたテキストメッセージを上書きせずに見つけるにはどうすればいいですか?
最善かつ最も望ましい方法は、Eassiy iPhone Data Recovery などのサードパーティ ツールを使用してデータを回復することです。このソフトウェアを使用すると、iPhone から何も削除せずに、削除された iMessage を回復できます。
2. Finder を使用して iPhone で削除されたメッセージを表示するにはどうすればいいですか?
FinderはiTunesと同じです。上記では、表示方法と iPhoneで削除されたメッセージを復元する Finder/iTunes を使用します。
結論:
上記では、削除された iMessage を復元するための合計 5 つのハックについて説明しました。デバイスのバックアップがどこかに保存されているか、コンピューターにアクセスできるかどうかなど、すべての方法がさまざまな状況に適用されます。ほぼすべてのシナリオをカバーしましたが、普遍的で使いやすく、最も信頼性の高い方法は、Eassiy iPhone Data Recovery ソフトウェアを使用することです。このツールを使用すると、1 秒間に 1000 枚の画像を復元でき、ディープ スキャン機能により、iPhone で削除されたものはすべて簡単に復元できます。







