2024-10-15 更新
5min で読める
こんにちは。最近、iPhone を購入し、以前の Apple ID の詳細を使用してデバイスを設定することにしました。iCloud バックアップ データ ファイルを復元しようとしました。写真以外はすべて復元できました。原因がまったくわかりません。新しいデバイスで写真を復元する方法はありますか?
iOS カメラは世界最高クラスのカメラの 1 つです。Apple は、モバイル デバイスに高品質のカメラを組み込むという素晴らしい仕事をしました。iPhone で撮影した写真は、驚くほど美しく見えます。この写真データは通常、iOS デバイス、iCloud、iTunes のバックアップ機能に保存されます。写真を紛失したり、誤って削除したりした場合は、iCloud 経由で復元できます。方法がわからない場合は、私たちがお手伝いします。この記事では、iCloud から完全に削除された写真を復元する方法について説明します。当社の 5 つの公式ソリューションをご覧ください。
パート2: [データ損失なし] iCloudバックアップから完全に削除された写真を選択的に復元する
パート3:iPhone / iPadのiCloudバックアップから削除された写真を復元する
パート4:iCloudフォトライブラリから削除された写真をPC / Macにダウンロードする
パート5:バックアップ機能なしで削除された写真を復元する方法
パート1. iCloud.comの「最近削除した項目」フォルダから削除された写真を復元する
iCloud.com の最近削除したフォルダから、iPhone で削除した写真を復元できます。このソリューションは適用が簡単で、高速で、コストもかかりません。古いモデルでも最新のモデルでも、どの iOS デバイスでも使用できます。以下の手順ガイドに従って、最近削除したフォルダから iCloud.com で削除した写真を復元します。
ステップ1: iCloud.com にアクセスし、正しい詳細を入力して Apple ID でサインインします。指定されたスペースに 2FA コードを入力してアクセスを許可します。
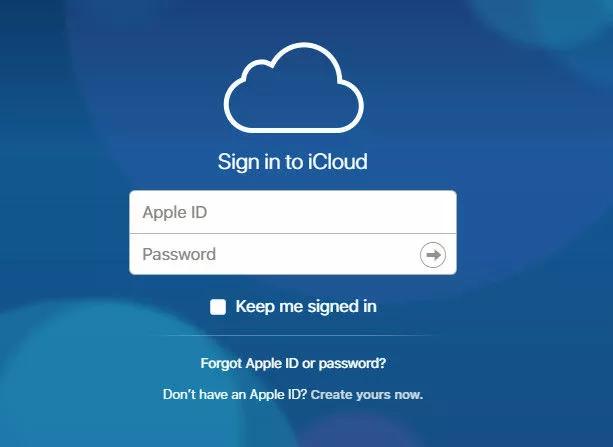
ステップ2: 見つける 写真 タブをクリックして選択 図書館 次にいくつかのオプションが表示されます。 最近削除された 削除した写真を見るには。
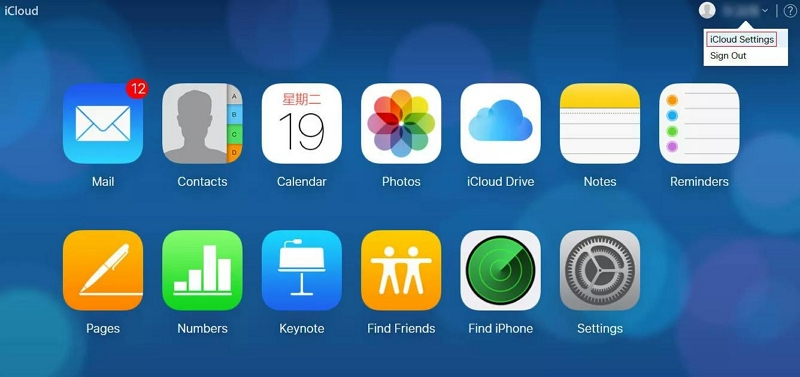
ステップ3: 取得したい写真を選択し、 回復する 画面の右上隅にある ボタンをクリックしてください。写真はすぐに iPhone の写真アプリに移動します。
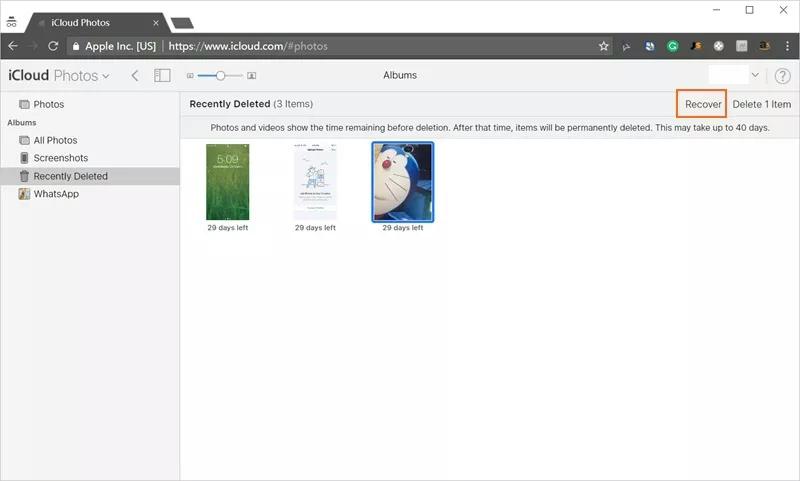
パート2. [データ損失なし] iCloudバックアップから完全に削除された写真を選択的に復元する
上記の解決策で必要な写真を復元できない場合は、サードパーティの iOS データ復旧ソフトウェアのサービスを利用できます。 簡単なiPhoneデータ復旧 は、写真、ビデオ、オーディオ、メモなど、あらゆる形式のデータを取得する、非常に効率的な iOS データ復旧ツールです。このソフトウェアを使用すると、失われた iOS データを簡単に復元できます。これは、iPhone からデータを取得するための最もシンプルで機能豊富なソフトウェア プログラムの 1 つです。Eassiy iOS データ復旧ツールを使用すると、iCloud バックアップから高品質で復元できます。すべてのデータまたは特定のデータを簡単に取得できます。
主な特徴
- 1 クリックで iCloud バックアップから完全に削除された写真を取得します。
- 36種類以上のデータタイプを復元します[写真、連絡先、ビデオ、メッセージ、Viber、QQなど]
- 複数の写真を同時に高品質でスキャンします。
- iPhone からデータを回復する 3 つのモード。iTunes、iCloud 経由、または iOS デバイスから直接。
Eassiy を使用して iCloud バックアップから完全に削除された写真を復元するには、以下の手順に従います。
ステップ1: 公式サイトからEassiyをダウンロードし、インストールして起動します。USBケーブルを使用してiPhoneをコンピューターに接続し、 iCloudバックアップから復元する.
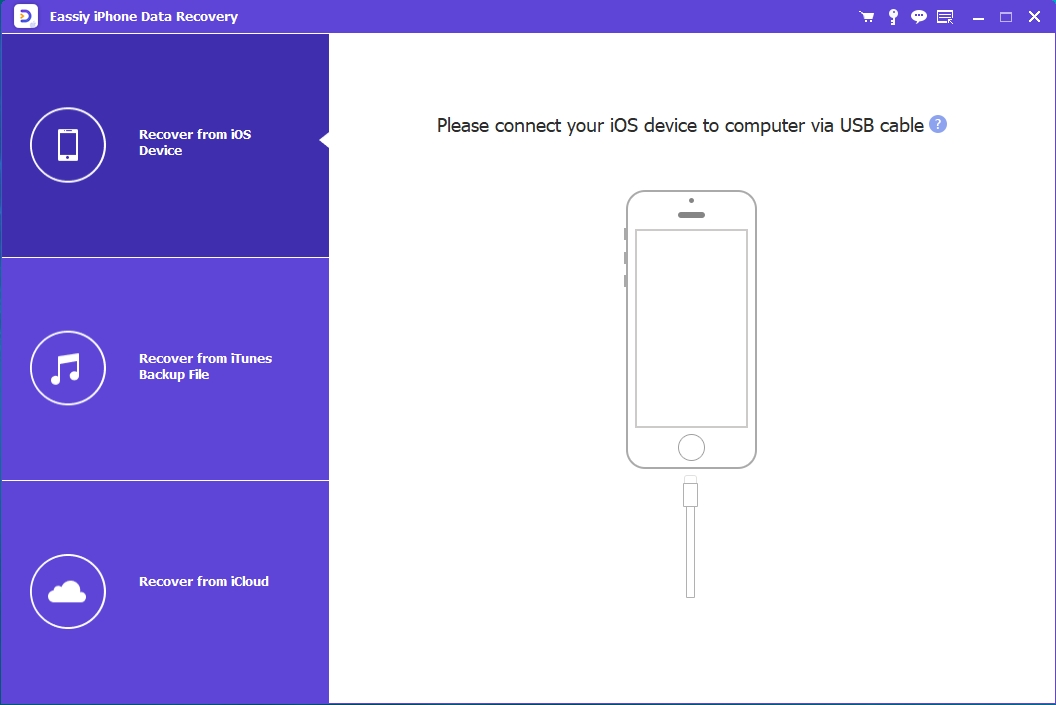
ポップアップ表示されるフィールドに Apple ID の詳細を入力し、iPhone に送信された 2FA コードを入力してアクセスを確認します。
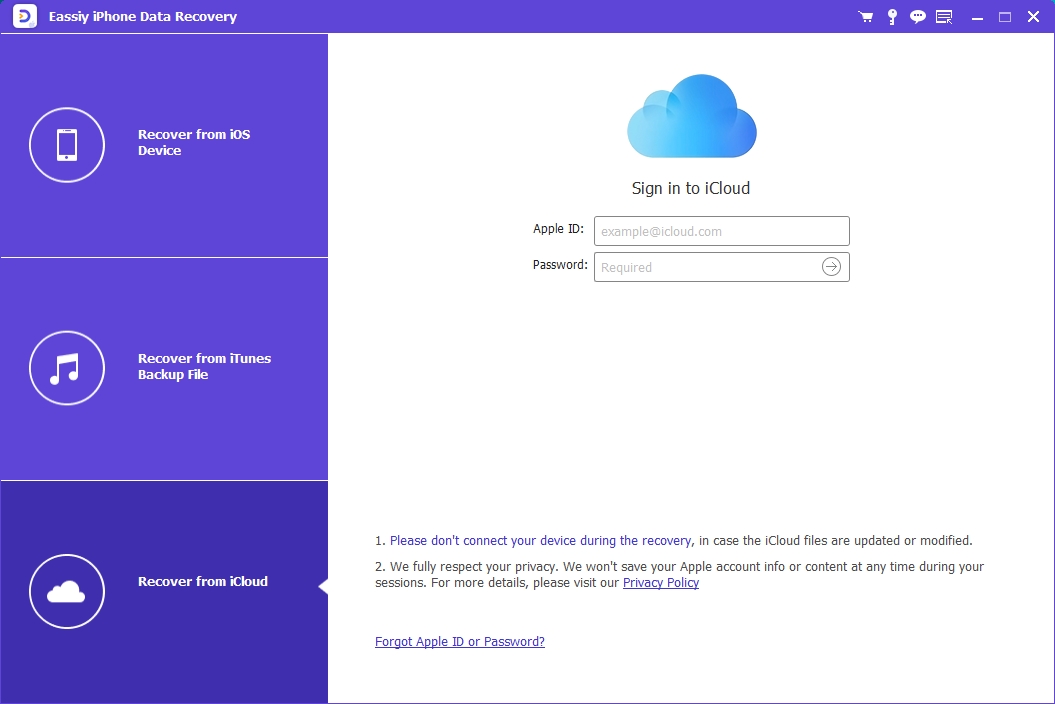
以下の画面が表示されます。
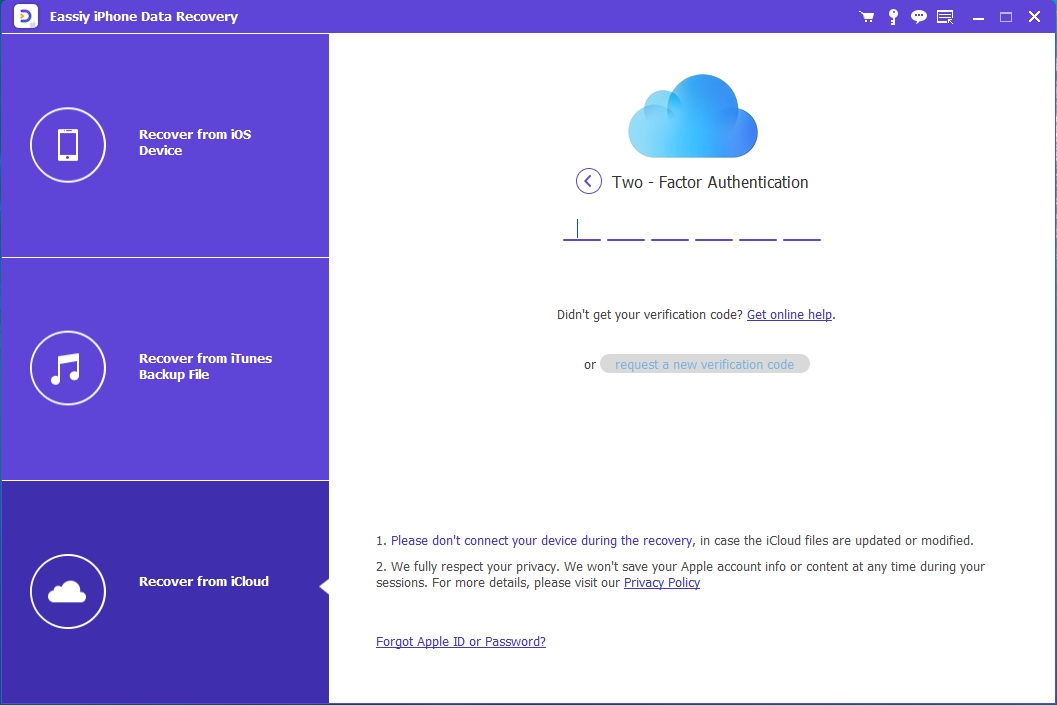
ステップ2: クリック iCloudバックアップすると、Eassiy がデバイスをスキャンして、復元可能な iCloud バックアップを探します。完了すると、iCloud バックアップのリストを含むインターフェイスがポップアップ表示されます。

復元したいバックアップを選択し、 始める ボタン。
ステップ3: 次に、 写真 画面の左側のパネルに次のページが表示されます。
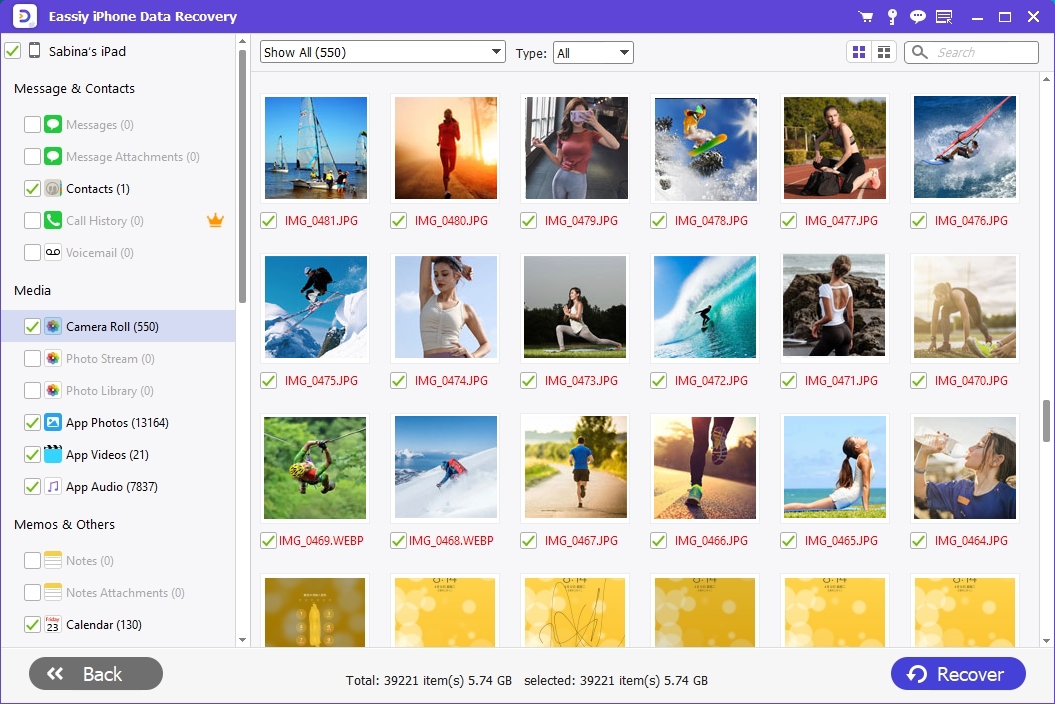
取得したい写真を選択し、次のいずれかをクリックします。 PCに復元 または デバイスに復元.
パート3. iPhone / iPadのiCloudバックアップから削除された写真を復元する
iCloud から削除された写真を復元するために適用できるもう 1 つの簡単なソリューションをご紹介します。この方法は簡単です。デバイスを消去して再設定するだけです。この操作を実行するためにサードパーティのツールやコンピューター システムは必要ありません。デバイスのセットアップに使用する WiFi 接続が必要です。ステップバイステップのガイドに進む前に、この方法はデータ損失につながることを覚えておいてください。続行する場合は、以下の手順に従ってください。
ステップ1: 見つける 設定 ディスプレイ画面上のボタンをクリックし、選択します 一般的な 次に表示される画面で、 iPhoneを転送またはリセットする選択 すべてのコンテンツと設定を消去 続行します。
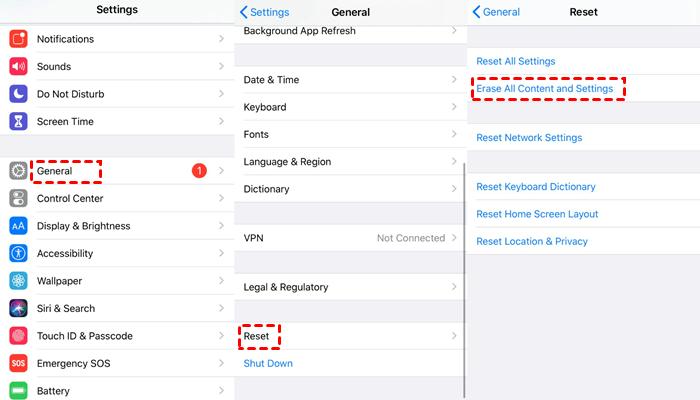
ステップ2: iPhoneは自動的にリセットされ、再起動します。起動したら、設定が必要になります。画面に表示される指示に従ってiPhoneを設定してください。 アプリとデータ ページをクリックして iCloudバックアップから復元.

ステップ3: 指定されたフィールドに Apple ID の詳細を入力し、復元する iCloud バックアップを選択します。削除された写真はデバイスに復元されているはずです。カメラロールをチェックして確認してください。
パート4. iCloudフォトライブラリから削除された写真をPC / Macにダウンロードする
これは、iCloud から削除された写真を復元するために使用できるもう 1 つの効果的なソリューションです。ここでは、デバイスで写真を取得するのではなく、コンピューター システムにダウンロードします。iCloud から削除された写真を復元するには、コンピューターのオペレーティング システムに適した手順に従ってください。
ウィンドウズ
- Windows 用 iCloud をダウンロードしてインストールします。デバイスにすでにアプリがインストールされている場合は、この手順は必要ありません。
- アプリを起動し、Apple IDの詳細を入力してアクセスし、 写真.
- 次に、クリック iCloudフォトライブラリ.
- では、次のチェックボックスをオンにしてください。 新しい写真やビデオを PC にダウンロードする.
- 完了したら、 終わり > 適用する.
写真は Windows コンピュータにダウンロードされます。
マック
- 起動する 写真 Mac オペレーティング システム上のアプリ。
- 上部のメニューバーで、 写真 > 好み > アイクラウドApple ID を入力するフィールドのある新しい画面がポップアップ表示されます。詳細を正しく入力して続行してください。
- チェックボックスをオンにしてください このMacにオリジナルをダウンロード.
- 設定が完了したら、 好み タブ。
- サブメニューで、 写真、 写真が表示されます。 コマンド ボタンをクリックして、復元したい写真を選択します。すべての写真を復元したい場合は、ホットキーを使用してください。 コマンド + あ.
- 次に、 ファイル > 輸出.
- 選択した写真を Mac に保存するための保存先パスを選択します。
パート5. バックアップ機能なしで削除された写真を復元する方法
iOS データを iCloud 経由で同期すると、将来的に自由にデータを取得できるため便利です。しかし、データを iCloud またはバックアップ機能に同期していない場合はどうすればよいでしょうか? そのようなことが起きても慌てる必要はありません。Eassiy iOS データ復旧ソフトウェアは、バックアップなしで削除された写真を復旧できる信頼できるツールの 1 つです。このソフトウェアは、あらゆる種類のデータを驚くほど高速に復旧します。連絡先、ボイスメモ、画像、ビデオなど、36 種類を超えるデータを復旧します。iOS 12、13、14 などのすべての iOS 世代から最新のものまで統合されています。このソフトウェアには、Windows または Mac コンピューターからアクセスできます。
Eassiyを使用してバックアップ機能なしで削除された写真を回復するためのステップバイステップガイド
ステップ1: Eassiyとコンピュータをインストールし、USBケーブルを使用してiPhoneを接続します。 iOSデバイスからの回復をクリックし、 スキャンを開始 続行します。
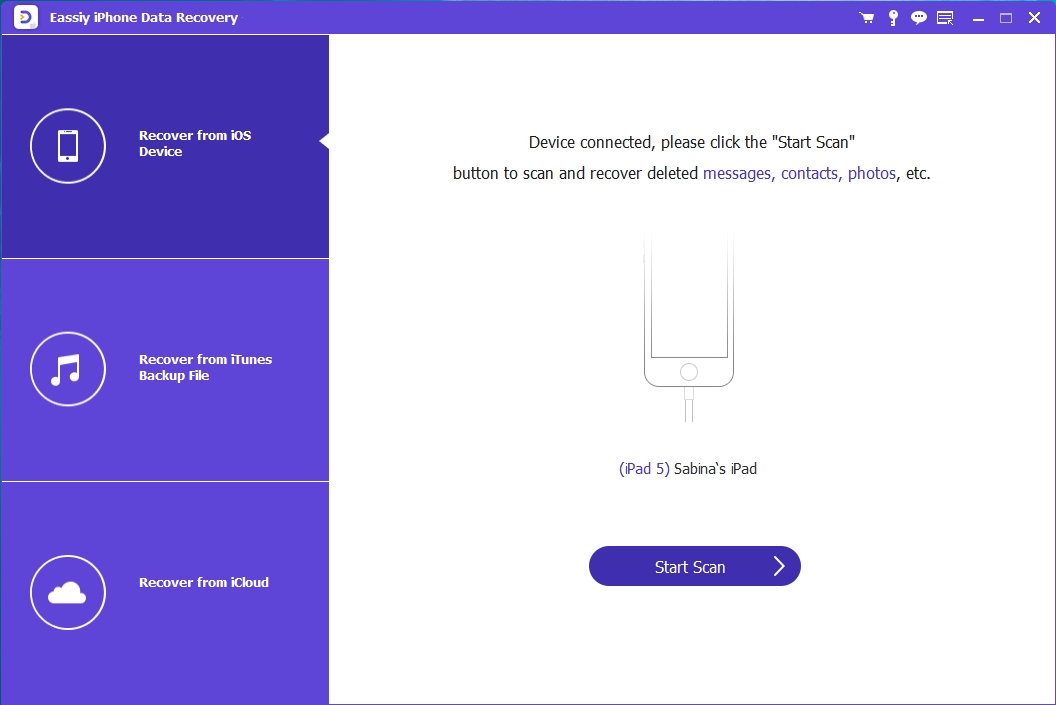
ステップ2: Eassiy はデバイスを素早くスキャンして、回復可能な写真データを探します。完了すると、次の画面が表示されます。
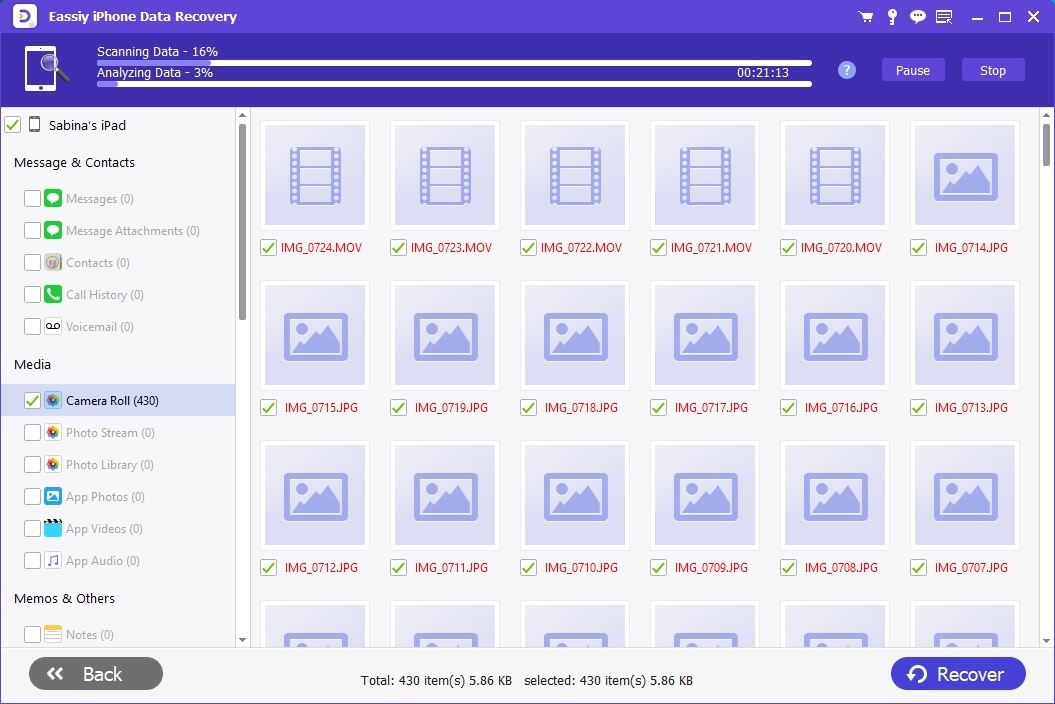
クリック 写真 左側のサイドバーにクリックすると、右側のパネルに写真が表示されます。
ステップ3: 画面に表示されている写真から取得したい写真を選択します。タップします 回復する 写真をハードドライブにエクスポートします。Eassiy は自動的に画像をコンピュータに送信します。写真を確認するには、コンピュータのハードドライブを確認してください。
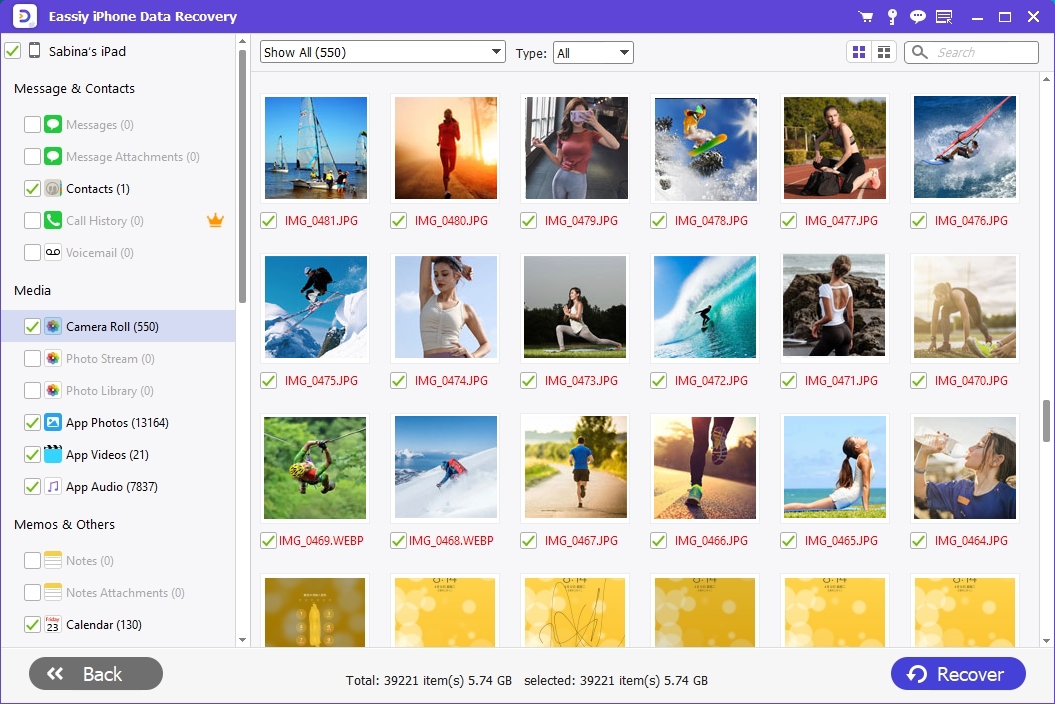
結論
iOS モデルに関係なく、永久に削除された写真をストレスなく復元できます。チュートリアル ガイドを使用すると、iCloud から削除された写真を簡単かつ迅速に復元できます。iCloud から写真を取得するだけでなく、iPhone から直接取得することもできます。







