2024-10-15 更新
5min で読める
こんにちは。最近、iOS を最新バージョンにアップデートしました。しかし、iPhone が正常に動作しなくなり、故障し始めました。そのため、工場出荷時の設定にリセットすることにしました。いつものように、工場出荷時の設定にリセットすると、すべてのデータが消えてしまいます。復元したい重要なデータがあります。しかし、工場出荷時の設定にリセットする前にデータをバックアップしていなかったため、復元する方法がありません。データを復元する方法を知っている人はいますか?
上記のシナリオに心当たりがある場合、または関連するシナリオがある場合でも、データ ファイルは簡単に復元できます。ここでは、バックアップなしで iPhone から失われたデータを復元する方法を詳しく説明したガイドを用意しました。ガイドには 3 つの強力なテクニックがあります。ガイドの内容を確認するには、読み進めてください。
パート2:工場出荷時設定にリセットした後、バックアップを使用してiPhoneのデータを復元する方法
パート3: よくある質問
パート 1. 工場出荷時の状態にリセットした後、バックアップなしで iPhone のデータを回復できますか?
もちろんです!デバイスを工場出荷時の状態にリセットした後、バックアップなしで iPhone データを回復できます。ただし、これは Eassiy のような効果的な iOS データ回復ソフトウェア プログラムが手元にある場合にのみ可能です。
簡単なiPhoneデータ復旧 は、工場出荷時の状態にリセットした後、iPhone で失われたデータ ファイルを回復できるように開発された強力な iOS データ回復ソフトウェアです。エンド ユーザーに優れたサービスを提供する、最も効率的なデータ回復ソフトウェアの 1 つです。このソフトウェアは、iPhone から直接データを回復するなど、素晴らしいサービスを提供します。また、このソフトウェアのサービスを使用して、iTunes または iCloud バックアップから高品質でデータを回復することもできます。Eassiy iOS データ回復ソフトウェアは、デバイスに悪影響を与えることなく、36 種類を超えるデータを回復します。iOS 15、14、13 など、すべての iOS 世代で動作します。
このソフトウェアの優れた特徴の 1 つは、現在のデータを歪めることなくファイルを復元できることです。このソフトウェアは、インタラクティブなユーザー インターフェイスを備え、優れた設計になっています。Windows や Mac を含む複数のコンピューター オペレーティング システムで動作します。
主な特徴
- 連絡先、写真、ビデオ、ボイスメールなど、36種類以上のデータを復元します
- iOSデバイス、iTunes、iCloudバックアップからデータを復元します
- マルウェア攻撃、アップグレード/ダウングレードの問題、誤った削除など、状況に関係なくiOSデバイスで失われたデータを回復します。
- 数分で1000枚以上の削除された画像をスキャンします
工場出荷時設定にリセットした後、バックアップなしで iPhone データを回復する手順ガイド
Eassiy iOS データ復旧ソフトウェアを使用して工場出荷時の状態にリセットした後、バックアップなしで iPhone 上のデータを復旧するには、以下の一連の手順を確認してください。
ステップ1: Eassiy iOSデータ復旧ソフトウェアをコンピュータシステムにインストールして起動し、USB充電ケーブルを使用してiPhoneを接続します。 スキャンを開始 画面の右下隅にあるアイコンを見つけてクリックします。
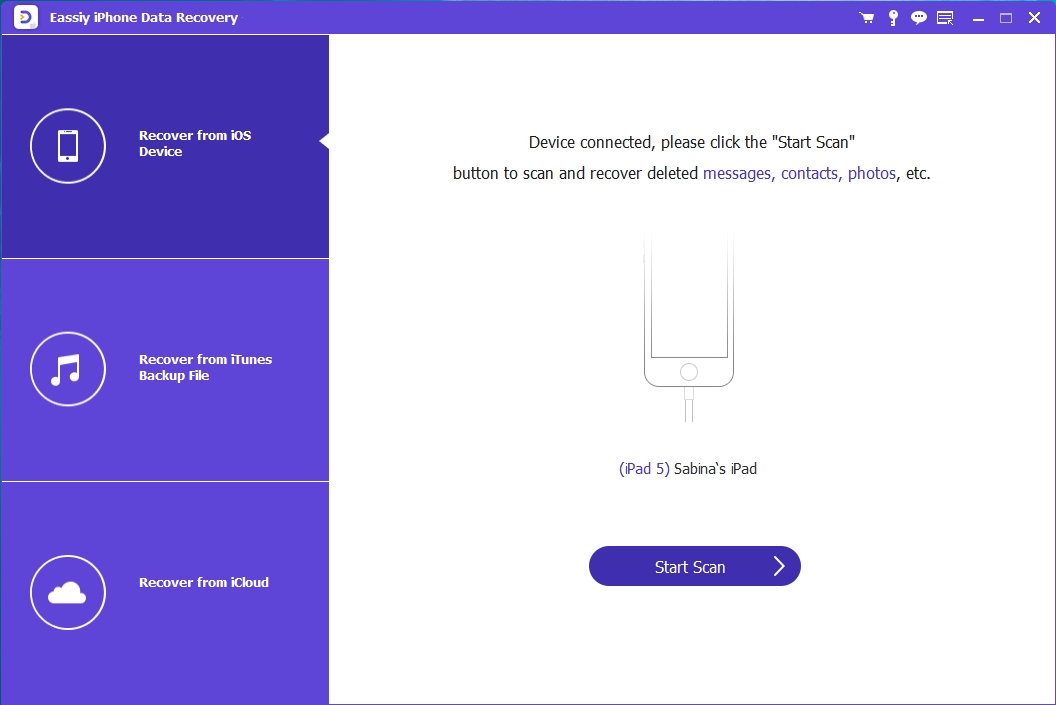
ステップ2: Eassiy iOSデータ復旧ソフトウェアがデバイスをスキャンして、失われたデータファイルや削除されたデータファイルを探すのを待ちます。スキャンが完了すると、iPhoneで利用可能なすべてのデータファイルが左側のサイドバーに表示されます。復旧したいデータをすべて選択し、 回復する。
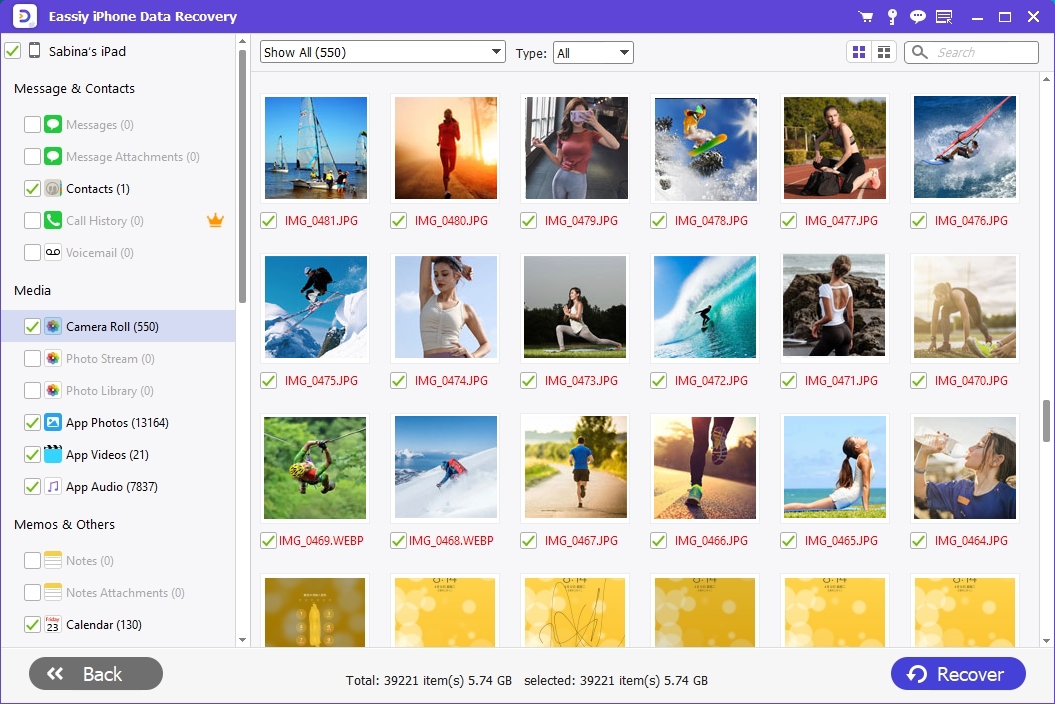
ステップ3: これ以上手間をかけずに、Eassiy iOS データ復旧ソフトウェアがデータを復旧します。復旧が完了すると、データはご都合の良いときに iPhone に送信されます。
Eassiy iOS データ復旧ソフトウェアを使用して、工場出荷時設定にリセットした後、バックアップなしで iPhone からデータを復旧する方法を説明します。前述のように、このソフトウェアは 100% 品質で iTunes および iCloud バックアップ経由のデータ復旧をサポートしています。ただし、条件があります。ファイルを iTunes または iCloud 経由でバックアップする必要があります。
条件を満たしている場合は、Eassiy iOS データ復旧ソフトウェアを使用して、iTunes および iCloud バックアップから失われたデータや削除されたデータを復旧できます。ただし、Eassiy iOS データ復旧ソフトウェアの使用は必須ではありません。
ただし、このソフトウェアの使用にはユニークな点があります。Eassiy iOS データ復旧ソフトウェアを使用すると、iTunes または iCloud 経由でデータを選択的に簡単に復旧できます。iTunes または iCloud 経由で iPhone データを復旧するには、以下の手順に従ってください。
Eassiy で iTunes バックアップを介して工場出荷時設定にリセットした後、iPhone データを回復する
ステップ1: お使いのコンピュータでEassiy iOSデータ復旧ソフトウェアを開き、USBケーブルを使用してiPhoneを接続します。 iTunesバックアップから復元するを押して、 スキャンを開始 ボタンをクリックしてください。Eassiy iOS データ復旧ソフトウェアは、iTunes をスキャンしてアップロードされたデータ ファイルを探します。完了すると、以下のインターフェイスが画面にポップアップ表示されます。
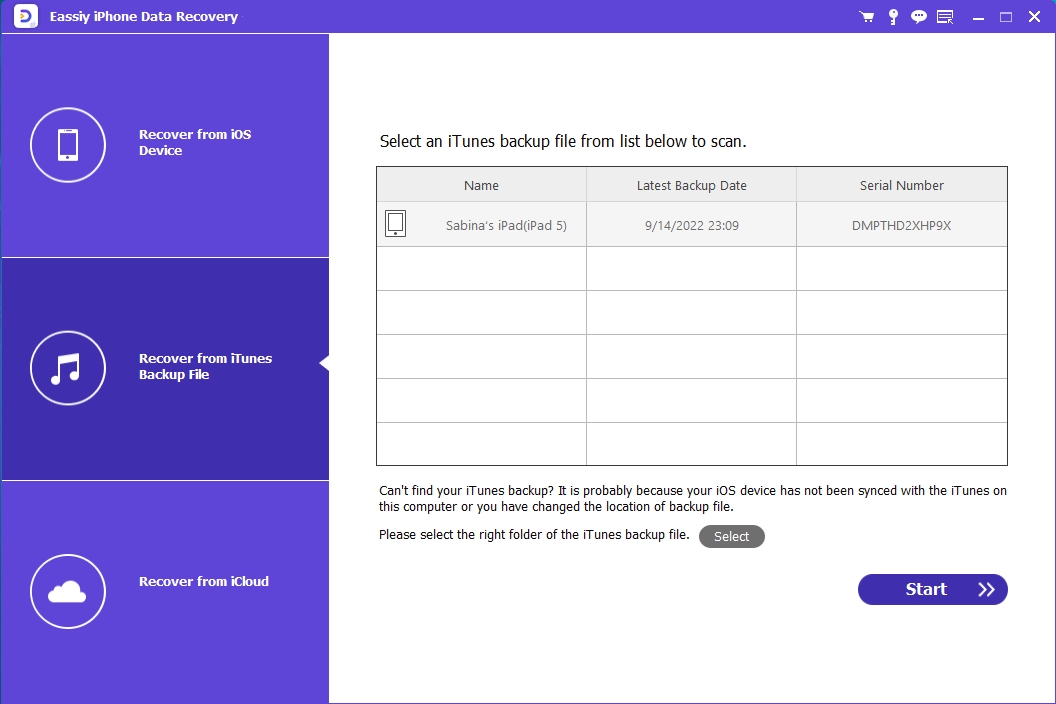
ステップ2: 次に、Eassiy iOSデータ復旧ソフトウェアページの左側のサイドバーで復旧したいデータファイルを選択します。次に、 回復する プロセスを完了します。Eassiy はデータをすぐにコンピューターのローカル ストレージに送信します。
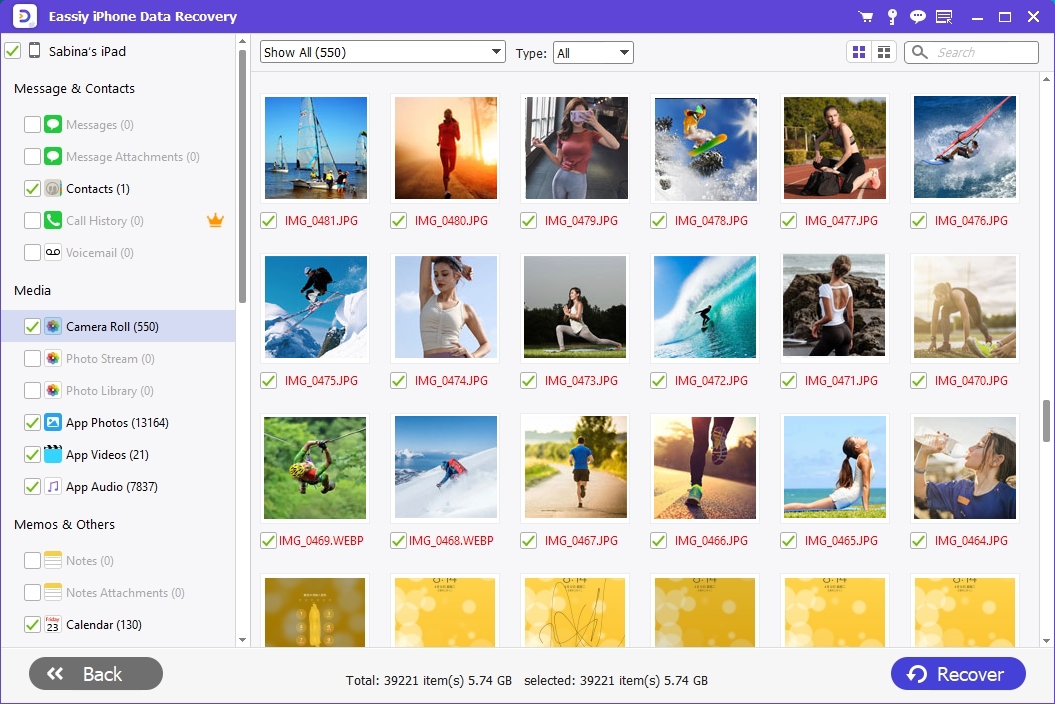
Eassiy で iCloud バックアップを使用して工場出荷時設定にリセットした後、iPhone データを復元する
ステップ1: iPhoneをコンピュータに接続し、Eassiy iOSデータ復旧ソフトウェアを起動して、 iCloudから回復する.
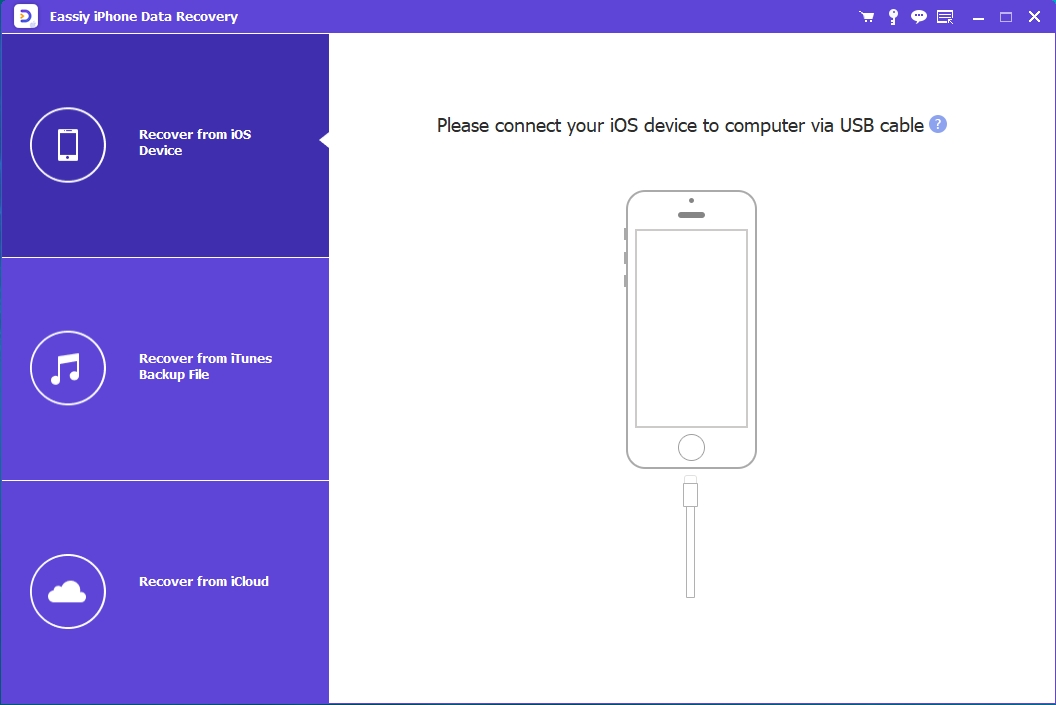
ステップ2: iCloudアカウントにログインするには、指定されたフィールドにApple IDの詳細を正確に入力してください。次に、 iCloudバックアップ > 始めるすると、Eassiy はすぐに iCloud プロファイルをスキャンして利用可能なバックアップ ファイルを探します。
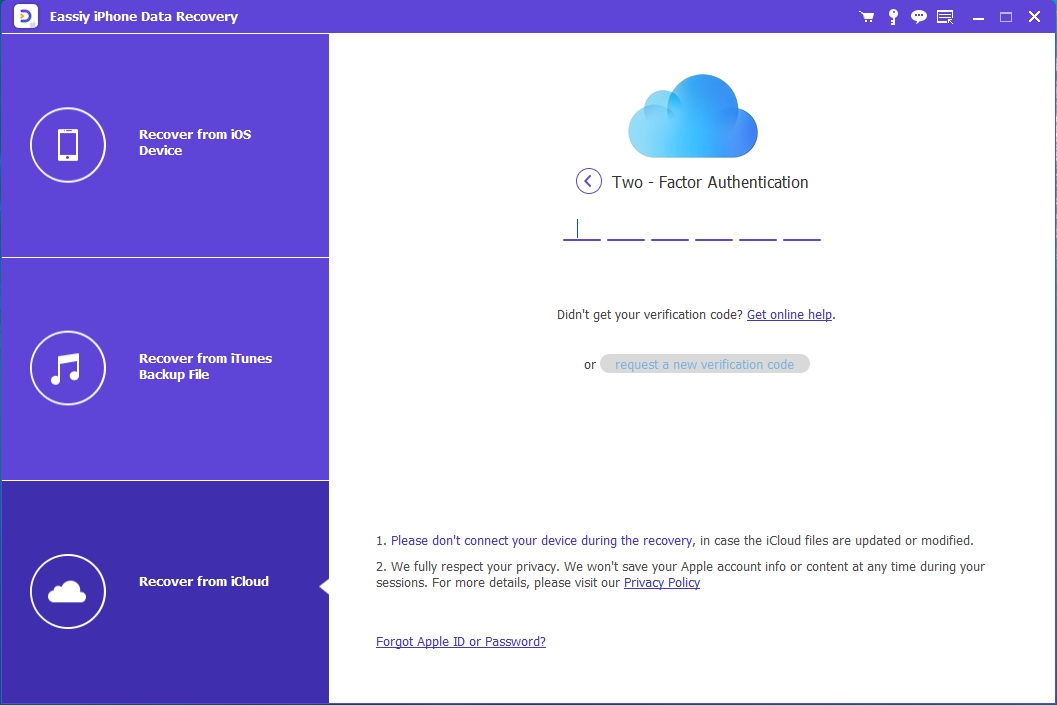
ステップ3: スキャンが終了すると、バックアップ ファイルを表示するインターフェイスが表示されます。データを復元するバックアップ ファイルを選択すると、Eassiy iOS データ復元ソフトウェアがすぐにあなたの指示に従ってデータをコンピューターに送信します。
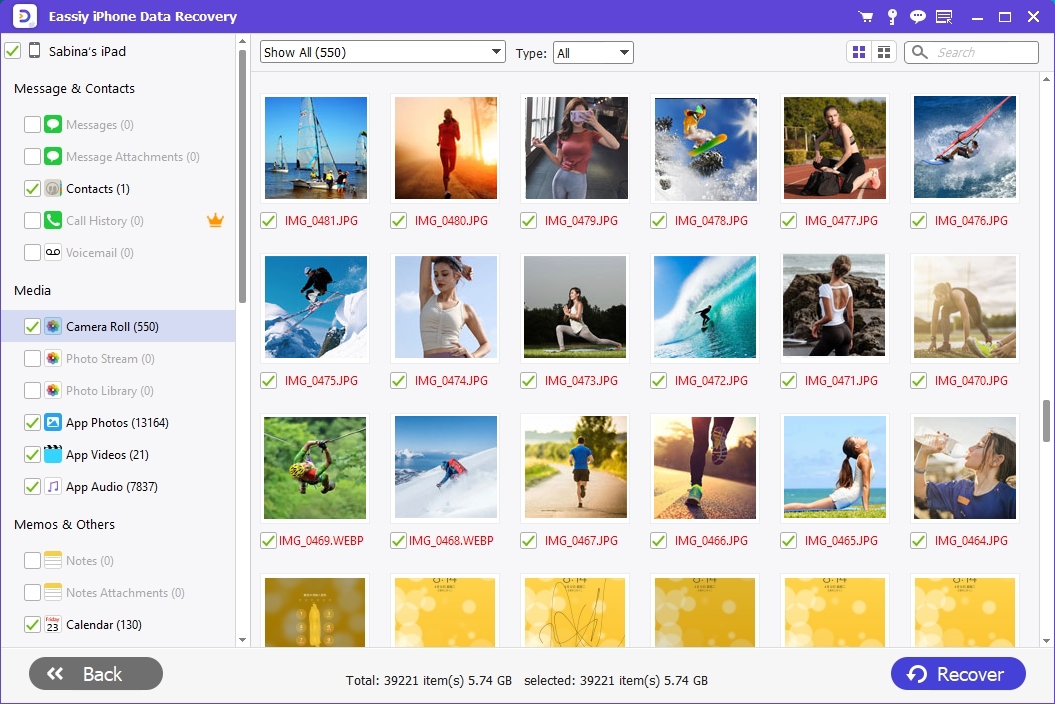
パート2. 工場出荷時設定にリセットした後、バックアップを使用してiPhoneのデータを復元する方法
工場出荷時設定にリセットした後、iPhone のデータを回復するもう 1 つの効果的な方法は、iCloud または iTunes バックアップを使用することです。iTunes または iCloud バックアップを頻繁に使用している場合は、工場出荷時設定にリセットした後、いつでもそれらのいずれかに戻って失われたデータを回復できます。このセクションでは、両方のテクニックを紹介します。
解決策1. iTunesバックアップを使用して工場出荷時設定にリセットした後、iPhoneデータを回復する
iPhone を工場出荷時設定にリセットした後、失われたデータ ファイルを iTunes から直接復元できます。この方法ではサードパーティのソフトウェアは必要ありません。ただし、使用するにはデータを iTunes にバックアップしておく必要があります。この方法の使用は簡単ですが、復元するデータ ファイルを選択できないという欠点があります。
すべてのデータを回復することに問題がない場合は、以下の手順に従ってこの手法を使用してください。
- コンピュータシステムで最新のiTunesアプリを起動します
- USBケーブルを使用してiPhoneをコンピュータに接続します
- 左側のサイドバーでデバイス名を見つけてクリックします。ドロップダウンメニューが画面に表示されます。 まとめ
- 今 バックアップの復元 iTunesからデータを回復する
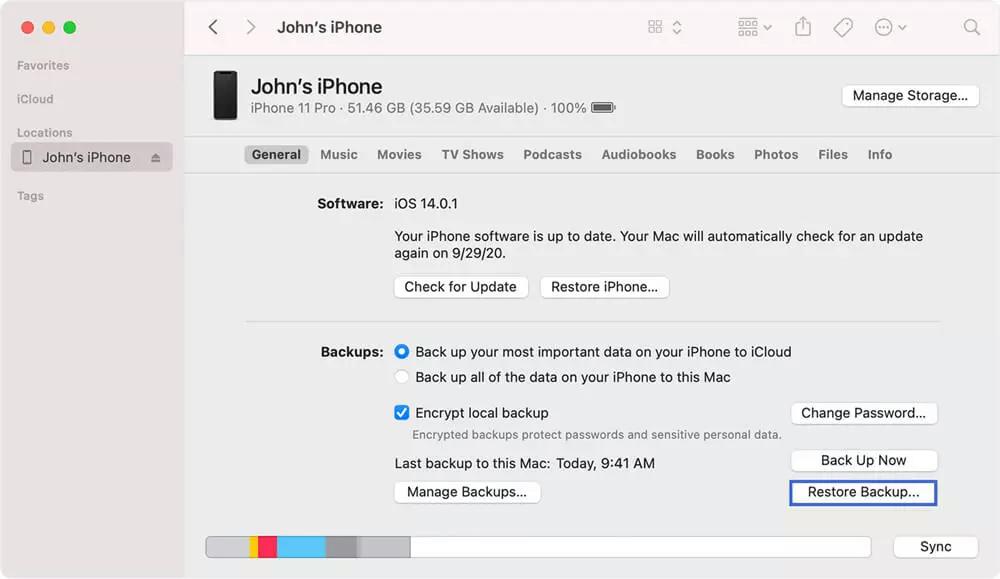
解決策2. 工場出荷時設定にリセットした後、iCloudバックアップからiPhoneのデータを回復する
iCloud バックアップから、iPhone を工場出荷時の設定に戻した後、失われたデータ ファイルや削除されたデータ ファイルを復元できます。この方法は、iCloud 経由でファイルをバックアップしてから使用する必要があるため、上記と非常に似ています。
条件を満たしている場合は、次の手順に従ってください。
- 開く 設定 タブ
- クリック 一般的な > リセット
- 選択してください すべてのコンテンツと設定を消去するとiPhoneが自動的に再起動します
- デバイスが起動したら、画面の指示に従って設定してください。
- 到着したら アプリとデータ ページでApple IDの詳細を入力し、タップします 次これであなたのデータはiPhoneに戻っているはずです
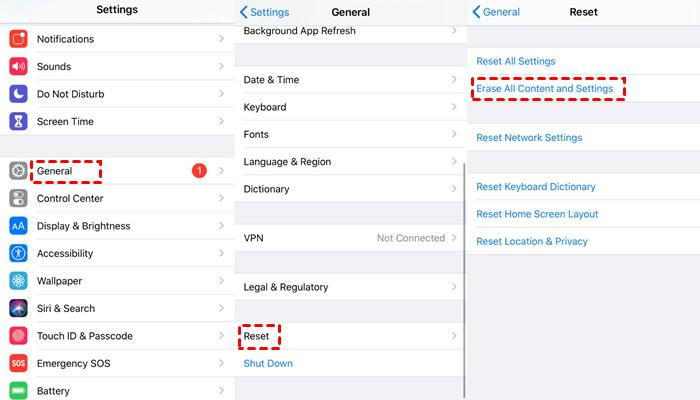
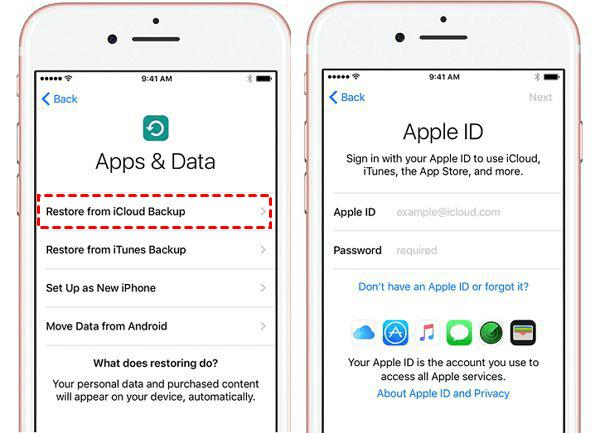
この手法はシンプルで高速、そしてコストもかかりませんが、欠点もあります。使用する前にデバイスを消去する必要があります。この手法を使用する前に、データをバックアップすることをお勧めします。
パート3. よくある質問
このトピックをよりよく理解するために、よくある質問と回答を以下に示します。
Q1. 工場出荷時の状態にリセットしてから 30 日後に iPhone のデータを復元することは可能ですか?
はい、工場出荷時の設定にリセットしてから 30 日後に iPhone データを復元できます。ファイルをバックアップしたかどうかに応じて、いくつかの方法があります。ただし、バックアップの有無に関係なく、Eassiy iOS データ復元ソフトウェアを使用してデータ ファイルを復元できます。
Eassiy iOS データ復旧ソフトウェアは、iPhone を工場出荷時の設定にリセットしてから何日経過したか不明な場合でも、iPhone からデータを復旧します。工場出荷時の設定にリセットしてから 30 日経過した場合でも、Eassiy を信頼してデータを復旧できます。このソフトウェアは非常に効果的で、使いやすく、迅速なサービスを提供します。
Q2. バックアップなしで古い iPhone ファイルを見つけるにはどうすればよいですか?
EassiyのようなサードパーティのiOSデータ復旧ソフトウェアを使用すると、 バックアップなしで古いiPhoneデータファイルを復元する 簡単に。このソフトウェアは、バックアップの有無にかかわらず、iPhone 上の失われたデータや削除されたデータを、あなたが知っているどの iOS データ復旧ソフトウェアよりも 30 倍速く復旧します。Eassiy の素晴らしい機能の 1 つは、ユーザー インターフェイスのシンプルさです。このソフトウェアには、ユーザーや私が簡単に操作できる、すっきりとしたユーザー インターフェイスがあります。Eassiy は、データ損失のないスムーズな操作を提供します。
結論
データを失くすと、どれほどイライラするかはよくわかります。しかし、チュートリアル ガイドがあれば心配する必要はありません。リセット後にバックアップなしで iPhone からデータを回復する 3 つの素晴らしい方法を紹介しました。すべてのアプローチは効果的ですが、Eassiy iOS データ回復ソフトウェアは、リストの中で最良の選択肢です。このソフトウェアは、バックアップの有無にかかわらず、驚くほど高速にデータを回復します。現在のデータを損なうことなく、データを回復するのに役立ちます。今すぐお試しください。







