2024-10-15 更新
5min で読める
みなさん、こんにちは。iPhone がリカバリー モードになっていると思ったので、いつものように iTunes で復元することにしました。しかし、うまくいきません。iPhone は現在使えません。この問題を解決して、デバイス経由で友人と再び接続できるようにする方法はありますか? 友人を助けてください!
iTunes を使ってリカバリ モードで iPhone データを復元するのは、やり方がわからない人にとってはかなり面倒な作業です。あなたはこのカテゴリに属していますか? もしそうで、やり方を学ぶ準備ができているなら、ここは間違いなく最適な場所です。ここでは、iTunes を使ってリカバリ モードで iPhone データを復元する方法を詳しく説明します。iTunes にアクセスできない場合も、私たちがサポートします。読み続けてください!
パート2: iTunesバックアップからiPhoneバックアップを復元する方法
パート 3: リカバリ モードで iTunes が iPhone を検出しない問題を修正する方法 [5 つの方法]
パート4:データ損失なしでiTunesからiPhoneデータを復元する方法
パート1. リカバリモードでiTunesを使わずにiPhoneデータを復元する
と 簡単なiOSデータ復旧、リカバリモードの iTunes なしで iPhone データを復元できます。このソフトウェアは、ストレスなくデータを復元するのに役立ちます。この iOS データ復元ソフトウェアを使用してデータを復元する場合、データ損失を心配する必要はありません。データ復元中にデータを簡単に保護します。
このソフトウェアは、36 種類以上のデータを高精度かつ驚くほど高速に復元します。Eassiy は、WhatsApp 添付ファイル、Facebook Messenger メッセージ、連絡先、ボイスメモなどのデータを復元します。Mac および Windows コンピューターなど、お気に入りのオペレーティング システムで動作します。Eassiy iOS データ復元ソフトウェアは、iOS デバイス、iTunes、または iCloud バックアップからの 3 つの復元モードをユーザーに提供します。
主な特徴
- リカバリモードでiTunesを使わずにワンクリックでiPhoneデータを復元
- 品質を損なうことなく、36種類以上のデータファイルタイプを同時に復元します。
- 3ステップでiTunesとiCloudバックアップからiOSデータを復元します
- 一度に1000以上の削除された画像ファイルをスキャンします
リカバリーモードの iTunes を使わずに iPhone データを復元する手順ガイド
ステップ1: 公式ウェブページからEassiy iOSデータ復旧ソフトウェアをコンピュータにインストールし、起動して、USBケーブルを使ってiPhoneを接続します。 スキャンを開始 接続が正常に確立されると、
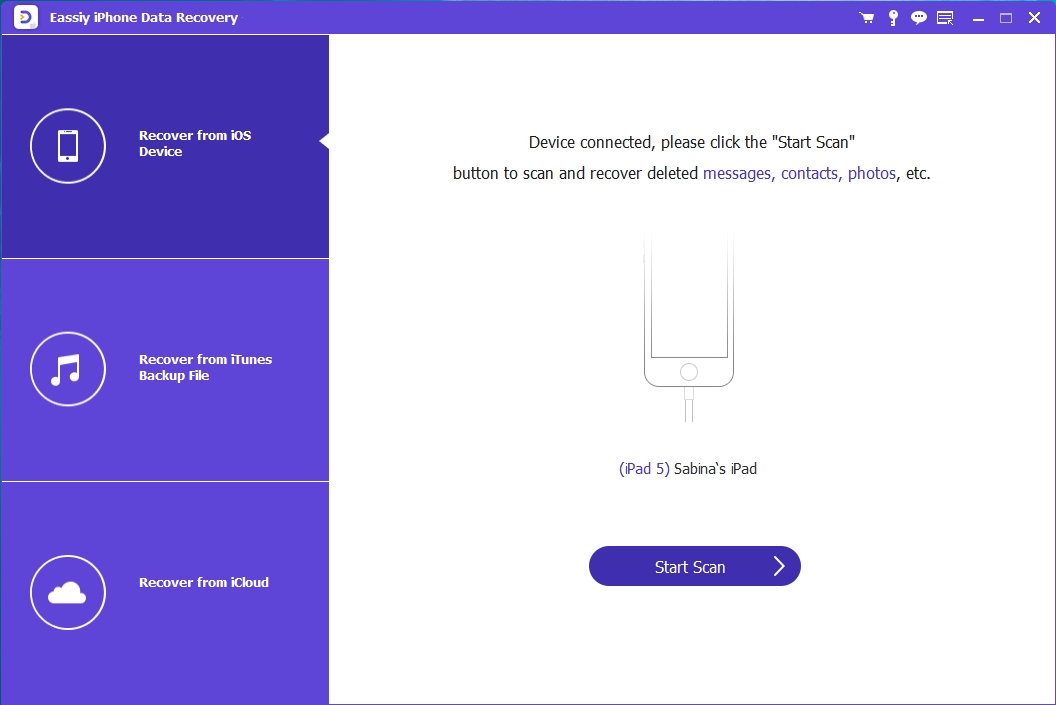
ステップ2: Eassiy iOS データ復旧ソフトウェアがデバイスをスキャンして、復旧するデータ ファイルを探すのを待ちます。左側のサイドバーに復旧可能なデータのリストを含むインターフェイスが表示されます。説明をよりよく理解できるように、次の画像を参照してください。
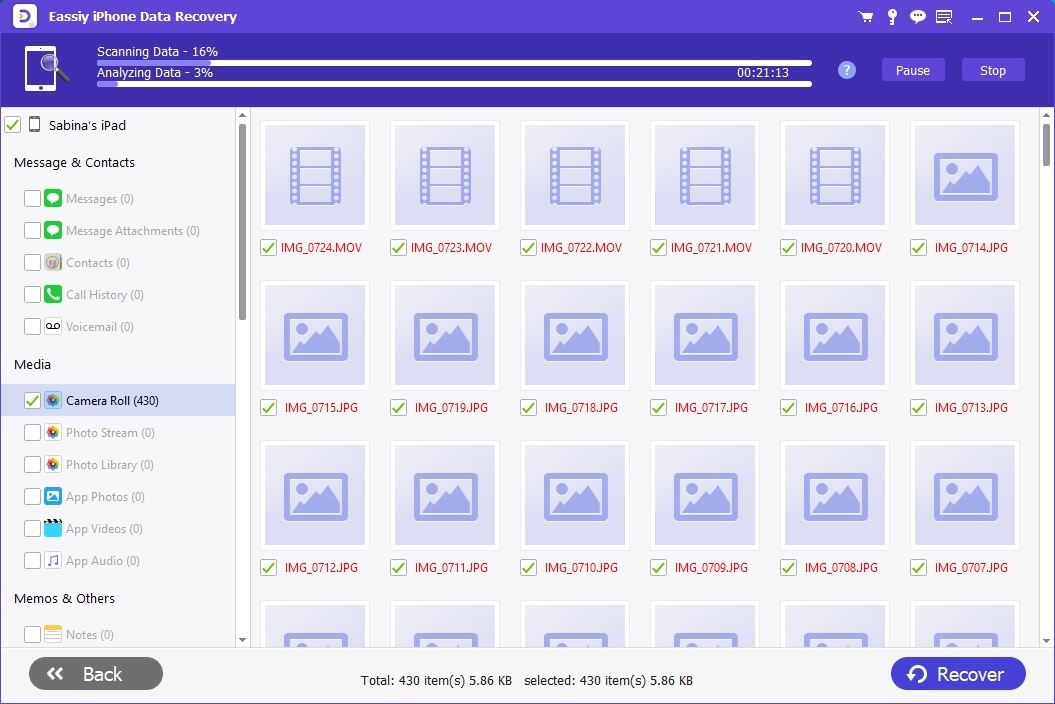
データをプレビューしてから次の手順に進みます。
ステップ3: 復元するiOSデータを選択し、タップします 回復する 画面の右下隅に表示されます。回復が完了するまで待ってから、iPhone をコンピュータ システムから切断します。
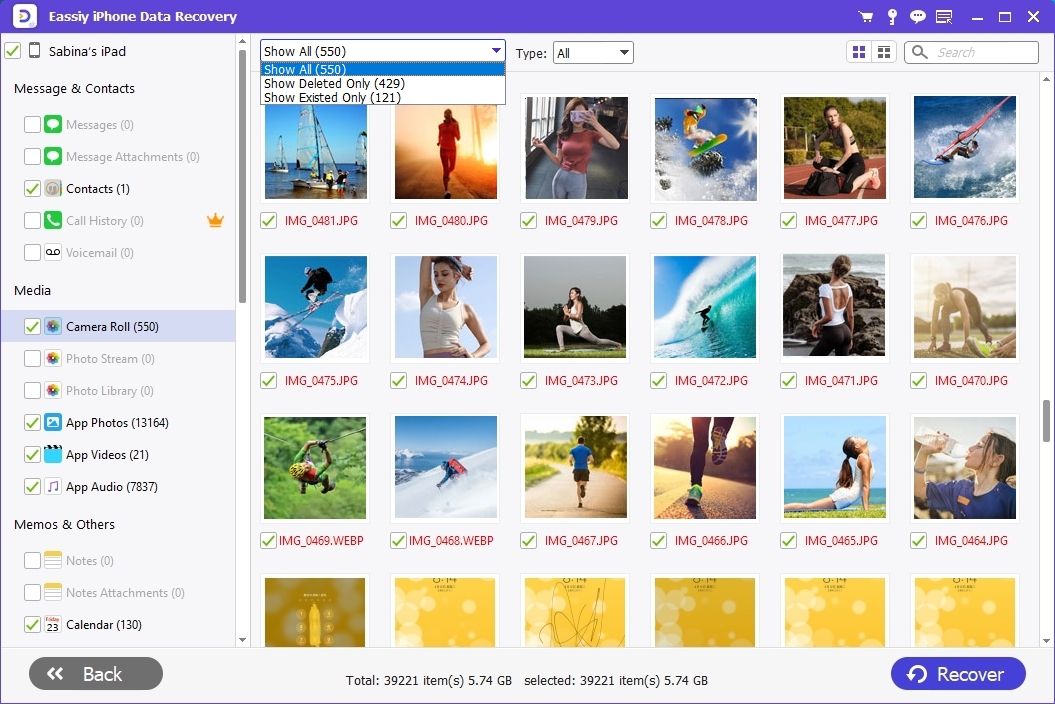
パート2. iTunesバックアップからiPhoneバックアップを復元する方法
iOS データを iTunes にバックアップしていますか? バックアップ サービスからデータを簡単に復元できます。iTunes を使用すると、ストレスなく iOS データを復元できます。iTunes 経由でデータを復元するのは非常に簡単ですが、問題があります。
iTunes からデータを復元する前に、データの上書きを避けるためにデバイスを消去する必要があります。この方法は非常に厳格で、ユーザーは復元するデータを選択する機会がありません。代わりに、データ全体を復元できます。
ただし、この解決策が機能するには、iTunes 経由でデータをバックアップしておくという条件を満たす必要があります。条件を満たしている場合は、以下の手順に従って iTunes バックアップからデータを復元してください。
ステップ1: コンピュータ システムで最新バージョンの iTunes を開きます。USB ケーブルを使用して iPhone とコンピュータ システム間の接続を確立します。iTunes が iPhone を検出するはずです。検出されない場合は、USB ケーブルを適切に固定してみてください。
ステップ2: 左側のサイドバーにiPhoneが表示されます。 落ちる iPhoneの名前の横にあるメニューを選択します。 まとめ 表示されるオプションから選択します。
ステップ3: 次に、 バックアップの復元 画面の右側にあるアイコンをクリックしてください。すぐにダイアログがポップアップし、アクションを確認します。 復元する アクションを検証し、プロセスを完了します。
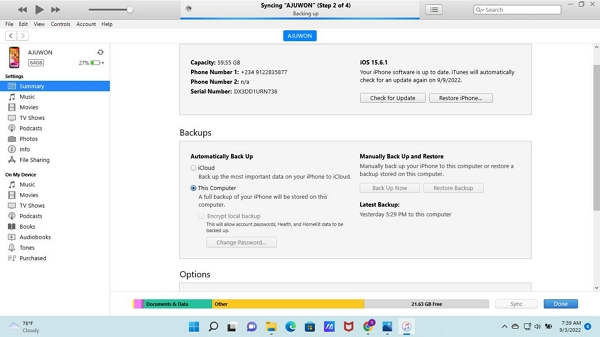
パート 3. リカバリ モードで iTunes が iPhone を検出しない問題を修正する方法 [5 つの方法]
1. iTunesをアップデートする
お使いのコンピュータ システムで古いバージョンの iTunes を実行していますか? その場合、どのようなアプローチをとっても、iTunes はリカバリ モードの iPhone を検出しません。iTunes のアップデートが遅れていないことを常に確認してください。
古い iTunes を実行しているかどうかを確認するには、以下の適切な手順に従ってください。
Macユーザー
- MacオペレーティングシステムでApple Storeにアクセスする
- 次に、 アップデート 画面上部のアイコン
- iTunesは アップデート ボタンをクリックしてください。ソフトウェアを更新します。

Windows ユーザー
- コンピュータでiTunesアプリを起動します
- に移動 ヘルプ アイコンをクリックして
- いくつかのオプションを含むドロップダウンメニューが表示されます。 アップデートを確認する
- iTunesの新しいバージョンがある場合は、 インストール iTunesソフトウェアを更新するには
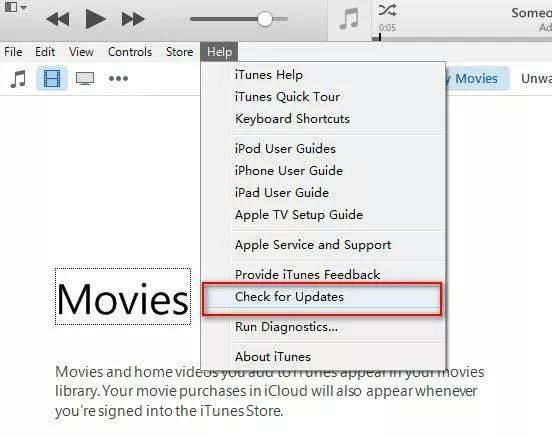
2. iPhoneを強制的に再起動する
強制再起動は、iPhone で発生する iOS 関連の問題を素早く解決する方法です。この解決策は、不具合や誤動作の原因となるバグを解消し、iPhone システムをリフレッシュします。この解決策は簡単に実行できます。ただし、手順は iPhone のモデルによって異なります。モデルごとの手順を以下に示します。
iPhone 8以降のバージョン
- を押したまま 音量を上げる ボタンを押して離す
- 保持する 音量を下げる ボタンも押して離します
- 最後に、 ロック Appleのロゴがディスプレイ画面に表示されるまでボタンを押します
iPhone 7 および 7 Plus
同時に表示されている 力 そして 音量を下げる ボタンを数秒間押し続け、画面に Apple ロゴが表示されたら放します。
iPhone 6以前のバージョン
を押したまま 力 そして 家 ボタンを同時に押します。ディスプレイ画面に Apple ロゴが表示されたら、両方のボタンを放します。
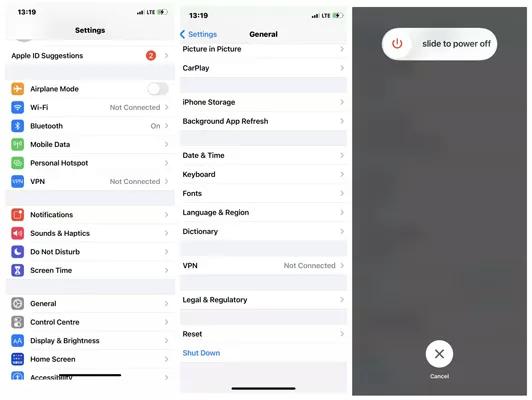
3. [究極の解決策] FonePaw iOS システムリカバリーでリカバリーモードでiTunesがiPhoneを検出しない問題を修正
FonePaw iOS システム リカバリ ソフトウェアは、iPhone の不具合を修復するために必要な豊富なシステム リカバリ機能を備えたスマートなヘルパーです。iTunes を使わずにリカバリ モードで iPhone を復元できます。はい、お読みになった通りです! FonePaw iOS データ リカバリ ソフトウェアは、iTunes を使わずに iPhone を復元します。
このソフトウェアは、デバイスで発生する可能性のある 50 を超える iOS システムの問題を修正します。DFU モードで停止、Apple ロゴで停止、フリーズ状態、黒い画面などの問題の修正に非常に効果的です。FonePaw iOS システム回復ソフトウェアは、エンドユーザーにクイック修正、標準モード、詳細モードの 3 つの修復モードを提供します。
FonePaw iOS システム リカバリ ソフトウェアは、すべての iOS デバイスを修復します。iPhone 6、7、8、13 Pro Max のどれを使用していても、このソフトウェアは驚くほど高速にデバイスを修復します。このソフトウェアの操作は簡単です。ほとんどのエンド ユーザーは、ユーザー インターフェイスが使いやすいと感じています。これが、操作が簡単だと感じる理由の 1 つです。
主な特徴
- iTunes のリカバリモードの有無にかかわらず、1 クリックで iOS を復元します
- 画面の破損、画面が白くなる、Apple ループに陥るなど、50 を超える iOS システムの問題を修正します。
- システム復旧中に最大限のデータ保護を確保
- iTunesを使わずに、ロックまたは無効になっているiDeviceをパスワードなしで簡単にリセットします
iTunesを使わずにリカバリモードでiPhoneを復元する手順ガイド
これは、Eassiy iOS システム回復ソフトウェアを使用して、iTunes を使用せずに回復モードで iPhone データを復元するための、説明的な手順です。
ステップ1: Eassiy iOS システムリカバリの公式 Web ページにアクセスします。画面に次のようなインターフェイスが表示されます。
お使いのコンピュータ システムに適したダウンロード リンクをクリックします。ダウンロードはすぐに開始されます。ダウンロードが完了するまで待ってからソフトウェアをインストールしてください。インストールが正常に完了したら、Eassiy iOS システム回復ソフトウェアのアイコンをクリックして起動します。
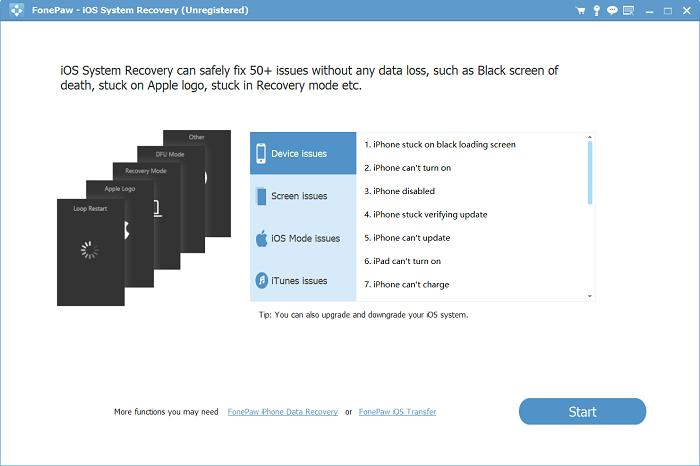
iPhoneをコンピュータに接続し、 始める.
ステップ2: iPhoneがすでにリカバリモードになっていると仮定すると、次にポップアップする画面で希望する修復モードを選択するように求められます。 標準モードを押して、 確認する システムの回復を続行するには、ボタンをクリックします。
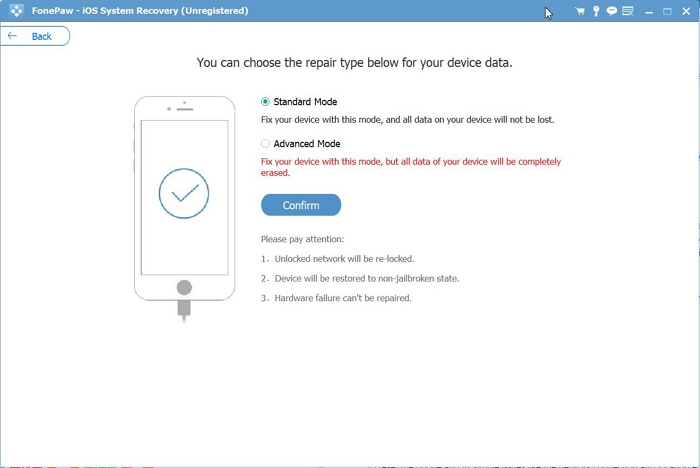
iPhone がリカバリ モードになっていない場合、Eassiy iOS システム リカバリ ソフトウェアはデバイスをリカバリ モードにすることを提案します。画面の指示に従って、iPhone をリカバリ モードにしてください。
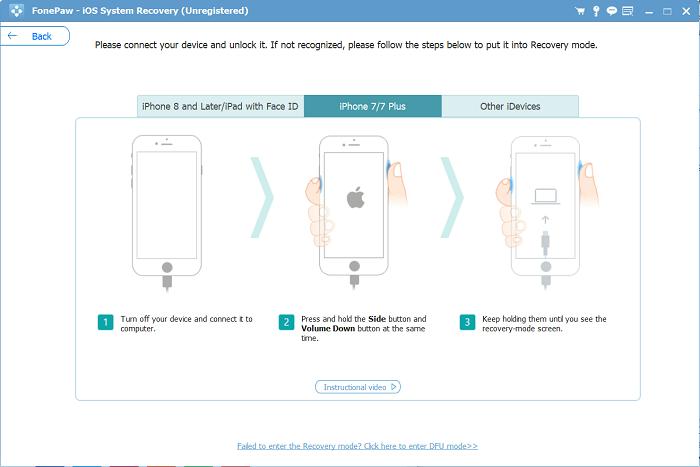
設定が完了すると、iOSの詳細を表示する新しいインターフェースが表示されます。すべての仕様がiPhoneの仕様と一致していることを確認してください。エラーがない場合は、 修理 さらに先へ進みます。
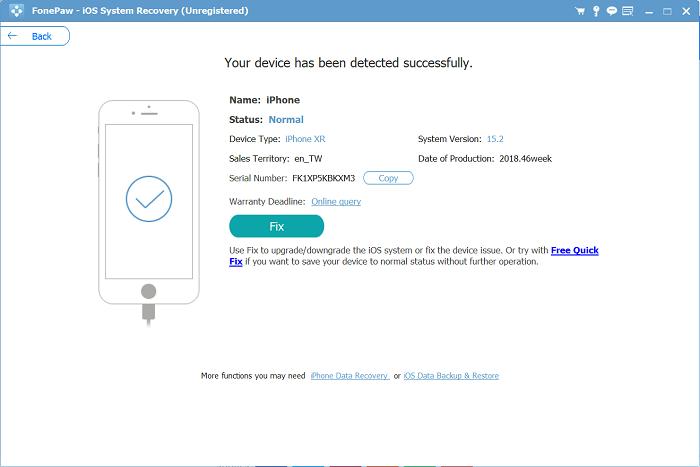
ステップ3: 次に、Eassiy iOS システム リカバリ ソフトウェアは、デバイスが故障している理由について簡単にチェックします。数秒でスキャンが終了し、Eassiy は iPhone を修復するための互換性のあるファームウェア パッケージを推奨します。
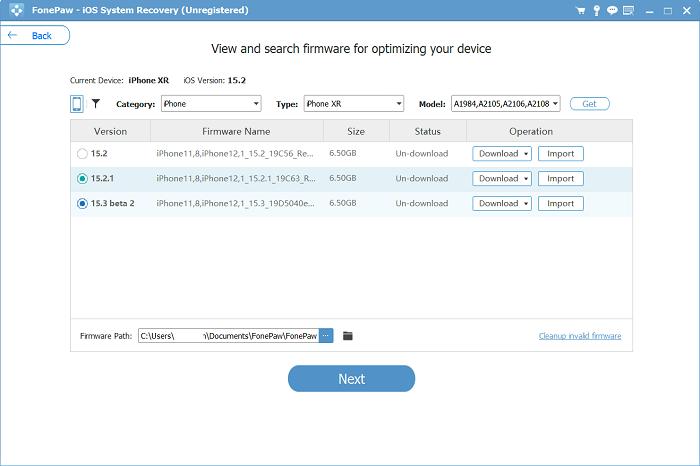
iPhoneを修復するためのファームウェアパッケージを選択し、 次.
ステップ4: 最後にクリックします 次を押して、 修理 ボタン。Eassiy iOS システム回復ソフトウェアは、新しくダウンロードしたファームウェア パッケージを使用して iPhone を自動的に修復します。
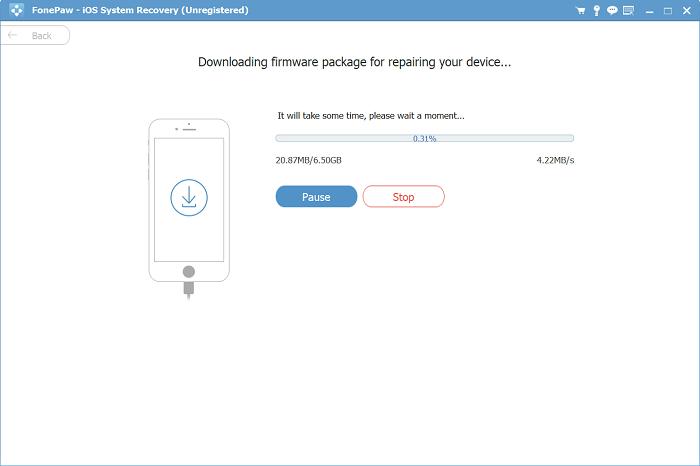
修復が終わるまでしばらくお待ちください。iPhone は自動的に再起動するので、正常に機能し始めるはずです。
4. DFUモードでiPhoneを復元する
iTunes がリカバリ モードで iPhone を検出しない場合は、別の簡単な修復方法で iPhone を修復できます。他のすべての解決策で良い結果が得られない場合にのみ、この解決策を使用してください。これは、DFU モードで iPhone を復元すると、iPhone が消去されて修復されるためです。この解決策を使用する前に、まずデバイスをバックアップすることを強くお勧めします。
iPhone を DFU モードで復元するには、以下の手順に従ってください。
ステップ1: PC で iTunes ソフトウェアを実行し、iPhone を USB ケーブルで接続します。参考までに、この解決策を実行する前に、最新バージョンの iTunes が必要です。
ステップ2: iPhone を DFU モードにします。これを行うには、以下の適切な手順を確認してください。
iPhone 8以降のバージョン
- すぐに 音量を上げる ボタンを押して離します。
- を押す 音量を下げる ボタンを押して離します。
- 今度は ロック 画面が真っ白になるまでボタンを押し続けます。
iPhone 7 および 7 Plus
8秒間押し続けます 音量を下げる そして 力 iPhone の画面が真っ暗になるまでボタンを押し続けます。
iPhone 6以前のバージョン
を押したまま 力 そして 家 画面が真っ白になるまでボタンを押し続けます。正しく動作させるには、必ず 8 秒間これらのボタンを押し続けます。
ステップ3: 上記を完了すると、iTunes がリカバリ モードで iPhone を検出したことを示すプロンプトが表示されます。
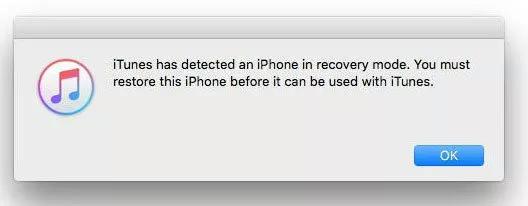
クリックしてください わかりました > iPhoneを復元する.
パート4. データ損失なしでiTunesからiPhoneデータを復元する方法
Eassiy iOS データ復旧ソフトウェアの機能に加えて、このツールは iTunes からの iPhone データの復元もサポートしています。これにより、ユーザーはデータ損失なしで iTunes からバックアップ ファイルを復元できます。Eassiy iOS データ復旧ソフトウェアを使用して iTunes からバックアップ データを復元する場合、最大限の柔軟性が得られます。この柔軟性とはどのようなものでしょうか。復元するデータを自由に選択できます。また、このソフトウェアを使用する場合、データを復元するためにデバイスを消去する必要はありません。
Eassiy iOS データ復旧ソフトウェアを使用して iTunes から iPhone データを復元するために必要な詳細な手順は次のとおりです。
ステップ1: PCでEassiy iOSデータ復旧ソフトウェアを起動し、USBケーブルでiPhoneとの接続を確立します。 iTunesバックアップファイルから復元する データ復旧の優先モードとして、バックアップファイルを選択し、 スキャンを開始.
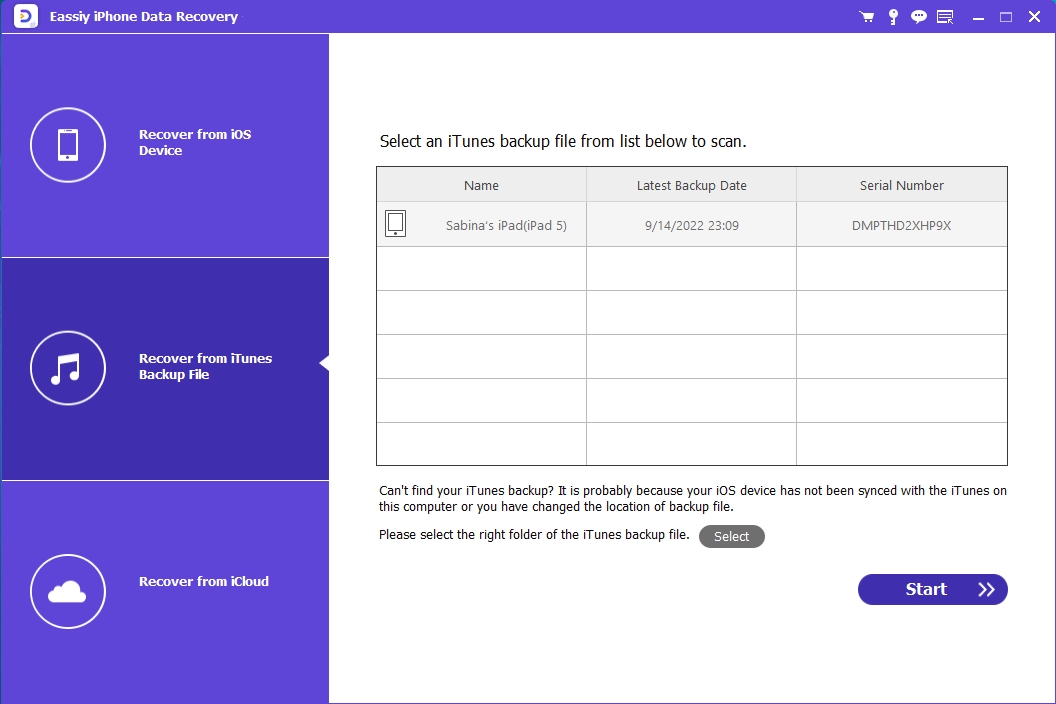
ステップ2: Eassiy iOS データ復旧ソフトウェアは、iTunes バックアップを精査して、復旧可能なバックアップ データを探します。精査が完了するまで待つと、以下のインターフェイスがコンピューターの画面に表示されます。
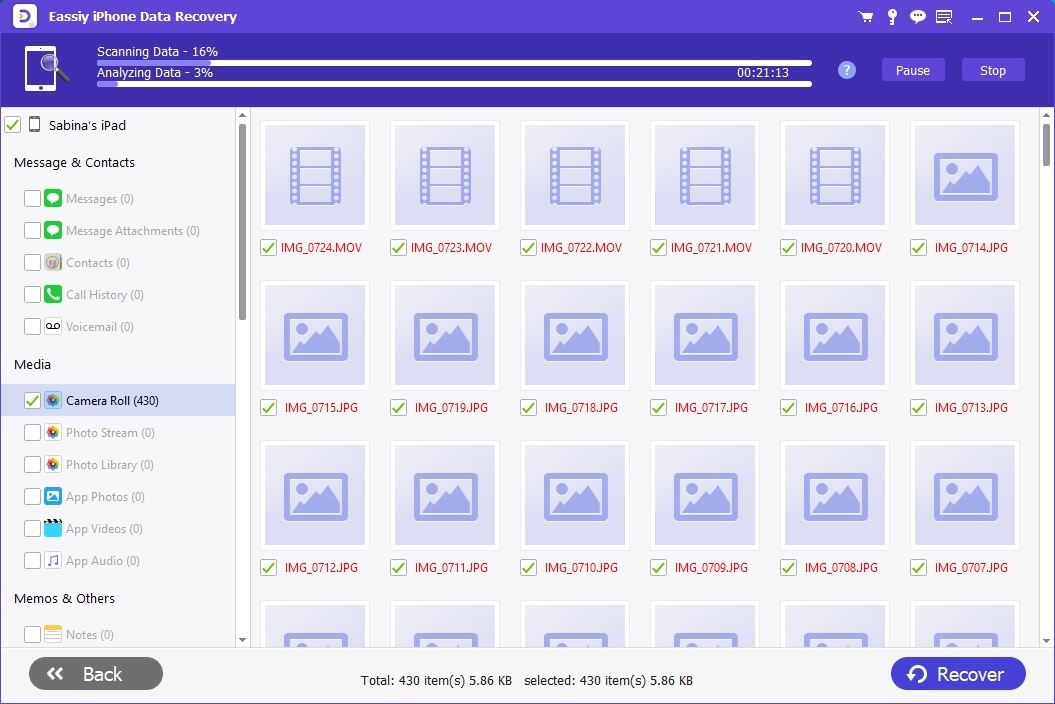
ステップ3: 復元したいバックアップデータを選択し、 回復するEassiy iOSデータ復旧ソフトウェアは、iTunesバックアップデータを自動的にコンピュータにエクスポートします。ただし、データの復元先を選択する必要があります。以下から選択してください。 デバイスに復元 または PCに復元.
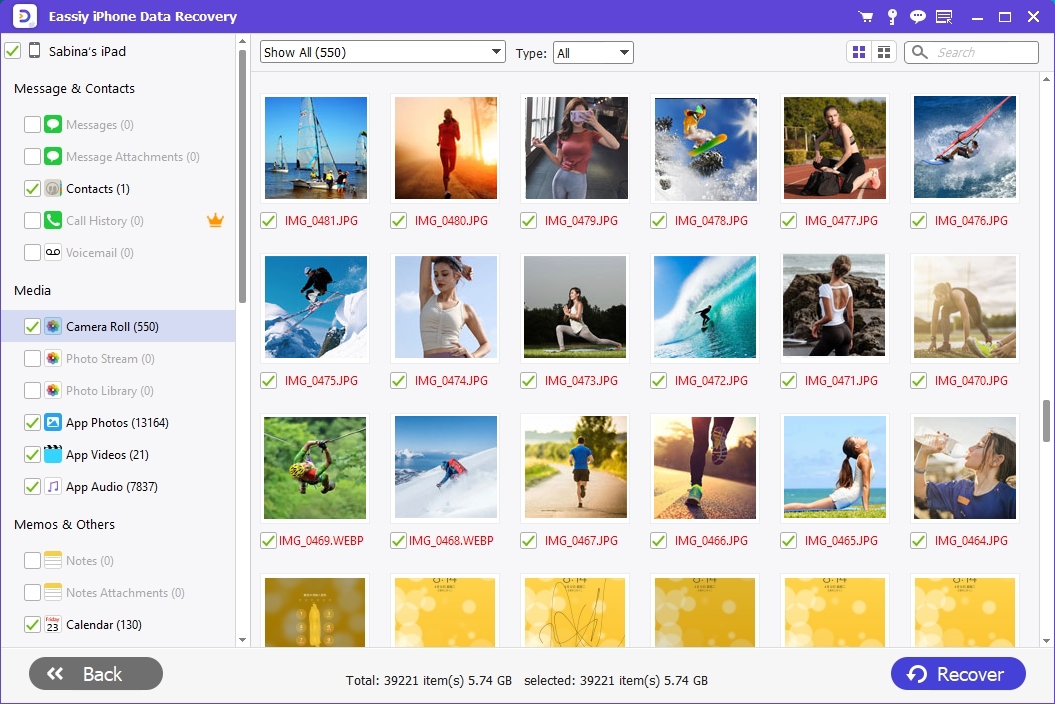
結論
これで、iTunes の有無にかかわらず、リカバリ モードで iPhone データを復元する 6 つの効果的なソリューションがわかりました。希望するソリューションを選択して適用し、今すぐ iPhone を修復してください。リカバリ モードで iPhone データを復元するのは、これまでになく簡単になりました。ただし、このガイドがあれば、iPhone の復元は簡単です。







