2024-10-15 更新
5min で読める
みなさん、こんにちは。残念ながら、数日前に iPhone を紛失してしまいました。しかし、2 日前に新しい iPhone を手に入れました。以前のデバイスに保存していたデータを新しい iPhone に復元したいのですが、ファイルをバックアップしていないためできません。どうすればいいのか知っている人はいませんか? そのデバイスで利用したい重要なデータがあるので、助けてください。
iOS ユーザーにとって、データ復旧は珍しい問題ではありません。これは簡単に実行できる作業ですが、多くの人がまだ実行が難しいと感じています。あなたはこのカテゴリに属していますか? もしそうで、解決策が必要な場合は、ここが最適な場所です。
ここでは、バックアップなしで紛失またはクラッシュした場合でも、iPhone から完全に削除されたデータを回復するための 3 つのベスト テクニックをまとめました。読み進めて詳細をご確認ください。
パート2:iPhoneで最近削除されたデータを復元する方法
パート3:iTunesから削除されたデータファイルを回復する
パート 1. バックアップなしで iPhone から永久に削除されたデータを復元する方法 [究極のソリューション]
強力なiOSデータ復旧ソフトウェアがあれば、iPhoneで永久に削除されたデータファイルを復旧できます。多くのソフトウェア会社がこのサービスを提供していると主張していますが、 簡単なiOSデータ復旧ソフトウェア は、その中で最も優れています。このソフトウェアは、家から出ることなくデバイス上の失われたデータや削除されたデータを回復したいiOSユーザーに強くお勧めします。Eassiy iOSデータ回復ソフトウェアは操作が簡単なので、ユーザーはそれを操作するために情報技術に精通している必要はありません。
Eassiy は、幅広い機能を備えて設計されています。36 種類以上のデータ タイプのファイルの回復から、バックアップの有無にかかわらずデータの復元まで、このソフトウェアは確かにネット上で最も強力です。失われた写真、WhatsApp チャットと添付ファイル、ボイスメール、またはドキュメント ファイルの回復が必要な場合でも、Eassiy iOS データ回復ソフトウェアが役立ちます。このソフトウェアは、Windows および Mac オペレーティング システムの所有者を含むすべてのコンピューター ユーザーがダウンロードできます。
主な特徴
- 1000以上のデータファイルを同時にスキャン
- iPhoneで永久に削除されたデータをデータ損失なしで回復します
- 36種類以上のデータタイプをサポート [WhatsApp添付ファイル、写真、音声メッセージ、通話履歴など]
- iOSデバイスから直接データを復元し、バックアップします[iCloudとiTunes]
iPhoneで永久に削除されたデータを復元するためのステップバイステップガイド
ステップ1: お使いのコンピュータでEassiy iOSデータ復旧ソフトウェアを開き、 iOSデバイスからの回復 左側のサイドバーで、USB 充電コードを使用して iPhone を接続します。
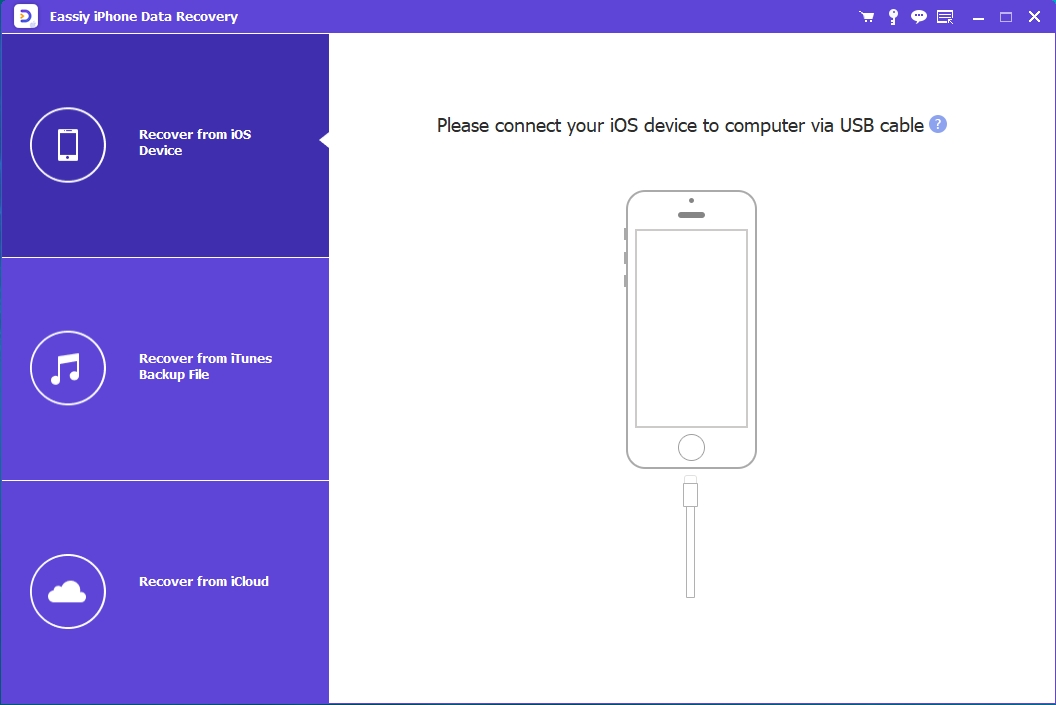
タップする 始める 画面の右下隅に表示されます。Eassiy iOS データ復旧ソフトウェアは、デバイスをスキャンして、失われたデータや削除されたデータを探します。スキャンが完了するまで待ってから、次の手順に進みます。
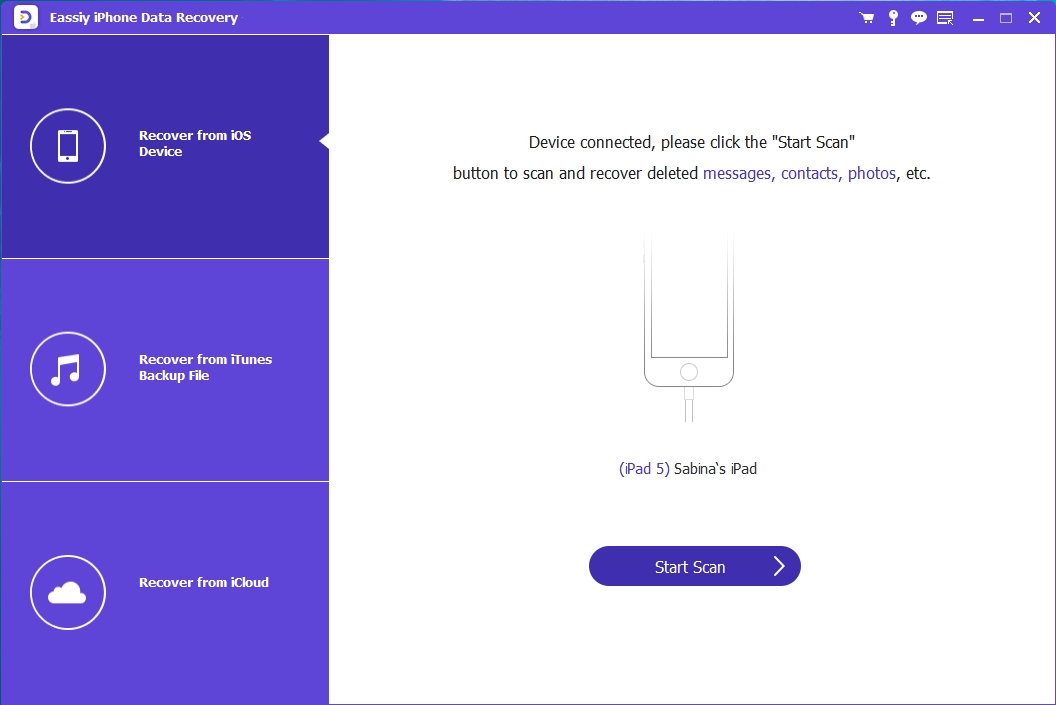
ステップ2: iPhoneで利用可能なデータを表示する新しいページが画面に表示されます。マウスを左のサイドバーに移動し、回復したいデータファイルをすべて選択します。設定が完了したら、 回復する 回復を開始します。
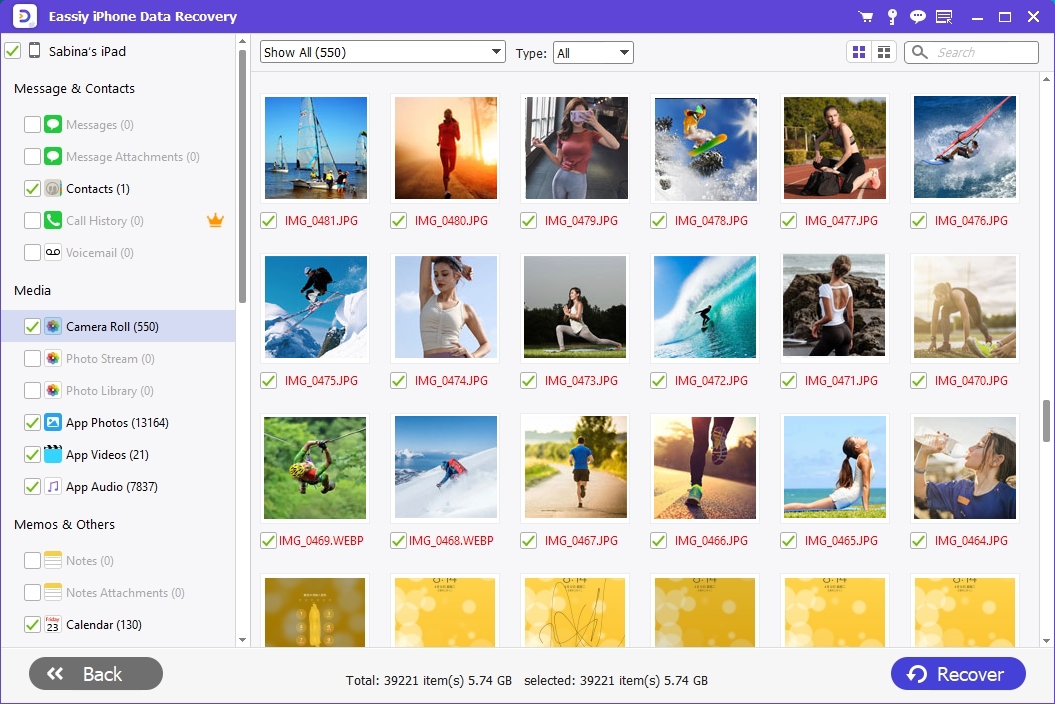
ステップ3: Eassiy iOS データ復旧ソフトウェアがデータ ファイルを復旧するまで数秒お待ちください。復旧が完了したら、iPhone をコンピューターから切断できます。復旧されたデータ ファイルはローカル ドライブにエクスポートされます。後で都合の良いときに iPhone に移動できます。
パート2 iPhoneで最近削除されたデータを復元する方法
iPhone で削除されたデータ ファイルを復元するその他の方法は以下に記載されています。ご確認ください:
方法 1: iPhone で最近削除したデータを直接復元する
紛失または削除されたデータ ファイルを iPhone から直接復元することもできます。この方法はシンプルで無料ですが、最近削除されたデータ ファイルにしか機能しません。
この手法を使用する際に直面するもう一つの課題は、データファイルの数の制限です。この手法では、 iPhoneの連絡先を復元する、ドキュメント、WhatsApp チャット、添付ファイルなど。
方法2:iCloudバックアップから削除されたデータファイルを復元する
iPhone で紛失または削除されたデータ ファイルを復元するもう 1 つの方法は、iCloud バックアップを使用することです。ご存知のとおり、iCloud はデータのバックアップに役立つように Apple が iOS デバイスに統合した組み込みのクラウド ストレージ サービスです。
削除したファイルはいつでもこのクラウド ストレージ メディアから取得できますが、その場合はファイルをそこにバックアップしておく必要があります。この条件を満たしている場合は、削除または失われたデータの回復に進むことができます。
iCloud バックアップから削除されたデータ ファイルを復元する方法に進む前に、これを行うには 2 つの方法があることを理解してください。次の段落で両方の方法を紹介します。
iCloud バックアップから削除されたデータファイルを直接復元する方法
削除したデータファイルを iCloud バックアップから直接復元することもできます。ただし、最初にデバイスを消去する必要があるため、データが失われる可能性があります。それでも続行する場合は、以下の手順に従ってください。
ステップ1: 開く 設定 iPhoneのメニューで、 一般的な それをクリックします。
ステップ2: 次のページで、 リセット > すべてのコンテンツと設定を消去iPhone は自動的に再起動します。再起動したら、デバイスを再設定する必要があります。画面の指示に従ってデバイスを設定してください。
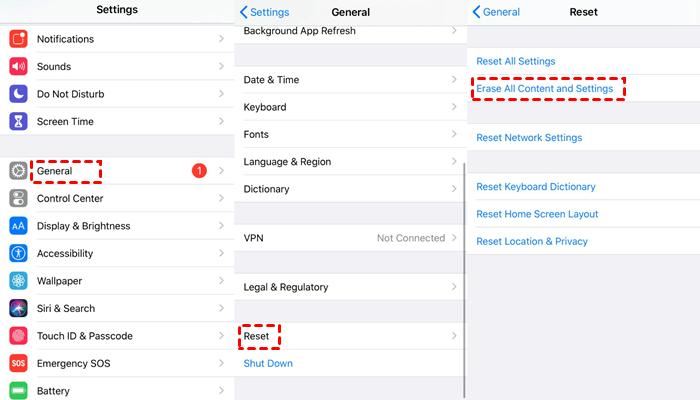
ステップ3: 到着したら アプリとデータ ページをクリックして iCloudバックアップから復元Appleの詳細を入力するための空欄のある新しい画面が表示されます。正しい詳細を入力してクリックしてください。 次 プロセスを完了します。
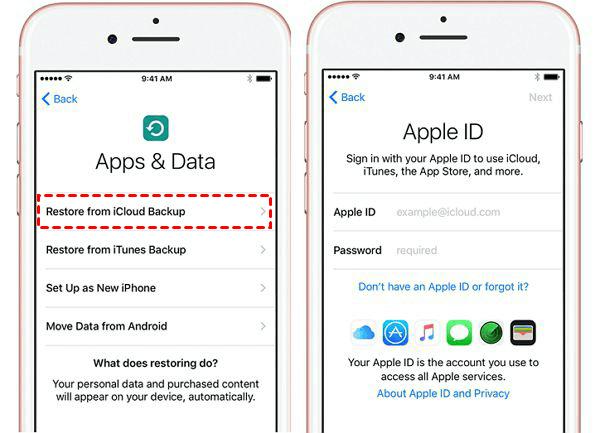
iOS データ復旧ソフトウェアを使用して iCloud から削除されたデータ ファイルを選択的に復旧する方法
Eassiy iOS データ復旧ソフトウェアを使用すると、iCloud から失われた、または削除された iOS データを復旧できます。上記とは異なり、Eassiy は現在のデータを消去せずに iCloud からデータを復旧します。Eassiy iOS データ復旧ソフトウェアを使用して iCloud から削除されたデータを復旧するには、以下の手順に従ってください。
ステップ1: Eassiy iOSデータ復旧ソフトウェアを開き、ライトニングコードを使用してiPhoneをコンピュータに接続し、 iCloudから回復する.
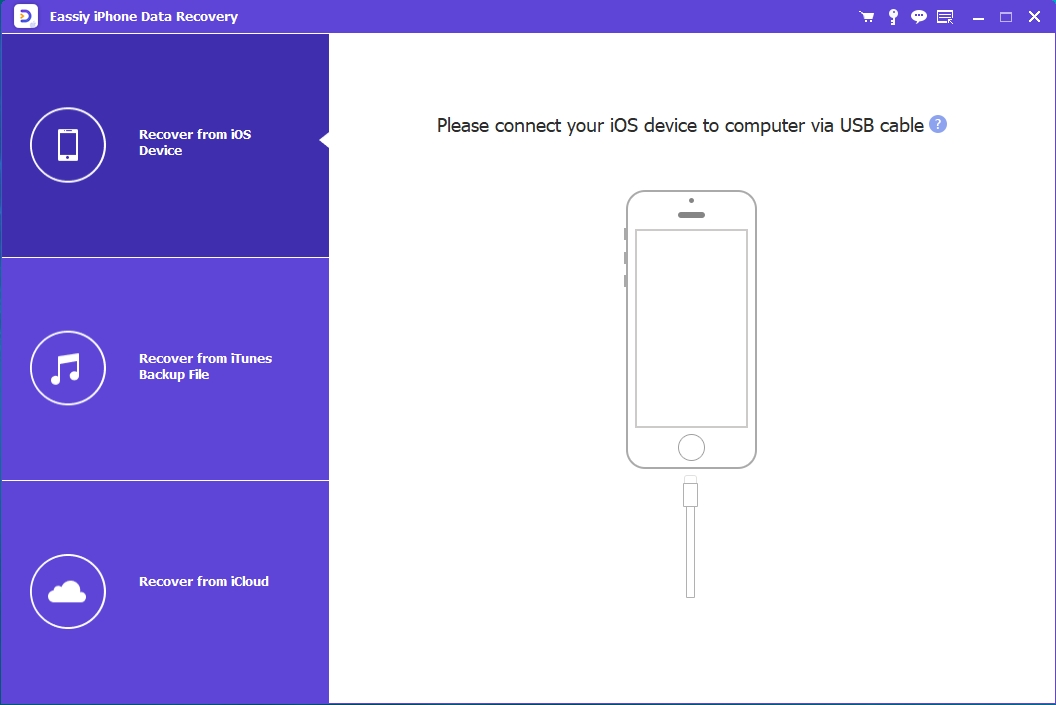
ステップ2: iCloudアカウントにサインインするには、必須フィールドにApple IDを入力してください。次の画面で、 iCloudバックアップ > 始める. Eassiy はコマンドを受信するとすぐに iCloud をスキャンしてバックアップ ファイルを検索します。
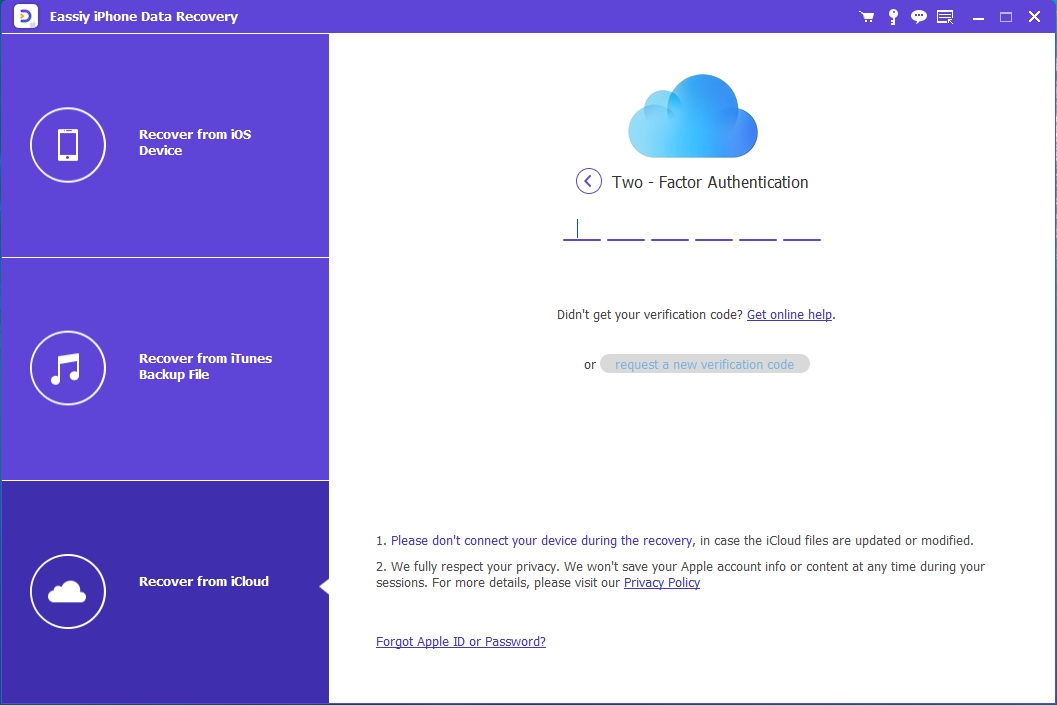
ステップ3: バックアップ ファイルを表示する新しい画面が画面に表示されます。バックアップするデータ ファイルを選択すると、Eassiy によって自動的にコンピューターにエクスポートされます。
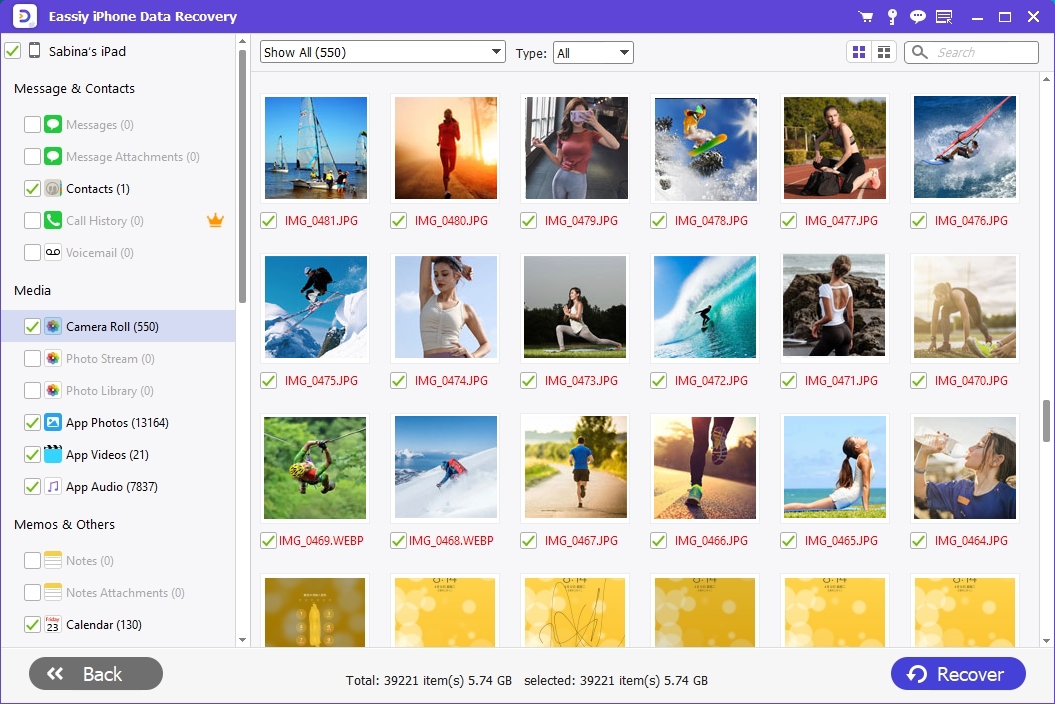
パート3:iTunesから削除されたデータファイルを回復する
iPhone で削除されたデータ ファイルを復元するもう 1 つの簡単な方法を紹介します。バックアップから復元するため、前述の手法と似ています。ただし、iCloud ではなく、iTunes バックアップから復元します。この方法にも 2 つの方法があり、同様の条件が適用されます。
削除されたデータファイルをiTunesから直接復元する方法
ステップ1: コンピュータで iTunes を起動し、Lightning コードを使用して iPhone を接続します。
ステップ2: iTunesはすぐにiPhoneを認識し、デバイスが左側のサイドバーに表示されます。 まとめ そして選択 バックアップの復元タップします 復元する あなたの行動を検証するため。
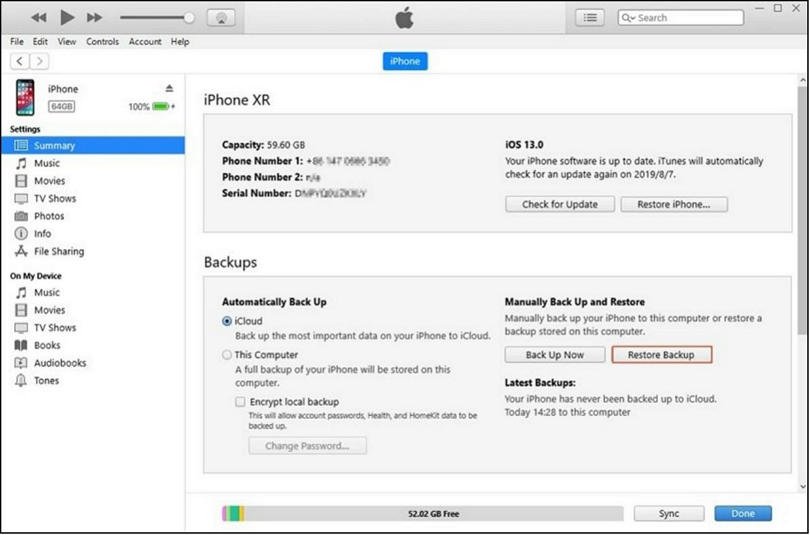
iOS データ復旧ソフトウェアを使用して iTunes から削除されたデータ ファイルを復旧する方法
ステップ1: お使いのコンピュータシステムでEassiy iOSデータ復旧ソフトウェアを起動します。USBコードを使用してiPhoneをシステムに接続し、 iTunesバックアップから復元する.
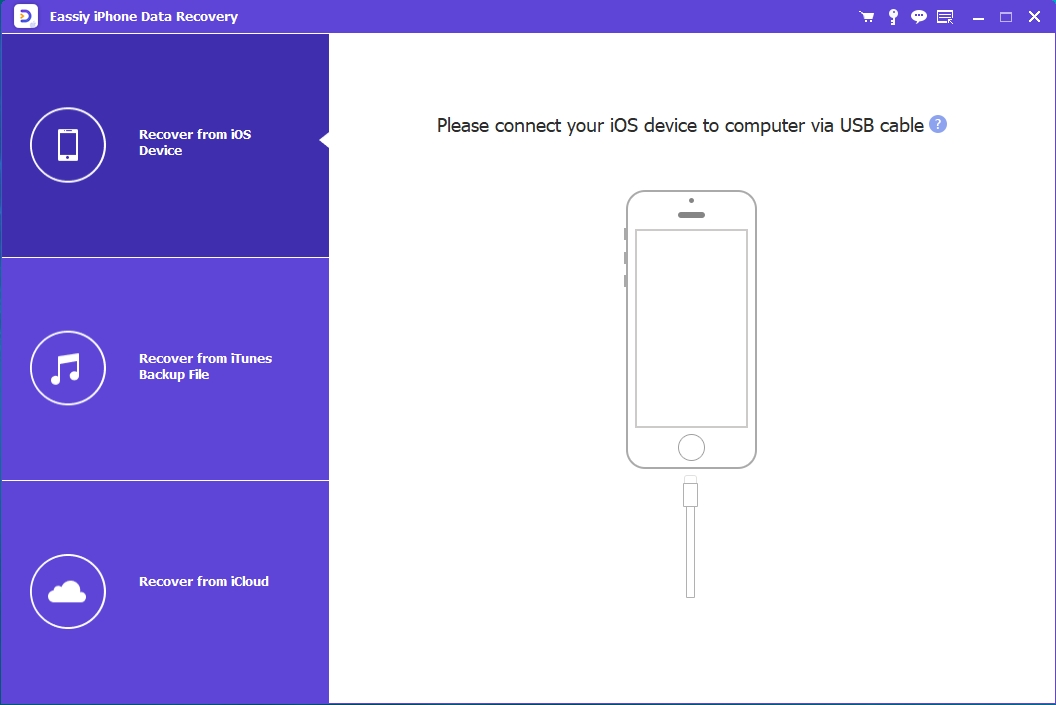
ステップ2: すべてのiTunesバックアップファイルはEassiyによって自動的に検出されます。バックアップするiTunesファイルを選択し、 始める.
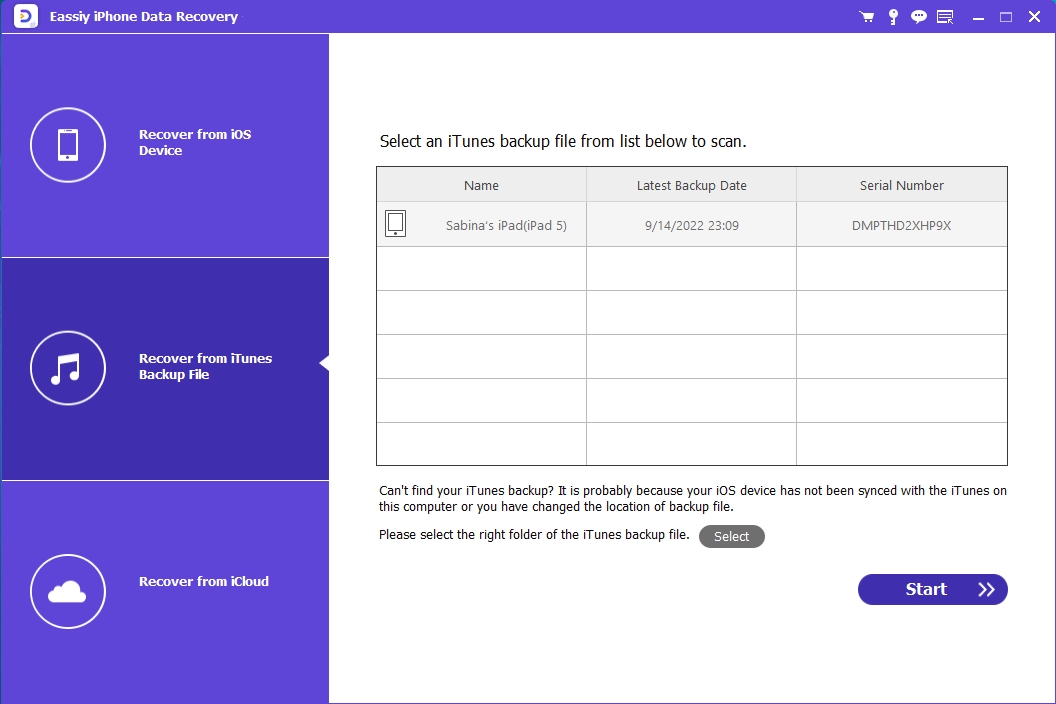
ステップ3: 次のページで、左側のサイドバーにあるすべてのデータファイルを選択し、 回復する 画面の右下隅に表示されます。Eassiy は削除されたデータ ファイルを自動的にコンピューターにアップロードします。
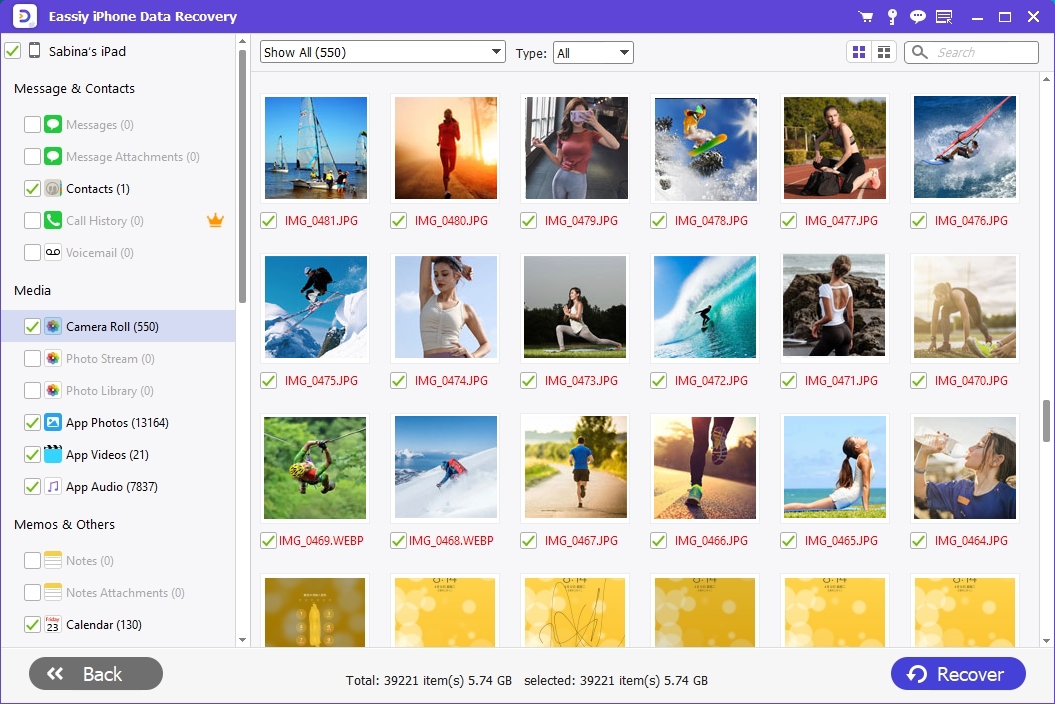
バックアップなしでiPhoneデータを復元することに関するよくある質問
Q1. 365 データ後に iPhone から永久に削除されたデータ ファイルを復元できますか?
はい、365 日後に iPhone から永久に削除されたデータ ファイルを復元できます。ただし、そのためには iOS データ復元ソフトウェアが必要です。Eassiy iOS データ復元ソフトウェアは、優れたソフトウェアです。データを歪めることなく、高精度で復元します。Eassiy は、iOS デバイス、iTune、iCLoud の 3 つの方法で復元します。このソフトウェアは、スマート復元も提供します。
Q2. iPhone を工場出荷時の状態にリセットした後、写真を復元することは可能ですか?
はい、もちろんです! 工場出荷時の状態にリセットした後、iPhoneの写真を復元する必要なのは、Eassiy iOS データ復旧ソフトウェアだけです。このソフトウェアは、工場出荷時設定へのリセットにより失われたデータを含む 36 種類以上のデータを復旧します。
Q3. バックアップなしで無効になったiPhoneからデータを回復するにはどうすればよいですか?
バックアップなしで無効になった iPhone からデータを復元するのは簡単でわかりやすいです。ただし、iOS データ復元ソフトウェアが手元にあることが必須です。Eassiy はそれを行うのに最適なソフトウェアです。このソフトウェアは、無効になった iPhone から高速かつ正確にデータを復元するのに役立ちます。
結論
適切なチュートリアル ガイドを用意しておくことが、iPhone で削除されたデータ ファイルを復元する鍵です。iPhone で永久に削除されたデータを復元するためのベスト 3 つのテクニックをご紹介します。使用するものを 1 つ選択してください。推奨テクニックは、Eassiy iOS データ復元ソフトウェアです。このソフトウェアは、削除されたデータ ファイルを高品質で復元するのに役立ちます。優れた設計で、優れた結果を出すことで人気があります。今すぐお試しください。







