2024-10-15 更新
5min で読める
応答しないデバイスを修正するには、工場出荷時設定にリセットするのが良い方法です。しかし、工場出荷時設定にリセットすると、写真などの重要なデータがすべて失われます。多くの絶望的な iPhone ユーザーが、「工場出荷時設定にリセットした後、iPhone の写真を復元するにはどうすればよいか」について繰り返し質問しています。幸いなことに、答えはイエスです。工場出荷時設定にリセットした後に写真を復元するには、インターネットで多くの方法が利用可能ですが、どの方法でも、バックアップ ファイルが必要です。しかし、バックアップ ファイルがない場合はどうなりますか? バックアップ ファイルがなくても、写真を復元することも可能です。この記事では、工場出荷時設定にリセットした iPhone 後に写真を復元する 5 つの最良の方法を紹介します。あなたもこの問題に悩まされている場合は、ためらわずにこの記事を読んでください。
パート2:iCloudバックアップを使用して工場出荷時の状態にリセットした後、iPhoneの写真を復元する方法
パート3:メッセージングアプリを使用して工場出荷時の状態にリセットした後、iPhoneの写真を復元する方法
パート4:バックアップなしでiPhoneを工場出荷時の状態にリセットした後に写真を復元する方法
パート5:iTunesを使用してiPhoneを工場出荷時の状態にリセットした後、写真を選択的に復元する
パート6: よくある質問
パート 1: Finder を使って iPhone を工場出荷時の状態にリセットした後に写真を復元する方法
Finder バックアップは、iPhone を工場出荷時の状態にリセットした後に写真を復元する最も一般的な方法の 1 つです。写真をコンピューターの Finder にバックアップしておけば、工場出荷時の状態にリセットした後でも iPhone で写真を簡単に復元できます。工場出荷時の状態にリセットした後に iPhone の写真を復元するには、以下の手順に従ってください。
ステップ1: まず、「Finder」アプリを起動する必要があります。
ステップ2: USB ケーブルを使用してデバイスをコンピューターに接続し、Finder ウィンドウに iPhone が表示されたらそれを選択します。
ステップ3: 「バックアップの復元」を選択した後、日付に応じて復元したい最も関連性の高いデータを選択します。次に、「復元」をクリックしてプロセスが完了するまで待ちます。これで、すべてのデータを再び楽しむことができます。

パート2:iCloudバックアップを使用して工場出荷時の状態にリセットした後、iPhoneの写真を復元する方法
iCloud バックアップは、工場出荷時設定にリセットした後に iPhone の写真を復元するもう 1 つの方法です。利用可能なバックアップ ファイルがある場合は、iCloud から直接 iPhone を復元できます。この方法を使用すると、iCloud バックアップ ファイルによって現在の iPhone データがすべて置き換えられます。iCloud バックアップを使用して工場出荷時設定にリセットした後に iPhone の写真を復元するには、以下の手順に従ってください。
ステップ1: すでにセットアップ画面が表示されている場合は、「アプリとデータ画面」が表示されるまで画面の指示に従ってください。設定画面が表示されていない場合は、「設定」>「一般」>「リセット」>「すべてのコンテンツと設定を消去」の順に選択して、まずデバイスを消去してください。
ステップ2: 「iCloud バックアップから復元」を選択した後、iCloud アカウントにサインインします。

ステップ3:
パート3:メッセージングアプリを使用して工場出荷時の状態にリセットした後、iPhoneの写真を復元する方法
iPhone を工場出荷時の状態にリセットした後でも、メッセージング アプリ経由で共有した写真の一部を復元できる可能性があります。写真は、送信後に iPhone から削除されても、アプリのサーバー上に残ります。
一部のアプリでは画像が圧縮されることがあります。その場合、元の画質が多少損なわれる可能性があります。しかし、画像が永久に失われるよりはましです。
一部のアプリでは、共有されたすべてのメディアを 1 か所で表示することもできます。これにより、共有したすべての写真を簡単に閲覧し、復元したい写真を抽出することができます。必要なメッセージを引き出すために、フィルターを使用できる場合もあります。
パート4:バックアップなしでiPhoneを工場出荷時の状態にリセットした後に写真を復元する方法
上記の方法がうまくいかない場合は、写真復元ソフトウェアを使用するか、バックアップからiPhoneを復元して写真を復元する必要があります。復元にはiPhoneをリセットする必要があり、ほとんどの人はそこまでしたくないので、まずは信頼できるサードパーティのiPhone写真復元ツールを使用することをお勧めします。 簡単なiPhoneデータ復旧 他の方法に比べて、より柔軟かつ効果的に写真を復元できます。写真が完全に削除され、「復元不可能」と判断された場合でも、iPhone、iCloud バックアップ、または iTunes バックアップから写真をスキャンして抽出することで、写真を取り戻すことができます。このツールは、iPhone ストレージ内の完全に削除された写真を識別し、iPhone をスキャンして上書きされる前に「未使用領域」としてマークされている写真を取得するため、iPhone の写真のバックアップは必要ありません。また、バックアップをスキャンして、バックアップ内の写真をプレビューし、コンピューターに部分的に復元することもできます。
特徴:
- データ損失の可能性を排除するために、このツールには 3 つの異なる回復モードが装備されています。
- 画像、ビデオ、メッセージ、連絡先、通話履歴など、36 種類以上のファイルを復元できます。
- 目的の場所にすばやく移動して、検索したいデータをフィルタリングする機能を付与します。
- データを復元する前に無料のデータプレビュー機能を提供します。
- 高い評判と最高の成功率を誇ります。
バックアップなしでiPhoneを工場出荷時の状態にリセットした後に写真を復元する手順:
ステップ1: まず、Eassiy iPhone Data Recovery ソフトウェアをダウンロードしてインストールする必要があります。iOS デバイスとコンピューターを接続した後、コンピューターでソフトウェアを起動します。
ステップ2: 「スキャン開始」ボタンをタップすると、プログラムは削除されたすべての写真について iPhone のスキャンを開始します。スキャン期間はデータの量によって異なります。
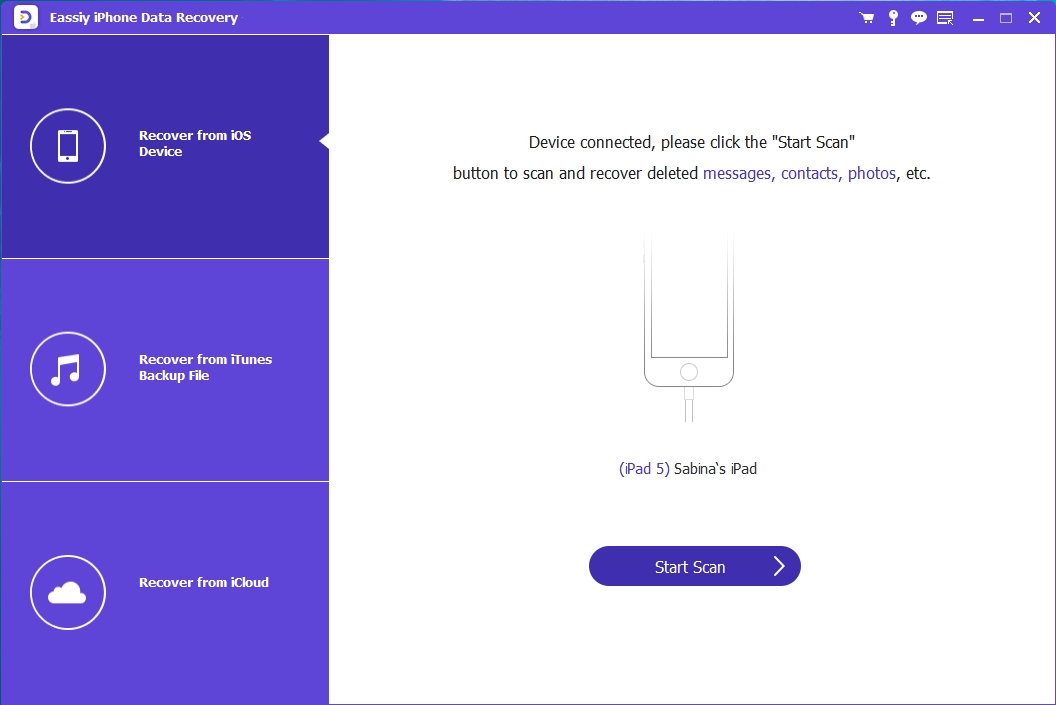
ステップ3: iPhone のデータをすべてスキャンすると、iPhone 上の失われた画像と既存の画像の両方が表示されます。「削除された項目のみを表示する」ボタンをオンにすると、削除された写真のみをプレビューできます。必要に応じて、メッセージ、連絡先、通話履歴、メモなどの他の項目をタップして、必要なものを再び見つけることもできます。
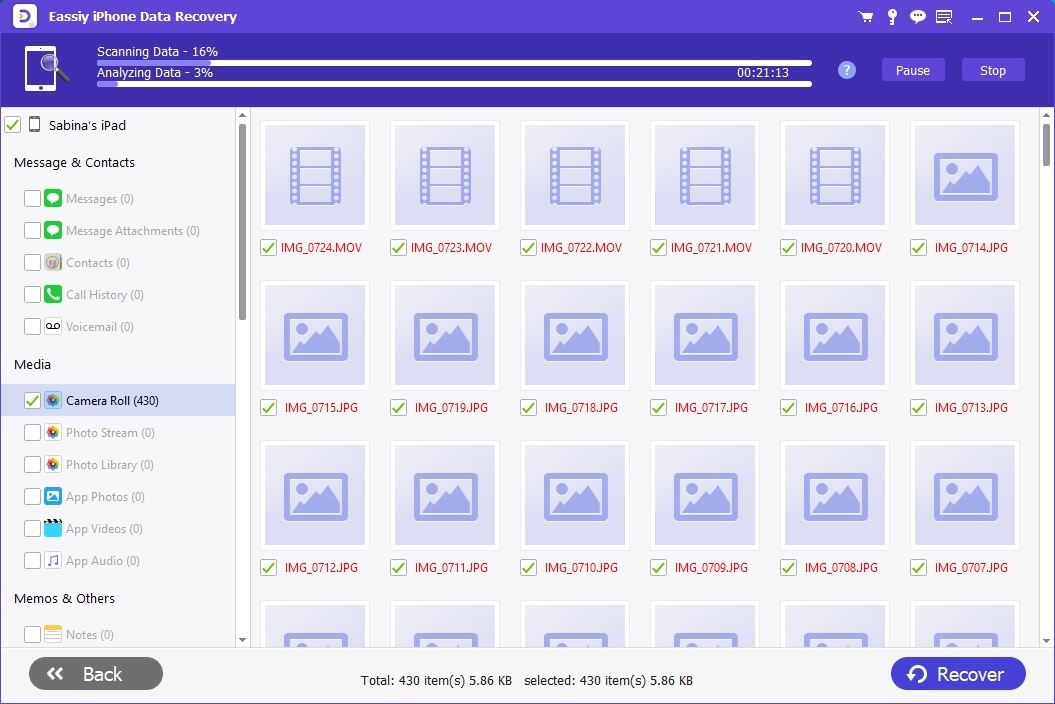
ステップ4: 必要な写真にマークを付けることを忘れないでください。インターフェイスの右下隅にある「復元」ボタンをタップします。しばらく待つと、削除された iPhone の写真がすべて復元されます。
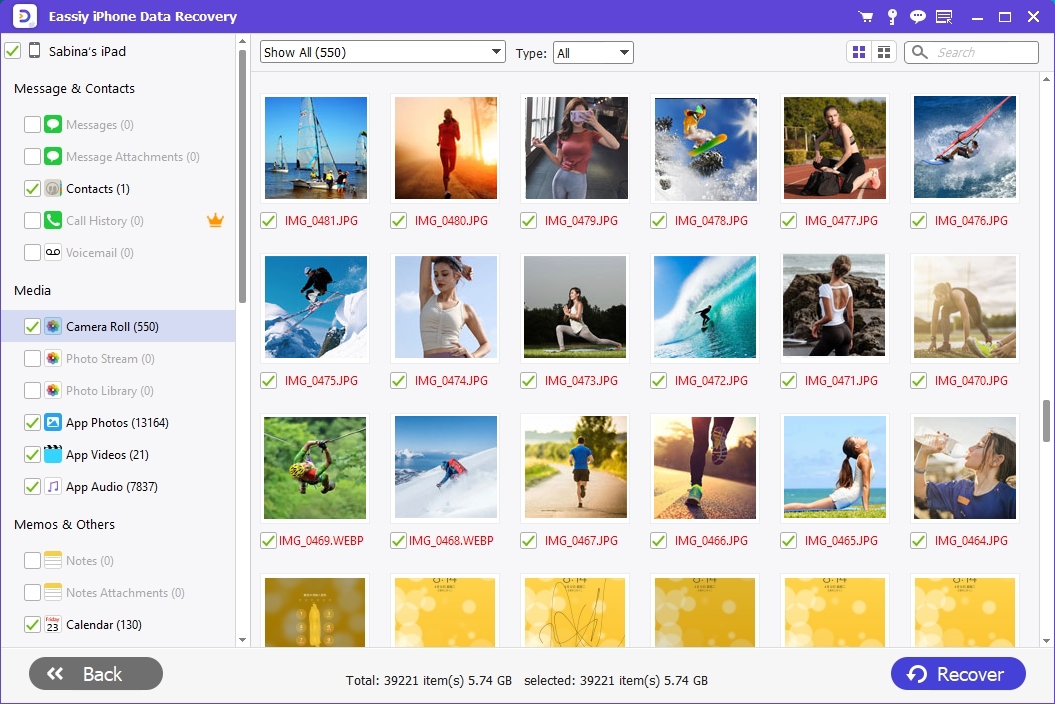
パート5:iTunesを使用してiPhoneを工場出荷時の状態にリセットした後、写真を選択的に復元する
iPhone を工場出荷時の状態にリセットした後、iTunes バックアップから写真を選択的に復元するには、Eassiy iPhone Data Recovery が役立ちます。また、データを復元する必要もありません。iTunes を使用して iPhone を工場出荷時の状態にリセットした後、写真を選択的に復元するには、以下の手順に従ってください。
ステップ1: Eassiy iPhone データ復旧ツールをインストールしたら、コンピューターで起動します。コンピューターでプログラムを操作しながら、「iTunes バックアップ ファイルから復旧」を選択します。その後、コンピューターにすべての iTunes バックアップが表示されます。必要な失われた写真を含む iPhone バックアップを選択した後、「スキャン開始」ボタンをクリックして、バックアップから写真とすべてのデータを抽出します。
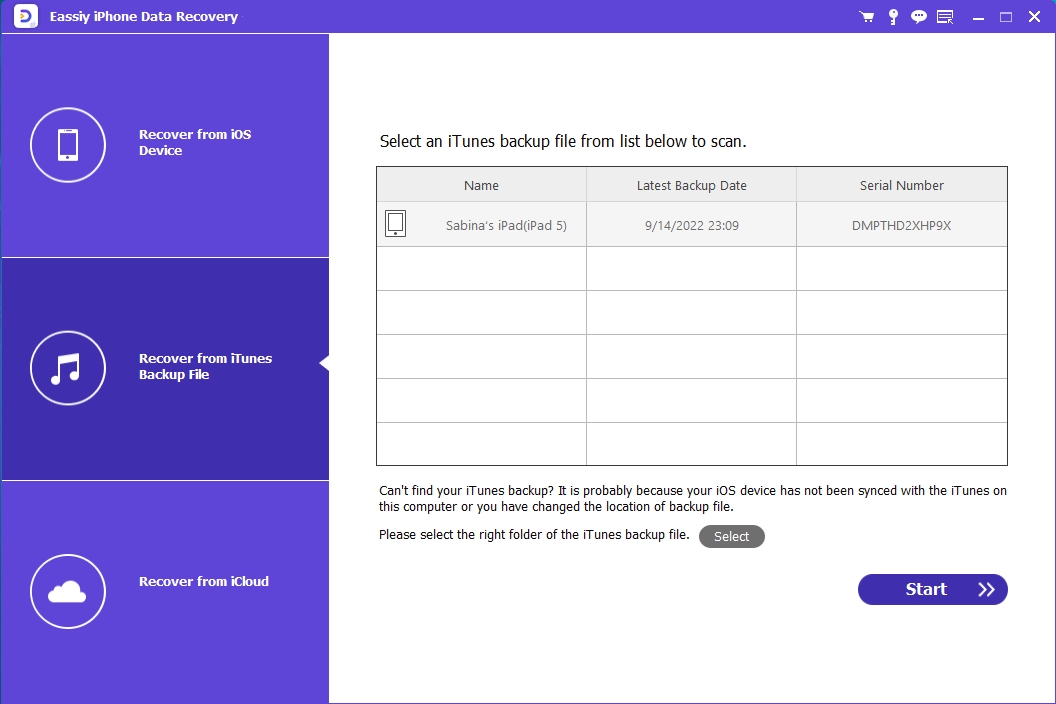
ステップ2: 次に、プログラムは iPhone に保存されているすべての写真を見つけます。また、必要に応じて、現在 iPhone に存在するすべてのデータをプレビューすることもできます。

ステップ3: 削除された写真を表示するには、スキャン後に「カメラロール」、「フォトストリーム」、「フォトライブラリ」をタップします。削除されたすべての iPhone 写真をコンピューターに復元するには、削除された写真をマークした後、「復元」をクリックします。
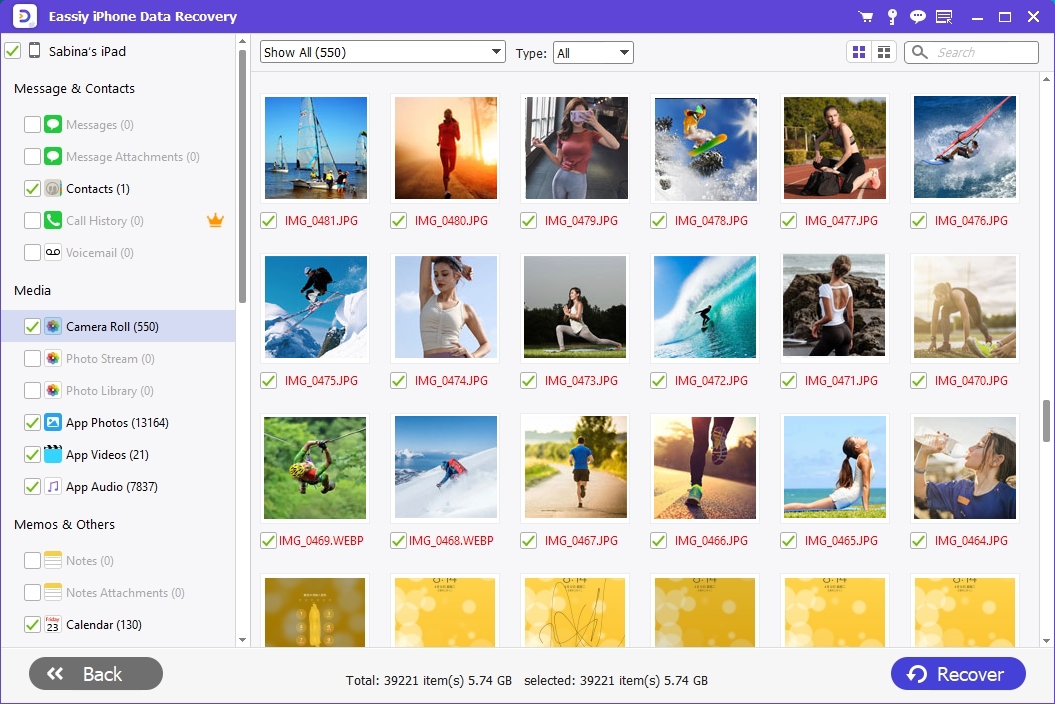
パート6: よくある質問
1. 工場出荷時の状態にリセットした後、iPhone 上の写真を復元できますか?
iPhone を iTunes、iCloud、またはコンピューターのバックアップにバックアップしている場合は、通常、iPhone のバックアップ ファイルから写真を簡単に復元できます。バックアップ ファイルなしで復元した後でも、iPhone の写真を回復できます。
2. 工場出荷時の状態にリセットした後、iPhone を復元するにはどうすればよいですか?
- iPhone を再起動した後、画面上のガイドに従って iCloud バックアップから iPhone を復元できます。
- iPhone をコンピュータに接続した後、Finder を使用して Finder バックアップから iPhone を復元できます。
- iPhone データをデバイスから直接復元するには、Eassiy iPhone Data Recovery ツールを使用することもできます。
3. iPhoneを工場出荷時の状態にリセットするとすべてが削除されますか?
iPhone では、工場出荷時設定にリセットすると、デバイス上のすべてのファイルと設定が消去されます。工場出荷時設定にリセットすると、デバイスを新しいデバイスとして使用できます。
4. iPhone 上のすべてのデータを削除するにはどうすればいいですか?
iPhone を復元すると、iPhone 上のすべてのファイルと設定が消去されます。この操作を行うには、「設定」>「一般」>「リセット」>「すべてのコンテンツと設定を消去」に進みます。
5. iPhoneを工場出荷時の状態にリセットするとどのデータが失われますか?
iPhone を工場出荷時の状態にリセットすると、主にメッセージ、ビデオ、写真、連絡先、アプリ、カレンダー、音楽などの個人情報が失われます。iTunes/Finder または iCloud バックアップから、このすべてのデータを復元できます。また、事前にデータをバックアップしていなかった場合は、Eassiy iPhone Data Recovery ソフトウェアなどの専門ツールを使用して直接復元することもできます。
結論
iPhone を工場出荷時設定にリセットすると写真が失われる場合がありますが、いくつかの方法で復元できます。この記事では、バックアップありとなしの 2 つの異なるケースについて、対応するアドバイスを提供しました。バックアップなしで工場出荷時設定にリセットした後、iPhone から写真を復元するには、間違いなくより多くの労力が必要です。しかし、Eassiy iPhone Data Recovery を使用すると、最も簡単かつ効果的な方法で問題を解決できます。どのようなデータ損失シナリオに直面していても、このツールは 100% で問題を解決します。同様のプログラムの中では価格が安く、直感的なユーザー インターフェイスを提供し、できるだけ早く問題を解決します。







