2024-10-15 更新
5min で読める
こんにちは。数週間前に iPhone が手から落ちてしまったので、新しい iPhone を購入することにしました。数日前に新しい iPhone を入手し、以前のデータを復元しようとしましたが、できませんでした。以前のデバイスでデータをバックアップしていなかったことが原因だと思います。バックアップなしで新しい iPhone でデータを復元する方法はありますか?
壊れた iPhone から新しい iPhone にデータを復元することは、新しいことではありません。しかし、多くの人がそれを困難だと感じています。あなたもその一人であり、壊れた iPhone からデータを復元する方法を学びたいですか? この記事で共有されている詳細なチュートリアル ガイドを確認してください。
パート2: iPhoneをiCloudまたはiTunesにバックアップする
パート3:バックアップなしで壊れたiPhoneから新しいiPhoneにデータを復元する方法
パート 1. iPhone が壊れたときに最初にすべきことは何ですか?
あなたのiPhoneはどの程度壊れていますか?画面は完全に割れていますか?
上記の 2 つの質問に答えて初めて、iPhone を最寄りの Apple ストアに持ち込んで修理するか、そのまま使い続けるかを決めることができます。ただし、技術者がデバイスを調べて、可能な解決策を提案できるように、最寄りの Apple ストアに持ち込むことをお勧めします。
パート2. iPhoneをiCloudまたはiTunesにバックアップする
iPhone の状態がわかったら、次に行うべきことは、新しい iOS デバイスでデータを復元できるようにデータをバックアップすることです。どこにデータをバックアップすればよいかお悩みですか? Apple は確かに優れたテクノロジー企業です。エンド ユーザーに iTunes や iCloud などのクラウド ストレージ サービスを提供し、データ ファイルをオンラインで簡単に保存できるようにしました。これらのクラウド ストレージ機能を使用すると、データをバックアップして、都合のよいときに取り出すことができます。
iTunes または iCloud にデータをバックアップするのは簡単ですが、手順は異なります。さまざまなクラウド ストレージ ファシリティの手順ガイドを以下に示します。
iPhoneをiCloudにバックアップする方法
安定した WiFi ソースに接続されていることを確認してから、以下の手順に従って iPhone を iCloud にバックアップしてください。
- をクリックしてください 設定 iPhoneのタブ
- 次に表示される画面でプロフィールをタップします
- 選択してください アイクラウド 次のページで
- 選ぶ iCloudバックアップ 次の画面に表示されるオプションのリストから
- 切り替える iCloudバックアップ アイコンを右にクリックすると、iCloudへの自動バックアップが有効になります
- クリック 今すぐバックアップ データをiCloudにバックアップする
iPhoneをiTunesにバックアップする方法
- コンピュータシステムでiTunesアプリを開きます
- iPhoneとiTunesの接続を確立します。そのためには、USBケーブルを使用してiPhoneをコンピュータに接続します。
- iTunesがiPhoneを検出すると、デバイスが左側のサイドバーに表示されます。
- クリック まとめ
- 下には バックアップ 右側のパネルのセクションでは、iCloudまたはコンピュータにバックアップするオプションがあります。コンピュータを選択して、 同期 デバイスをiTunesにバックアップするためのアイコン
- iTunesがiPhoneのデータを同期してバックアップするまで待ちます
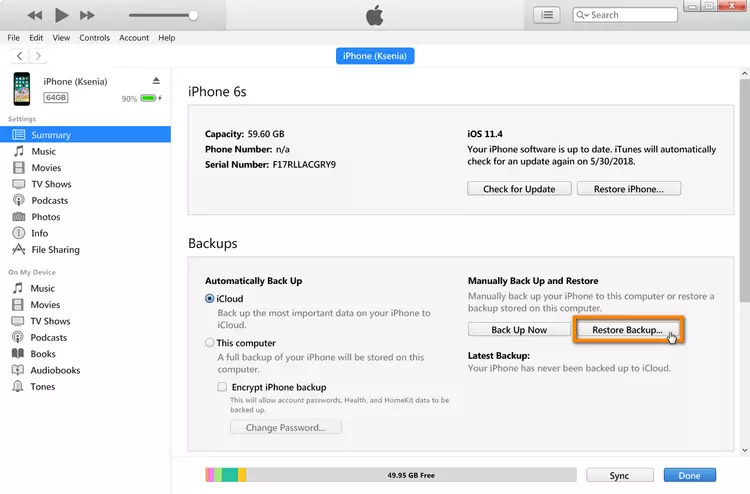
制限事項
- iTunesやiCloudでデータをバックアップするとデータの品質が低下します
- iTunesまたはiCloudバックアップの頻繁なダウンタイム
- ファイルサイズによっては、データ全体のバックアップに時間がかかる場合があります。
上記の欠点を回避するには、サードパーティの iOS バックアップ ソリューションのサービスを利用できます。多くのソフトウェアがこのサービスをサポートしていますが、その中で最も優れているのは FonePaw iOS バックアップ & 復元ソフトウェアです。
FonePaw は、世界最高の iOS バックアップ & 復元サービスを提供しています。このソフトウェアを使用すると、連絡先、テキスト メッセージ、写真、ビデオなどのデータ ファイルをバックアップできます。また、WhatsApp、Facebook、Viber などのソーシャル メディア プロファイルからデータをバックアップするためにも使用できます。FonePaw iOS バックアップ & 復元ソフトウェアを使用すると、複数の iOS データを同時にバックアップでき、データ損失はありません。このソフトウェアを使用すると、バックアップするデータを自由に選択できます。
バックアップ以外にも、FonePaw は iTunes や iCloud からデータファイルを復元するためにも使用できます。これが、オールインワン ソリューションと呼ばれる理由の 1 つです。このソフトウェアは、iPhone 6 から最新の iPhone 13 Pro Max まで、すべての iOS モデルにスムーズなデータ バックアップと復元サービスを提供します。このソフトウェアは、迅速なナビゲーションのための包括的なユーザー インターフェイスを備えて適切に設計されています。そのため、Eassiy iOS バックアップ & 復元ソフトウェアを操作するのに専門家である必要はありません。
主な特徴
- 1クリックでデータ損失なしでiOSデータをバックアップ
- WhatsAppチャット、連絡先、メッセージ、写真など、すべてのiOSデータタイプをバックアップします
- iOSデータを簡単に選択的にバックアップおよび復元
- 最大限のセキュリティを確保するために、バックアップデータをパスワードで暗号化します
- バックアップデータを素早くプレビュー
iOS データをコンピュータにバックアップするためのステップバイステップガイド
FonePaw iOS バックアップ & 復元ソフトウェアを使用して壊れた iPhone をバックアップするために必要な詳細な手順は次のとおりです。
ステップ1: 公式ウェブページから FonePaw をコンピュータ システムにダウンロードしてインストールします。インストールが完了したらソフトウェアを起動し、USB 充電ケーブルを使用して iPhone をコンピュータに接続します。FonePaw iOS バックアップ & 復元ソフトウェアはすぐにデバイスを検出し、以下のインターフェイスが表示されます。
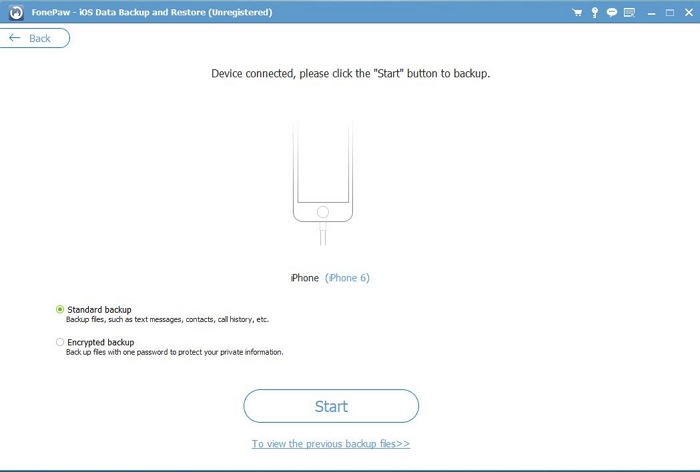
選択 標準バックアップ バックアップモードとして選択し、 始める ボタン。
ステップ2: すべてのデータを表示する新しい画面がポップアップ表示されます。Eassiyにバックアップしたいデータを選択し、 次 ボタン。
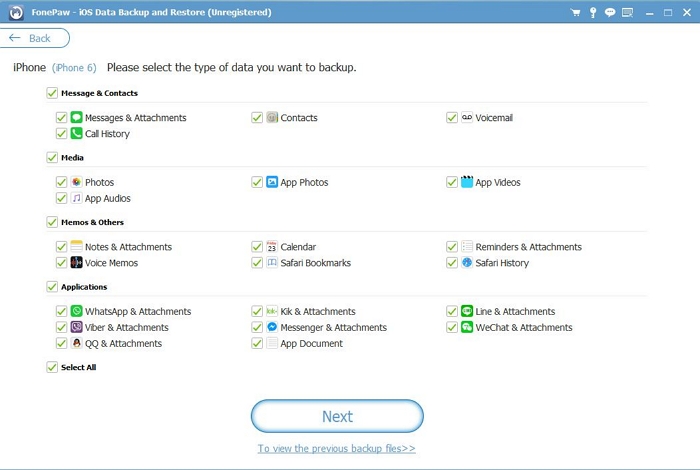
次に、選択したiOSデータのバックアップ先となるパスを入力し、 バックアップ.
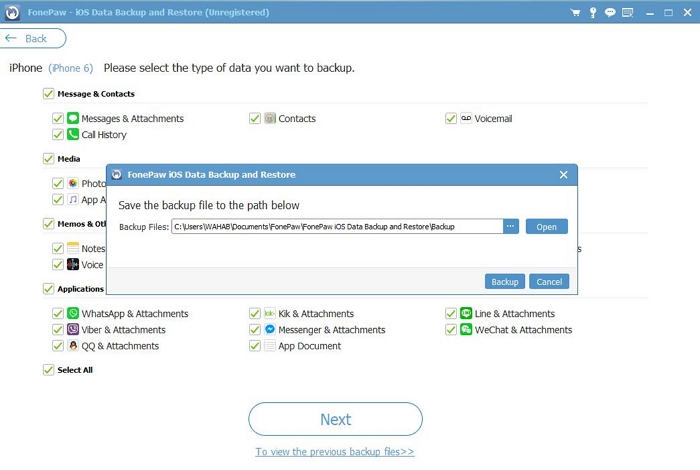
ステップ3: これで、Eassiy iOS バックアップ & 復元ソフトウェアがデータのバックアップを開始します。バックアップの進行状況が画面に表示されます。
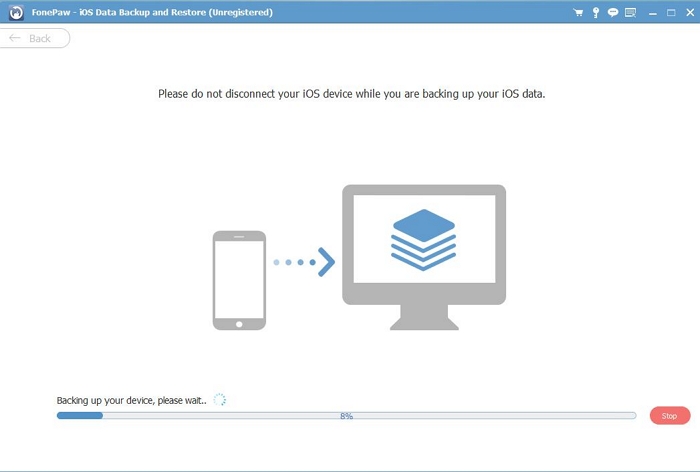
バックアップが完了するまでお待ちください。バックアップ情報を示す新しい画面がコンピューターの画面に表示されます。
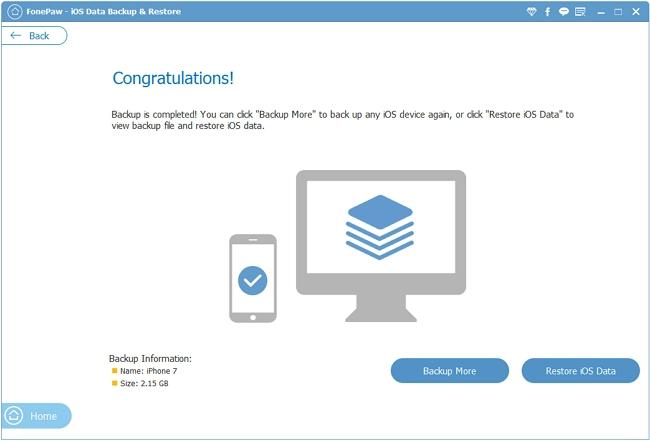
パート3:バックアップなしで壊れたiPhoneから新しいiPhoneにデータを復元する方法
壊れた iPhone を iTunes、iCloud、またはサードパーティの iOS バックアップ ソリューションにバックアップしませんでしたか? 心配しないでください。Eassiy iOS データ復旧ソフトウェアのサービスを利用して、新しいデバイスでデータを復旧できます。
簡単なiPhoneデータ復旧 #1 は、iOS ユーザーが紛失または削除されたファイルを回復できるように設計されたデータ回復ソリューションです。このソフトウェアはあらゆる種類のデータを回復します。WhatsApp メッセージや添付ファイルから連絡先、写真、ビデオなどまで、このソフトウェアは驚異的な速度で高精度にデータを回復します。
この iOS データ復旧ソリューションは、iOS デバイス自体、または iTunes/iCloud バックアップのいずれかの 3 つの方法で iPhone からデータを復旧します。Eassiy は、現在のデータを歪めることなくデータを復旧します。すべての iOS 世代で動作します。したがって、iPhone 6、7、8、または最新のものを使用している場合でも、Eassiy iOS データ復旧ソフトウェアはデータの復旧に役立ちます。
主な特徴
- 指をパチンと鳴らすだけで、1000枚以上の写真やビデオを同時にスキャンできます。
- iOSデバイスやiTunes、iCloudなどのバックアップサービスからデータを復元します
- 品質を低下させることなく36種類以上のデータの回復をサポート
- 包括的なユーザーインターフェース
バックアップなしで壊れたiPhoneから新しいiPhoneにデータを復元するステップバイステップガイド
ステップ1: Eassiy iPhone Data Recoveryを起動し、USBケーブルを使ってiPhoneをコンピュータに接続し、 iOSデバイスからの回復クリック スキャンを開始.
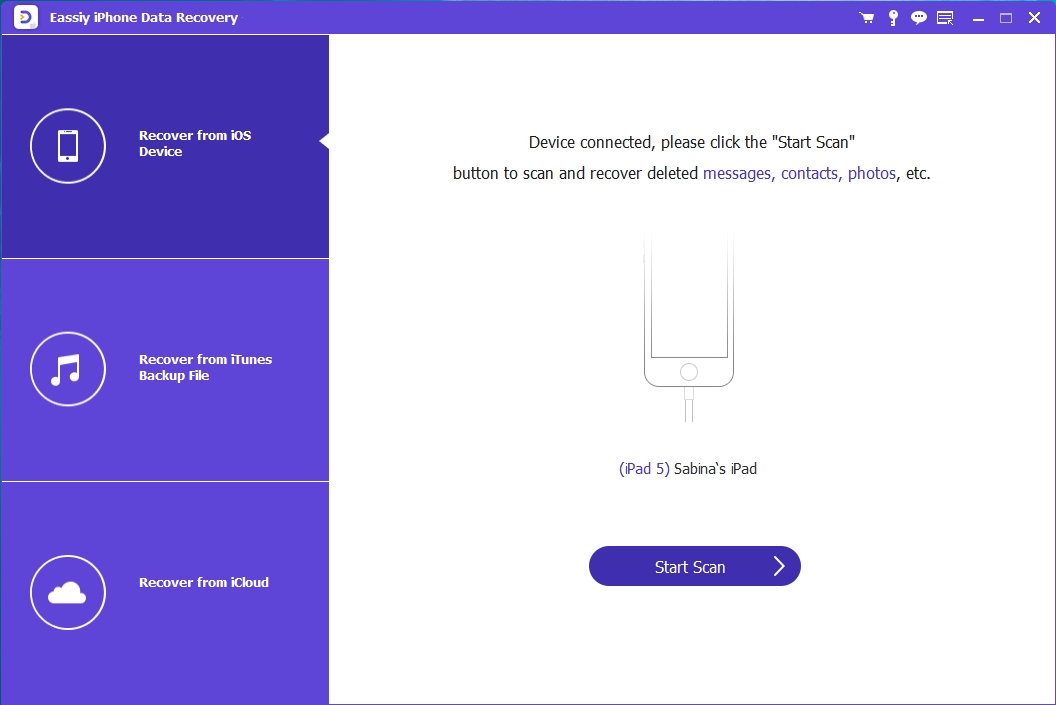
ステップ2: Eassiy iOS データ復旧ソフトウェアは、iPhone をスキャンして復旧可能なデータを探します。スキャンが終了するまでしばらくお待ちください。終了すると、以下のインターフェイスがポップアップ表示されます。
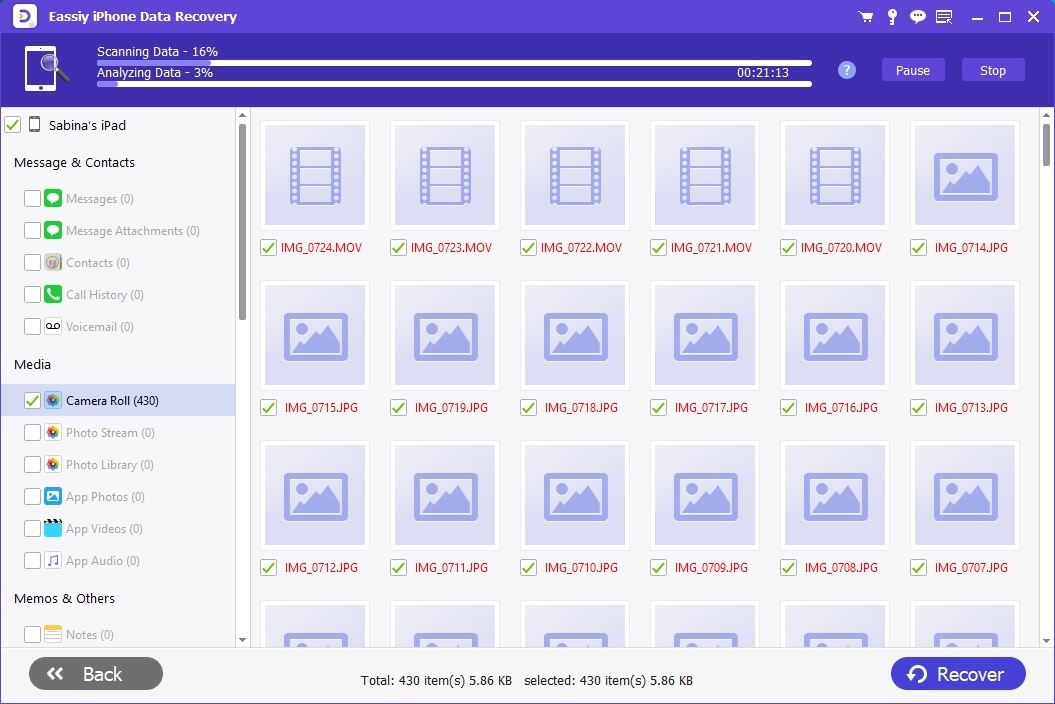
ステップ3: 次に、取得するデータを選択し、対応するキーをクリックして続行します。Eassiy は iOS データを自動的に回復し、コンピューター システムにエクスポートします。
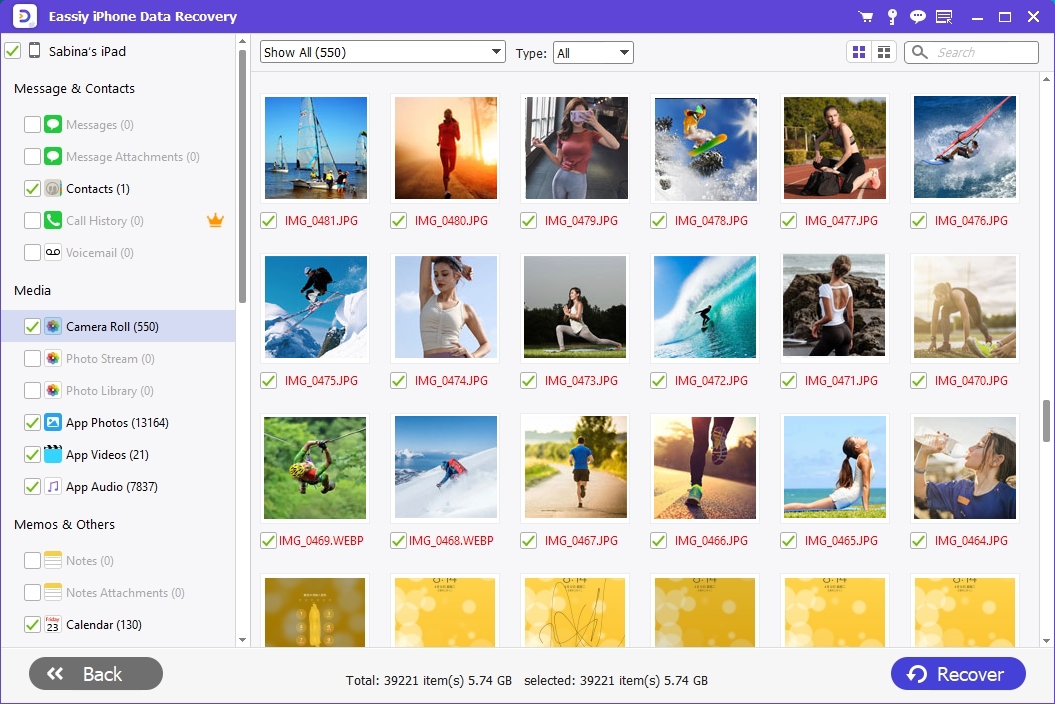
結論
このチュートリアル ガイドを活用すれば、データをバックアップ メディアに移動して取得することは、もはや難しい作業ではなくなります。提供されているソリューションから、自分に合ったオプションを選択してください。弊社が推奨するソリューションは、Eassiy ソフトウェアを使用するものです。今すぐお試しください。







