2024-10-15 更新
5min で読める
Safari ブラウザの履歴を誤って削除してしまい、復元したいですか?
Safari は、iPhone や Mac コンピューターなど、すべての Apple 電子デジタル デバイスにプリインストールされている Web ブラウザーです。このアプリを使用すると、お気に入りの Web サイトを簡単に閲覧または訪問できます。Safari Web ブラウザーは、インタラクティブなユーザー インターフェイスにより、ユーザーに高品質の閲覧エクスペリエンスを提供します。
このウェブブラウザは、優れた機能を備え、よく整理されています。その 1 つは、データの適切な管理です。Safari は閲覧履歴の管理に役立ち、中断したところから簡単に再開できます。最近、Safari ウェブブラウザに問題が発生し、ユーザーがブラウザ履歴が突然消えるという問題に遭遇しています。
あなたも同じですか? もしそうなら、ブラウザの履歴を復元したい場合は、この記事にそれを説明するチュートリアル ガイドがあります。さっそく始めましょう!
パート1. iPhoneで削除されたSafariの履歴を復元する最も簡単な方法
簡単なiOSデータ復旧 は、優れたサービスで世界的に有名な、素晴らしい iOS データ復旧ソリューションです。このソフトウェアは、WhatsApp のチャット履歴、Facebook Messenger のメッセージ、Viber、写真、連絡先など、あらゆる形式の iOS データを復旧します。
また、削除された Safari ブラウザ履歴を復元するための優れたデータ復元ソフトウェアでもあります。iOS デバイスのユーザーは、このソフトウェアを使用して、データを危険にさらすことなく、失われた、または完全に削除された Safari 履歴を復元できます。Eassiy はすべての iOS モデルからデータを簡単に復元します。したがって、古い世代を使用していても、最新の世代を使用していても、このソフトウェアはデータの復元に役立ちます。
Eassiy iOS データ復旧ソフトウェアは、36 種類以上のデータを驚くほど高速に復旧します。これが、業界をリードするデータ復旧ソリューションと呼ばれる理由の 1 つです。技術分野の初心者や専門家は、このソフトウェアの操作が簡単だと感じています。これは、ユーザー インターフェイスがわかりやすいためです。
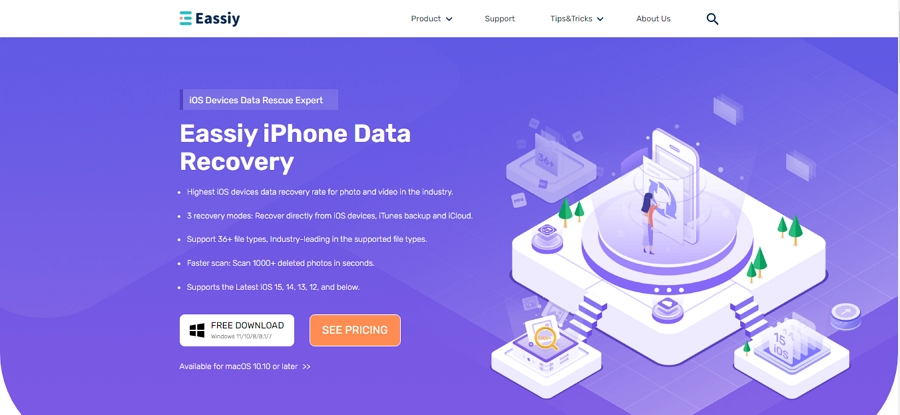
このソフトウェアは、エンドユーザーに 3 つのデータ復旧モードを提供します。Eassiy iOS データ復旧ソリューションを使用すると、iOS デバイスから直接データを復旧したり、バックアップ ファイル (iTunes または iCloud バックアップ) を復旧したりできます。Windows や Mac オペレーティング システムなど、いくつかのコンピューター プラットフォームと統合されます。
主な特徴
- iOS、iTunes、iCloud バックアップから 1000 以上のデータを数秒でスキャンします
- データ損失なしで36種類以上のデータを回復
- Safariブラウザの履歴を復元できるオールインワンのデータ復旧ソリューション
- 1クリックでデータを復元し、iPhoneまたはコンピュータにデータをエクスポートします
Safari ブラウザの履歴を iCloud に復元する手順ガイド
お好みのウェブブラウザを開き、Eassiy iOS データ復旧ソフトウェアの公式ウェブサイトに移動します。ソフトウェアの互換性のあるバージョンをダウンロードしてインストールします。ソフトウェアを起動し、以下の手順に従って Safari ブラウザの履歴を復旧します。
ステップ1: iPhoneをUSB充電ケーブルでコンピュータに接続し、 iOSデバイスからの回復を押して、 スキャンを開始 ボタン。
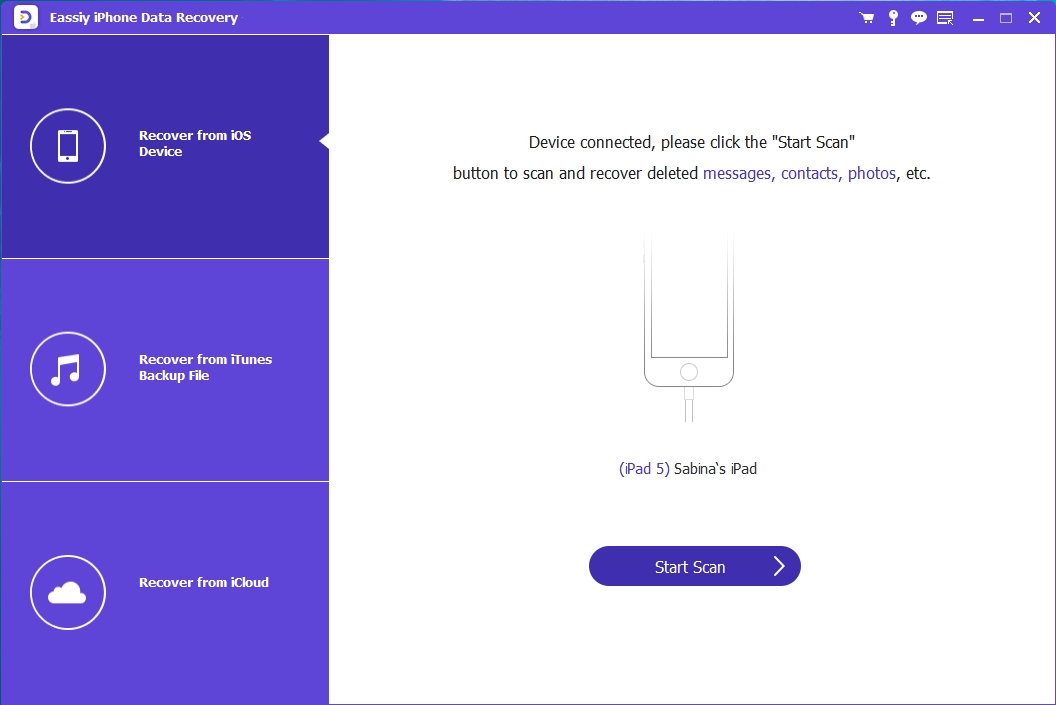
ステップ2: Eassiy iOS データ復旧ソフトウェアは、iPhone をスキャンして復旧可能なデータを探します。以下のインターフェイスがコンピューターに表示されます。表示画面:
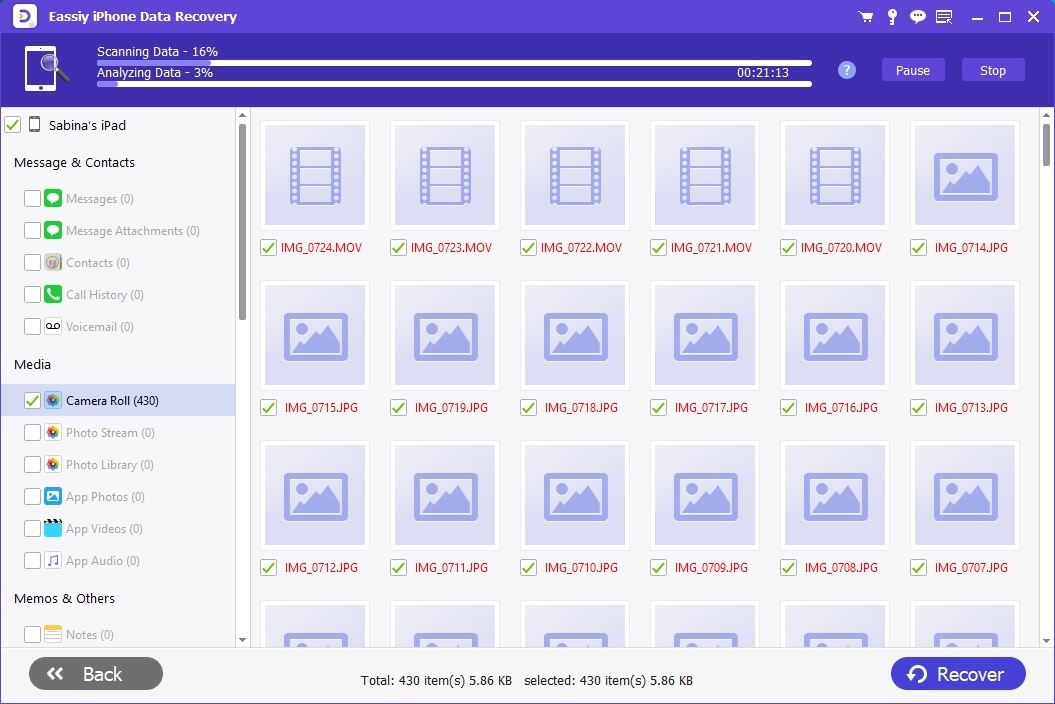
左側のサイドバーに、回復可能なiOSデータファイルがあります。スクロールして、 サファリの歴史 リストにあるものをクリックして下さい。

ステップ3: 右側のパネルで、 回復する ボタンをクリックしましょう。Eassiy iOS データ復旧ソフトウェアは、あなたのコマンドを受け取ると、復旧したデータを処理し、それをコンピュータに送信します。Safari ブラウザの履歴にアクセスするには、コンピュータのローカル ストレージを確認してください。
パート2. 削除されたSafariブラウザ履歴を復元する他の4つの方法
iPhone で紛失または削除された Safari ブラウザの履歴を回復するために使用できるその他の解決策は次のとおりです。
方法1: Safariブラウザの履歴を確認する
Safari ウェブ ブラウザは、エンド ユーザーの閲覧履歴をデータベースに保存します。最近または以前にアクセスした Web サイトは、ウェブ ブラウザの履歴セクションの下にあります。これを行うには、次の詳細なガイドが役立ちます。
ステップ1: iPhone で Safari ウェブブラウザを開きます。最後に開いたページがすぐにモバイル画面に表示されます。

ステップ2: 見つける ブックマーク 画面の下部にあるアイコンをクリックします。 以下に、このステートメントを説明する画像を示します。

次に、 タイマー アイコンをクリックすると、閲覧履歴が表示されます。わかりやすい画像を以下に示します。

画面上の閲覧履歴リストをスクロールします。探しているページが見つからない場合は、iPhone の設定を確認してデータを回復してください。これを行うための詳細なガイドは次のとおりです。
- ローンチ 設定 メニュー。
- 下にスクロールしてクリック サファリさらに良いのは、 サファリ 検索フィールドに入力し、ポップアップ表示されるアイコンをクリックします。
- 次の画面で、 高度なをクリックして下さい。
- 選択してください ウェブサイトデータ 次の画面で、以前に訪問したウェブサイトを表示するページが表示されます。
制限:
ただし、上記の解決策では、1か月前(30日間)のSafariブラウザ履歴のみを復元できます。この方法では、31日以上のSafari履歴を復元することはできません。
方法2: iTunesバックアップからSafariの履歴を復元する
iTunes を使用すると、自分を含むすべての iOS ユーザーは、削除された Safari 閲覧履歴を簡単に復元できます。ただし、iOS データをコンピュータ システム上の iTunes と頻繁に同期するという条件を満たす必要があります。iTunes 経由で Safari 履歴を復元する方法は 2 つあります。
1. iTunes経由でSafariの履歴を直接復元する
サードパーティのツールを使わずに、iTunes 経由で直接 Safari 履歴を取得できます。ただし、デバイスを消去するか、データを上書きする必要があります。データを消去するか上書きするかに関係なく、どちらもデータ損失につながることがよくあります。この制限を念頭に置き、iTunes 経由で Safari 履歴の回復を続行する場合は、以下の手順に従ってください。
ステップ1: コンピュータ システムで iTunes を起動します。USB 充電ケーブルを使用してデバイスをコンピュータに接続し、iPhone と iTunes 間の接続を確立します。
ステップ2: 次に、iTunes が iPhone を認識し、デバイスがすぐに画面の左側のサイドバーに表示されます。
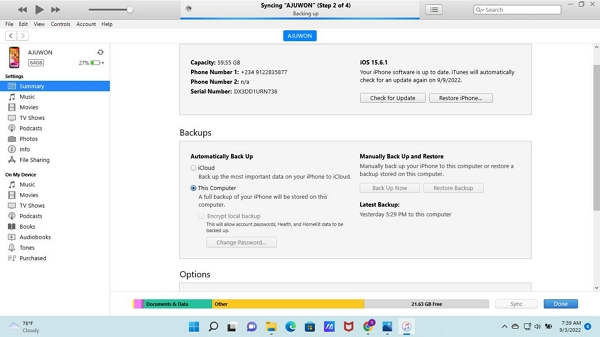
右側のパネルで、 バックアップ セクションをクリックして バックアップの復元をクリックしてアクションを検証します 復元する ポップアップ表示されるダイアログ ページ上のアイコン。
2. Eassiy iOSデータ復旧ソフトウェアを使用してiTunes経由でSafariの履歴を復元する
Eassiy iOS データ復旧ソフトウェアは、データ損失なしで Safari 閲覧履歴を復元するのに役立つため、iTunes 経由でスムーズな iOS データ復旧サービスを提供します。前述の手順とは異なり、Eassiy ではエンドユーザーが iTunes 経由で選択的にデータを復元できます。
Eassiy iOS データ復旧ソフトウェアを使用して iTunes 経由で Safari の閲覧履歴を復旧するには、以下の手順に従ってください。
ステップ1: パソコンでEassiyを開き、iPhoneを接続して、 iTunesバックアップから復元する 左側のサイドバーにあるボタンをクリックします。Eassiy はコンピューターをスキャンして、回復可能な iTunes バックアップ データを検索します。
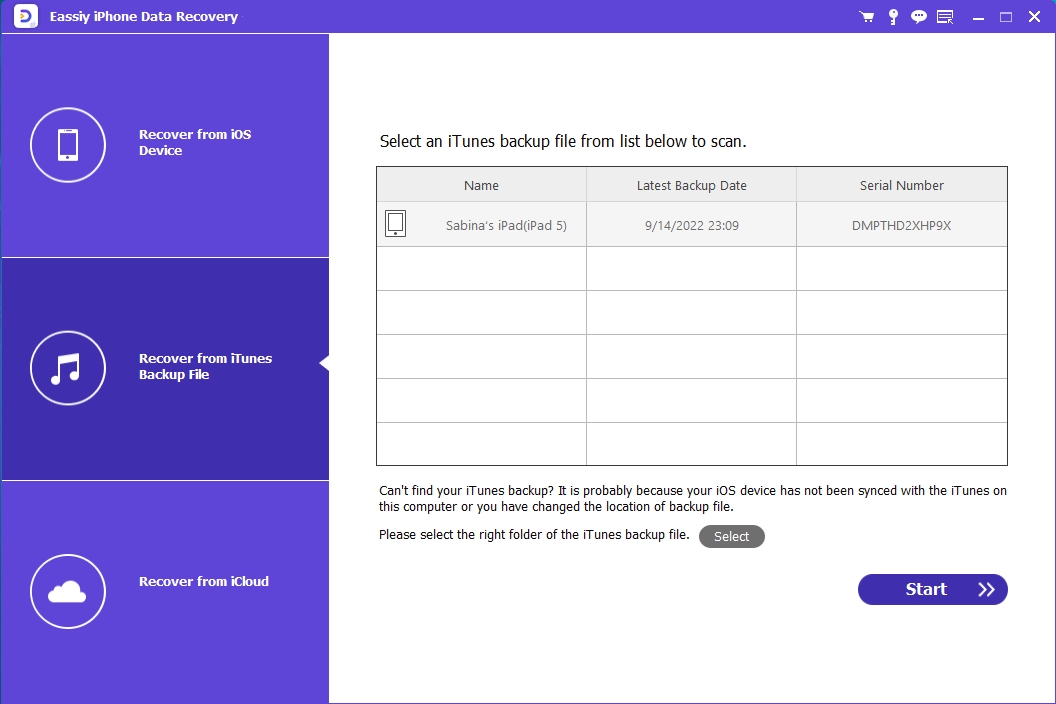
ステップ2: 次の画面で、復元するiTunesバックアップを選択し、 始める ボタン。

Eassiy iOS データ復旧ソフトウェアは iTunes バックアップをスキャンします。スキャンが完了するまでお待ちください。以下のインターフェイスがポップアップ表示されます。
ステップ3: 左サイドバーで回復可能なデータを見つけます。カーソルをそのセクションに移動し、Safariがあるところまでスクロールします。 サファリの歴史をタップし、対応するボタンをタップして Safari の閲覧履歴を復元します。復元されたデータは、選択した保存先に応じて iPhone またはコンピューターに送信されます。

方法3:iCloud経由でSafariの履歴を復元する
iCloud から、Safari の閲覧履歴を復元することもできます。これにはサードパーティのツールは必要ありませんが、いくつかのダークサイドが伴います。その一部を以下に示します。
- 閲覧履歴の回復が遅れる
- 強力なデータ接続の必要性
このソリューションを使用するには、iPhone のデータを iCloud に頻繁に同期するという条件を満たす必要があります。条件を満たしている場合は、以下のステップバイステップのガイドに従ってください。
ステップ1: iPhone またはコンピューター システムで、お好みの Web ブラウザーを起動します。iCloud の公式 Web サイトにアクセスします。そのためのリンクは次のとおりです。 このサイトについて
ステップ2: 次に、Apple IDを入力して、 矢印 右ボタン。さらに良いのは、 入力 キーボードのボタン。

次のフィールドにパスワードを入力して、 入力 ボタンをクリックして続行します。確認コードが iPhone にすぐに表示されます。コードを保存し、表示される次のページで入力します。
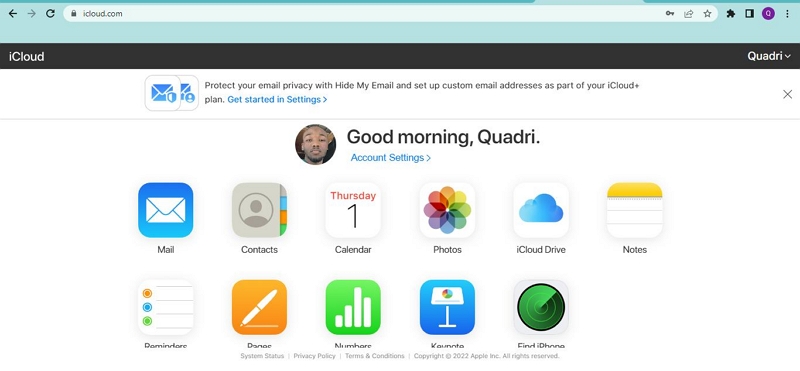
をタップします アカウント設定 プロフィール写真の横にあるボタンをクリックします。
ステップ3: 次の画面で下にスクロールしてクリックします ブックマークを復元.

タップする 復元する あなたの行動を確認します。
方法4:iCloudバックアップ経由でSafariの履歴を取得する
通常、iPhone のデータを iCloud 経由で同期していますか? その場合は、iCloud バックアップを復元することで Safari ブラウザの履歴を復元できます。iTunes の場合と同様に、2 つの方法で iCloud バックアップを使用して Safari の履歴を復元することもできます。以下の 2 つの方法をご覧ください。
1. iCloudバックアップ経由でSafariの履歴を直接復元する
iCloud バックアップ サービスから Safari の履歴を直接復元するには、以下の手順に従ってください。
ステップ1: タップする 設定 > 一般的な
ステップ2: 下にスクロールしてクリック iPhoneを転送またはリセットするいくつかのオプションがある新しいページが表示されます。 すべてのコンテンツと設定を消去.
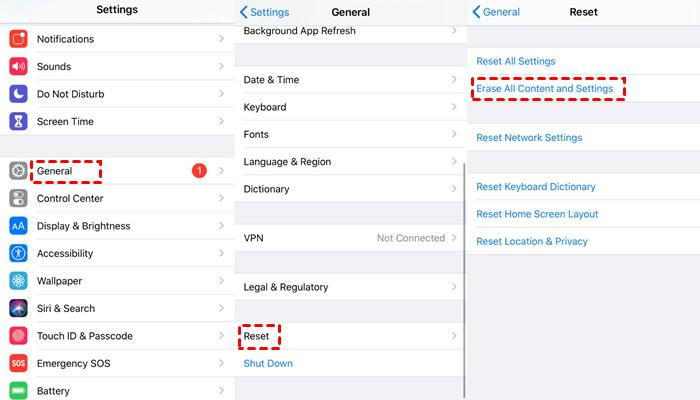
ステップ3: iPhoneが自動的に再起動します。デバイスの設定が必要になります。アクティブなWiFiソースに接続していることを確認し、画面の指示に従ってデバイスを設定してください。 アプリとデータ ページをクリックして iCloudバックアップから復元.

Apple IDの詳細を正しく入力し、 次 ボタンを押します。iPhone が起動し、Safari の閲覧履歴が復元されます。
制限: このソリューションでは、Safari の閲覧履歴を復元する前に iPhone のデータを消去する必要があります。また、データを選択的に復元する方法はありません。
2. Eassiy iOSデータ復旧ソフトウェアを使用してiCloud経由でSafariの履歴を復旧する
Eassiy iOS データ復旧ソフトウェアを使用すると、iCloud バックアップから失われた、または完全に削除された Safari 閲覧履歴を取得できます。このデータ復旧ソリューションを使用すると、デバイスを消去せずにデータを復旧できます。このソフトウェアに組み込まれているもう 1 つの素晴らしい機能は、エンド ユーザーが復元したいデータを自由に選択できることです。
iCloud バックアップ経由で Eassiy を使用して Safari 履歴を復元するには、以下の手順に従ってください。
ステップ1: お使いのコンピュータでEassiy iOSデータ復旧ソフトウェアを実行し、 iCloudバックアップから復元 次に、iPhone を USB ケーブルで接続します。
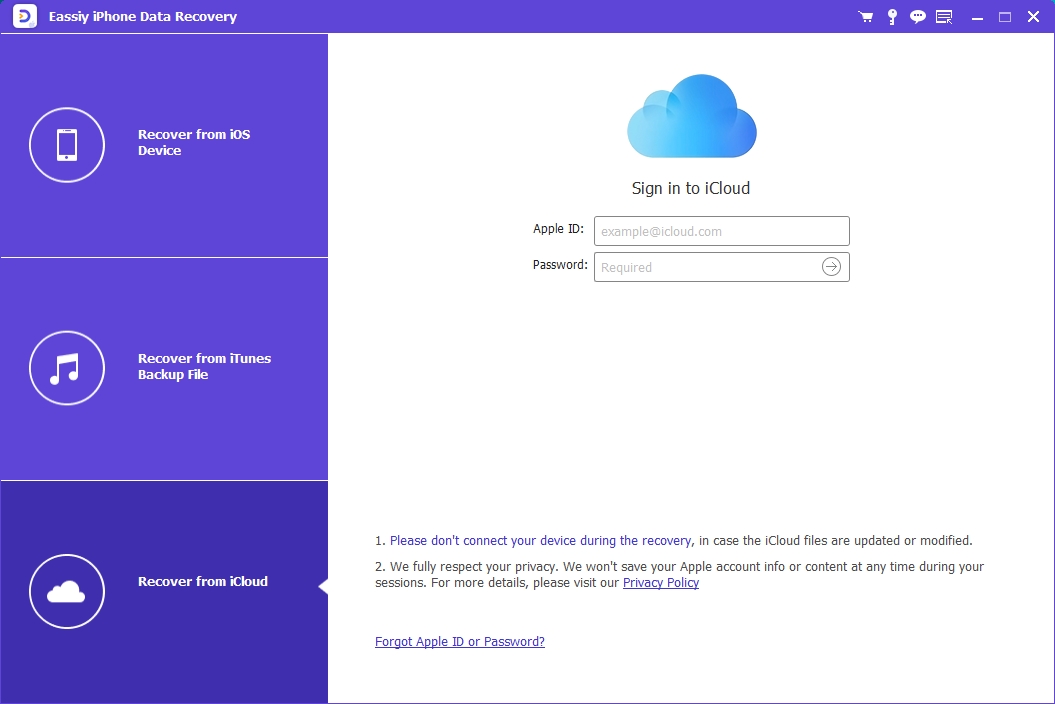
次の画面で Apple ID の詳細を入力します。iCloud バックアップ アイコンを選択すると、Eassiy iPhone Data Recovery がコンピューター上の既存の iCloud バックアップ ファイルを検出します。

ステップ2: iCloudバックアップを選択し、タップします 始めるすぐに、Eassiy は iCloud をスキャンして、回復可能なバックアップ データを探します。スキャンが終了するまで待ってから、次の手順に進みます。
ステップ3: 復元可能なデータが左側のサイドバーに表示されます。 サファリ アイコンをクリックして、取得する閲覧履歴を選択してクリックします。 回復する 画面の右下隅にあるをタップします。Eassiyは自動的にSafariを取得します。 復元する 復元したデータをそれぞれ iPhone またはコンピューターにエクスポートします。

パート3. よくある質問
Q1. バックアップなしでSafariブラウザの履歴を取得することは可能ですか?
はい、バックアップなしで Safari の閲覧履歴を復元することは可能です。Safari の閲覧履歴データを削除した期間によっては、サードパーティの iOS データ復旧ソリューションが必要になる場合があります。過去 30 日以内に Safari の履歴を削除した場合は、iPhone から直接復元できます。
ただし、Safari の履歴が 30 日以上前に削除された場合は、Safari の履歴を復元するために、Eassiy iOS データ復元ソフトウェアのようなデータ復元ソフトウェアが必要です。Eassiy は、紛失または削除された iOS データ ファイルを復元するために必要なオールインワンの iOS データ復元ソリューションです。このソフトウェアは、36 種類を超えるデータを高品質で復元します。
ソフトウェアを使用して iPhone 上の Safari ブラウザ履歴を取得するには、この記事のパート 1 に記載されている前述の手順ガイドに従ってください。
Q2. MacでSafariの履歴を復元するにはどうすればよいですか?
Mac オペレーティング システムを使用している場合は、Safari の閲覧履歴をデバイスから直接復元できます。ただし、PC 用の Eassiy データ復元ソフトウェアのサービスを利用することをお勧めします。このソフトウェアは、品質を損なうことなく複数の Mac データ ファイルを取得します。Windows コンピューターにも適しています。
Q3. iPadOSで削除されたSafari履歴を復元するにはどうすればよいですか?
以下の手順に従って、Eassiy iOS データ復旧ソフトウェアを使用して、iPadOS で失われた、または削除された Safari 履歴を復旧します。
- Eassiy iOSデータ復旧ソフトウェアをPCにインストールする
- ソフトウェアを起動し、USB充電ケーブルを使用してiPadをコンピューターに接続します
- 選択してください iOSデバイスからの回復 左サイドバー
- Eassiy は iPad をスキャンして回復可能なデータ ファイルを探します。スキャンが完了すると、コンピューターのディスプレイ画面に次のようなインターフェイスが表示されます。
- スクロールして サファリ 左側のサイドバーのセクションをクリックして下さい。 回復する ボタンをクリックすると、閲覧履歴データがコンピュータシステムに送信されます。
結論
削除された Safari 閲覧履歴の復元は、これまでになく簡単になりました。上記のガイドで紹介されているソリューションの 1 つを適用して、削除された Safari 履歴をストレスなく今すぐ復元してください。弊社が推奨するソリューションは、Eassiy iOS データ復元ソフトウェアを使用することです。
このソフトウェアを使用すると、バックアップの有無にかかわらず、閲覧履歴を復元できます。これを行うために必要な詳細な手順は、上記の記事に記載されています。適切な手順に従って、今すぐ Safari の履歴を取得してください。







