2024-10-15 更新
5min で読める
今日の YouTube が直面している最大の問題の 1 つは、YouTube から直接動画をダウンロードできないことです。YouTube 動画ダウンロード ツールはオンラインで入手できますが、実際のところ、そのほとんどは機能せず、ストリーミング動画のダウンロードには使用できません。そこで、これらすべてを念頭に置いて、YouTube で動画やライブ ストリームを簡単に録画できる完璧な YouTube スクリーン レコーダーを見つけるのに役立つこの記事を作成しました。
YouTube ビデオ レコーダーは、YouTube ビデオ ダウンローダーとは異なり、YouTube ビデオを希望どおりに録画できます。Web カメラ オーバーレイを含めることができ、ストリームに視覚的な興味をそそります。そうです! YouTube レコーダーを使用すると、ビデオに描画して視聴者を創造的に引き付けることができます。下にスクロールして、初心者に最適な YouTube スクリーン レコーダーを見つけてください。ツールを使用する際の主な機能と長所と短所を概説したので、自分に最適な YouTube スクリーン レコーダーを簡単に選択できます。
パート2: Wondershare Filmora Scrn
パート3: Movavi スクリーンレコーダー
パート4: YouTubeスクリーンレコーダーの比較表
パート 1: Eassiy Screen Recorder Ultimate (ベストチョイス)
Eassiy スクリーン レコーダー 究極 は、想像できるあらゆる方法で画面をキャプチャする最も包括的なソリューションです。Mac および Windows ユーザーが利用できる Eassiy の YouTube スクリーン レコーダーを使用すると、YouTube 画面全体をキャプチャし、録画領域をカスタマイズし、カスタム アスペクト比を定義できます。それだけではありません。Eassiy YouTube レコーダーでは、YouTube ウィンドウを録画したり、特定のウィンドウのみを録画したりすることもできます。さらに、「高度なレコーダー」があり、マウスの周囲を録画、マウスを追跡する録画などの高度な YouTube 録画オプションや、その他の独自の録画機能が含まれています。
また、ウェブカメラオーバーレイを追加して、自分をフィーチャーし、パーソナライズされた方法でメッセージを伝えることもできます。さらに、ホットキーを設定し、キーボードショートカットを使用してYouTubeを録画できます。これだけでなく、Eassiy Screen Recorder Ultimateには、ビデオや画像のラベル付けタスクを10倍速く、手作業を10分の1に減らすことができる最先端の注釈ツールも用意されています。ライブ注釈ツールに加えて、Eassiy YouTube Video Recorderには、ポストプロダクション中にYouTube録画をトリミングおよびカットするための編集ツールがあります。内部および外部のサウンドレベルを管理するための高度なオーディオ管理システムもあります。さらに、バックグラウンドノイズキャンセルテクノロジーにより、ホワイトノイズを制限し、マイクのサウンドを強化できます。

Eassiy YouTube Screen Recorder は、多くの機能とカスタマイズを備えているにもかかわらず、技術に詳しくない人でも簡単に使用できる、モダンでクリーンなユーザー インターフェイスを備えています。
主な特徴:
- 希望の方法で YouTube を録画します: 全画面、ウィンドウ指定、録画領域のカスタマイズ、またはウィンドウをロックしてポップアップなどの邪魔をせずに録画します。
- Windows または Mac の背面カメラで自分自身を録画するためのウェブカメラ レコーダー。
- マウス追従録画(マウスの動きに合わせて画面を録画)、マウス周辺録画(マウスの動きに合わせて録画領域を設定する)などの高度な YouTube 録画オプション。
- 短いビデオを録画してGIFに変換する.
- YouTube 録画に描画するためのリアルタイムのスマート注釈ツール。
- YouTube 録画をスケジュールして、録画を自動的に開始および終了します。
- サウンドレベルを管理するための使いやすいオーディオ管理オプション。バックグラウンドノイズを制限し、マイクのサウンドを強化します。
- カスタム作成された透かしとスタンプを使用して、YouTube 録画をパーソナライズします。
- 録画した YouTube ビデオを任意の形式でエクスポートします。または、ビデオをソーシャル チャネルで直接共有します。
- ポストプロダクション中に録画をトリミング、カット、または自動分割します。
長所:
- モダンですっきりとしたユーザー インターフェイスにより、初心者でも希望どおりに YouTube を簡単に録画できます。
- リアルタイムの描画およびハイライトツールを使用すると、ビデオをパーソナライズできます。
- Mac と Windows で利用できます。また、コンピューターで iPhone または Android を録画するオプションも含まれています。
- 軽量なアプリケーションなので、物理的なリソースに負担がかかりません。
短所:
- 無料版では 3 分間の制限があります (透かしなし)。
Eassiy Screen Recorder Ultimate で YouTube を録画する方法は?
Eassiy YouTube Recorder を使用すると、Mac または Windows にプログラムをインストールするだけで、誰でも簡単に YouTube を数秒で録画できます。Eassiy Screen Recorder Ultimate の最も優れた点は、カスタム ホットキーを作成し、キーボード ショートカットのみで YouTube 録画を管理できることです。
ステップ1。 Eassiy Screen Recorder Ultimate の最新バージョンをダウンロードしてインストールします。次に、プログラムを起動し、画面の左側から「ウィンドウ」を選択します。
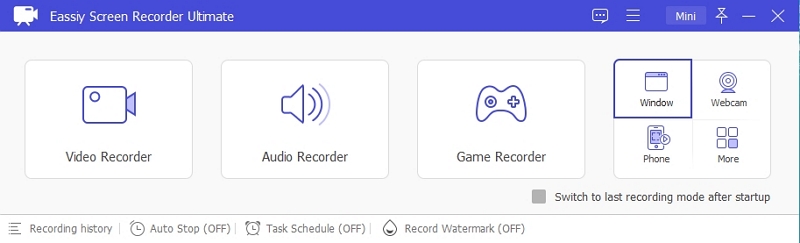
ステップ2: ウィンドウ レコーダーの横にあるドロップダウン アイコンをクリックし、リストから YouTube ビデオ ウィンドウを選択します。
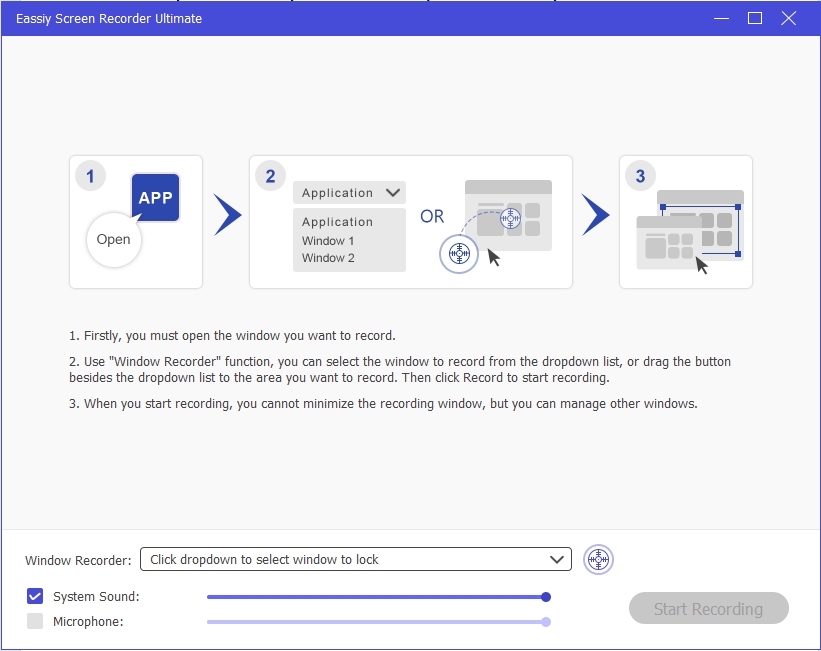
その後、「システムサウンド」と「マイク」の横にあるチェックボックスをオンにします。次に、「録音の開始」をクリックして続行します。
ステップ3: Eassiy Screen Recorder Ultimate は YouTube 画面の録画を開始します。録画中は YouTube ウィンドウを離れて、コンピューター上の他の作業に集中できます。また、画面録画中に役立つツールがいくつかあります。左下隅のブリーフケース アイコンをクリックすると注釈ツールが開き、画面録画プロセス中に重要な要素を強調表示したり、描画したり、テキストを追加したり、その他多くの操作を行うことができます。

カメラアイコンを使用してリアルタイムのスクリーンショットを撮ることもできます。
ステップ4: Eassiy では、左下隅にある時間アイコンをクリックして、画面録画を自動的に停止することもできます。次に、「録画を自動的に停止」の横にあるチェックボックスをオンにして、希望する録画時間を入力します。
ステップ5: 画面録画操作が完了したら、「停止」アイコンをクリックしてプロセスを終了します。
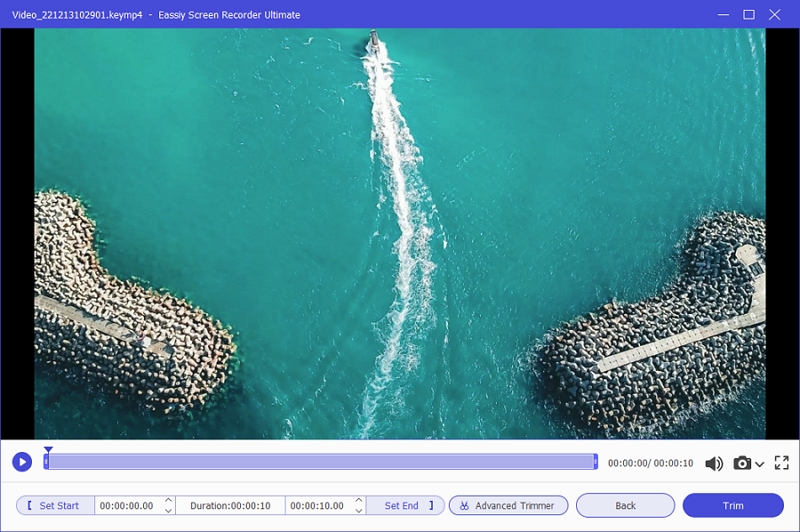
新しいウィンドウでは、録画したビデオのカット、トリミング、自動分割など、さまざまな操作を行うことができます。次に、[完了] をクリックすると、録画したビデオが PC のローカル ストレージに自動的に保存されます。
ステップ6: 録画したビデオを YouTube、Vimeo、Twitter、その他のソーシャル メディア プラットフォームに直接共有することもできます。

Eassiy Screen Recorder Ultimate for YouTube にはスケジュール レコーダーも含まれています。そのため、YouTube 録画を自動的に開始したい場合は、自動スケジューラーを使用して、不在時に YouTube 録画を開始および終了できます。もう 1 つの優れた機能は、手動で開始した YouTube 録画を自動的に終了できることです。
パート2: Wondershare Filmora Scrn
Filmora Scrn は、YouTube 画面を希望どおりにキャプチャし、同時にリアカメラのウェブカメラ映像を含めることができる、もう 1 つの有名な YouTube ビデオ レコーダーです。画面全体を録画することも、YouTube ページで録画をカスタマイズすることもできます。さらに、YouTube 録画にシステム サウンドとマイク サウンドの両方を含めることもできます。

しかし、落とし穴があります。それは、Filmora Scrn は Filmora Video Editor の副次的な機能であるということです。つまり、何百ものビデオ編集ツール (グリーン スクリーン、キーフレーム、カラー グレーディングなどの高度なものから、注釈、トリミングなどの基本的なものまで) を利用できるということです。ただし、このソフトウェアを使用するには高額な料金がかかります。Filmora Scrn は無料でも使用できますが、その場合ビデオに透かしが残るため、プロの使用には役に立ちません。全体として、YouTube 用のビデオ レコーダーと包括的なビデオ エディターの組み合わせが必要な場合は、Filmora Scrn が現実的な選択肢です。
主な特徴:
- 全画面、部分画面、特定のウィンドウ、その他の高度な YouTube 録画機能。さらに、Web カメラ オーバーレイも使用できます。
- YouTube 録画に内部サウンドとシステム サウンドの両方を含めます。
- アニメーションテキスト、図形、蛍光ペン、矢印など、さまざまな注釈ツールがあります (ポストプロダクション中)。
- 世界最大のストックコンテンツである Filmstock (オーディオ、ビデオ、画像を含む) を活用して、YouTube 録画を強化しましょう。
長所:
- クラス最高のビデオ エディター (Filmora) を入手できます。Filmora Scrn は Filmora 内の副次的な機能です。
- MacとWindowsの両方で利用可能です。
- 既製のテンプレートを使用すると、YouTube 録画プロセスが簡単かつ迅速になります。
- グリーン スクリーンや AI ポートレートなどの高度なビデオ編集ツール。
短所:
- ユーザー インターフェイスはシンプルですが、Filmora を使用するには忍耐が必要です。YouTube ビデオ レコーダーのみを探している初心者には適していません。
- Filmora ビデオ エディターと YouTube レコーダーの両方のライセンス料金がかかります (そのため、費用対効果は高くありません)。
- リアルタイム注釈ツールはありません。
Filmora Scrn で YouTube を録画する方法は?
ステップ1。 Mac または Windows コンピューターに Filmora Scrn プログラムをダウンロードしてインストールします。ツールを起動します。メイン インターフェイスで、[PC 画面の録画] を選択します。
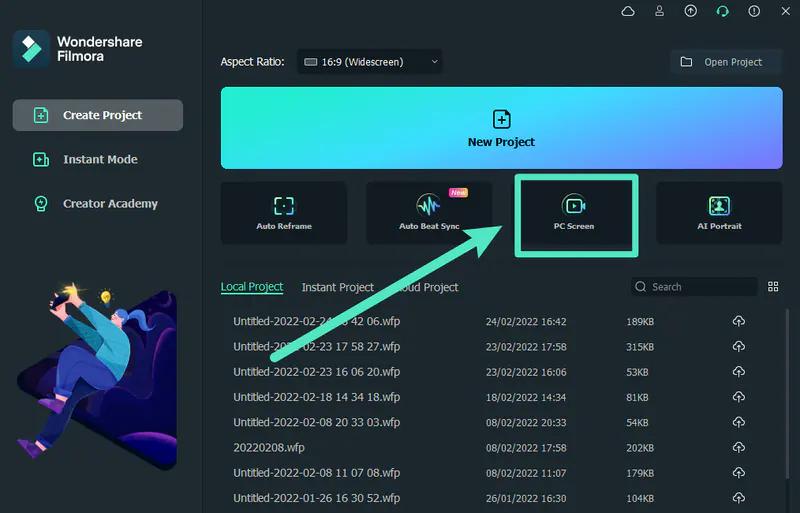
ステップ2。 希望の記録領域を選択します。
- PC画面を録画オプションをクリックするとすぐに録画ウィンドウがポップアップ表示されます。
- 左側からアスペクト比を選択します。フルスクリーン、カスタムスクリーン、またはターゲットウィンドウを選択できます。
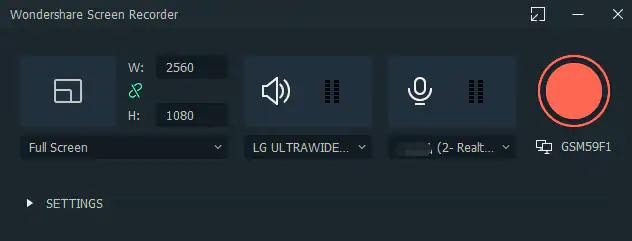
ステップ3。 録音を開始するには赤いボタンをクリックします。
- 必要に応じて録音を中断するための一時停止ボタンが表示されます。
- 停止アイコンをクリックすると録音が停止します。
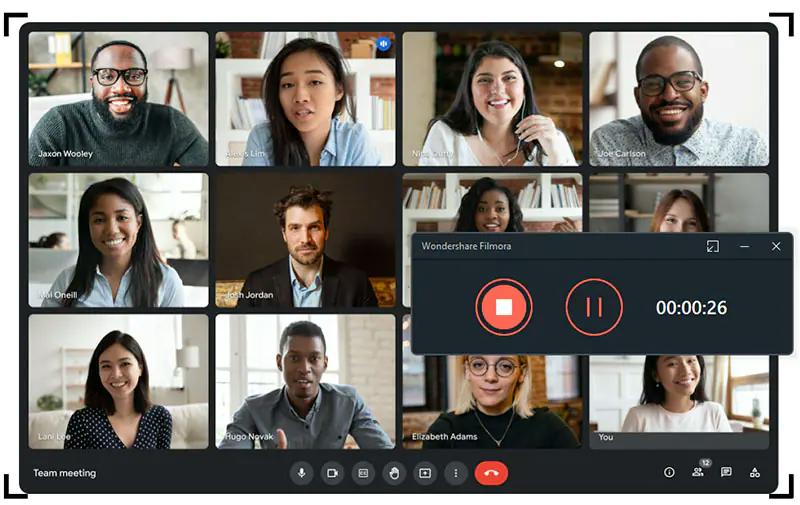
さあ、どうぞ!Wondershare Filmora Scrnは、ビデオエディタとビデオレコーダーの両方を探しているユーザーにとって実行可能なオプションです。Eassiy Screen Recorder Ultimateとは異なり、Filmora Scrnにはリアルタイムの注釈ツールがありません。そのため、ポストプロダクション中に注釈やその他のツールに注意する必要があります。さらに、Filmora Scrnの複雑なインターフェイスは、初心者向けのEassiyのシンプルなインターフェイスにはかないません。
パート3: Movavi スクリーンレコーダー
Movavi は、Filmora Scrn とほぼ同じですが、主にビデオ エディターです。また、スクリーン レコーダーはチームの副産物です。ただし、Filmora Scrn よりもはるかに高度です。コンテキストについては、Movavi Screen Recorder では、Filmora Scrn とは異なり、ライブ YouTube 録画を利用できます。さらに、マウスの動きやキーストロークのインジケーターなどの高度なツールがあり、ビデオを魅力的に視聴できます。
現在、Eassiy Screen Recorder Ultimate とは異なり、Movavi の YouTube Video Recorder には無料版がありません。無料版では透かしが残り、出力に一定の制限があります。ただし、Movavi のアップグレード版では、YouTube 画面を希望どおりにキャプチャできます。外部オーディオと内部オーディオを含めることができます。さらに、ビデオに描画することもできます。
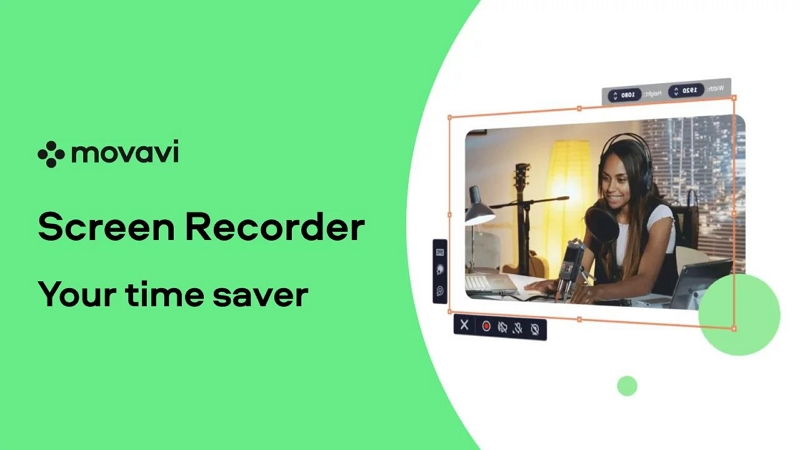
さらに、Movavi の YouTube 用スクリーン レコーダーは、Eassiy Screen Recorder Ultimate と同レベルのシンプルさを備えています。それでも、この 2 つのツールが提供する機能とコストを比較すると、Eassiy Screen Recorder Ultimate の方が優れています。
主な特徴:
- 希望どおりに YouTube をスクリーンキャストします。オーディオと YouTube 画面の両方を同時に録画します。
- 録画をスケジュールします。YouTube 録画の開始日時と終了日時を含めます。
- キーストロークとマウスの動きをビデオで視聴者に見せます。
- ライブ録画中にビデオに描画して、チュートリアルを簡単に利用できるようにします。
長所:
- Movavi の YouTube スクリーン レコーダーは、シンプルでクリーンなユーザー インターフェイスを備えています。
- YouTube の音声のみを録音します。
- ウェブカメラをビデオ付きで、またはウェブカメラのみでキャプチャします。ウェブカメラで写真をキャプチャします。
- 2 つのストリームを同時に記録します。
短所:
- Eassiy Screen Recorder Ultimate のようにオーディオ レベルを管理するオプションはありません。
- 編集ツールは基本的なもので、ビデオをカスタマイズするには Movavi のビデオ エディタが必要になります。
- 無料版では、YouTube の録画に透かしが残ります。
Movavi Screen Recorder for YouTube で YouTube を録画する方法は?
ステップ1Movavi Screen Recorder for YouTube をダウンロードしてインストールします。ツールを起動します。内部サウンド、ウェブカメラ、その他の設定など、録画パラメータを設定します。録画を開始するには、[Rec] ボタンをクリックします。
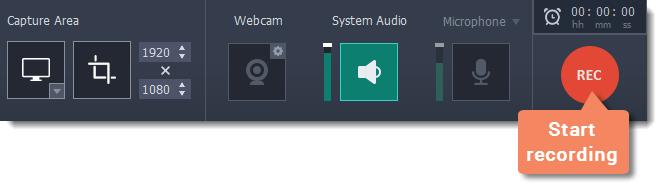
ステップ2。 「録画」ボタンをクリックすると、Movavi は YouTube 画面のキャプチャを開始します。一時停止ボタンをクリックすると、ライブ録画を中断できます。設定オプションを使用して、リアルタイム描画ツールにアクセスします。

ステップ3。 YouTube 録画を終了するには、[停止] ボタンをクリックします。YouTube 録画をローカル ストレージに保存するか、ソーシャル チャネルにアップロードするには、[エクスポート] アイコンをクリックします。
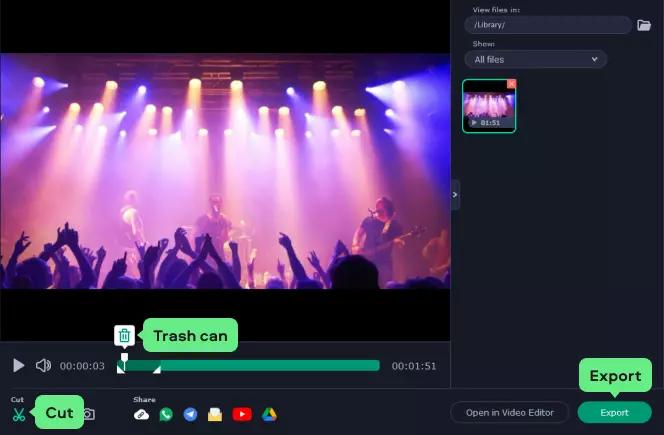
Movavi YouTube Video Recorder のすっきりとしたモダンなユーザー インターフェイスにより、誰でも YouTube 画面を簡単に録画できます。ただし、Eassiy Screen Recorder Ultimate と比較すると、Movavi の YouTube 録画ソフトウェアは、カスタマイズとリアルタイム描画オプションが不足しています。サウンド レベルを管理するためのオーディオ管理システムはありません。さらに、録画したビデオを編集したい場合は、ビデオ エディター (有料) に直接移動します。
パート4: YouTubeスクリーンレコーダーの比較表
最適な YouTube スクリーン レコーダーがまだわからないですか? 最適な YouTube ビデオ レコーダーを見つけるのに役立つ簡単な比較ソフトウェアをご紹介します。
|
YouTube 録画ソフトウェア |
インタフェース |
学習曲線 |
料金 |
トライアル |
特徴 |
評価 |
|
Eassiy スクリーン レコーダー 究極 |
すっきり、モダン、そして直感的に |
初級レベル |
US$ 19.99/月 US$ 39.99/年 |
無料版 + 30日間返金保証 |
10 種類以上の録画ツール: ビデオ レコーダー、オーディオ レコーダー、ゲーム レコーダー、ウィンドウ レコーダー、電話レコーダーなど。スケジュール録画、自動停止録画、自動分割などの豊富なスマートで高度な機能を備えています。 |
10/10 |
|
フィルムオーラScrn |
複雑で難しい(スクリーンレコーダーはビデオエディターの一部にすぎません) |
機能を理解するには忍耐と時間が必要です |
US$ 29.99/月 |
7日間トライアル(クレジットカードが必要) |
画面録画 + ウェブカメラ |
7/10 |
|
Movavi スクリーンレコーダー |
モダンで清潔 |
初級レベル |
US$ 42/年 |
30日間返金保証 |
画面録画 + ウェブカメラ |
8/10 |
すべてはあなたのニーズ次第です。Eassiy YouTube Screen Recorder は、YouTube 録画のニーズにワンストップで応えるソリューションです。Filmora Scrn は、YouTube ビデオ レコーダーを探しているビデオ編集者に適しています。同時に、Movavi YouTube Recorder for YouTube には、Eassiy Screen Recorder と同じレベルの機能セットが搭載されていますが、コスト効率は良くありません。
よくある質問
1. YouTuberに最適なレコーダーは何ですか?
Eassiy Screen Recorder があれば、これ以上探す必要はありません。YouTube 録画の複数のモードが含まれています。高度なオーディオ管理システムがあります。多数の注釈ツールがあります。さらに、録画を任意の形式で保存できます。または、ソーシャル チャネルで直接共有することもできます。
2. YouTuber はどのようなスクリーン レコーダー アプリを使用していますか?
まあ、それは個人のニーズによります。初心者の場合、Eassiy Screen Recorder は最適な YouTube レコーダーです。シンプルなユーザー インターフェイスで、洗練された高度な YouTube 録画および編集機能を見つけることができます。
3. YouTube のスクリーン レコーディングは許可されていますか?
はい。YouTube 動画をカスタマイズし、出典を明記する限り、著作権の問題は発生しません。透かしやスタンプなどのカスタマイズ機能を備えた YouTube スクリーン レコーダーは多くないため、Eassiy スクリーン レコーダーをお勧めします。
結論
約束どおり、リストには最も人気のある 3 つの YouTube スクリーン レコーダーが含まれています。最初のものは最も包括的なソリューションです。実際、Eassiy Screen Recorder Ultimate は、録画のニーズを満たすだけでなく、録画を希望どおりに編集する編集機能も備えたワンストップ ソリューションです。
2 番目は Filmora Scrn で、これはビデオ エディター専用です。ビデオ編集ツールが満載なので、ユーザー インターフェイスは非常に圧倒的です。そのため、初心者にとっては圧倒されるでしょう。ガイドの 3 番目で最後のソフトウェアは、Movavi の YouTube 録画ソフトウェアです。これは Eassiy Screen Recorder と非常に似ていますが、Movavi の方が高価です。言うまでもなく、Eassiy Screen Recorder はシンプルで機能が豊富で手頃な価格なので、お勧めです。







