2024-10-15 更新
5min で読める
ゲームプレイを世界と共有したいですか? でも、ゲーム動画の録画方法がわかりませんか? 心配しないでください! このガイドでは、Windows または Mac、iPhone または Android、PS4、Xbox でゲーム動画を録画するためのツールについて説明します。また、YouTube やソーシャル メディア チャンネル用のゲーム動画を録画する方法についても、ステップ バイ ステップで説明します。
数多くのツールから選別して、高解像度のゲーム録画を提供し、スムーズなゲームプレイを可能にし、物理リソースを消費しない最高のツールのリストをまとめました。また、オーディオとウェブカメラのオーバーレイを使用してゲームビデオを録画する最良の方法を学びます。これらのツールの一部には、ゲームビデオを充実させ、YouTubeやその他のソーシャルチャンネルなどのプロフェッショナルな環境に適したものにするための編集およびパーソナライズツールも含まれています。
パート2:PS4のゲームプレイをYouTubeに録画する方法
パート 3: Xbox One でゲームプレイを YouTube 用に録画するにはどうすればいいですか?
パート 4: 携帯電話で YouTube 用のゲーム動画を録画するにはどうすればいいですか?
パート 1: PC で YouTube のゲーム動画を効率的に録画する方法 [ベスト チョイス]
まず、WindowsとMacでYouTubeのゲーム動画を録画するのに最適なツールを見つけましょう。繰り返しになりますが、最高のゲームレコーダーであると主張するツールは数多くありますが、その主張にふさわしいのはほんの一部です。しかし、その約束を守り、主張するすべての機能(そしてそれ以上の機能)を提供する珍しいツールがEassiy Game Recorderです。理解しましょう。 Eassiy スクリーン レコーダー 究極 簡単に言うと。
Eassiy スクリーン レコーダー 究極
最大 120fps の HD ゲーム録画、スムーズなトランジション、物理リソースへの負担が少ない。これら 3 つをすべて同時に提供できる PC 用ゲーム レコーダーは多くありません。しかし、Eassiy Screen Recorder Ultimate は違います。モダンなデザインと使いやすいインターフェイスを備えた Eassiy Screen Recorder Ultimate には、専用のゲーム レコーダーが含まれています。
Eassiy の高度なオーディオ制御システムを使用すると、サウンド レベルを管理し、背景の干渉を制限しながら、マイクのサウンドをゲームプレイに含めることができます。また、ゲームの録画中に Web カメラのビューを含めることもできます。Web カメラ オーバーレイには複数の形状オプションがあります。コンテキストに応じて、長方形、円、またはその他の形状の Web カメラ オーバーレイを使用できます。

Eassiy Game Recorder では、画面録画、ウェブカメラのオーバーレイ、マイクのサウンドに加えて、ライブ録画中に注釈を付けることもできます。つまり、蛍光ペンやその他の注釈機能を使用して、ビデオに描画したり、ゲームの特定の要素に焦点を当てたりすることができます。これだけでなく、Eassiy Game Recorder では、YouTube にアップロードする前にゲームプレイの録画を編集することもできます。つまり、ゲーム録画で編集したい部分があれば、ビデオ全体からトリミングまたはカットすることができます。
何よりも、Eassiy Screen Recorder Ultimate は、誰でも簡単にゲームプレイを録画し、YouTube やその他のソーシャル チャンネルでシームレスに共有できるシンプルなユーザー インターフェイスを提供します。
主な特徴:
- ゲーム ウィンドウをロックし、ゲームプレイのみを最大 120fps の HD で録画します。
- ゲームプレイの録画にウェブカメラのビューを含めます。ウェブカメラの録画を任意の形状 (長方形、円、楕円など) にサイズ変更します。
- ゲームプレイの録画にシステム サウンドとマイク サウンドの両方を含めます。バックグラウンドの干渉をリアルタイムで制限し、マイクのサウンドを強化するオプションがあります。
- 録画を任意の形式で保存します。または、ゲームプレイを YouTube やその他のソーシャル チャンネルで直接共有します。
- ライブ録画中にスクリーンショットをキャプチャします。
- ライブ録画中に注釈を付けて、ゲームの特定の要素に焦点を当てます。ポストプロダクション中に注釈を使用できます。
- 録画をスケジュールして、ゲームプレイの録画を自動的に開始および終了します。(録画履歴から録画にアクセスできます)。
- 録音を編集します: トリミング、カットなど。
- パーソナライズされたスタンプや透かしを使用して、ビデオをブランド化し、パーソナライズします。
Eassiy を使用して PC/Mac で YouTube 用のゲーム ビデオを録画する方法は?
Eassiy のわかりやすいモダンなインターフェースにより、ゲームプレイをすばやくシームレスにキャプチャできます。ソフトウェアをカスタマイズし、パーソナライズされたキーボード ショートカットを追加して、ホットキーを使用してゲームプレイを管理することもできます。
ステップ1。 Eassiy Screen Recorder Ultimate を PC または Mac にダウンロードしてインストールします (すべての最新バージョンをサポートします)。
- ツールを起動します。メイン インターフェイスから、プログラムの右上隅にある 3 つのドットをクリックします。
- ドロップダウンメニューから選択 設定。
- 設定を変更する ホットキー、マウスの色など。
- 必要な設定を変更したら、「OK」をクリックして設定を保存します。
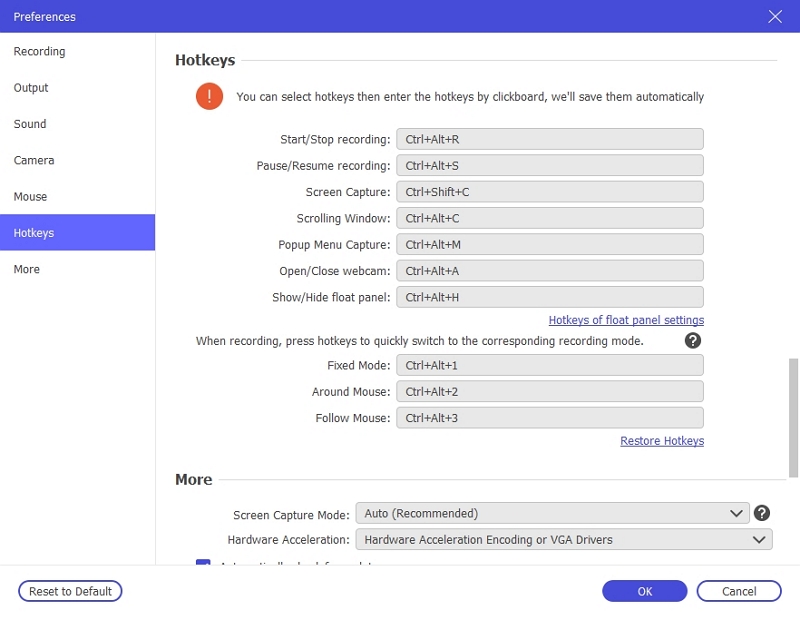
ステップ2。 メイン画面から「ゲームレコーダー」を選択します。
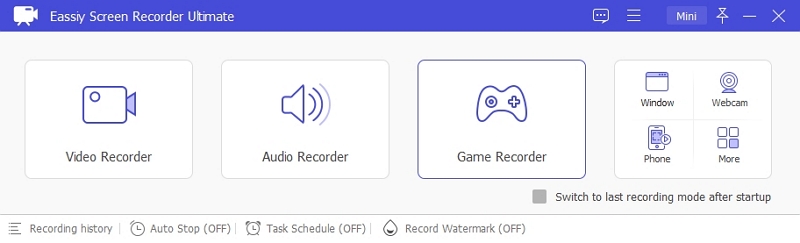
次に、ゲーム録画設定をカスタマイズします。
- たとえば、アスペクト比を変更できます。
- ゲームを録画している場合は、ゲーム アプリケーションをロックすることもできます。
- Eassiy Screen Recorder Ultimate は、中断することなく選択したアプリケーションのみを記録します。
- ウェブカメラとマイクのサウンドを含めることも選択できます。
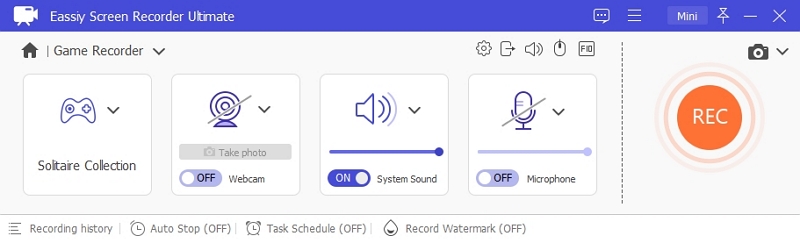
ステップ3。 をクリックしてください 記録 ボタンを押してゲームプレイの録画を開始します。( Ctrl+Alt+R 録画を開始するためのホットキー) または、録画を開始するためのホットキーを変更した場合は、カスタム キーボード ショートカット キーを使用します。
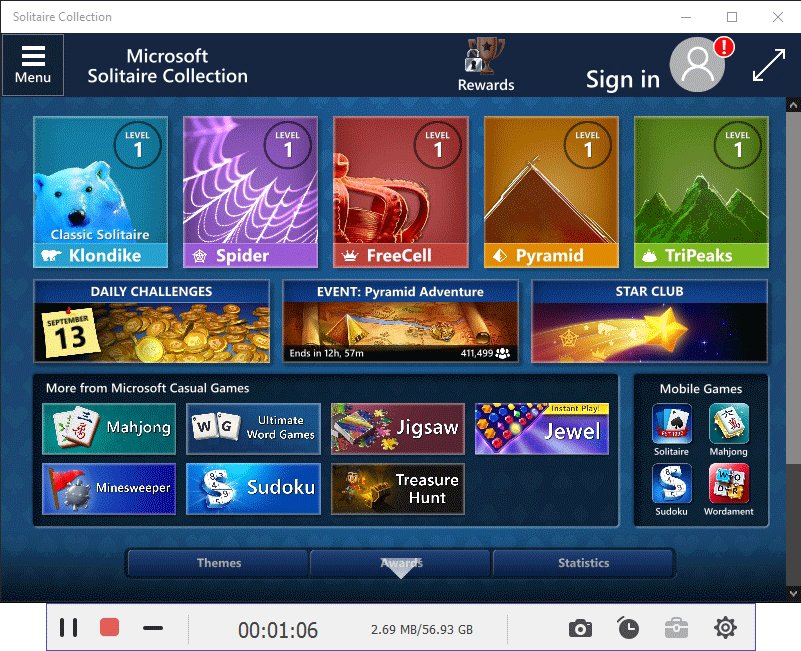
ステップ4。 フローティングメニューには、次のようないくつかのオプションが含まれています。 カメラアイコン (ライブスクリーンショットをキャプチャするため)、 ブリーフケースアイコン (ライブ録画中に注釈を付ける) など。オプションを有効または無効にして、必要に応じてライブ ゲーム録画を編集できます。
ステップ5。 をクリックしてください 停止 アイコンを押すとゲームプレイの録画が停止します。( Ctrl+Alt+R 録画を停止するには、ホットキーを使用します。録画をトリミングまたは編集します。[完了] をクリックして、YouTube、Vimeo などのソーシャル チャンネルで共有します。
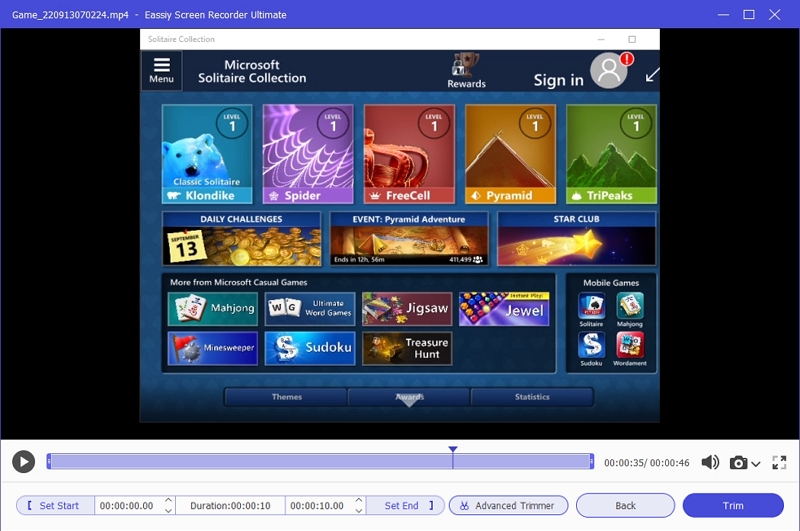
以上が、PC または Mac で Eassiy を使用して YouTube 用のゲームプレイを録画する方法です。手順は複雑です。この方法では、マウスを使用して Eassiy Screen Recorder Ultimate に移動する方法が示されていますが、カスタマイズされたホットキーを使用して、すべてをキーボードで管理することもできます。
Eassiy を使用してコンピューターで iPhone/Android 上の YouTube 用のゲーム ビデオを録画する方法は?
iPhone または Android でゲーム ビデオを録画できる別の Eassiy ツールがあります。それが Eassiy Phone Recorder です。Eassiy Phone Recorder を使用すると、iPhone または Android をワイヤレスでミラーリング (同時に無制限の数のデバイス) して、iPhone または Android の画面をすばやく効率的に録画できます。
ステップ1。 Eassiy Screen Recorder Ultimate の最新バージョンをコンピューターにインストールして起動します。次に、メイン メニューから [電話] をクリックします。

ゲーム ビデオを録画する携帯電話に応じて、新しいページから Android レコーダーまたは iOS レコーダーをクリックします。
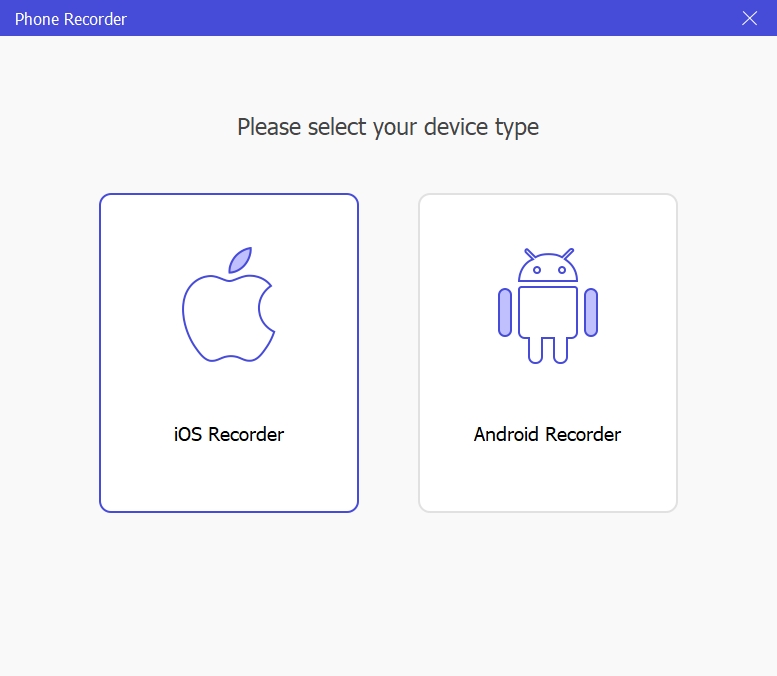
ステップ2。 iOS または Android デバイスを PC に接続します。
使用しているのが Android デバイスの場合、USB で Android スマートフォンをコンピューターに接続すると、ミラー アプリがスマートフォンに自動的にインストールされます。ミラー アプリが Android 画面を PC にキャストする権限を取得できるようにします。
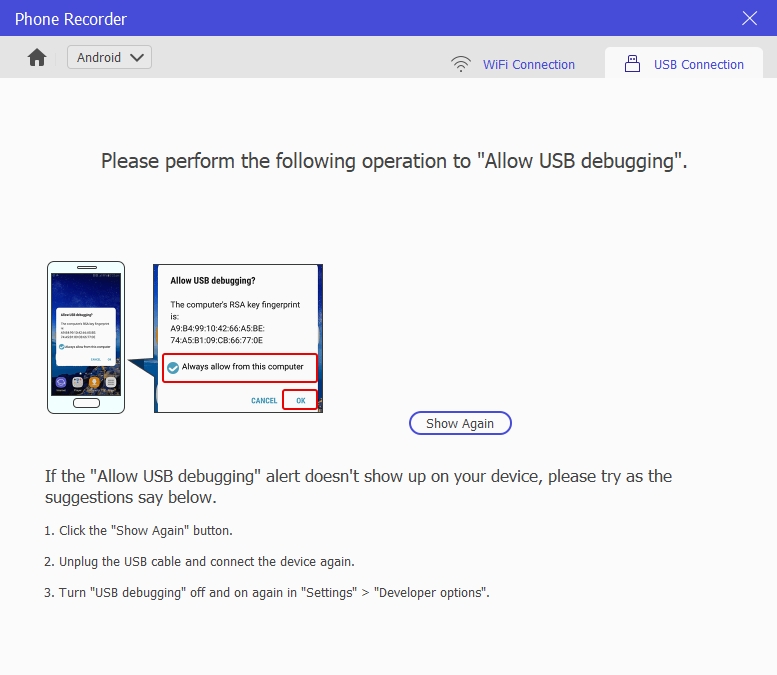
iPhone でコントロール センターを開き、「スクリーン ミラーリング」をタップして、Eassiy スクリーン レコーダーを選択します。これにより、Eassiy は自動的に iPhone 画面にアクセスし、PC 画面に表示を開始します。
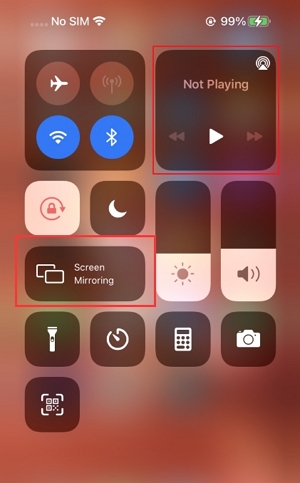
ステップ3。 次に、PC で「解像度」の横にあるドロップダウン アイコンをクリックし、携帯電話からゲーム ビデオを録画する解像度を選択します。
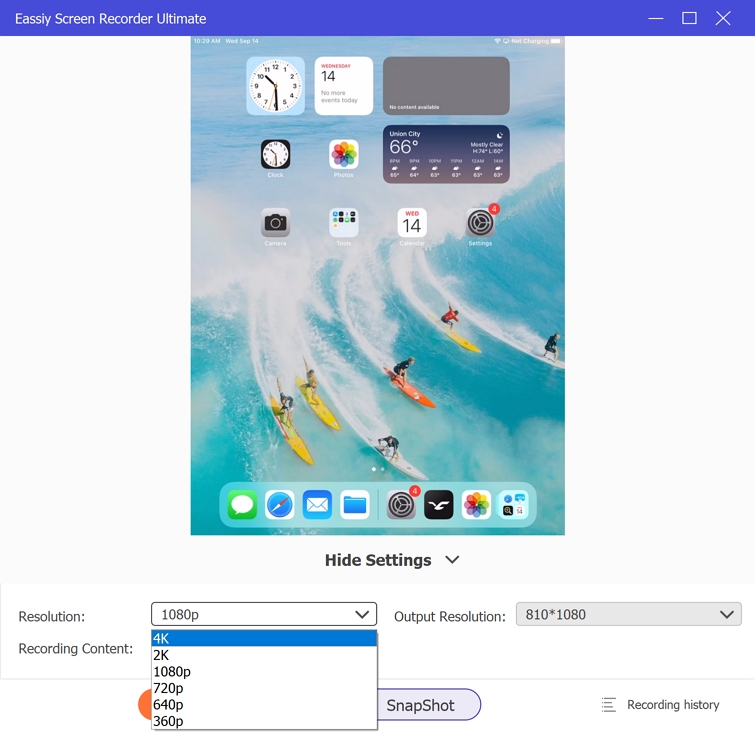
その後、ドロップダウン アイコンをクリックして解像度と録音内容を選択します。スピーカーの横にあるチェック ボックスをオンにして、電話スピーカー、PC スピーカー、または電話スピーカー PC スピーカーを選択してオーディオを録音することもできます。
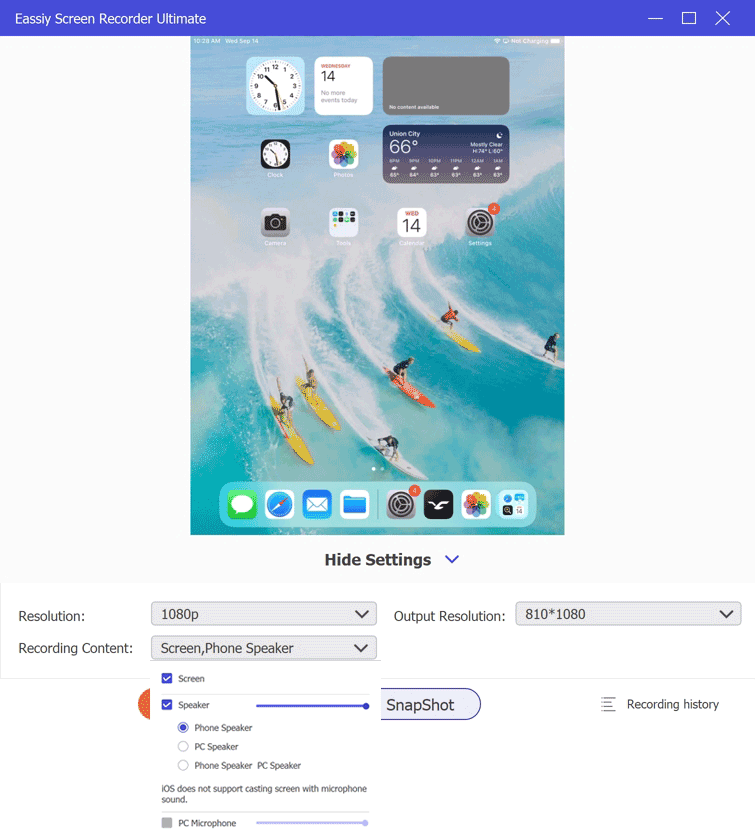
ステップ4: 「録画」をクリックすると、PC から iPhone または Android スマートフォンの画面の録画が開始されます。画面録画プロセス中に、下部にあるカメラ アイコンを使用してスマートフォンの画面のスクリーンショットを撮ることができます。
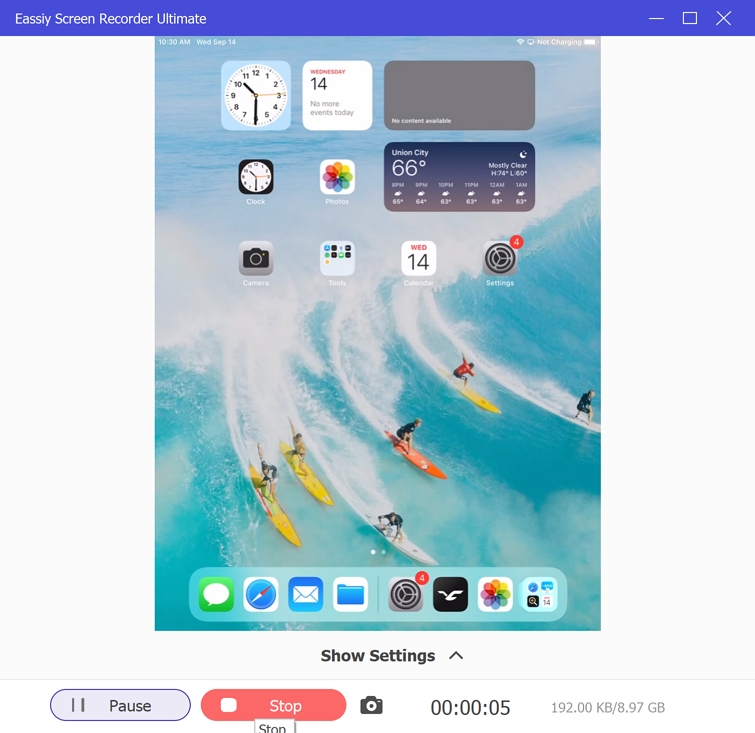
携帯電話の画面でゲームビデオの録画が完了したら、「停止」をクリックします。
ステップ5: 最後に、録画したビデオのプレビューが PC 画面に表示されます。保存する前に録画をトリミングします。次に、[エクスポート] ボタンをクリックして、録画したビデオを PC に保存します。

Eassiy ScreenMoを使えば、iPhoneやAndroidの画面を録画するのはとても簡単です。ご覧の通り、録画はパソコンの画面上で行われるため、デバイスのパフォーマンスには影響がなく、PCから直接ゲーム動画を録画しながら快適にゲームをプレイできます。
パート2:PS4のゲームプレイをYouTubeに録画する方法
PS4 は、コンソールで最近プレイしたゲームの最後の 15 分間を遡って記録します。時間を最大 1 時間まで延長することもできます。そのため、記録を開始または終了する必要すらありません。それでも、PS4 でゲームプレイを手動で記録したい場合は、共有ボタンを 2 回続けて押すだけです。

同じように共有ボタンを押してゲームプレイの録画を終了することもできます。PS4 でゲームプレイを録画し、外部ツールを必要とせずに YouTube に直接アップロードする方法をご覧ください。
PS4 で YouTube 用のゲームプレイを録画する方法は次のとおりです。
ステップ1。 PS4 で新しい録画を開始するには、共有ボタンを 2 回クリックするだけです (マウスを 2 回クリックするのと同じです)。

ステップ2。 コンソールは、事前に設定したとおりにゲームプレイ セッションを記録します。ただし、共有ボタンを 2 回押すと、PS4 でのゲームプレイ記録を手動で終了できます。PS4 のホーム画面のキャプチャー ギャラリーから記録にアクセスできます。
ステップ3PS4 でゲームプレイを録画したら、共有ボタンを (1 回) 押します。キャプチャ ギャラリーが開きます。最近の録画を見つけてハイライトします。
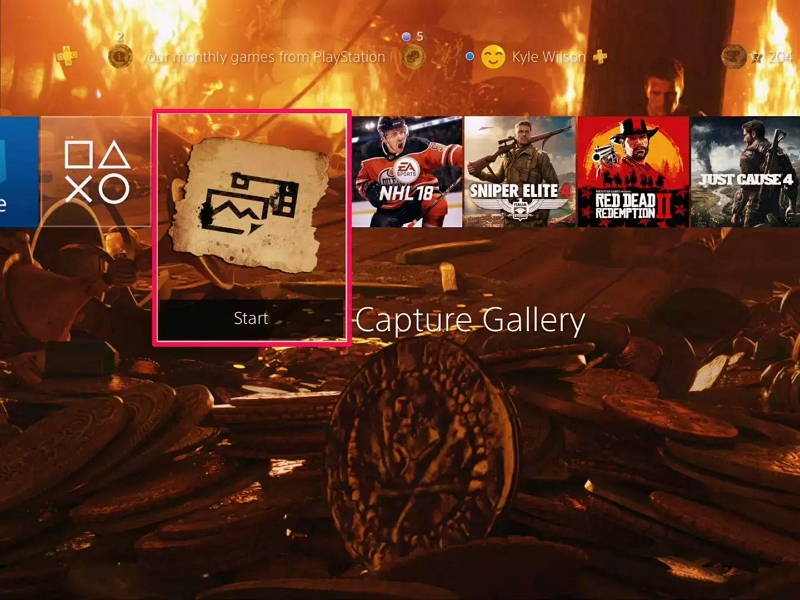
ステップ4。 最近のゲームプレイ録画をハイライトしたら、コントローラーのオプション ボタンをクリックします。画面のオプション リストから、トリムを選択します。
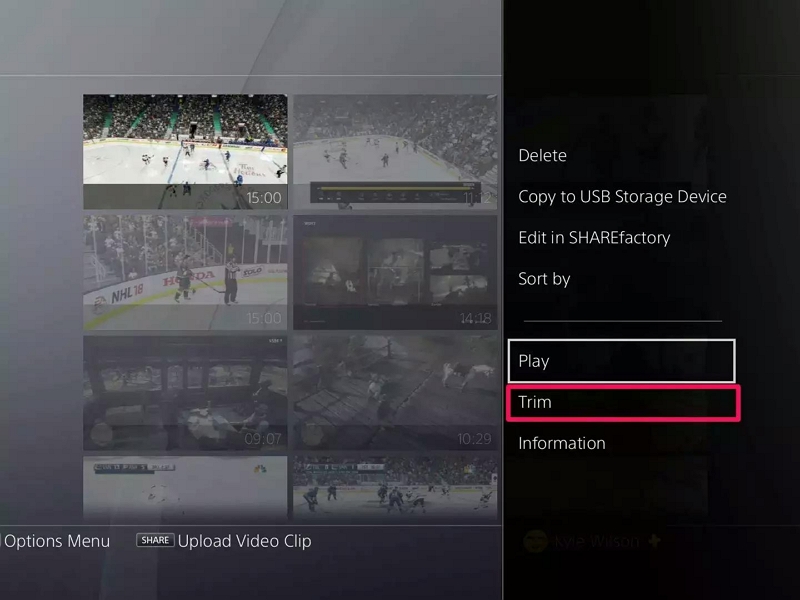
ステップ5。 コントローラーの D パッドを使用して、録画内を移動し、必要なセクションをトリミングします。トリミングしたセクションの開始をマークするには、コントローラーの L2 キーと X キーを押します。録画を終了するには、R2 キーと X キーを押します。キャプチャー ギャラリーに戻ります。コントローラーの共有ボタンを押して、YouTube で録画を共有します。
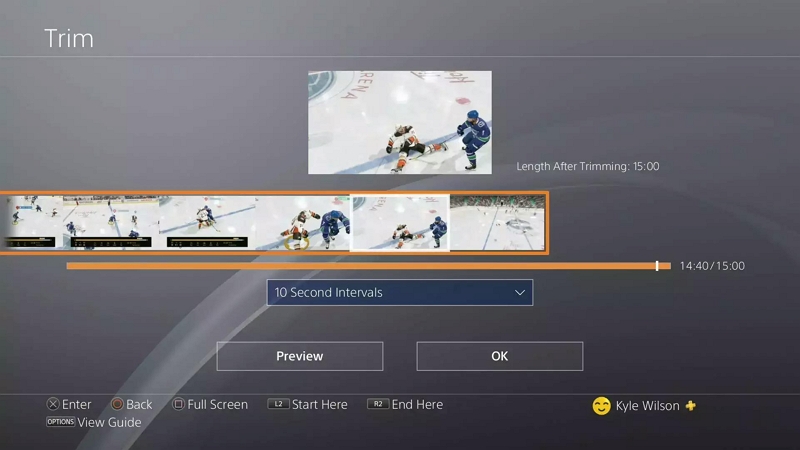
上記の方法では手動で録画して YouTube で共有する方法を示していますが、キャプチャー ギャラリーから自動録画にアクセスすることもできます。つまり、PS4 で予期しない事態が発生して録画をキャプチャーする機会を逃した場合でも、キャプチャー ギャラリーにアクセスできます。
パート 3: Xbox One でゲームプレイを YouTube 用に録画するにはどうすればいいですか?
PS4 と同様に、Xbox One もゲームプレイの最後の 10 分間を自動的に録画します。コンソールに外付けハードドライブが接続されていれば、これを最長 1 時間まで延長することもできます。ただし、Xbox インターフェイスではゲーム内の映像しかキャプチャできないことに注意してください。メニューやその他の要素をビデオに含めるには、キャプチャ カードが必要です。
Xbox One でゲームプレイを YouTube 用に録画する方法は次のとおりです。
ステップ1。 Xbox One ですでに起こった出来事を共有したい場合は、コントローラーの Xbox ボタンを押します。
- 「キャプチャと共有」メニューに移動し、「スクリーンショット」を選択してスクリーンショットにアクセスします。
- ゲームプレイを共有するには、「何が起こったかを記録する」を押します。これにより、ゲームプレイの最後の 30 秒間が自動的に記録されます。
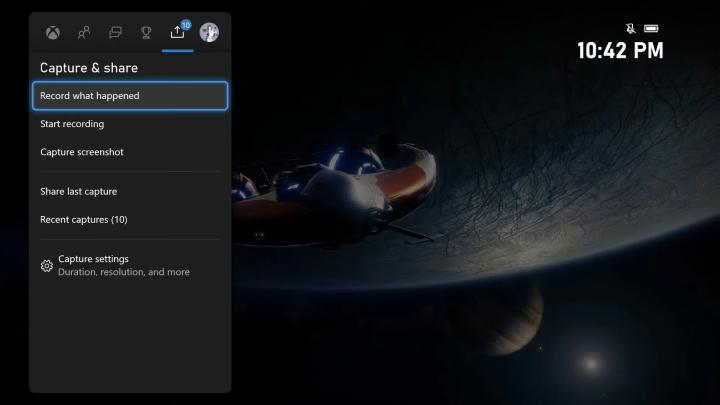
30 秒を超える録画にアクセスする場合は、キャプチャ設定に移動して、期間を 1 分に設定します。最後の 10 分間または最大 1 時間を録画することもできますが、これはストレージによって異なります。
Game DVR を使用して Xbox One のゲームプレイを YouTube に録画する方法:
Game DVR 経由で Xbox One を録画する方法もあります。ただし、まず Game DVR 機能を有効にする必要があります。Game DVR の利点は、いつでも録画を開始し、手動で終了できることです。さらに、Eassiy Screen Recorder Ultimate などのカスタマイズされたキーボード ショートカットを使用して、Xbox One で録画を開始および終了できます。ただし、Game DVR に同様の機能は期待しないでください。
ステップ1。 ゲーム DVR 機能は、Xbox One の [設定] メニューから見つけることができます。
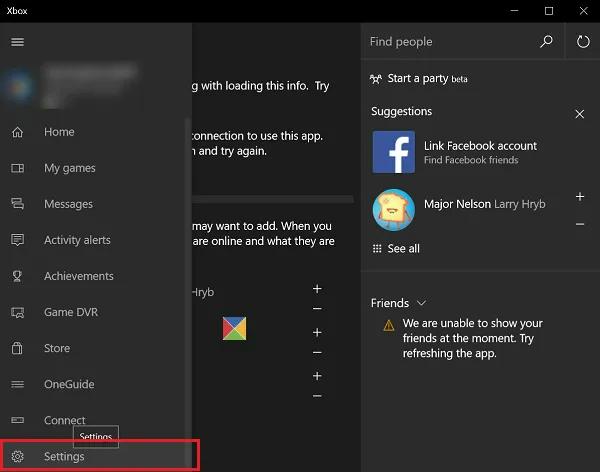
ステップ2。 「設定」のメイン メニューには 3 つのオプションがあります。「Game DVR」を選択します。
- 「ゲーム DVR」の下で、「ゲーム クリップを記録し、ゲーム DVR オプションを使用してスクリーンショットを撮る」ことを示すボックスをスライドします。
- オプションをスライドした後、デフォルトのキーボード ショートカットを使用して、ゲーム中に記録またはスナップします。または、デフォルトのキーセットを置き換えて、カスタマイズされたホットキーを使用することもできます。
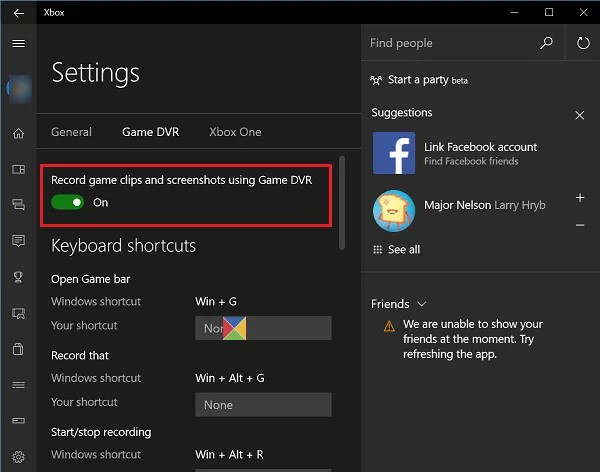
以上が、Xbox One のデフォルト機能を使用して、Xbox One でゲームプレイを YouTube 用に録画する方法です。キャプチャ カードを使用して Xbox One で録画することもできます。ただし、これはまた別の機会に説明します。
パート 4: 携帯電話で YouTube 用のゲーム動画を録画するにはどうすればいいですか?
幸いなことに、Android と iPhone の両方に、ゲーム ビデオやその他のコンテンツをデバイスに録画する機能が組み込まれています。そのため、Android と iPhone の両方にツールをダウンロードする必要はありません。さらに驚くべきことは、これらの機能のシンプルさです。ただし、Android デバイスでゲームプレイを録画するには、Google Play ゲームを使用することをお勧めします。
マイクを使ってゲームプレイを録画できる Google Play ゲーム アプリ
スクリーン レコーダーを使用して YouTube のゲームプレイを録画することもできますが、Play ゲーム アプリ (Android 5.0 以降) では、内蔵サウンドとマイクを使用してゲームプレイを録画することもできます。Play ゲームでは、録画の解像度を制御することもできます。ただし、Play ゲーム アプリでは、480p SD または 720p HD でのみ録画できます。さらに、Play ゲーム アプリでは、事前にキャプチャできるビデオの最大長が表示されます (使用可能なストレージ容量に基づきます)。
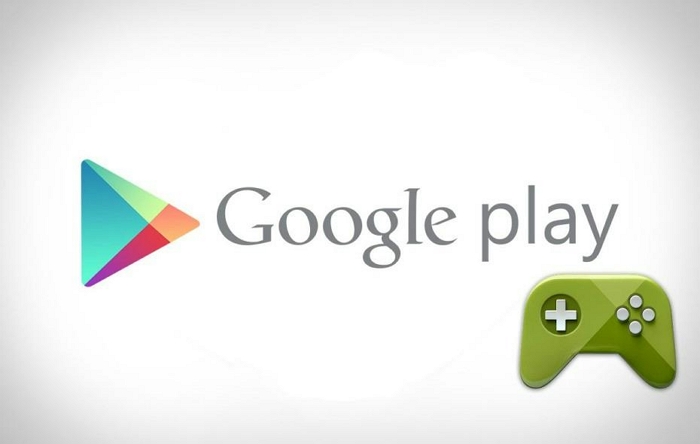
Android デバイスで録画する別の方法、つまり Android 組み込みのスクリーン レコーダーがあります。ただし、Android 組み込みのスクリーン レコーダーは、Android 10 以降のバージョンでのみ使用できます。また、マイクで録画する方法はありません。設定メニューから組み込みのスクリーン レコーダーをオンにすることができます。クイック設定メニューからアクセスします。クイック設定メニューから、スクリーン レコーダーをクリックして画面の録画を開始します。それはともかく、Google Play ゲームを介して Android でゲーム ビデオを録画する方法を見てみましょう。
Android で Game Play アプリを使用して YouTube 用のゲーム動画を録画する方法は次のとおりです。
ステップ1。 Play ゲーム アプリを開きます。
- プレイするゲームを選択します (Android のすべてのゲームは Google Play ゲーム アプリで利用できます)。
- ゲームの詳細ページの上部にある「ゲームプレイの記録」をタップします。
- 設定からビデオ品質を選択する必要があります。そしてクリックします 次.
- 起動をクリック ゲームプレイ録画アプリを起動します。録画設定を示すフローティングビデオバブルが表示されます。
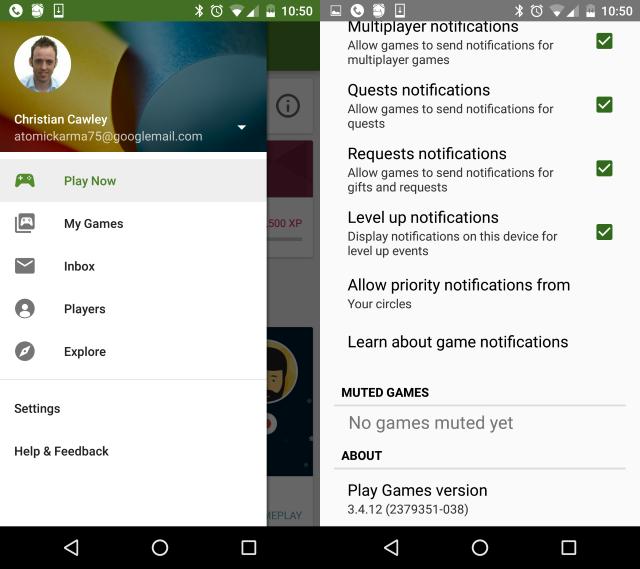
(注記: プレイ中の録画設定では、カメラを有効または無効にすることができます。マイクを有効または無効にするオプションもあります。
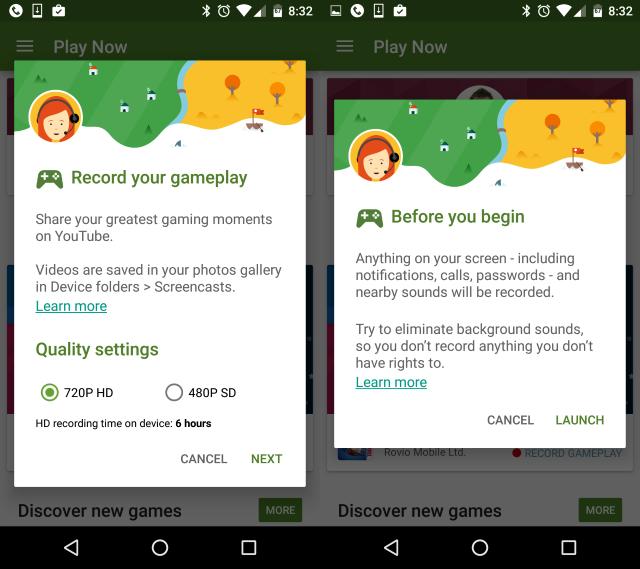
ステップ2。 「録画開始」をクリックすると、YouTube 用のゲームプレイの録画が始まります。「録画開始」をクリックすると、ゲームプレイ アプリは 3 秒後に録画を開始します。フローティング メニューから、フロント カメラ、マイクなどの設定を微調整できます。
ステップ3ゲームプレイの録画を停止するには、フローティング メニューを中央にドラッグします。画面の下部に閉じる (X) が表示されるまで押し続けます。録画を停止するには、フローティング メニューを [閉じる] セクションにドラッグするだけです。

これは、Google Play ゲーム アプリを使用して Android で YouTube 用のビデオ ゲームを録画する方法です。録画を停止すると、「ビデオがギャラリーに保存されました」という通知が表示されます。通知をクリックして録画にアクセスします。オプション (3 つのドット メニュー) から、[編集して YouTube にアップロード] オプションをクリックします。これで YouTube エディタが開きます。ゲームプレイを YouTube にアップロードする前に、トリミング、カット、その他の変更を行うことができます。
もう一度言いますが、Android 内蔵スクリーン レコーダーで録画するプロセスは似ています。ただし、フロント カメラとマイクを含めるオプションはありません。それでも、スクリーン レコーダーでゲームを録画したい場合は、次の手順に従ってください。
- クイック設定からスクリーン レコーダーを起動します。
- 赤いアイコンをクリックしてゲームプレイの録画を開始します。
- 録音を終了するには、「停止」ボタンをクリックします。
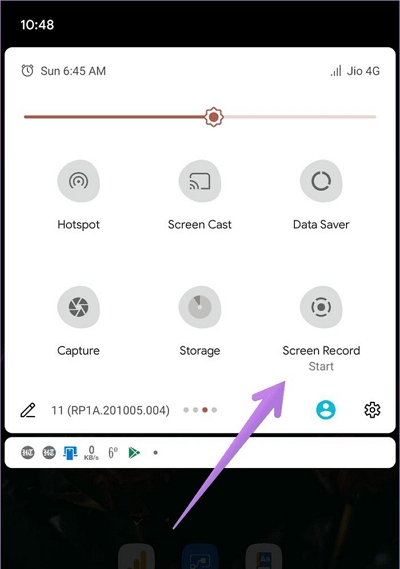
Android の内蔵スクリーン レコーダーを使用して YouTube 用のビデオ ゲームを録画する方法は以上です。録画はギャラリーに保存されます。ギャラリーから YouTube のビデオにアクセスし、編集し、共有することができます。
iPhoneまたはiPadに内蔵されたスクリーンレコーダー
iOS 14 以降のバージョンには、スクリーン レコーダーが組み込まれています。スクリーン レコーダーを有効にするには、コントロール センターに移動する必要があります。スクリーン レコーダーを有効にすると、コントロール センター パネルにレコーダーが埋め込まれます。すべてのスクリーン録画は写真アプリに保存され、そこから編集して YouTube や他のチャンネルで共有できます。
iPhone の内蔵スクリーン レコーダーを使用して、YouTube 用に Switch のゲームプレイを録画する方法は次のとおりです。
ステップ1。 iPhoneの「設定」メニューに移動します。
- コントロールパネルを選択します。
- そして、「コントロールのカスタマイズ」を選択します。
- スクリーン レコーダー オプションを見つけて、+ ボタンをクリックしてスクリーン レコーダーを含めます。これにより、コントロール センターのオプションにスクリーン レコーダーが表示されます。
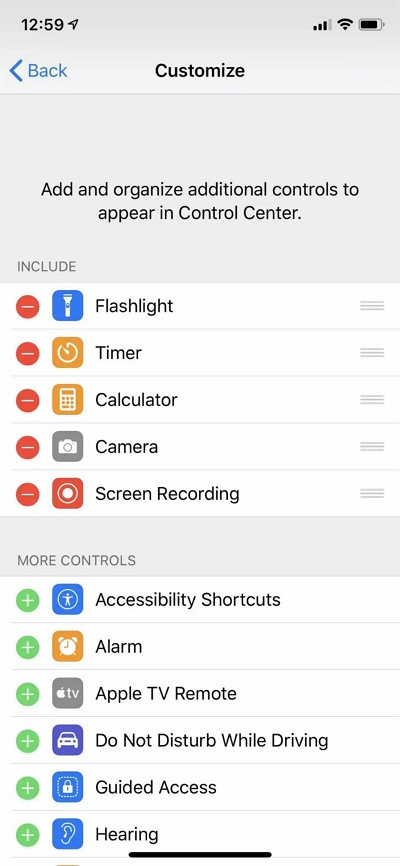
ステップ2iPhone のスクリーン レコーダーを使用してゲームプレイの録画を開始するには、コントロール センターにアクセスします。録画アイコンが表示されるので、それをクリックしてスクリーン レコーダーを開きます。
![]()
ステップ3iPhone のスクリーン レコーダーが、画面上で行うすべての操作の記録を開始します。これは、左上隅のタイマーにある赤いフローティング ウィンドウで確認できます。
- 録画を停止するにはタイマーをクリックします。
- デフォルトでは、iPhone のスクリーン レコーダーは内部サウンドのみを録音します。ただし、赤いアイコンをクリックすると、スクリーン レコーダーのクイック設定が開き、マイクのサウンドも録音できるようになります。
![]()
ゲームプレイの録画は写真アプリで利用できます。iPhone の内蔵エディタで録画を編集し、共有オプションを使用して YouTube で共有できます。これで完了です。iPhone の内蔵スクリーン レコーダーを使用して YouTube 用のゲーム ビデオを録画する方法は以上です。
よくある質問
1. ほとんどの YouTuber はゲームプレイを録画するために何を使用していますか?
デバイスによって異なります。しかし、PC または Mac の場合、ほとんどの YouTuber は Eassiy Screen Recorder Ultimate を使用しています。それには十分な理由があります。Eassiy はすべての録画ニーズを満たしています。すべての編集ツールが含まれています。さらに、コンテンツをブランド化してパーソナライズするオプションがあり、YouTube で直接ゲームプレイを共有できます。
2. キャプチャカードなしで PS4 で PS4 ゲームプレイを録画するにはどうすればよいですか?
シェアボタンを使用して PS4 のゲームプレイを録画できます。PS4 は、ゲームプレイの最後の 15 分間を遡って自動的に録画します。また、録画時間を最大 1 時間まで延長して、ゲームプレイを自動的に録画することもできます。キャプチャ カードを使用せずに PS4 で録画する別の方法は、シェアボタンを 2 回押して録画を開始することです。シェアボタンを 2 回押すと、PS4 の録画を終了できます。
3. PS4でYouTubeの画面を録画できますか?
繰り返しになりますが、共有ボタンを 2 回押すと、PS4 で何でも録画を開始できます。共有ボタンを押すと録画を終了できます。録画にはキャプチャー ギャラリーからアクセスできます。そこから、必要に応じて録画を編集して共有できます。
結論
前述のとおり、このガイドには、PC、Mac、iPhone、Android で YouTube 用のゲーム動画を録画する手順が段階的に説明されています。それに加えて、2 番目のセクションでは、YouTube 用に PS4 のゲームプレイを録画する方法について説明します。3 番目のセクションでは、YouTube 用に Xbox One のゲームプレイを録画する方法について説明します。
今日のほぼすべてのデバイスには、画面録画機能が組み込まれています。しかし、YouTube 用にゲームプレイを録画する最も便利な方法は、Eassiy を使用することです。確かにサードパーティのアプリケーションですが、Eassiy Screen Recorder Ultimate には、遅延なくゲームプレイ ウィンドウをロックして録画するより高度な機能が搭載されているため、ゲームプレイの録画がプロフェッショナルに見えます。さらに、シンプルなインターフェイスにより、誰でも簡単にゲームプレイを録画して YouTube で共有できます。







