2024-10-15 更新
5min で読める
Xbox One は、ゲームプレイの最後の 30 秒間を遡って記録します。これは 10 分まで延長できます。つまり、画面上の何かをキャプチャするために記録を開始する必要さえありません。しかし、Xbox One でゲームプレイ全体を高品質で記録したい場合はどうでしょうか。サードパーティのアプリと外付けドライブを使用する必要があります。
下にスクロールして、Xbox One で YouTube を高品質で録画する方法を見つけてください。ガイドで聞く方法では、Xbox One を 1 時間以上録画する方法が説明されています。外付けドライブを接続して Xbox One を高品質で録画する方法。また、最高のサードパーティ アプリを使用して Xbox One を録画する方法も学習します。
パート 2: Xbox One で 1 時間の YouTube ビデオを録画するにはどうすればよいでしょうか?
パート 3: Windows ゲーム バーを使用してコンピューターで YouTube を録画する方法
パート 4: 1 時間以上にわたってゲームプレイ ビデオをコンピューターで高品質で録画する方法 (最適な選択)
パート 1: Xbox One の内蔵機能を使って YouTube 動画を録画する方法
ゲーム DVR は Xbox One に組み込まれた機能で、ゲームプレイの最後の 30 秒間を遡及的に録画し、その録画を YouTube で共有できます。さらに、Microsoft の最近のアップデートにより、Xbox ユーザーは、録画が 30fps で 720p に制限されていた以前のように、1080p 解像度で Xbox で YouTube を録画できるようになりました。外部ストレージを接続するか、内部ストレージを使用して YouTube を録画できます。
組み込み機能を使用して Xbox One で YouTube ビデオを録画する方法は次のとおりです。
ステップ1: Xbox ゲーム コンソールを開きます。
ステップ2: プレイしたいゲームを開きます。
ステップ3: コントローラーの Xbox ボタンを押します。これにより、[キャプチャと共有] オプションが開き、[録画の開始] オプションをクリックして YouTube 用に Xbox One の録画を開始できます。クリップオン ゲーム DVR の持続時間は、内部ストレージ容量によって異なります。
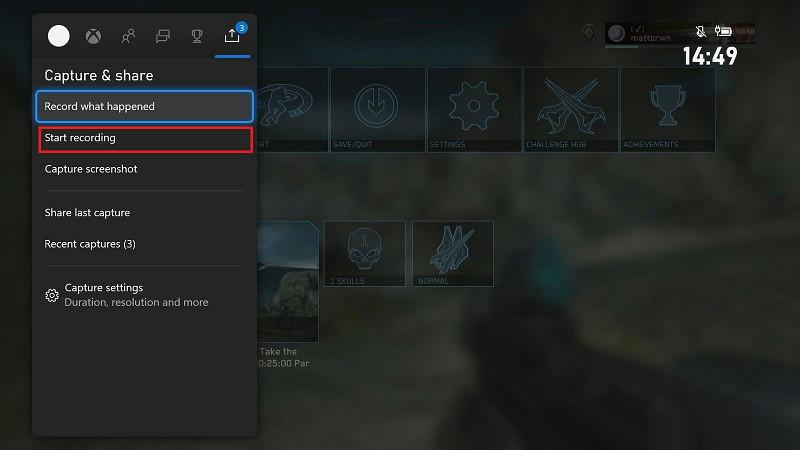
ステップ4: Xbox One の録画を停止するには、X ボタンを押します。
最近のキャプチャから、録画したゲームプレイのビデオ クリップを表示できます。コントローラーを使用して録画を編集することもできます。また、[キャプチャと共有] ボタンをクリックして、Twitter または YouTube でゲーム クリップを共有します。
パート 2: Xbox One で 1 時間の YouTube ビデオを録画するにはどうすればよいでしょうか?
外付けハード ドライブを Xbox に接続して、1 時間以上のビデオを効率的に録画できます。ただし、外付けドライブにゲームのインストールと同じハードウェア制限がないことを確認する必要があります。つまり、256 GB 未満の外付けドライブを使用できます。これに加えて、外付けドライブに、外部ストレージを Xbox One に接続するための USB 3.0 コネクタがあることも確認する必要があります。
外付けハードドライブを使用して Xbox で YouTube を録画する方法は次のとおりです。
ステップ1外付けドライブをコンピューターに接続します。外付けドライブのファイル システムを NTFS にフォーマットします。
- ファイル システムを NTFS に変更した後、外付けドライブを Xbox One に接続します。
- Xbox One インターフェイスでメディアに使用を選択します。
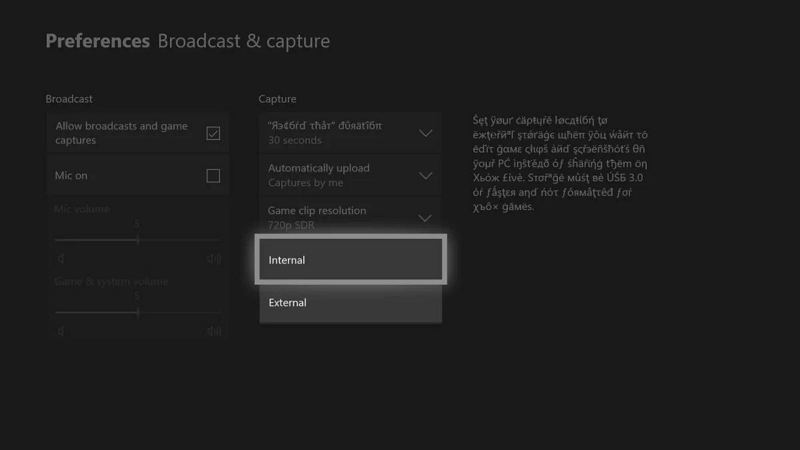
ステップ2。 そして、「すべての設定」からキャプチャ場所を外部に変更します。
- 設定に移動します。
- 「環境設定」を選択します。
- 「ブロードキャストとキャプチャ」を選択します。
- キャプチャ場所に移動します。
- 外部を選択します。
これで、上記の手順に従って、Xbox One を YouTube に録画できます。録画はすべて外部メディアに保存されます。後で外部メディアをコンピューターに接続して、ビデオを簡単に抽出できます。
パート 3: Windows ゲーム バーを使用してコンピューターで YouTube を録画する方法
ゲームバーは、Windows 10 以降のバージョンで無料で利用できる機能です。ゲームバーを使用すると、Windows コンピューターを高品質で録画できます。画面を録画するだけでなく、ゲームバーには、マイクの音量とゲームサウンドを制御するための専用オプションもあります。さらに、ライブストリーム機能を使用して、友達とリアルタイムでチャットしたり、他の友達とつながったりすることもできます。しかし、ゲームバーの最も重要な利点は、カスタム作成されたホットキーを使用して、キーボードショートカットだけですべてを管理できることです。さらに、ゲームバーはコンピューター画面をシンプルで簡単な方法で録画する方法を提供します。録画はコンピューターに自動的に保存されます。
Windows ゲームバーを使用してコンピューターで YouTube を録画する方法は次のとおりです。
ステップ1Windows 10 の設定に移動します。
「ゲーム」を選択します。そして、「ゲームバーを使用してゲームクリップ、スクリーンショット、ブロードキャストを記録する」の横にあるオプションをオンにします。カスタマイズされたキーボードショートカットを入力して、ホットキーを使用して YouTube 録画を管理することもできます。
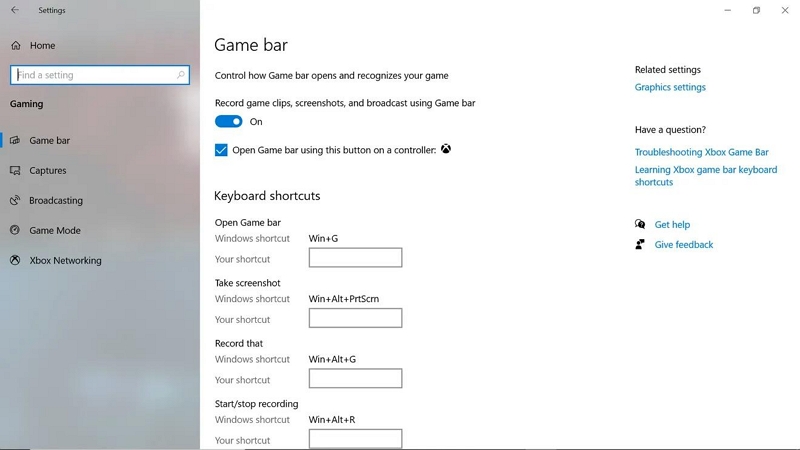
ステップ2。 カスタマイズされたキーボード ショートカットを使用して、画面上でいつでも YouTube の録画を開始できます。
- YouTube を録画中にスクリーンショットをキャプチャするには、カメラ アイコンをクリックします。
- オーディオレベルを使用して音量を上げたり下げたりすることもできます。
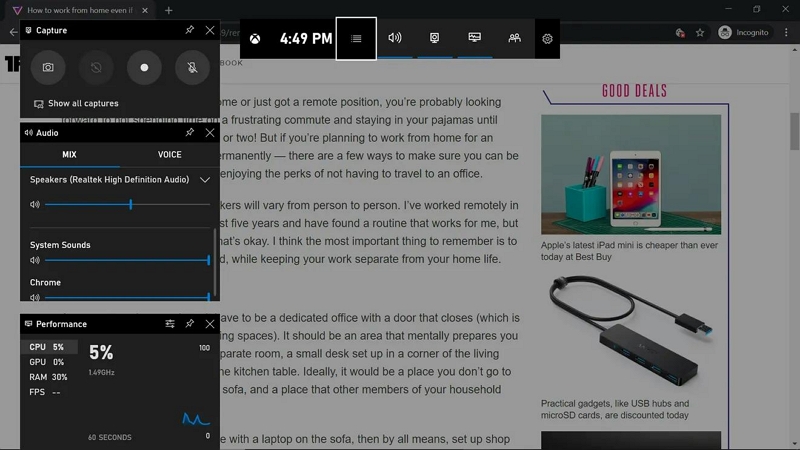
Game Bar で録画を停止すると、自動的にビデオ フォルダーに保存されます。サードパーティのビデオ編集ツールを使用して、録画にアクセスし、編集することができます。
パート 4: 1 時間以上にわたってゲームプレイ ビデオをコンピューターで高品質で録画する方法 (最適な選択)
Eassiy スクリーン レコーダー 究極 は、Windows と Mac で 1080p 解像度でゲームプレイ動画をキャプチャする究極の方法です。Eassiy プログラムは軽量設計なので、コンピューターのパフォーマンスに影響を与えることなく、何時間もゲームプレイを録画できます。Eassiy Screen Recorder Ultimate には、さまざまな画面録画機能があります。さらに、専用のゲーム レコーダー機能があり、ゲームプレイの録画を簡単に設定し、ゲームプレイをシームレスに録画できます。システム サウンドとマイクのサウンドを調整することもできます。さらに、ゲーム録画に Web カメラ オーバーレイを含めることもできます。これだけでなく、Eassiy のゲーム レコーダーには、リアルタイム注釈ツールを使用してゲーム録画を編集するオプションもあります。
主な特徴:
- 専用のゲーム レコーダーは、ゲームプレイ ウィンドウをロックし、操作なしでゲームプレイのみを効率的に記録します。
- 必要に応じて、ウェブカメラのオーバーレイを使用してゲームを録画することもできます。
- システムサウンドとマイクサウンドを含むゲームビデオを録画します。
- ゲームプレイの録画を YouTube、Facebook、Vimeo などのチャンネルに直接共有します。
- iPhoneやAndroidスマートフォンのゲームプレイをコンピューターで遅延なく録画
- ゲームプレイの録画を任意の形式で共有します。
- 最大120fpsの高解像度録画。
- ゲームプレイの短いクリップを GIF に変換して、友達と共有します。
- Follow Mouse Recorder や Around Mouse Recorder などの高度なゲーム録画機能を使用して、プロのようにゲームプレイを録画します。
1時間以上にわたり、高画質でゲームプレイ動画をコンピューターに録画する方法
ステップ1。 Eassiy Game Recorder をダウンロードしてインストールします。プログラムを起動します。Game Recorder をクリックします。
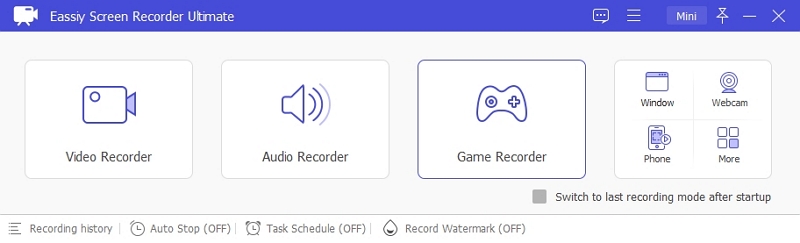
ステップ2。 「ゲームの選択」の横にあるドロップダウン アイコンをクリックし、画面を記録するゲーム ウィンドウを選択します。
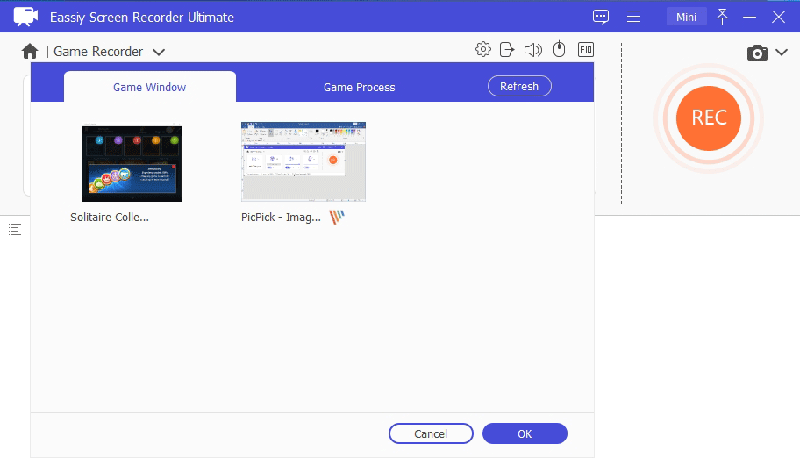
ゲーム画面を選択すると、Easily はすぐにウィンドウをロックします。その後、システムサウンドとマイクの横にあるトグルをオンにして、オーディオと同時にゲームを録画できます。
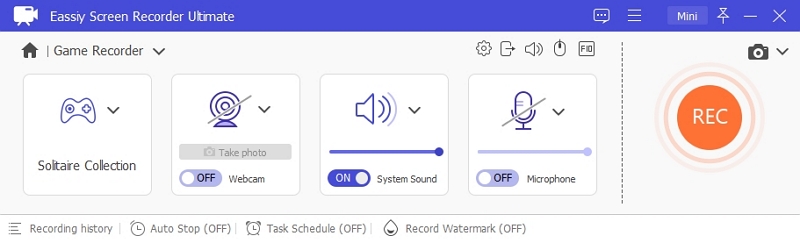
また、「Web カメラ」の横にあるトグルをオンにして、Web カメラでゲームプレイを録画することもできます。
ステップ3。 ゲームプレイの録画を開始するには、[REC] をクリックします。
- ゲームの録画を開始したら、カメラ アイコンをクリックして、画面の録画中にライブ スクリーンショットを撮ることができます。
- リアルタイム注釈ツールは、ビデオ内の重要なポイントを強調表示したり、テキストを追加したり、その他多くの操作をリアルタイムで実行するのに便利です。
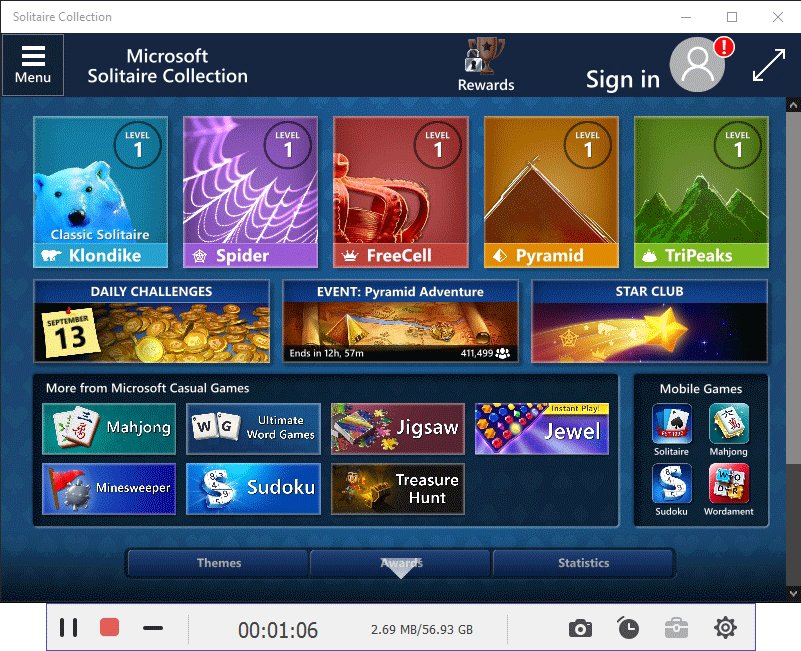
ステップ4。 ゲームの録画が完了したら、ゲームを閉じると録画は自動的に停止します。または、停止アイコンをクリックして録画を終了することもできます。
- Windows でゲーム録画を終了すると、Eassiy は録画したビデオのプレビューを表示します。このモードでは、録画を編集およびトリミングし、ゲームプレイから不要な部分を削除できます。
- ゲームプレイ録画を編集した後、Eassiy ではゲーム録画をローカル ストレージに保存できます。また、ソーシャル共有オプションを使用して、ゲーム録画を YouTube、Facebook、Vimeo などのソーシャル チャネルに共有することもできます。
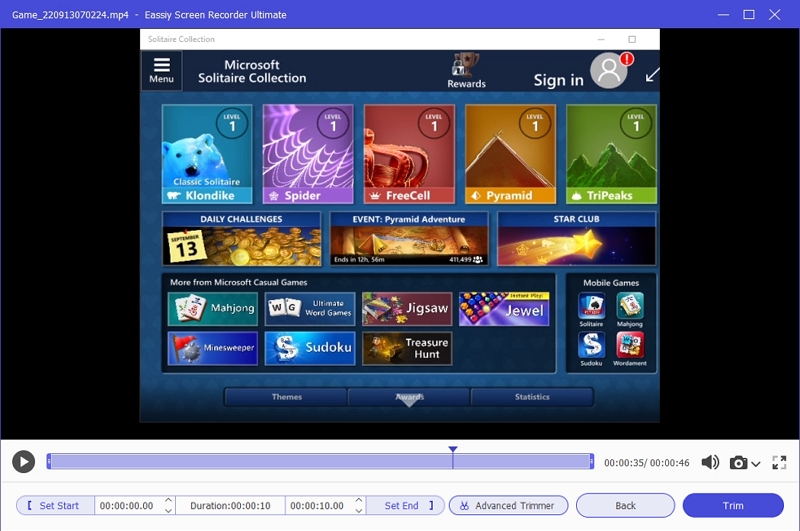
Eassiy Screen Recorder Ultimate には、Windows および Mac デバイスでゲームプレイを録画するためのいくつかのオプションがあります。Eassiy の直感的でハイエンドなテクノロジーにより、プログラムを使用して高解像度で録画するときにゲームが遅れることがなくなります。
よくある質問
1. Xbox キャプチャで音声を録音できますか?
Xbox One でビデオを録画するときに、コントローラーの Y ボタンをクリックしてクイック設定メニューをオンにします。クイック設定メニューには、Xbox One で音声キャプチャを有効にするオプションがあります。
2. YouTube 用に自分の声を録音するにはどうすればいいですか?
Eassiy Screen Recorder Ultimate を使用すると、自分の音声を録音し、Xbox One の録音と結合することができます。その後、録音を編集し、YouTube やその他のソーシャル チャンネルで共有することができます。Windows でゲームプレイを録音する場合、Eassiy を使用すると、マイクの音声をリアルタイムでキャプチャできるため、後でナレーションを録音する必要がなくなります。
結論
前述のように、Xbox One と Windows コンピューターでゲームプレイを録画する方法はたくさんあります。Xbox One で録画する場合は、外付けドライブを接続して Xbox One を YouTube 用に録画し、1 時間以上画面を高画質でキャプチャできます。同時に、Windows で録画する場合は、Eassiy Screen Recorder Ultimate を使用して、ナレーションとウェブカメラのオーバーレイ付きのゲームプレイ録画をキャプチャします。後で録画を編集したり、特定のセクションを強調表示したり、ソーシャル共有オプションを使用して友人と共有したりできます。Eassiy では、ゲーム ウィンドウをロックして、高解像度で中断のないゲームプレイ録画を行うこともできます。







