2024-10-15 更新
5min で読める
インターネットには大量の動画が絶えず流れ込んできます。問題は、一度にこれらすべてをどうやって処理するかです。ストリーミング ビデオ レコーダーが役に立ちます。YouTube ライブ ストリーム、Skype for Business 会議の録画など、ストリーミング ビデオ レコーダーはあらゆる瞬間をキャプチャし、後で楽しむことができます。
しかし、ストリーミング ビデオ レコーダーならどれでも適しているというわけではありません。シンプルで手頃な価格で、機能豊富なツールを探す必要があります。すべてのユーザーが調査して最適なツールを見つける時間があるわけではないという事実を理解し、コンピューターまたはモバイルで YouTube ライブ ストリームを録画するためのトップ ツールのリストをまとめました。
パート 2: YouTube モバイルでライブ画面を録画する方法
パート3:YouTubeライブストリームを無料でオンラインで録画する方法
パート 1: PC/Mac で YouTube ライブをスマートに録画する方法
Windows または Mac で YouTube ライブ ストリームを録画するには、Eassiy Screen Recorder Ultimate などのサードパーティ アプリを選択するか、VLC メディア プレーヤーなどの無料プログラムを使用して YouTube ライブ ストリームを録画することができます。しかし、この 2 つには大きな違いがあります。
ご存知のとおり、Eassiy Screen Recorder Ultimate などのサードパーティ ツールには追加機能があり、画面を録画する効率的な方法を提供します。同時に、VLC Media Player などの YouTube ライブ ストリームを録画する無料ツールは、適切な機能を提供し、ライブ ストリームの録画のような単純なプロセスを複雑にします。
方法 1: YouTube ライブ ストリームをすばやく自動録画する [ベスト チョイス]
Eassiy スクリーン レコーダー 究極 は、世界中のユーザーによって長い間、画面上のあらゆるものを録画するためのゴールドスタンダードでした。Eassiy Screen Recorder Ultimate には、ストリーミング ビデオ レコーダーにユーザーが期待するすべての機能が含まれているため、当然のことです。YouTube ライブ ストリームを好きなように録画できます。YouTube 画面全体を録画したり、録画領域をカスタマイズしたり、プロのようにキャプチャする特定のウィンドウだけをロックして録画したりすることもできます。
Eassiy のスクリーン レコーディング機能では、ウェブカメラ オーバーレイを使用して Windows または Mac の画面を録画できます。これだけでなく、YouTube ライブ ストリームを録画するときにシステム サウンドとマイクのサウンドの両方を含めることもできます。
ライブ ストリーム中に注釈を付けたり、矢印、マーカー、鉛筆を使って描画したり、画面上の何かを強調表示したりすることもできます。もちろん、それだけではありません。Eassiy には、マウス周辺録画 (マウスの動きに合わせて選択した領域を録画)、マウス追跡録画などの高度な録画機能も含まれています。

Eassiy スクリーン レコーディングにはスケジューラーもあり、スクリーン レコーディングをスケジュールして、介入なしで開始および終了できます。これ以外にも、Eassiy はほぼすべての主要なファイル形式をサポートしています。そのため、YouTube ライブ ストリームのレコーディングを任意の形式で保存できます。Eassiy には、編集したレコーディングを YouTube、Vimeo、Facebook などのソーシャル チャネルに直接共有するためのソーシャル共有オプションも含まれています。
Eassiy Screen Recorder Ultimateの主な機能:
- YouTube ライブ ストリームをあらゆる方法で録画できます。全画面、ウィンドウ指定、録画領域のカスタマイズ、ウィンドウをロックしてポップアップなどの邪魔をせずに YouTube ライブ ストリームを録画できます。
- ライブ ストリーム録画に加えて、Windows または Mac の背面カメラで自分自身を録画できるウェブカメラ レコーダー。
- マウス追跡録画(マウスの動きに合わせてライブストリームを録画)、マウス周辺レコーダー(マウスの動きに合わせて録画領域を設定する)などがあります。
- YouTube ライブ ストリームの録画に描画するためのリアルタイムのスマート注釈ツール。
- YouTube 録画をスケジュールして、録画を自動的に開始および終了します。
- サウンド レベルを管理するための使いやすいオーディオ管理オプション。YouTube ライブ ストリームを録画しながら、バックグラウンド ノイズを制限し、マイクのサウンドを強化します。
- カスタム作成された透かしとスタンプを使用して、YouTube 録画をパーソナライズします。
- 録画した YouTube ビデオを任意の形式でエクスポートします。または、ビデオをソーシャル チャネルで直接共有します。
- YouTube ビデオから短いクリップを録画し、GIF に変換します。
- ポストプロダクション中に YouTube ライブ ストリームの録画をトリミング、カット、または自動分割します。
Eassiy Screen Recorder Ultimate を使用してコンピューターで YouTube ライブ ストリームを録画する方法は?
Eassiy のシンプルなユーザー インターフェイスにより、すべてが一目瞭然となり、技術に詳しくない人でも YouTube ライブ ストリームを簡単に録画できます。使いやすさは Eassiy の最も優れた点です。しかし、Eassiy が知られているのは、それだけではありません。
ステップ1. コンピュータにEassiyプログラムをダウンロードしてインストールします。Eassiyプログラムを起動します。YouTubeライブストリームを録画する前に設定をカスタマイズできます。 3本の横棒 画面の右上隅にあります。

選ぶ 設定 ドロップダウンメニューから選択します。そして 希望する設定を変更する YouTubeライブストリーム録画の出力パラメータなど。 マウスカーソルの色キーボードショートカットを使用して、ホットキーをカスタマイズしたり、ライブストリームの録画を管理したりすることもできます。 わかりました YouTube録画の設定を保存します。
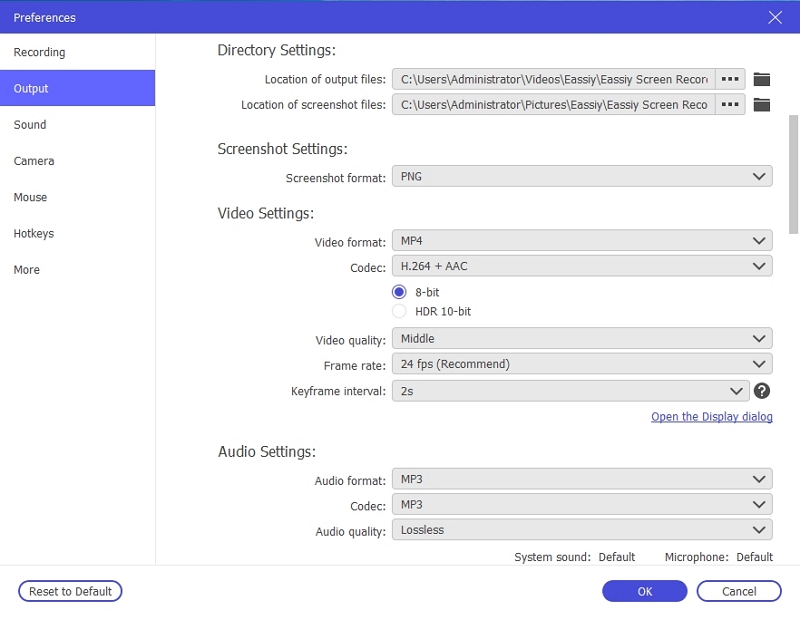
ステップ2。 Eassiyのメインインターフェースに戻り、 ビデオレコーダー。
- YouTubeライブストリームを録画するセクションを選択します。Eassiyにはいくつかのオプションがリストされています。 フルスクリーン、カスタムスクリーン、ウィンドウ指定、 等々。
- 解像度を選択して、YouTube を高解像度で録画することもできます。また、オーディオ レベルを定義することもできます。
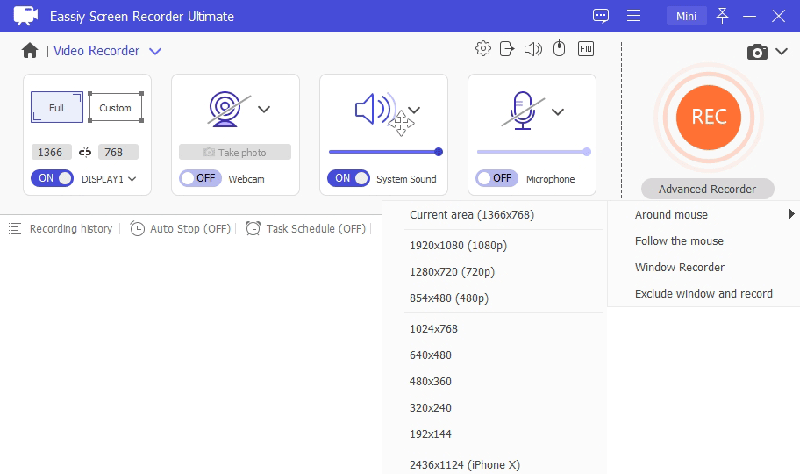
ステップ3。 録画したい画面部分を定義したら、 タスクスケジュールを設定する YouTube ライブ ストリーム録画のスケジュールを作成します。開始時間、録画時間、繰り返し時間を設定します。
- ポップアップ メニューで、YouTube ライブ ストリームの録画の希望時間を入力します。
- 選択することもできます 録画後にシャットダウン ライブストリームを録画して保存した後、システムを自動的に閉じます。
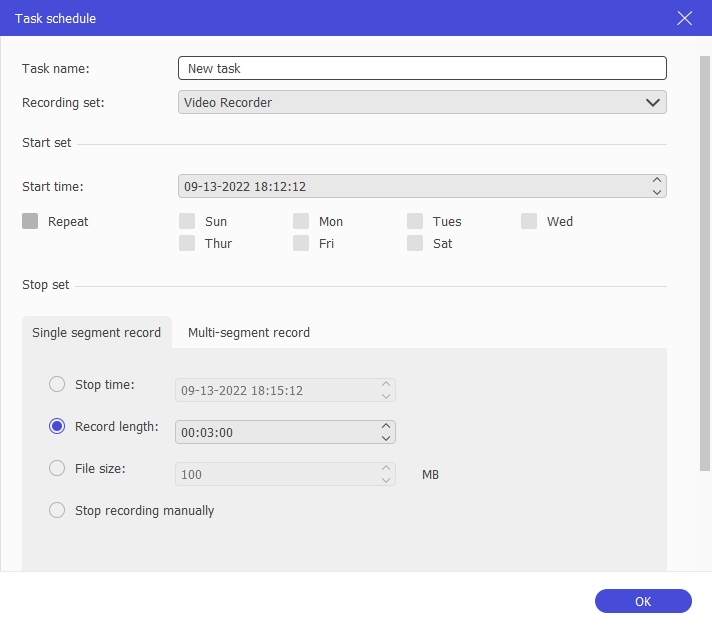
注記: YouTube ライブ ストリーム録画の記録時間を設定する代わりに、ライブ ストリーム録画をスケジュールすることもできます。時間と日付を指定すると、Eassiy が YouTube ライブ ストリーム録画を自動的に開始および終了します。
ステップ4。 そして、 記録 録画を開始するには、ボタンをクリックします。Eassiy Screen Recorder Ultimate は YouTube ライブ ストリームの録画を開始します。ライブ ストリームの録画には、テキスト、蛍光ペン、矢印などを使用して注釈を付けることができます。

ステップ5。 録画を停止します (Ctrl+Alt+S)。YouTube ライブ ストリームの録画を保存します。
Eassiy Screen Recorder Ultimate で YouTube ライブ ストリームを録画するのはとても簡単です。YouTube ライブ ストリームを保存した後、不要な部分を削除してトリミングできます。録画したビデオをローカル ストレージに保存したり、ソーシャル チャネルで共有したりできます。
コンピューターを使用して Android または iPhone で YouTube ライブ ストリームを録画する方法は?
Eassiy は、コンピューターを使用して Android フォン/iPhone の画面を録画する方法も提供します。たとえば、YouTube ライブ ストリームを Android フォン/iPhone でストリーミングし、コンピューターでストリームをキャプチャしたい場合は、Eassiy Screen Recorder Ultimate ツールが役立ちます。おわかりのように、使いやすく、機能が豊富で、コンピューター経由で Android 画面/iPhone 画面をキャプチャする最適な方法を提供します。
例として、iPhone の画面をコンピューターに録画します。
ステップ1。 Eassiy Screen Recorder Ultimate をコンピューターにダウンロードしてインストールします。 プログラムを起動し、「電話」アイコンをクリックして iOS レコーダーを選択します。

注記: すべての iOS デバイスと PC を同じ Wi-Fi ネットワークに接続する必要があります。
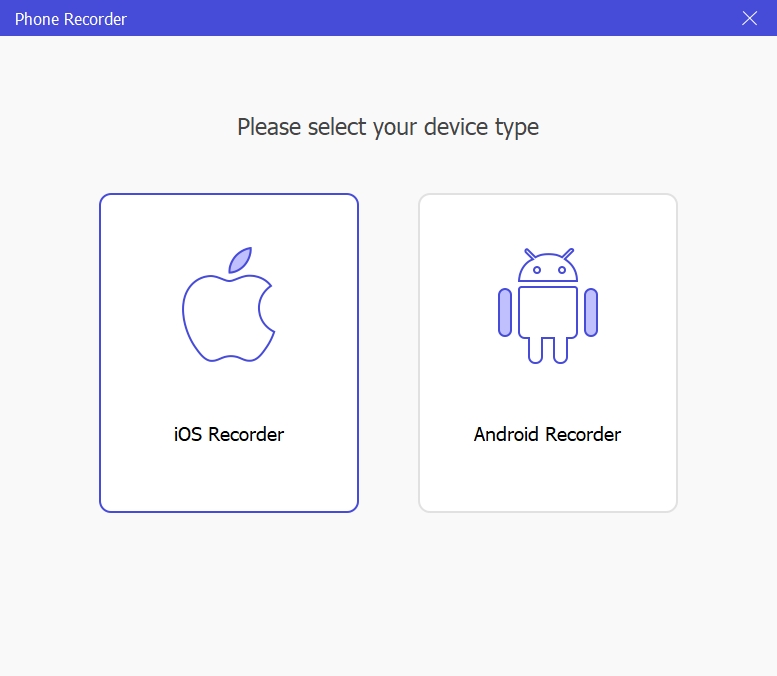
ステップ2。 iOS または Android デバイスを PC に接続します。iOS デバイスで、上にスワイプしてコントロール センターを表示し、AirDrop ミラーリング / スクリーン ミラーリングを選択します。スクリーン ミラーリングまたは AirDrop は Eassiy Screen Recorder Ultimate を検出します。それをタップします。
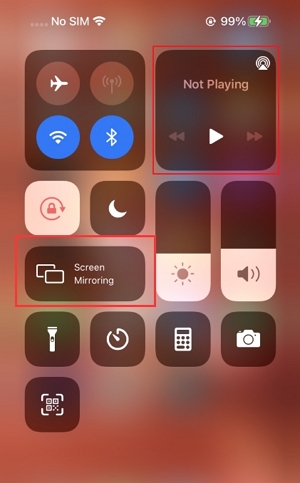
ステップ3。 PC で、携帯電話で YouTube 動画を録画する解像度を選択します。
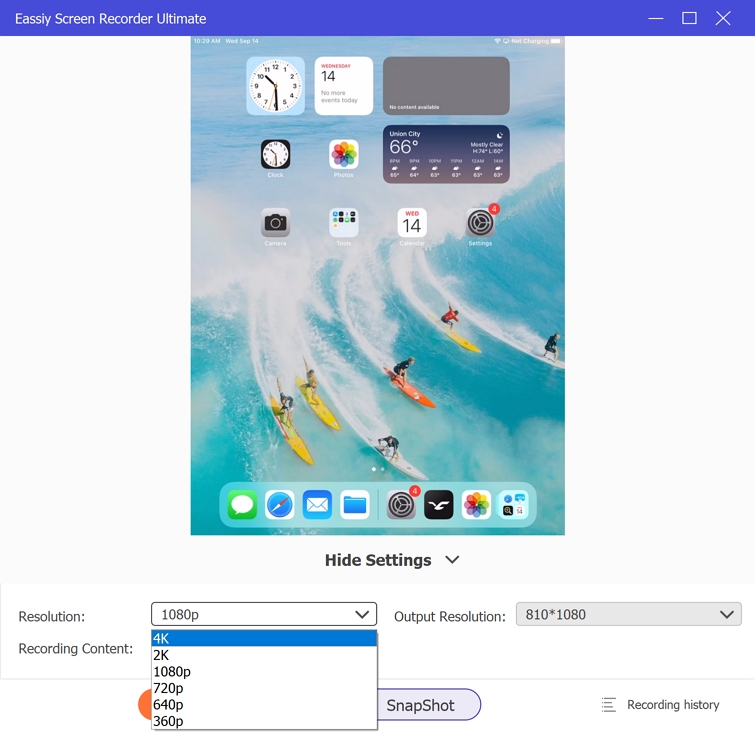
ドロップダウン アイコンをクリックして、録音コンテンツを選択します。オーディオを録音するには、スピーカーの横にあるチェック ボックスをオンにし、必要に応じて電話スピーカー、PC スピーカー、または電話スピーカー PC スピーカーを選択します。
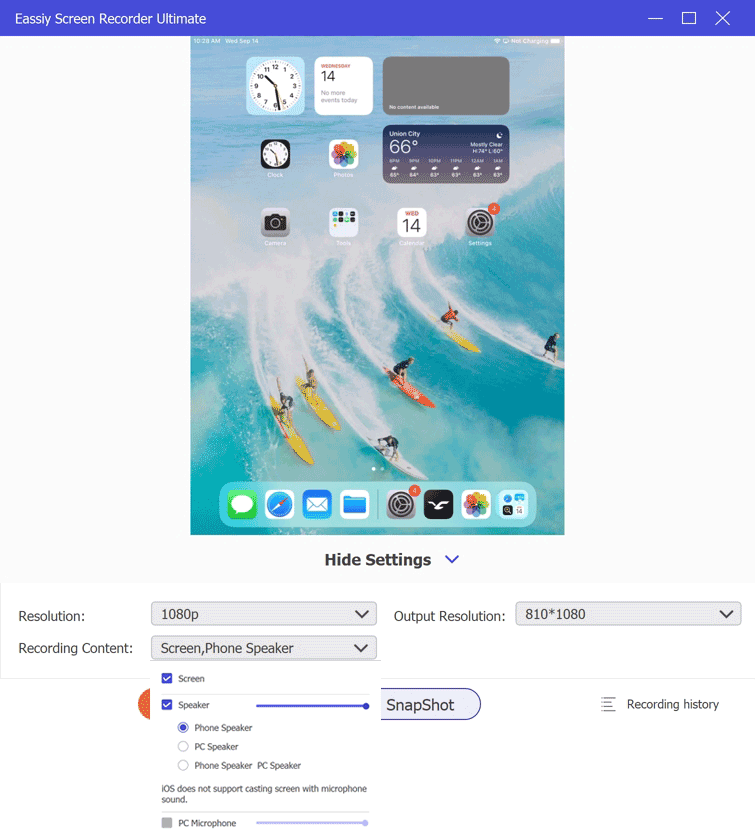
ステップ4: 「録画」をクリックすると、PC から iOS デバイスの画面の録画が開始されます。また、PC 画面の下部に表示されるカメラ アイコンを利用して、録画操作中にスクリーンショットを撮ることもできます。
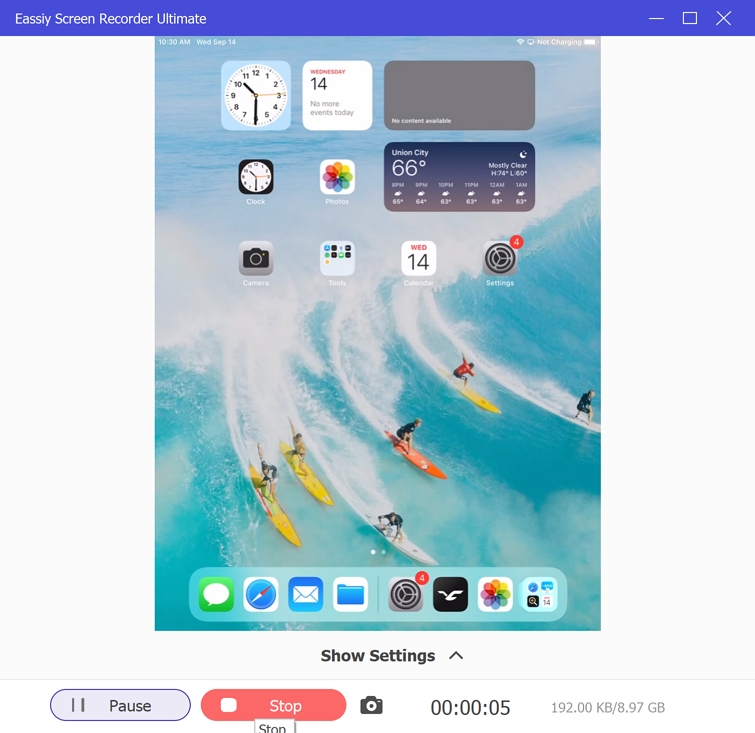
完了したら、「停止」アイコンをクリックして画面録画操作を送信します。
ステップ5: 最後に、編集、トリミング、背景ノイズの除去、注釈の追加を行い、「エクスポート」ボタンを使用して録画したビデオを PC に保存します。とても簡単です。

注記: エクスポート ページに表示される共有アイコンを使用して、録画したビデオをソーシャル メディア プラットフォームで共有できます。

方法 2: YouTube ライブ ストリームを VLC で録画する
VLC メディア プレーヤーは、メディア コンテンツの再生だけに限りません。その他の点では優れた機能の中に、いくつかの優れた機能が隠されています。すべてのメディア ファイル形式のオーディオ、ビデオ、画像コンテンツを再生するだけでなく、VLC メディア プレーヤーでは、YouTube を含むインターネットからライブ メディアをストリーミングすることもできます。さらに、画面上のあらゆるものを録画できる隠しレコーダーも含まれています。

すでにご存知のとおり、VLC メディア プレーヤーは使い方が簡単です。ただし、オープン ネットワーク ストリーム機能は有効化が困難です。機能にアクセスするには、コードを変更したり、さまざまなことを処理したりする必要があります。とはいえ、すでにその作業を行っている場合は、VLC メディア プレーヤーで YouTube ライブ ストリームを録画するのは非常に簡単です。
VLC メディア プレーヤーの主な機能:
- オープン ネットワーク ストリーム機能を使用して、任意のホスト サイトからライブ ストリームを再生します (VLC の一部のバージョンでは、この機能をエンコードする必要があります)。
- VLC の組み込みトランスコーダを使用して、ビデオおよびオーディオ ファイルの形式を変更します。
- 画面上で起こっていることをすべて記録します。
- YouTube ライブ ストリームの録画に透かしを追加して、コンテンツをカスタマイズします。
VLC メディア プレーヤーを使用して YouTube ライブ ストリームを録画する方法は次のとおりです。
ステップ1. コンピューターで VLC メディア プレーヤーを開きます。まだダウンロードしていない場合は、VideoLAN の公式 Web サイトにアクセスし、VideoLAN Web サイトから VLC をダウンロードしてインストールします。

ステップ2。 VLCプログラムを開きます。メインインターフェースで「表示」を選択します。「詳細コントロール」に移動します。 録画ボタン コントロールバーにあります。

ステップ3。 VLC メディア プレーヤーで録画ボタンを有効にした後、メディア タブに移動します。
- [ネットワーク ストリームを開く] を選択します。
- アドレスフィールドに、YouTube ライブ ストリームの URL を入力します。
- [再生] をクリックし、VLC メディア プレーヤーが YouTube からのライブ ストリームを読み込むまで待ちます。
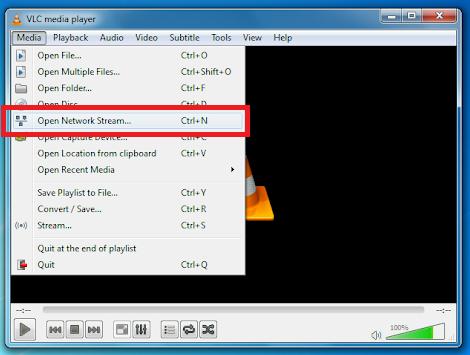
ステップ4YouTube ライブ ストリームが読み込まれたら、[録画] ボタンをクリックして YouTube ライブ ストリームの録画を開始します。YouTube ライブ ストリームの録画を停止するには、[録画] ボタンをもう一度クリックします。
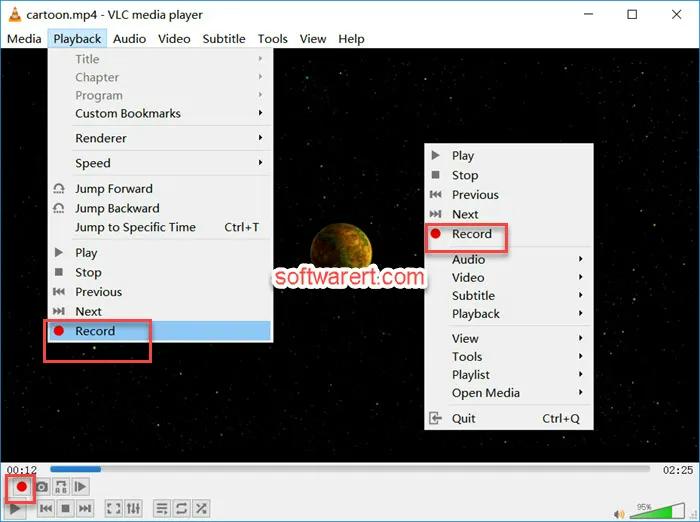
ステップ5。 [メディア] タブに移動し、[最近のメディア] を選択して、YouTube ライブ ストリームの録画にアクセスします。YouTube ライブ ストリームの録画は ASF 形式でリストされます。録画は VLC 自体で表示できます。また、VLC 自体を使用して、ライブ ストリームの録画を別の形式にトランスコードすることもできます。

VLC を使用すると、YouTube ライブ ストリームを簡単に録画できます。ただし、不要な部分を削除するオプションは用意されていません。ライブ ストリームのサウンド レベルについても同様です。ライブ ストリームのサウンド レベルを上げたり下げたりすることはできません。
パート 2: YouTube モバイルでライブ画面を録画する方法
iPhone と Android の両方にスクリーン レコーダーが内蔵されています。これらのツールを使用すると、画面上のあらゆるものを便利に録画できます。とはいえ、これらのツールはどちらも基本的な機能しか備えていません。そのため、Android または iPhone で YouTube からライブ音楽を録画する際に、これらの内蔵スクリーン レコーダーに特別な機能は期待しないでください。
Android 内蔵スクリーン レコーダーで YouTube のライブ画面を録画する
Android 10 以降のバージョンの UI には、画面上のあらゆるものを簡単に録画できるスクリーン レコーダーが組み込まれています。Eassiy のような派手な機能はありません。ただし、スクリーン レコーダーを使用すると、内部オーディオにマイクのサウンドを含めることができます。Android 組み込みスクリーン レコーダーのもう 1 つの優れた機能は、元の品質を維持することです。Android 組み込みスクリーン レコーダーを使用してライブ ストリームをキャプチャすると、自動的に保存されます。後で、デフォルトのフォト アプリを使用して Android でコンテンツを編集できます。

ただし、ビデオ編集、エフェクト、ウェブカメラ、Eassiy のようなその他の機能などの高度な機能は期待しないでください。全体として、Android の組み込みスクリーン レコーダーは、適切な YouTube レコーダーを探しているユーザーに適しています。
Android 組み込みスクリーン レコーダーの主な機能:
- Android ではツールをダウンロードしなくても YouTube ライブ ストリームを録画できます。
- 録音にマイクの音声を含めることができます。
- Android に組み込まれている編集ツールを使用して録音を編集できます。
- 機能はシンプルで誰でもシームレスに使用できます。
Android の組み込みスクリーン レコーダーを使用して PC または Mac で YouTube 動画を録画する方法は?
ステップ1。 Android でクイック設定メニューをプルダウンします。クイック設定メニューからスクリーン レコーダー アイコンを選択します。
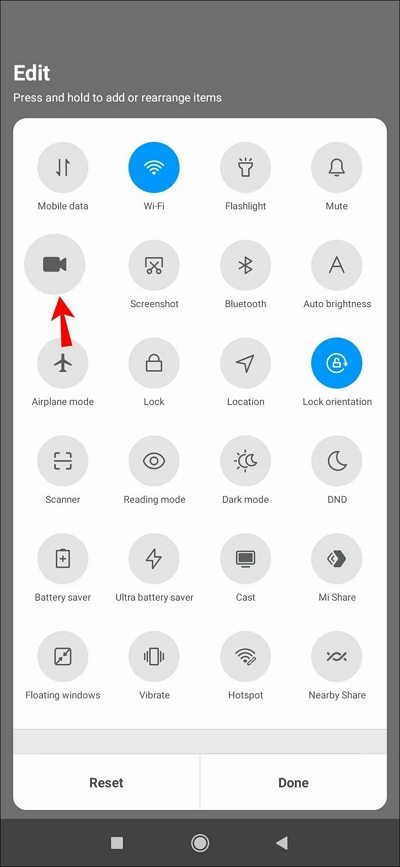
ステップ2。 選択する スクリーンレコーダー YouTubeライブストリームを録画するには、Androidスマートフォンの設定をカスタマイズするオプションが表示されます。必要に応じて、YouTubeライブストリームの録画にマイクの音を含めることができます。さらに、 タッチを表示 必要に応じて画面に表示します。

ステップ3。 クリック 始める YouTube ライブ ストリームの録画を開始します。3 秒のカウントダウンの後、Android は YouTube ライブ ストリームの録画を開始します。

ステップ4。 をクリックしてください 停止 アイコンをクリックすると、YouTube ライブ ストリームの録画がフォト ギャラリーに自動的に保存されます。
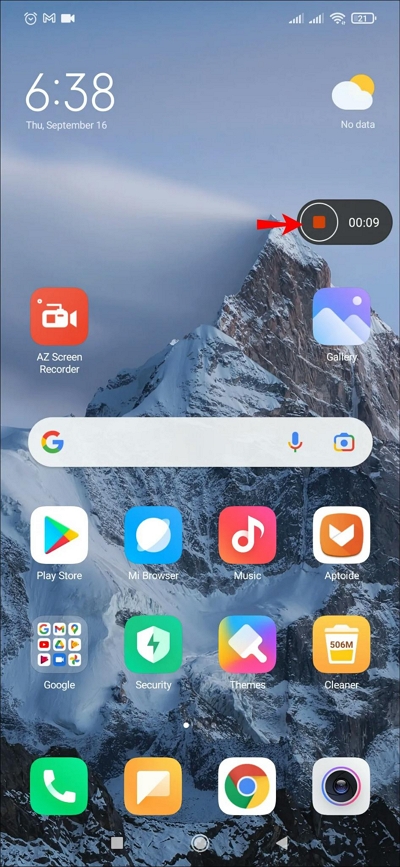
スクリーン レコーダーを開く手順は、メーカーによって異なります。たとえば、Samsung や OnePlus のスクリーン レコーダーは、Android デバイスのクイック設定メニューからもアクセスできます。ただし、操作手順は若干異なります。それでも、Google のスクリーン レコーダーを使用して YouTube ライブ ストリームを録画する手順は、Android で YouTube ライブ ストリームを録画する方法を明確に示しているはずです。
iPhone 内蔵スクリーン レコーダーで YouTube のライブ画面を録画する
iPhone にはスクリーン レコーダーも内蔵されています。ただし、スクリーン レコーダーにアクセスできるのは、iOS 14 以降のバージョンで iDevice を実行しているユーザーのみです。さらに、最初に設定メニューからスクリーン レコーダーを有効にする必要があります。内蔵スクリーン レコーダーを使用して、iPhone 画面で起こっていることをすべて記録できます。さらに、iPhone の内部サウンドとマイクのサウンドの両方を記録に含めます。画面上の目的のコンテンツを記録した後、iPhone はライブ ストリームの記録を写真アプリに保存します。

主な特徴:
- 内部サウンドとマイクサウンドを使用して YouTube ライブ ストリームを録画します。
- 写真アプリを使用して録画を編集します。
iPhone の内蔵スクリーン レコーダーを使用して YouTube ライブ ストリームを録画する方法は次のとおりです。
ステップ1。 開ける 設定。 コントロールパネルを選択します。 コントロールをカスタマイズする オプション。スクリーンレコーダーオプションを見つけてクリックします + ボタンをクリックして、スクリーン レコーダーを追加します。これにより、コントロール センターのオプションにスクリーン レコーダーが表示されます。

ステップ2コントロール センターにアクセスし、スクリーン レコーダーを選択して YouTube ライブ ストリームの録画を開始します。機能を起動したら、録画アイコンをクリックして YouTube ライブ ストリームの録画を開始します。

ステップ3iPhone のスクリーン レコーダーは、3 秒のカウントダウン後に YouTube のライブ ストリームの録画を開始します。これは、左上隅のタイマーの赤いフローティング ウィンドウで確認できます。
- タイマーをクリックすると、YouTube ライブ ストリームの録画が停止します。
- クイック設定からマイクのサウンドを有効にすることもできます。
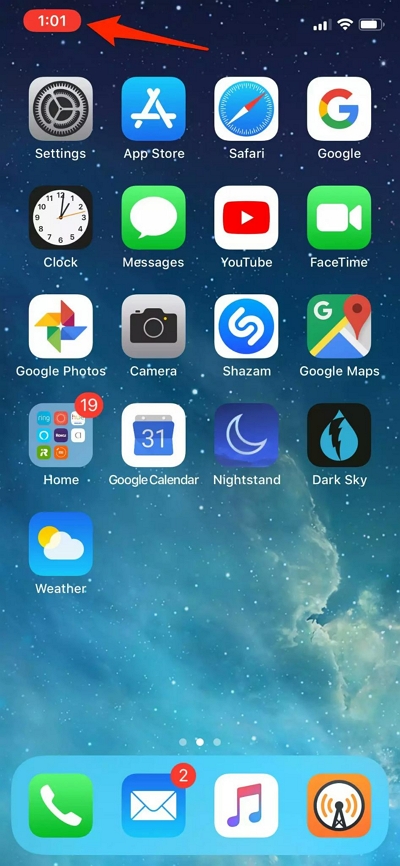
録画を停止すると、録画が写真アプリに保存されたことを知らせる通知が表示されます。その後、写真アプリに組み込まれている編集機能を使用して、必要に応じて編集できます。ただし、Eassiy Screen Recorder Ultimate と同じ機能は期待しないでください。
パート3:YouTubeライブストリームを無料でオンラインで録画する方法
Movavi のスクリーン キャプチャには 2 つのバージョンがあります。1 つは高価で複雑なオフライン ツールで、もう 1 つはシンプルなオンライン ツールです。言うまでもなく、オフライン ツールの説明は意味がありません。ただし、無料版に付属する透かしを気にしないのであれば、オンライン ツールは検討する価値があります。ツールの説明の前に、Movavi のスクリーン レコーダーやスクリーン キャプチャなどのツールはコストが高く、機能もはるかに少ないため、Eassiy Screen Recorder Ultimate などの効率的なツールを選択する方がよいことに留意することが重要です。
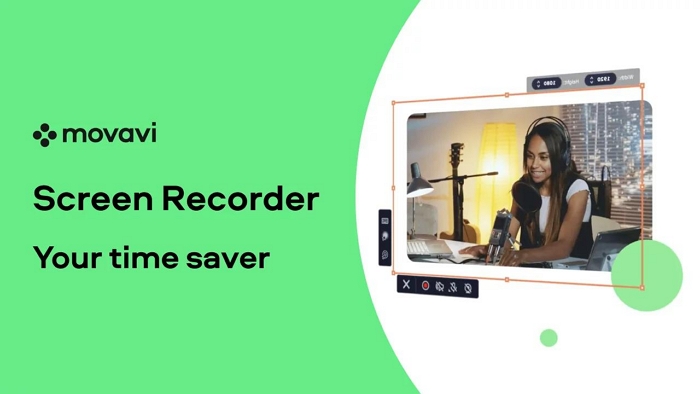
Movavi のスクリーン キャプチャの機能セットを見ると、画面全体、画面の一部、または特定のウィンドウをキャプチャできます。さらに、YouTube ライブ ストリームを録画するときに、システム サウンドとマイクのサウンドの両方を含めることができます。
Movavi スクリーンキャプチャの主な機能:
- YouTube ライブ ストリームを 4K 品質で録画します。
- YouTube ライブ ストリームの録画プロセスにおける高いプライバシー。
- Chrome、Brave、Mozilla、Opera など、すべての主要ブラウザで動作します。
- スクリーン キャプチャを使用すると、ライブ ストリームの録画に、コンピューターの内部オーディオとともにマイクのオーディオを含めることができます。
スクリーンキャプチャを使用して YouTube ライブストリームを無料でオンラインで録画する方法:
ステップ1公式の Movavi Online Screen Recorder ウェブサイトにアクセスします。YouTube ライブ ストリームの録画にマイク、サウンド、またはウェブカメラを含めるかどうかなどのパラメータを選択します。
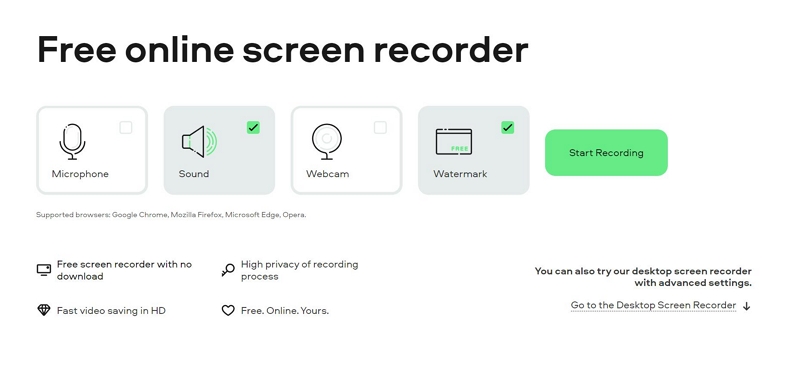
注記: Screen Capture の無料バージョンを使用して YouTube ライブ ストリームを録画すると、透かしが入ります。
ステップ2。 クリック 録画を開始 YouTube ライブ ストリームを録画します。
- 次の画面には、全画面または特定のウィンドウを記録するなどのオプションがいくつかあります。
- 選ぶ 共有 ライブストリームの録画を開始します。

ステップ3クリックすると 共有すると、Movavi オンライン スクリーン レコーダーが YouTube ライブ ストリームの録画を開始します。
- クリック 停止 YouTube の録画を停止するには録画します。
- クリック ダウンロード ライブストリームの録画を保存します。
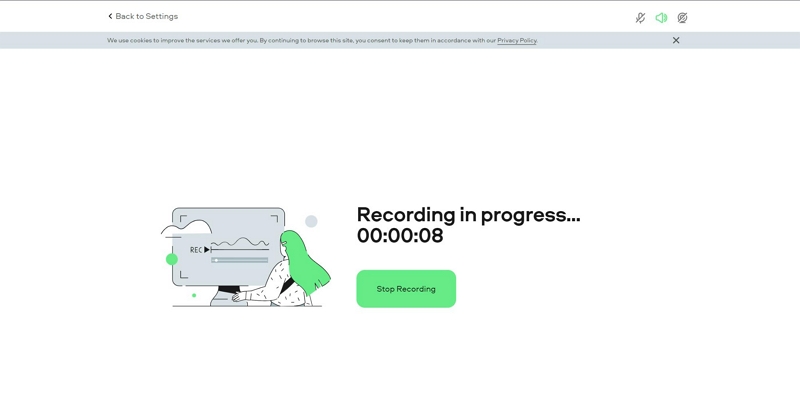
これで完了です。Movavi Online Screen Recorder は、使いやすいプログラムです。ただし、このプログラムが備えている機能は、初心者や、YouTube ライブ ストリームを個人使用のために録画したいユーザーにのみ適しています。ただし、録画したビデオに透かしが残るため、このプログラムは使用せず、Eassiy Screen Recorder Ultimate などの効率的なツールを選択することをお勧めします。
結論
YouTube ライブ ストリームを録画するすべての方法を簡単に比較すると、Eassiy Screen Recorder Ultimate が最適であることがわかります。コンピューター、Android、iOS のいずれであっても、Eassiy ツールはストリーミング ビデオ レコーダーに期待されるすべての機能を提供します。他のツールは組み込みで、機能が制限されていますが、少し努力すれば、それらも目的を達成できます。
しかし、問題は、Eassiy のような最高のツールを使用して YouTube Live を効率的に録画するか、VLC や Screen Capture のような組み込みの複雑なツールを使用するかということです。







