2024-10-15 更新
5min で読める
iPhone の画面を録画して他の人と共有したいと思ったことがあるなら、とても簡単な手順でその方法をすべて学べるのでうれしいでしょう。画面録画は、ハウツー ビデオやチュートリアルを作成するときや、新しいゲームを友達に見せたいときにとても重要です。画面録画の理由が何であれ、iPhone でできることに驚かれることでしょう。iPhone の画面録画により、スクリーンショットを撮ることは過去のものになりました。iPhone の画面を録画するのは難しくなく、数ステップで済みます。この便利なガイドでは、iPhone で画面録画を設定する方法をステップごとに説明します。さっそく始めましょう!
パート 1: 設定アプリで iPhone の画面録画を設定する方法 – Apple の公式方法
iOS には、画面上で行う操作をすべて記録できる便利なコントロール センター機能があります。これは、ゲームプレイを記録したり、視聴者にチュートリアルを説明したり、バグをデモンストレーションしたりするのに最適です。以前は、iPhone で画面を録画するには多額の費用がかかりました。しかし、iOS 11 のロールアウト以降、Apple は非常に便利な方法を考案しました。以下のガイドでは、設定アプリから画面録画を設定する方法を段階的に説明します。この Apple の公式方法を使用すると、iPhone で画面を録画するためにサードパーティのアプリは必要ありません。
iPhone のネイティブ スクリーン レコーダーを使用する方法は次のとおりです。
ステップ 1: 設定アプリを開いて「コントロール センター」を見つけます。
- このスクリーンレコーダーツールを使用する前に有効にする必要があります。そのためには、 設定 アプリを開いて コントロールセンター。
- コントロールセンターセクションに移動すると、いくつかのトグルボタンが表示されます。 含まれるコントロール セクションには、コントロール センターに追加したすべてのオプションが表示されます。
- それをそのままにして、 さらなるコントロール セクション。
- 「その他のコントロール」セクションでは、 スクリーン録画 オプション。
- 左側にある緑色のプラスアイコンをタップして追加します。
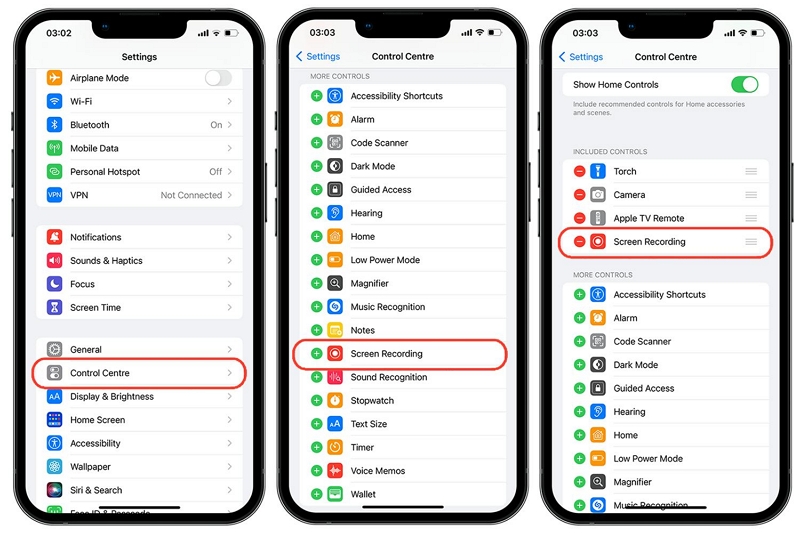
ステップ 2: iPhone の画面録画を開始します。
- 右から下にスワイプしてアクセスします コントロールセンター。
- 選択してください スクリーン録画 ボタンを押すとカウントダウンが始まります。タイマーはiPhoneの画面録画を開始する前に3秒間待機します。この間に録画の準備をすることができます。
- 録画プロセスを実行し、iPhone 画面録画に含める内容をすべて録画します。
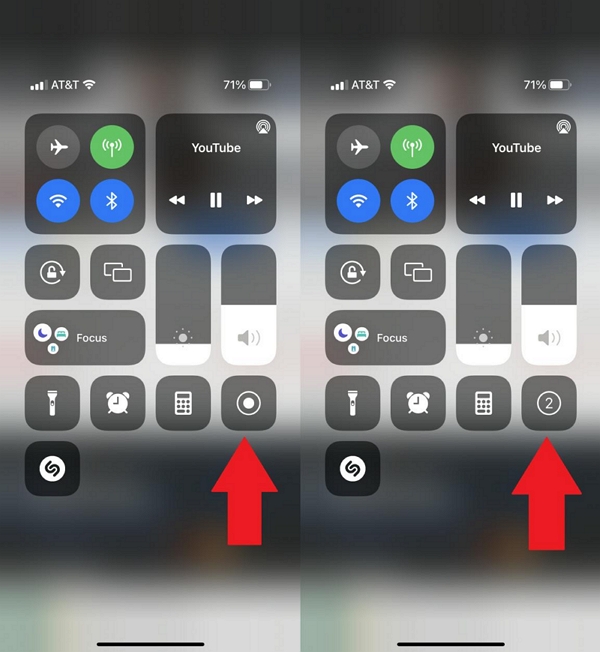
注記: iPhone の画面録画にマイクの音を含めるには、録画ボタンを長押しする必要があります。これにより、マイクのオプションが起動します。マイクのアイコンをクリックすると、マイクからの音を含めることができます。
そして、「録画の開始」をクリックします。
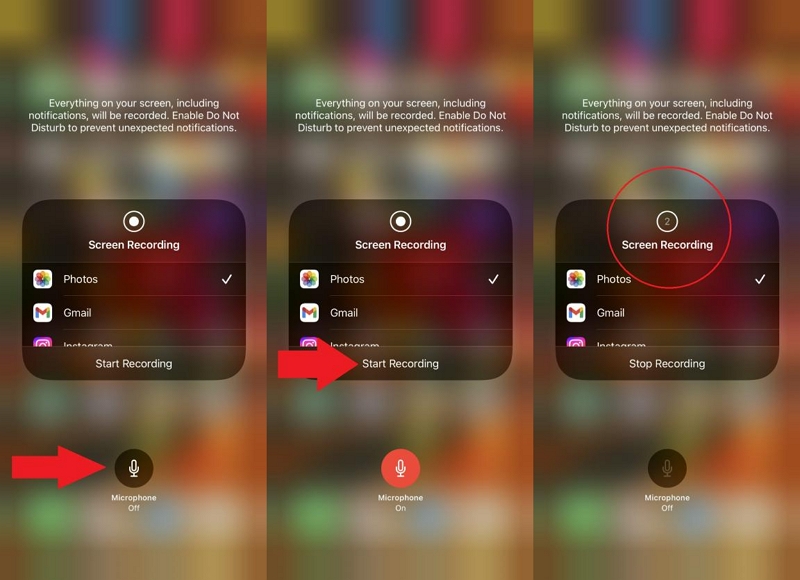
ステップ3. iPhoneの画面録画を終了します。
iPhone の録画が開始されると、iPhone の左上隅に赤いタイマーが表示されます。タイマーをクリックすると、iPhone 画面の録画が停止します。録画されたビデオは、その後 iPhone の写真アプリに保存されます。
iPhoneで画面録画を編集するにはどうすればいいですか?
利用可能なオプションをいくつか使って、さまざまな方法で画面録画を編集できます。録画を編集するには、写真アプリを開いて、画面録画をタップします。ここで、右上の編集オプションをタップすると、下のオプションが表示されます。
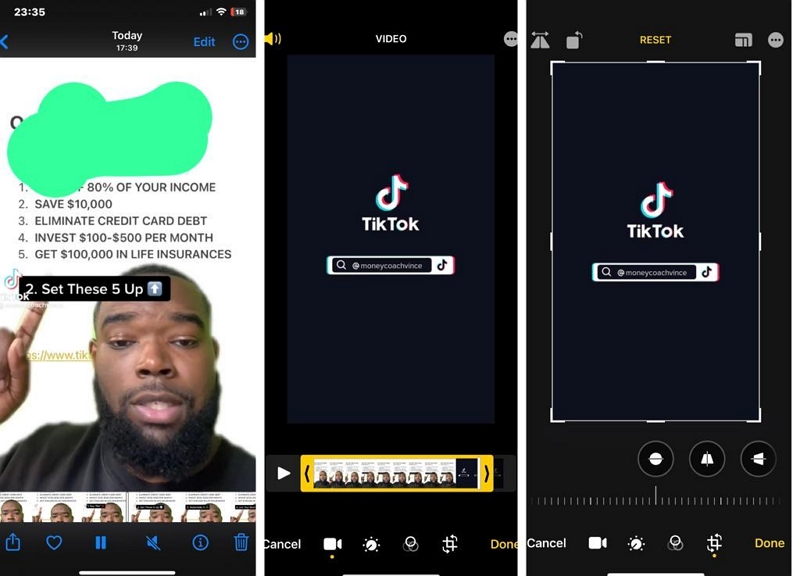
- トリム録音– この編集オプションは編集パネルにあり、録音を短くカットするために使用されます。録音の一部が不要だと感じた場合に便利です。
- フィルター- 画面録画にフィルターを追加して、録画用に異なる色相スキームを生成することもできます。写真アプリには、フィルター オプションが豊富に用意されています。
- 調整する– 録画の詳細に満足できない場合があります。編集セクションの調整パネルには、いくつかのオプションがあります。コントラスト、明るさ、彩度などの側面を管理できます。
- 作物– 画面全体ではなく、録画の特定の領域に集中したい場合は、録画をドロップするのが簡単です。これにより、ユーザーはビデオ クリップのサイズを自由に変更できます。
パート 2: 内蔵のスクリーン レコード設定なしで iPhone でスクリーン レコードを設定する。
iOS のネイティブ画面録画は問題なく動作しますが、その機能はごく基本的なものです。iPhone の画面を音声付きまたは音声なしで録画することしかできません。そのため、Record It! のような高度な画面録画機能を備えたサードパーティ アプリケーションを探す必要があります。
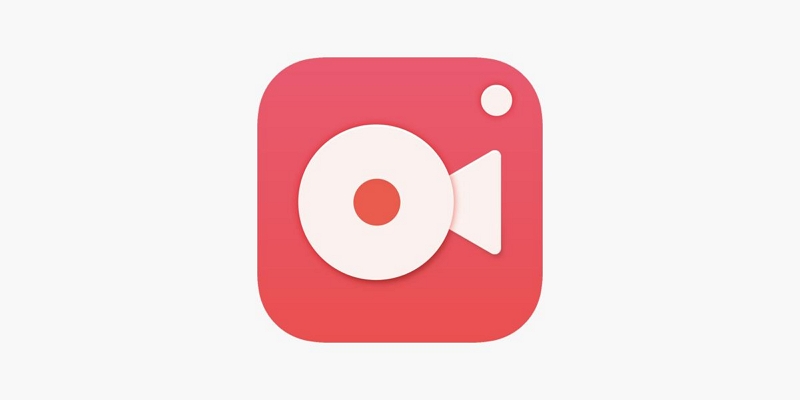
Record It は iPhone 画面に常駐し、1 回のタップで画面を録画できる最高のアプリケーションの 1 つです。iOS 11 以降のバージョンをサポートしています。iPhone の画面を録画するだけでなく、フェイス カメラの反応も含めることができます。さらに、高度な編集ツールが用意されており、画面録画をプロフェッショナルに編集できます。この画面録画アプリを使用すると、ユーザーは Face Cam 経由でゲームをライブ ストリーミングできます。このアプリを使用すると、ユーザーはデモ ビデオ、反応ビデオ、トレーニング ビデオなどを録画できます。この画面録画アプリの素晴らしい機能の 1 つは、ユーザーがゲームプレイやその他のビデオに簡単に解説を追加できることです。
Record It! スクリーンレコーダーの使い方は?
ステップ1。 App Store から Record It! スクリーン レコーダーをダウンロードしてインストールします。
- Record It! にアカウントを作成してください。
- 登録が完了したら、Record It アプリケーションを開きます。
- 赤いボタンをクリックして、iPhone 画面の録画を開始します。
ステップ2。 フェイスカメラ ボタンをクリックして、フェイスカメラの映像を画面録画に含めます。
- 画面録画にテキストを追加したり、蛍光ペンを使用して注釈を付けたりすることができます。
- フローティングアイコンをクリックすると、iPhone 画面録画が終了します。
ステップ3録画を終了したら、Record It! で画面録画をプレビューできます。
- 編集ツールを使用して画面録画を編集できます。
- または、ソーシャル共有ボタンを使用して、iPhone の画面録画を他のソーシャル メディア チャネルに共有します。
ボーナス: コンピューターの内蔵スクリーンレコーダーなしで iPhone の画面を録画する方法
Eassiy スクリーン レコーダー 究極 は、iPhone の画面を便利に録画するための究極のツールです。4K 録画、高品質のオーディオ、高度なオーディオ管理機能から、ビデオ編集ツール、ソーシャル共有オプション、クールな機能まで、画面録画のあらゆるニーズを満たす 1 つのツールです。つまり、ゲームプレイの録画、ビデオ チュートリアルの録画、ビジネス プレゼンテーションの作成、オンライン レッスンの作成など、Eassiy Screen Recorder はすべてのニーズを満たします。
Eassiy スクリーン レコーダーはオーディオ機能に重点を置いており、画面録画に内部サウンドと外部サウンドの両方を含めることができます。また、コンピューターの内部および外部オーディオ チャンネルを含めるように選択することもできます。さらに、背景干渉を制限したり、マイクのサウンドを強化したりする高度な機能もあります。しかし何よりも、Eassiy は直感的でシンプルなので、初心者でも簡単に使用して iPhone 画面を録画できます。

主な特徴:
- iPhone の画面を録画するためにツールをダウンロードする必要はありません。Eassiy を使用すると、iPhone をミラーリングして画面を高解像度で録画できます。
- iPhone の画面を最大 4K 品質で録画できます。
- iPhone の画面録画に内部サウンドと外部サウンドの両方を組み込みます。コンピューターからのサウンド チャネルを含めることもできます。
- 高度なオーディオ管理機能により、バックグラウンドの干渉を制限し、マイクのサウンドを強化します。
- トリム ツール、自動分割、オーディオ コントロールなどのオプションを使用して、iPhone 画面録画を編集できます。
- iPhone の画面録画から短いビデオをトリミングして GIF に変換できます。
- 矢印、鉛筆、蛍光ペン、テキストを使用して録音に注釈を付けることができます。
- iPhone の画面録画を YouTube、Facebook、WhatsApp などのソーシャル メディア チャネルで共有できます。
Eassiy Screen Recorder を使用して PC から FaceTime の画面を録画する方法は?
ステップ1。 Eassiy プログラムをコンピューターにダウンロードしてインストールします。
ステップ2。 インストールしたプログラムを起動し、メイン画面から電話アイコンをクリックします。

次の画面でiOS レコーダーオプションを選択します。
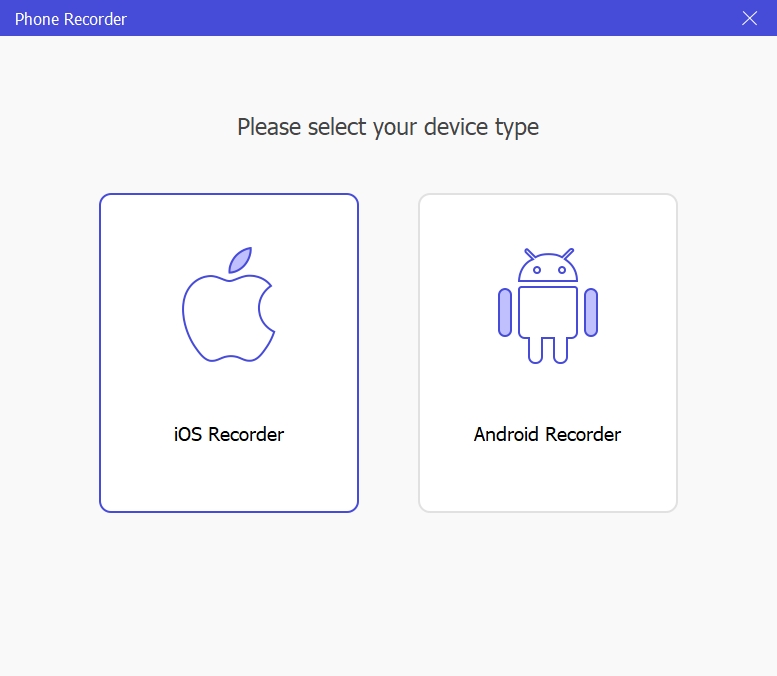
ステップ 3. iPhone 画面をコンピューターにミラーリングして、iPhone 画面を録画します。
USB接続を選択し、iPhoneをコンピュータに接続します。次に、画面の指示に従って、コンピュータとiPhone間の接続を確立します。
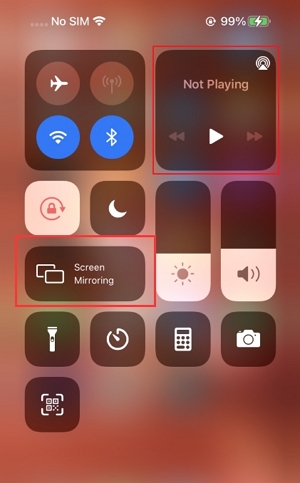
ステップ 4. iPhone の録画設定を最適化します。
次に、画面録画設定を適用します。「解像度」をクリックし、iPhone 画面を録画する解像度を選択します。
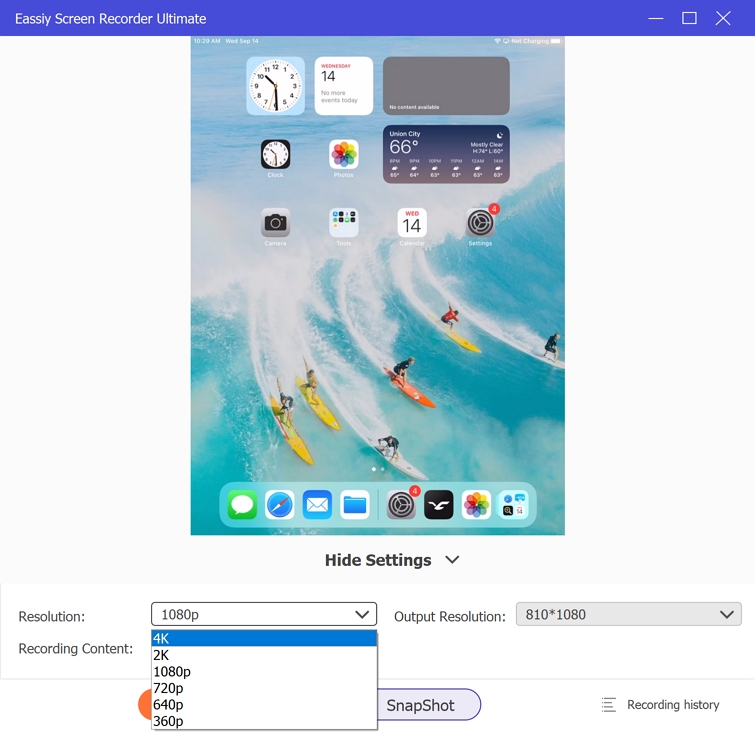
次に、「コンテンツの録音」をクリックし、iPhone を内部オーディオで録音するか、外部オーディオで録音するかを選択します。
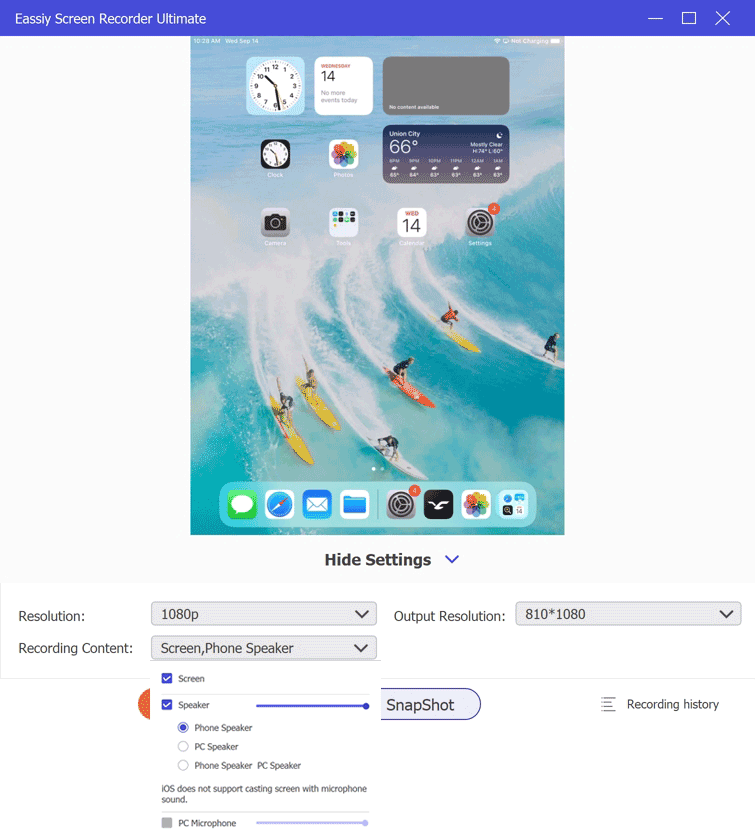
ステップ5. iPhoneの画面録画を開始します。
録画ボタンをクリックして、iPhone 画面の録画を開始します。
ステップ6: FaceTime の録画を終了するには、「停止」ボタンをクリックします。その後、録画したビデオを PC のローカル ストレージに保存します。
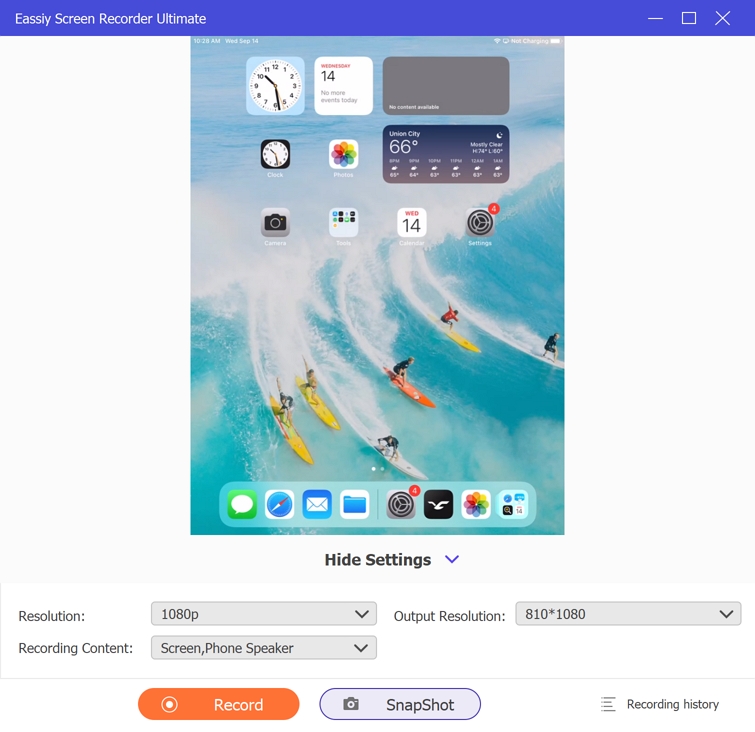
Eassiy Screen Recorder で iPhone の画面を録画するのはとても簡単です。また、Eassiy プログラム内でアクセスできる編集ツールを使用して、録画したビデオを圧縮、変換、カットするなど、さまざまな操作を行うこともできます。
結論
これで完了です。これで、プロのように iPhone 画面を録画するために必要なものがすべて揃いました。iPhone 画面を録画する便利なコツがわかったので、Apple iPhone デバイスでもそのコツを使うことができます。ただし、自分の要件に合ったテクニックを使用するようにしてください。内蔵のスクリーン レコーダーを使用すると、基本的な画面録画操作を実行できますが、Eassiy Screen Recorder などの高度なソフトウェアは、iPhone 画面を高品質でシームレスに録画するために必要な理想的なツールを提供します。







