2024-10-15 更新
5min で読める
iPhone で長時間スクリーン レコーディングした動画に音が出ないことほどがっかりすることはありません。しかし、これは携帯電話を使用するときによくある現象です。これは電話の設定が悪いことに起因するもので、長期的には避けるためには十分に理解しておく必要があります。iPhone でスクリーン レコーディングするときに音が出ないエラーが発生する原因はさまざまですが、最も一般的な原因はマイクのオーディオ設定をオフにすることです。ただし、エラーの原因を理解していれば、解決は容易になります。以下は、iPhone スクリーン レコーディングの音が出ないエラーを修正するために検討できる最も効果的な解決策についての洞察です。
iPhone の画面録画で音声録音ができないのはなぜですか?
画面録画で音が出ないとパニックになるかもしれませんが、これはよくある問題です。この問題は、マイクのオーディオ設定を無効にしたときによく発生します。この設定を無効にすると、音声録音を可能にするデバイスがなくなるため、電話機は録音時に音を拾うことができません。
古いシステムもこの問題を引き起こす可能性があります。iPhone が比較的古いオペレーティング システムで動作しているとします。その場合、録音に音が出ない可能性があります。このため、ソフトウェアが最新かどうかを確認する必要があるかもしれません。
iPhoneの画面録画で音が出ない問題を解決する実用的なソリューション
音声のないビデオを録画して時間を無駄にしてしまったことに、おそらくがっかりするでしょう。以前の録画でできることはほとんどありませんが、将来同じことを繰り返さないようにするには、さまざまな解決策があります。以下は、この問題に対する最も効果的な解決策の内訳です。
解決策1: 効率的な画面録画ソフトウェアを使用する
iPhoneのネイティブスクリーンレコーダーを使用する代わりに、サードパーティのアプリを使用して画面を録画することができます。ただし、どんなツールでもいいというわけではなく、iPhone用の効率的なスクリーンレコーダーを使用するようにしてください。 Eassiy スクリーン レコーダー 究極 究極のツールです。Eassiy Screen Recorder は、内部および外部のサウンドを使用して iPhone 画面をリモートで録画する機能を備えたコンピューター アプリケーションです。iPhone のルート化や脱獄を必要とせずに、高度なテクノロジーを利用して、コンピューターからサウンドの有無にかかわらず iPhone 画面のアクティビティを録画できます。
前述のツールとは異なり、Eassiy Screen Recorder を使用すると、iPhone を録画する際に背景の干渉を制限し、マイクの音を強化する機能にアクセスできるため、より明瞭かつ効果的にサウンドを録音できます。さらに、トリム ツールなどのビデオ編集ツールもサポートしており、iPhone 画面の録画から必要な部分を削除できます。結局のところ、Eassiy Screen Recorder は、iPhone 画面を高品質で録画するために必要なすべての機能を提供し、録音に非常にクリアなサウンドを含めるための高度なオーディオ コントロールを提供するため、プロにも初心者にも最適です。

主な特徴:
- コンピューターから iPhone 画面を高解像度で録画します。Eassiy では最大 4K 品質がサポートされています。
- コンピューターまたは iPhone からのマイクのサウンドを含めます。つまり、iPhone またはコンピューターの内部サウンドと外部サウンドを含めることができます。
- 背景干渉を制限したり、マイクのサウンドを強化したりする高度なオーディオ管理機能。
- トリム ツール、自動分割、オーディオ マネージャーなどの高度なビデオ編集ツールを使用して、iPhone の画面録画をプロフェッショナルに編集できます。
- iPhone の画面録画をビデオまたはオーディオ形式で保存します。Eassiy はすべての主要なファイル形式をサポートしています。
- iPhone の画面録画から小さな部分をトリミングして、GIF 形式に変換できます。
- シンプルでわかりやすいユーザー インターフェイスにより、初心者でもツールをシームレスに使用できます。
- ワンクリックで iPhone の画面録画をソーシャル メディア チャネルで共有できます。
Eassiy プログラムを使用して iPhone 画面を音声付きで録画する方法は次のとおりです。
ステップ1。 Eassiy プログラムをコンピューターにダウンロードして起動します。次に、メイン画面から「電話」を選択します。次の画面で、「iOS レコーダー」を選択します。
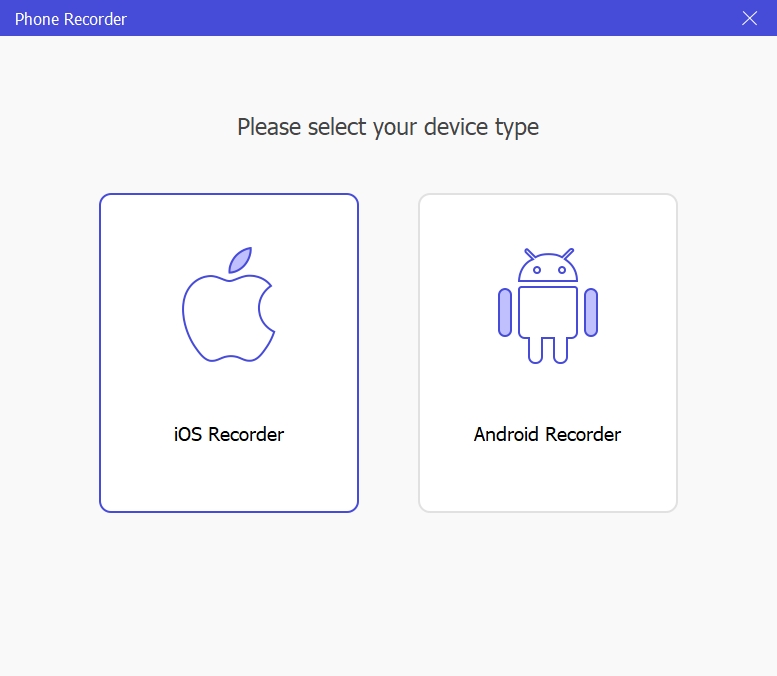
ステップ2。 iPhone とコンピュータ間の接続を確立するための優先手段として USB を選択します。次に、画面の指示に従ってセットアップを完了します。
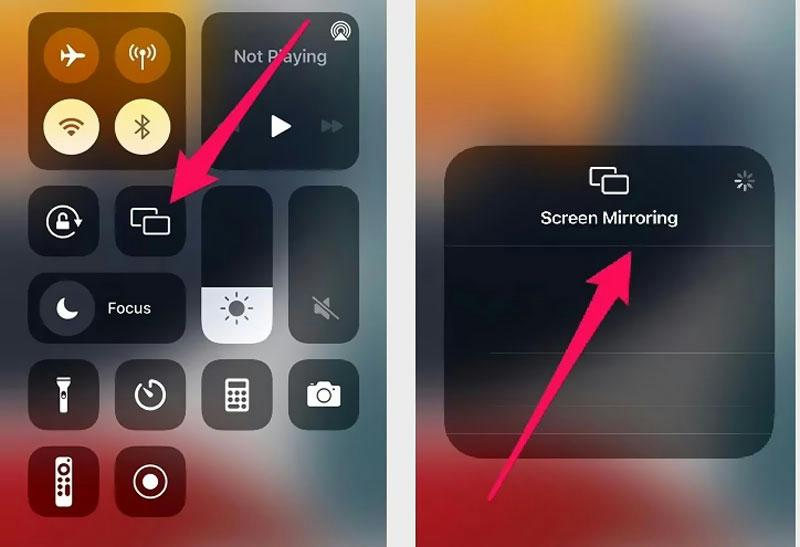
ステップ 3. 録画設定を設定します。
- 録画品質を選択します。録画コンテンツから解像度とオーディオを選択できます。
- 「録画の開始」をクリックして、iPhone 画面の録画を開始します。
- iPhone 画面録画を終了するには、「停止」をクリックします。
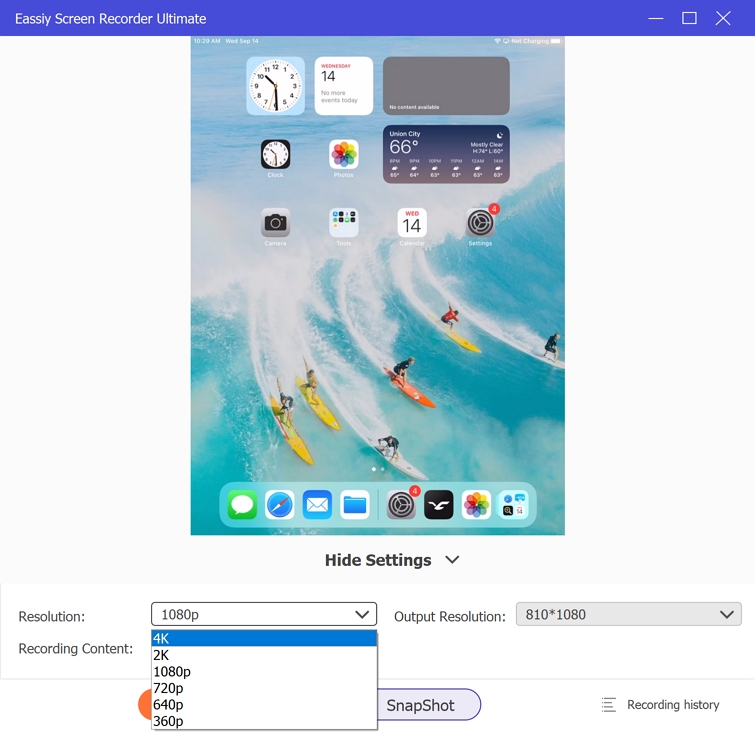
以上が、コンピューター経由で iPhone 画面を録画する方法です。録画履歴メニューに移動すると、iPhone 画面録画を編集、注釈付け、共有できます。
長所
- 技術的な知識は必要ありません。
- 簡単な画面録画手順。
- 高品質の画面録画を容易にします。
- 最新のものも含め、すべての iOS デバイスと互換性があります。
短所
- 操作するにはPCが必要です。
修正2: iPhoneの外部/内部オーディオ設定を有効にする
iPhone の内部/外部オーディオ設定を有効にすると、この問題を効率的に解決でき、長期的には録音の音質を高く保つことができます。この機能を有効にすると、電話のマイクが画面上の音を快適に録音できるようになります。この設定を有効にするのは非常に簡単です。次の手順を実行するだけです。
ステップ1: iPhone のコントロール センターを開き、スクリーン レコーダー アイコンを長押しします。
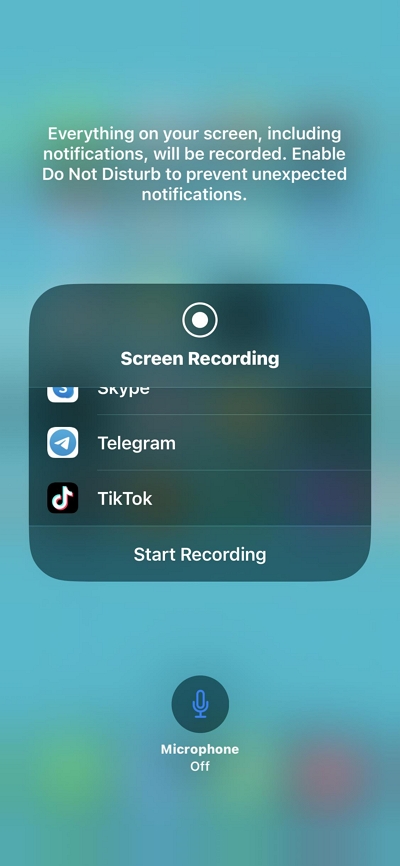
ステップ2: 内部音声を録音するアプリを選択して、内部音声付きで iPhone 画面を録音するか、マイクアイコンをタップして外部音声付きで iPhone 画面を録音します。
長所
- 携帯電話のデータは失われません
- デバイスをマルウェアにさらさない
- かなり簡単
- 追加費用なし
短所:
- それほど効果的ではないかもしれない
修正3: iPhoneを再起動する
アップデートされた携帯電話をお持ちで、内部/外部オーディオ設定が正しいと仮定します。その場合、iPhone を再起動することが最適な解決策となる可能性があります。このアプローチは、携帯電話がサウンドを録音するのを妨げる可能性のある潜在的なバグを排除するのに役立ちます。再起動の際には、携帯電話ごとに異なるアプローチが必要です。以下にその手順を説明します。
iPhone 8以前
ステップ1: 電源オフスライダーが開くまで、スリープ/スリープ解除ボタンを押し続けます。
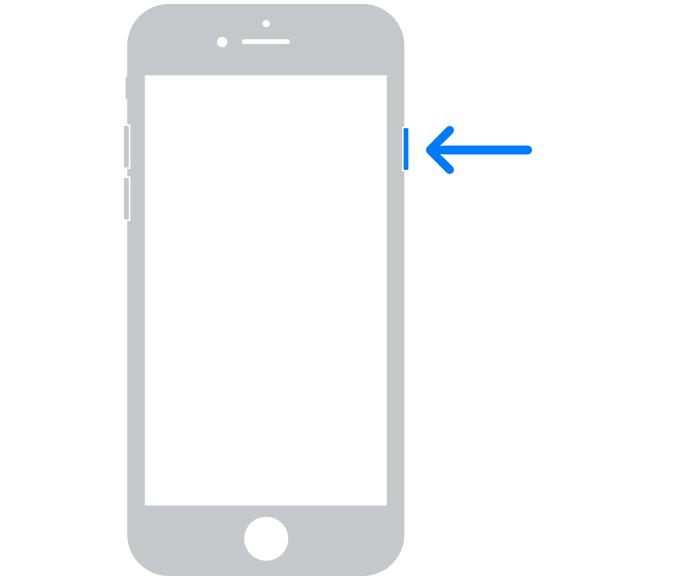
ステップ2: スライダーをドラッグして、iPhone の電源がオフになるまで待ちます。その後、スリープ/スリープ解除ボタンを使用して、電話機の電源を再度オンにします。
iPhone X以降の場合
ステップ1: 電源オフスライダーが表示されるまで、スリープ/スリープ解除ボタンと音量アップボタンを押し続けます。
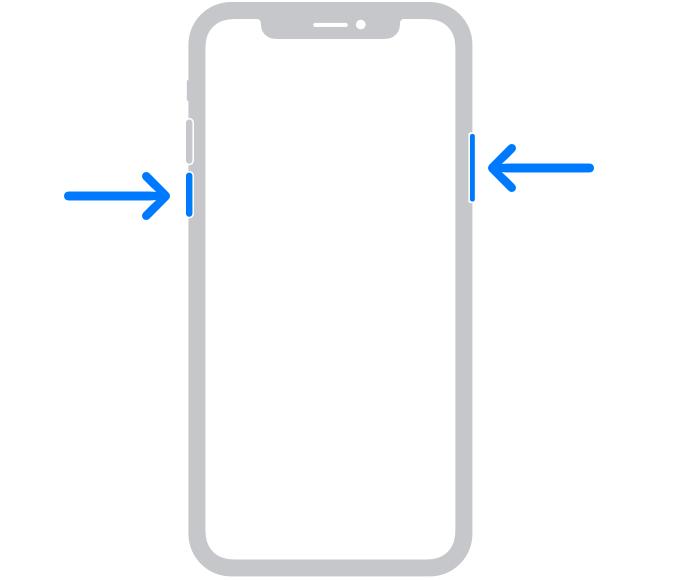
ステップ2: 電源オフスライダーをドラッグして、携帯電話の電源がオフになるまで待ちます。
ステップ3: iPhoneの電源を入れます。
長所
- 携帯電話のデータは失われません
- 追加のスキルやソフトウェアは不要
- 費用はかかりません
- 率直
短所
- 常に機能するとは限りません
修正4: すべての設定をリセットする
iPhone をリセットすることは、タッチ スクリーンの機能不全など、複数の問題を一度に解決するのに役立つ優れた効果的な戦略です。このアプローチは、電話機に発生する可能性のあるバグや遅延を排除することで、サウンドの問題に対処します。非常に簡単で、数分もかかりません。このアプローチでは、次の手順に従う必要があります。
ステップ1: iPhoneの設定タブを起動します
ステップ2: 一般までスクロール
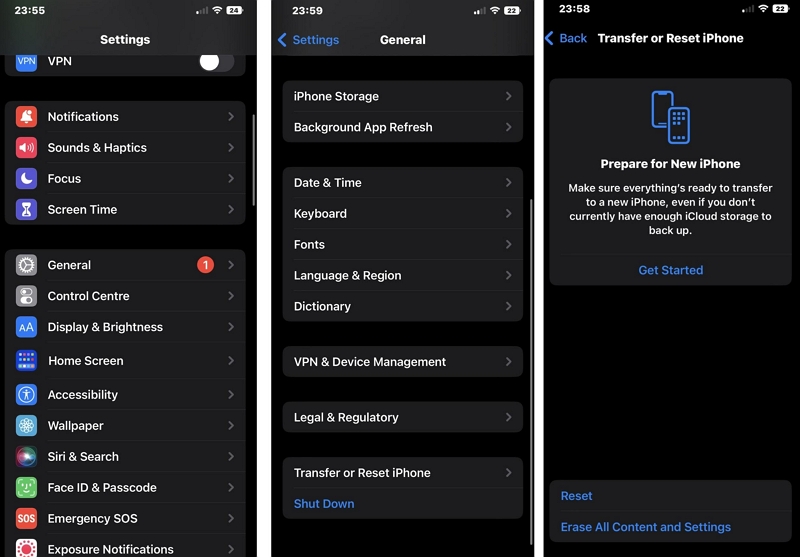
ステップ3: 「iPhoneを転送またはリセット」をタップします。
ステップ4: 「すべてのコンテンツと設定を消去」をタップします。
iPhone のすべての設定をリセットすると、タッチ ID、明るさ、通知などの一般設定がすべてクリアされます。
長所:
- 簡単な手順
- 追加費用なし
- 最小限のデータ損失
短所:
- 不便かもしれない
修正5: ソフトウェアアップデート
古いソフトウェアは、音声品質を低下させたり、画面録画中に音声が消えたりする恐れがあります。このため、必要に応じて携帯電話をチェックして更新することをお勧めします。ソフトウェアを更新すると、音声損失の原因となるさまざまなバグに対処できます。iPhone ソフトウェアの更新方法は以下を参照してください。
ステップ1: iPhoneで設定アプリを開きます。
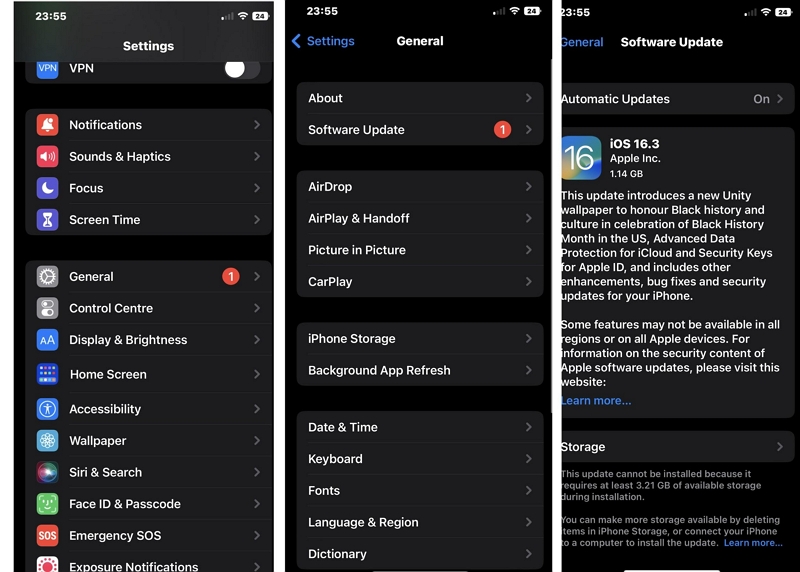
ステップ2: 下にスクロールして「一般」をタップします。次に、「ソフトウェア・アップデート」を選択します。
ステップ3: 利用可能なアップデートがあればダウンロードしてインストールします。
長所:
- かなり簡単
- 複数の問題に対処する
- 最小限のデータ損失
短所:
- 新たなバグが発生する可能性がある
よくある質問
1. iPhone の画面録画で Facetime の音が出ない問題を修正するにはどうすればよいですか?
この問題は、内部または外部オーディオ設定を有効にすることで解決できます。この機能を有効にするには、[設定] に移動して [コントロール センター] をタップします。次に、[コントロールのカスタマイズ] をクリックして、マイクをオンまたはオフにします。最後に、プログラムを起動します。上記の解決策も検討する価値があります。
2. Whatsapp で iPhone の画面録画時に音が出ない問題を修正するにはどうすればよいですか?
この問題に対処するには、上記のさまざまなアプローチが役立ちます。すべての設定をリセットする、電話を再起動する、サードパーティのアプリやソフトウェアを使用する、ソフトウェアを更新するなどを検討してください。好みの方法を選択したら、iPhone で Whatsapp を起動できます。
3. Zoom で iPhone の画面録画から音が出ない問題を修正するにはどうすればよいですか?
Zoom は多くの場合、会議を自動で記録します。ただし、自動記録されない場合は、上記の方法を検討してください。選択は個人の好みと目的によって異なります。利用可能なオプションには、Zoom の再ダウンロード、電話のソフトウェアの更新、外部ソフトウェアのインストール、電話の再起動などがあります。
4. Messenger で iPhone の画面録画時に音が出ない問題を修正するにはどうすればよいですか?
メッセンジャーで画面を録画する際のサウンドを修正するには、上記の方法を使用します。好みや目的に応じて、時間をかけて好ましいアプローチを特定してください。
結論
iPhone で画面録画を選択するたびに、臨場感あふれるオーディオとビジュアル体験を味わいたいものです。しかし、場合によっては、高品質のオーディオを得ることは夢のまた夢です。上記の情報は、この問題に対処するために使用できる方法を示しています。リストは網羅的ではありませんが、手元の問題に対処するための完璧なスタートを切ることができると確信できます。また、最も効果的な方法に落ち着く前に、複数のオプションを試すこともできます。全体として、プロセスが簡単なため、Eassiy Screen Recorder の使用を強くお勧めします。







