2024-10-15 更新
5min で読める
Apple の iPhone 11 は、優れたオーディオ録音機能を備えているため、音楽愛好家やポッドキャスターの間で人気のデバイスです。しかし残念ながら、一部のユーザーは iPhone 11 でオーディオを録音するプロセスが複雑だと感じています。あなたもそのようなユーザーの 1 人ですか? 心配しないでください。良いニュースは、正しい手順で iPhone で簡単にオーディオを録音できることです。この記事では、iPhone 11 で複雑なことなくオーディオを録音する方法を紹介します。したがって、私たちと一緒に進むことで、いくつかの簡単な手順で iPhone でオーディオを録音する簡単な手順を学ぶことができます。始めましょう!
パート2:サードパーティのアプリを使用してiPhoneでオーディオを録音する
パート3:ストレージを占有せずにiPhoneでオーディオを録音する最良の方法
パート 1: iPhone で音声を録音する Apple の公式方法
他の機種と同様に、Apple iPhone 11 は、サードパーティのツールを必要とせずにシームレスにオーディオを録音できる内蔵ボイスメモ アプリをサポートしています。ボイスメモ アプリはオーディオ録音操作を容易にし、ユーザーは自分の声、電話通話などを録音できます。バックグラウンド ノイズを除去したり、録音したオーディオに対してその他の編集操作を実行したりするための特別な編集ツールは提供していませんが、手間をかけずにオーディオを録音できます。Apple のボイスメモを使用して iPhone でオーディオを録音するには、以下の手順に従ってください。
ボイスメモアプリを使用してiPhone 11で音声を録音する方法:
ステップ1。 ボイスメモ アプリを開くと、大きな赤いアイコンが表示されます。これを聞くと、音声の録音を開始できます。
ステップ2: アイコンが表示されたら、それをタップして iPhone で音声の録音を開始します。
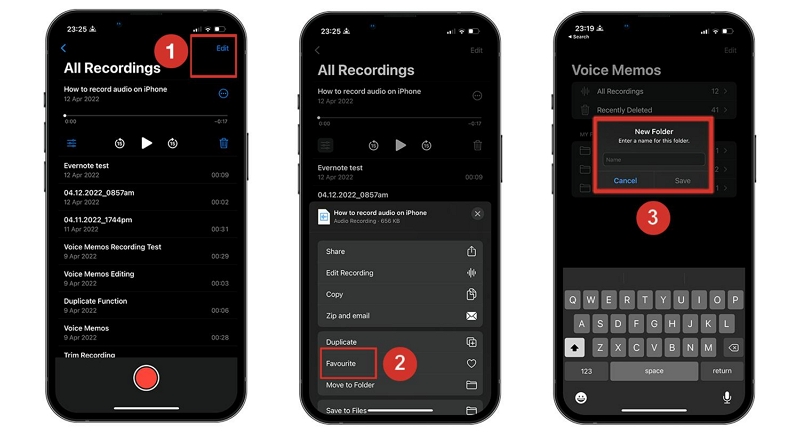
ステップ3: iPhone 11 から音が聞こえます。これは音声を録音していることを示しており、デバイスで録音を開始したことを確認する方法の 1 つです。
ステップ4: 録音が終わったら、画面下部の大きな赤いボタンをタップして、iPhone 11 でのオーディオの録音を停止します。その後、ファイルの用途に応じて、ファイルを保存または削除できるようになります。
長所
- この方法を使用すると、コンピューターやラップトップから離れているときにオーディオを録音することがより便利になります。
- 使い方はとても簡単です。
- 無料です。お金は一切かかりません。
欠点
- この方法では利用できるオプションがほとんどありません。オーディオを編集したり、品質を変更したりすることはできません。
パート2:サードパーティのアプリを使用してiPhoneでオーディオを録音する
ありがたいことに、技術専門家が、ユーザーが iPhone で音声を録音できる信頼性の高いアプリを開発しました。そのため、iPhone に内蔵されているボイスメモよりも優れた音声録音タスクを楽しみたい場合は、サードパーティのアプリを使用して操作する必要があります。このタスクに信頼できる iPhone 用音声録音アプリの 1 つは、Call & Voice Recorder です。このツールには、iPhone で音声録音をすばやく簡単に実行できる便利なツールが多数あります。操作に技術的な知識は必要ありません。
通話&ボイスレコーダーを使用してiPhone 11で音声を録音する方法
ステップ1: iPhone に通話と音声レコーダー アプリをインストールして開きます。次に、セットアップを完了し、画面の下部にあるマイクのアイコンをタップします。
ステップ2: オーディオの録音を開始するには、iPhone 画面の中央に表示される大きなオレンジ色のボタンをタップします。
ステップ3: 録音操作が完了したら、大きなオレンジ色のボタンをタップしてプロセスを終了します。その後、録音したオーディオファイルの名前を入力し、「保存」をタップして終了します。
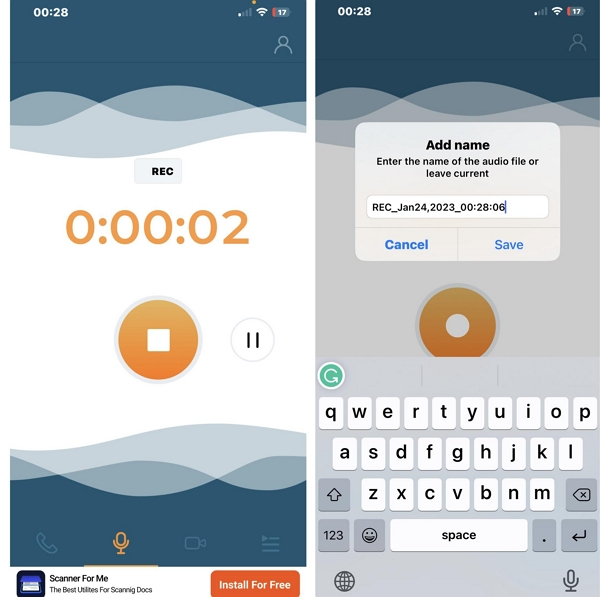
ステップ4: 録音したオーディオ トラックを編集するには、右下にある 3 本線のアイコンをタップして録音にアクセスします。次に、録音したオーディオ ファイルをタップし、左上から [編集] を選択します。
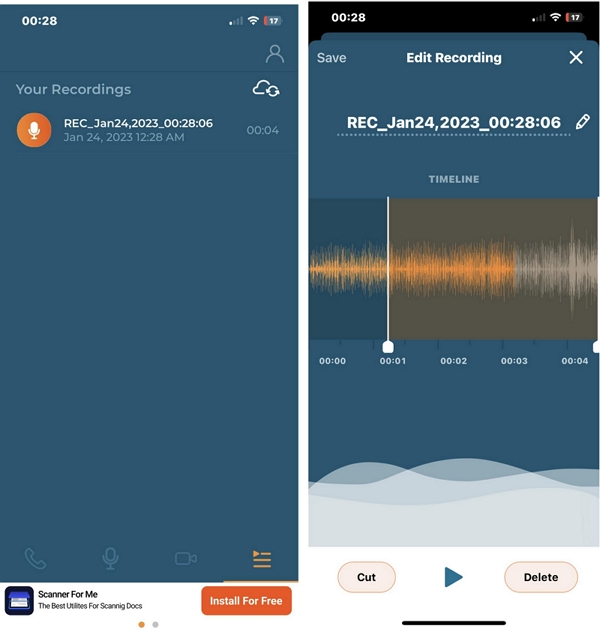
ステップ5: オーディオクリップの不要な部分を切り取って削除することができます。その後、左上の「保存」をタップして完了します。
長所
- 録音した音声をソーシャル メディア アプリに共有することをサポートします。
- シームレスな通話録音を可能にします。
短所
- 高度な機能を利用するには料金を支払う必要があります: 録音のアップロードや録音の MP3 ファイルへの変換などの十分な機能を利用するには料金を支払う必要があります。
- ボイスメモアプリに比べると使い勝手が悪い
パート3:ストレージを占有せずにiPhoneでオーディオを録音する最良の方法
正直に言うと、オーディオファイルはiPhoneのストレージをすぐに占有する可能性があります。iPhoneのストレージを占有せずにiPhoneでオーディオを録音する方法を知りたい場合は、次のような強力なツールが必要です。 Eassiy スクリーン レコーダー 究極このツールには、iPhone、Android、Windows、Mac など、あらゆるデバイスでさまざまな録画操作を実行できる豊富な機能が多数あります。
Eassiy Screen Recorder を使用すると、iPhone でオーディオを録音したり、PC から iPhone 画面を録画したり、iPhone でスケジュール録画を実行したり、数回クリックするだけで多くのタスクを実行できます。さらに、通常のオーディオ録音ツールとは異なり、ノイズキャンセル、自動分割、自動停止、マイク強化など、チェックボックスをオンにする多くの機能を提供します。最終的に、Easily Screen Recorder を使用すると、録音したオーディオクリップをさまざまな形式でエクスポートできます。
ステップ1. コンピューターにEassiyをダウンロードする
Eassiy インターフェースから「電話」をクリックします。次の画面で「iOS レコーダー」を選択します。
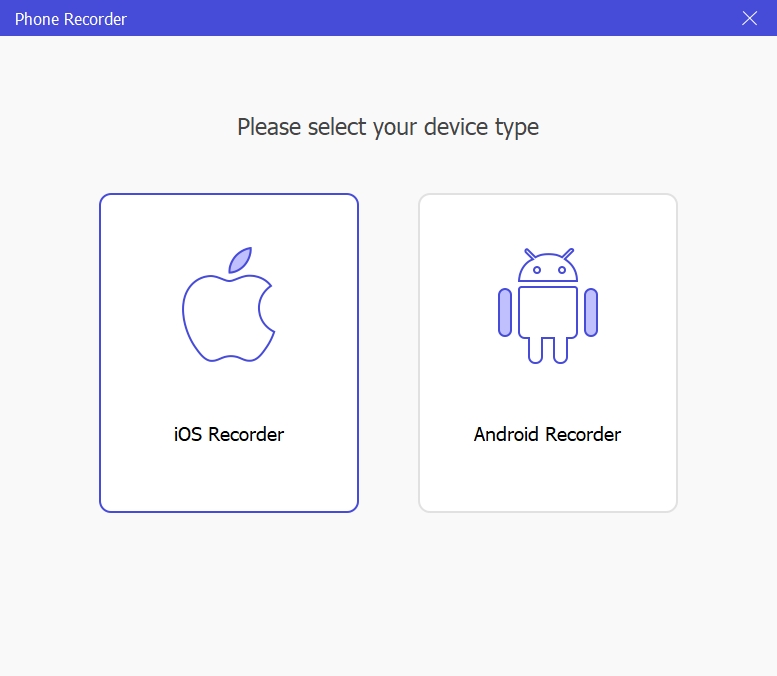
ステップ2. iPhoneをミラーリングする
iPhoneとコンピュータの両方を同じWi-Fiネットワークに接続します。
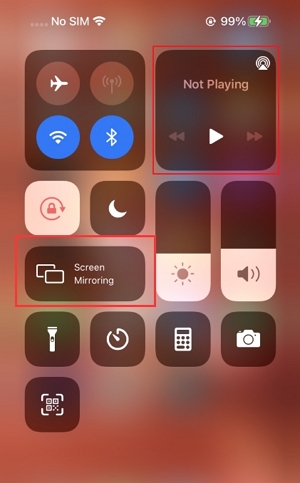
iPhone の画面をコンピューターにミラーリングした後、「録音コンテンツ」をクリックして、録音するすべてのオーディオ チャンネルを選択します。Eassiy では、内部オーディオのみを録音できます。または、コンピューターのマイクまたは iPhone のマイク自体を使用して内部オーディオを録音することもできます。
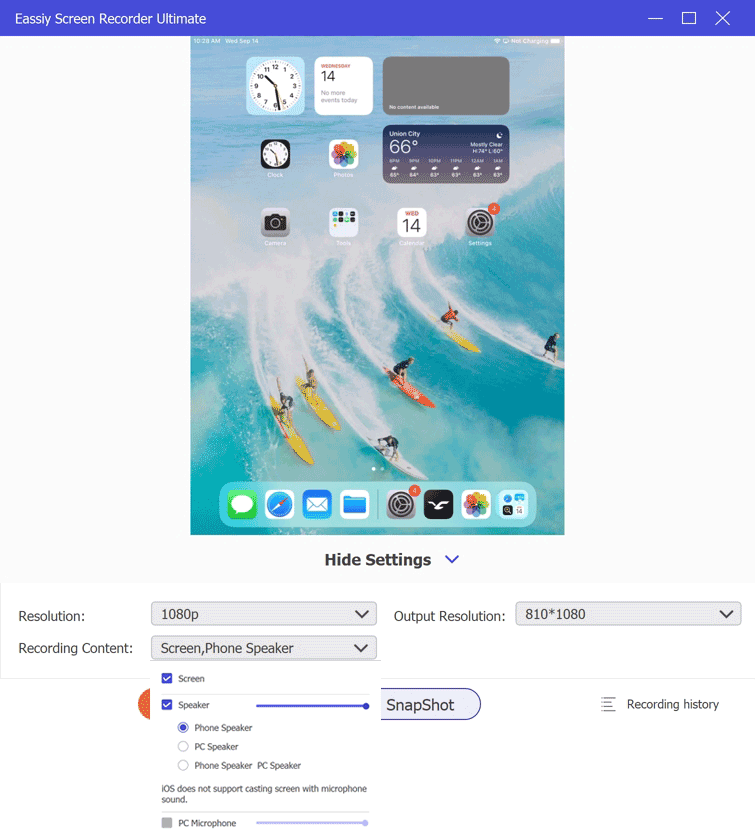
ステップ3. iPhoneでオーディオをキャプチャする
録音ボタンをクリックして、iPhone の内部オーディオの録音を開始します。
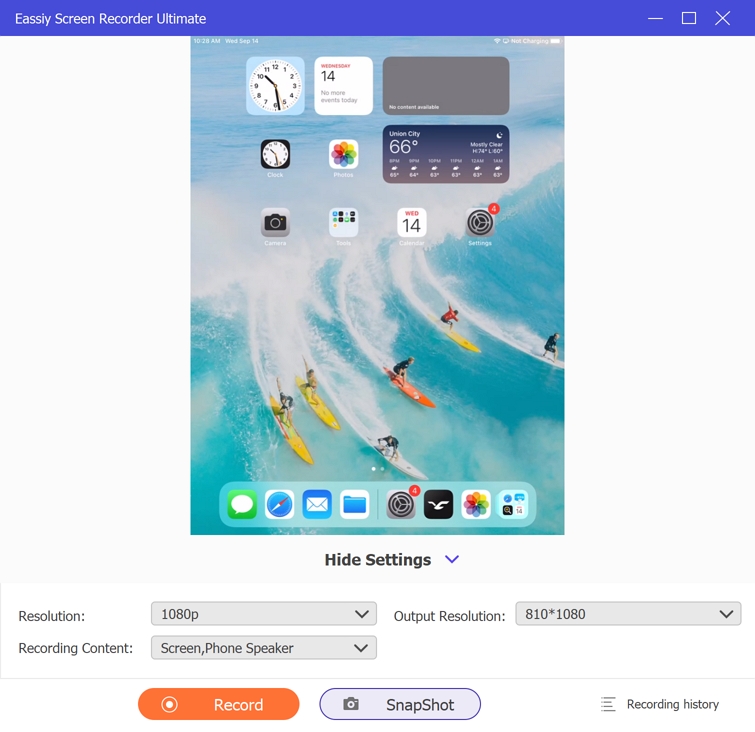
iPhone でのオーディオ録音を終了するには、「停止」または「一時停止」ボタンをクリックします。スクリーン キャプチャが終了すると、録音履歴パネルに保存されます。iPhone で Eassiy Screen Recorder を使用してオーディオを録音するのは、このように簡単です。
iPhone オーディオ録音に Eassiy を使用する利点は何ですか?
- Eassiy では、高解像度でオーディオを録音するために iPhone にツールをダウンロードする必要はありません。
- 高度なオーディオ管理の調整により、プロのようにオーディオを録音できます。
- オーディオ録音から不要な部分を削除する編集機能。
- 音声はコンピュータに保存されるため、iPhoneの内部ストレージ容量を節約できます。
- Eassiy では、最大 4K 品質のオーディオ付きで画面の内容を録画することもできます。iPhone に組み込まれているスクリーン レコーダーでも一部のアプリにアクセスできませんが、Eassiy ではすべてを録画できます。
- Eassiy には、コンピューターで高品質の音楽を録音するための専用のオーディオ レコーダーも搭載されています。
考慮すべき事項:
- 3 分を超える音声を録音するには、Eassiy のプレミアム プランに加入する必要があります。
iPhoneで音声を録音するためのヒント
1. 音声を録音するための静かな場所を見つけます。
音声を録音するときは、常に静かな場所を見つけるようにしてください。録音の背景に多くのノイズがあると、後で聞くときに何を言ったのか聞き取れません。そうなると、すべてを録音し直さなければならず、貴重な時間を無駄にしてしまうことになります。
2. iPhone の音量を快適なレベルに調整します。
自分の話し声を録音する場合は、iPhone の音量が適切なレベルであることを確認してください。他の人の話し声を録音する場合は、背景のノイズが大きくなりすぎないように iPhone を調整してください。そうしないと、相手の言っていることが聞き取れず、すべてを録音し直す必要があります。
3. iPhoneの不要な通知をオフにする
iPhone で何かを録音する前に、不要な通知をオフにしてください。また、iPhone のバイブレーション機能の使用は避けてください。バイブレーション機能を使用すると、話されている内容が聞き取りにくくなります。
4. 可能であれば外部マイクを使用してください。
自分の話し声を録音する場合は、外付けマイクが便利です。マイクを使用すると、特に背景の雑音がある場合に、自分の声をより簡単に録音できます。
5. 音源にできるだけ近づきます。
ビデオやインタビューを録音する場合は、できるだけ音源に近づくようにしてください。これにより、音質が向上し、より明瞭に聞こえるようになります。
6. 他の人と共有する前に、録音内容を聞き直してください。
録音を共有したり他の人に送信したりする前に、必ず録音内容を聴いてください。他の人がもっと良い録音が必要だと考え、自分の録音と置き換えたくなる可能性があるからです。オーディオを他の人と共有したい場合は、できるだけ良いものにしてください。
結論
電話、メモ、その他の録音など、iPhone 11 で音声を録音する方法はたくさんあります。もちろん、最適な方法はニーズや好みによって異なります。ただし、上記の方法はすべて使いやすいですが、技術専門家は、最高品質の出力を保証する Eassiy を使用して iPhone で音声を録音することを推奨しています。







